Get started
Содержание:
- Микрозайм в размере 50 тысяч рублей — есть ли проверки?
- Хотите больше?
- Настройка геолокации
- Настройка проекта
- Результаты местного поиска
- Применение gps-навигации
- Песчаный остров
- Сервис Google Maps помог раскрыть убийство?
- Как использовать карты Гугл — общая информация
- Как сделать так, чтобы местоположение телефона определялось точнее
- Устранение неполадок
- Как включить или отключить функцию определения местоположения в экстренных ситуациях
- Как узнать историю местоположений в Google Картах
- Другие возможности навигации
- Функциональность устройства
- Таинственный Треугольник
- Голосовые подсказки
- Доступность передачи геоданных
- Основные возможности
- Тайные места в Google Maps: координаты и их описания
- Заключение
Микрозайм в размере 50 тысяч рублей — есть ли проверки?
Срочный займ 50000 рублей сроком на один год может оформить любой человек, придя с паспортом в любую из перечисленных МФО или заполнив заявку онлайн. Каждая организация имеет различные условия кредитования, поэтому не будет лишним ознакомиться с некоторыми из них.
Обратившись со своей проблемой в «Турбозайм» вскоре можно почувствовать существенную экономию. Компания предлагает довольно солидную сумму и оперативно доставляет средства прямо по месту жительства заёмщика. Кроме того, вы посредством онлайн-запроса можете оформить на дом срочную доставку денег в любом из городов России.
Немного другими условиями отличается «Лайм Займ». Любой клиент имеет возможность прямо сегодня получить на свой счёт 50 тысяч руб., а также большое количество гарантий. Такие предложения подходят большинству, поэтому данная организация является лучшей из тех, которые могут без отказа предоставить срочный кредит на 50000 и оперативно его оформить.
Если вы желаете взять экспресс займ в размере 50 тысяч рублей, то для этих целей отлично подходит «Отличные Наличные»
Получить деньги можно круглосуточно на протяжении одного часа, что немаловажно для заёмщиков. Каждый человек может без указания поручителей оформить онлайн кредит на сумму 50000 и получить их на свою банковскую карту.
Это только частичный перечень партнёров нашего ресурса, где вы имеете возможность оформить быстрый займ без отказа в размере пятьдесят тысяч на полгода.
По сути дела, 50 тысяч — это обычный среднестатистический размер займов, выдаваемых в России для потребительских или прочих нужд. Однако, получить в банке эту сумму довольно непростая задача, поскольку требования в таких учреждениях очень высоки. А если в вашу кредитную историю затесалась просрочка платежа или другая проблема, то можно и вовсе забыть о возможности оформления кредита в банке.
Какая существует альтернатива? Хорошим вариантом является оформление кредита в МФО. Правда, быстро оформить онлайн займ по паспорту на сумму 50000 сумеют лишь некоторые из людей, рассчитывающих на кратковременность заимствований. Хотя, при имеющейся позитивной кредитной истории в определённой МФО можно получить и кредит в таком размере, только нужно реально рассчитывать собственные силы и сроки возврата. Кроме того, оформить займ 50000 с любым кредитным прошлым в большинстве ситуаций можно только при помощи паспорта. Без кучи справок, толпы поручителей и документов о подтверждении дохода.
Плюсы и минусы онлайн займов
Какие преимущества есть у онлайн займов? В целом их довольно немало:
- Оперативное заполнение заявки. Чтобы сделать всё необходимое понадобится около пяти минут.
- От вас не потребуют предоставления залога, поиска поручителей или обязательного страхования.
- Отсутствие ограничений по рабочему стажу, размерам дохода, сумме зарплаты. Кроме того, никто не будет копаться в вашей кредитной истории.
- Простой принцип расчетов и процентной ставки. Отсутствие комиссии за оформление и скрытых платежей.
- Погасить кредит можно в любой момент без штрафных санкций и пеней, не ожидая сроков погашения.
К недостаткам экспресс кредитования относится их кратковременность и большой процент, который обусловлен отсутствием строгих условий и проверок с целью определить степень благонадёжности заёмщика.
Хотите больше?

Ниже вы найдете список других интересных мест в Google Maps:
32°40’34.19″N 117° 9’27.58″В – комплекс зданий в виде свастики;
-33.836379, 151.080506 – обломки корабля, заросший деревьями;
50° 0’38.20″N 110° 6’48.32″В – Страж Пустоши;
33.927911, -118.38069 – стоянка для военных самолетов;
45° 7’25.87″N 123° 6’48.97″W – логотип браузера Firefox;
41.303921, -81.901693 – озеро в форме сердца;
40.452107, 93.742118 – загадочная пустыня в Китае;
37.563936, -116.85123 – великий “визир”;
51.848637, -0.55462 – Король Лев;
37.629562, -116.849556 – загадочные символы;
22°18’14.15″N, 114°11’24.66″E – торговый центр в форме корабля:
-18.529211, -70.249941 – логотип Кока-Колы;
39.623119, -107.635353 – круги на траве?;
69.793° N, 108.241° В – остров на озере, расположенном на острове на озере.
Настройка геолокации
Чтобы устройство лучше определяло местоположение, можно разрешить ему сканировать сети Wi-Fi и устройства Bluetooth, расположенные поблизости. Для этого открываем раздел «Улучшение точности» и активируем доступные варианты.
В блоке «Недавние запросы местоположения» отображаются все приложения, которые в последнее время использовали геоданные. Чтобы посмотреть полный список, нажимаем «Все».
В любой момент можно запретить или разрешить какой-либо прикладной программе использовать геоданные.
- В настройках системы находим и открываем раздел «Приложения».
Ищем «Разрешение приложений», «Права» или похожее. В данном случае тапаем иконку в виде трех точек и из контекстного меню выбираем нужный пункт.
На следующем экране тапаем «Местоположение» и с помощью ползунков настраиваем разрешения.
Геолокация Google
Благодаря этой функции повышается точность определения местоположения за счет использования мобильной сети, сигнала Wi-Fi, GPS и датчиков устройства. Гугл собирает геоданные и анонимно использует их для улучшения работы связанных сервисов. Чтобы включить эту функцию, тапаем «Геолокация Google» и переводим ползунок вправо.
Если опция отключена, будет использоваться только датчик GPS, который является менее точным и самым медленным способом определения местоположения.
История местоположений
После включения этой функции будут сохраняться данные о всех местах, в которых вы бывали, даже если при этом не использовались сервисы Гугл. Причем храниться будет информация со всех устройств, привязанных к этому аккаунту. По умолчанию функция отключена, поэтому чтобы все работало, ее необходимо включить, а также выполнить вход в учетную запись и разрешить отправку геоданных. Для активации опции используем ползунок в разделе «История местоположений».
Посмотреть или удалить историю можно в специальном разделе приложения Google Maps.
-
Открываем раздел «Хронология», так как там будут храниться все данные. Для этого нажимаем «Управление историей» и выбираем приложение «Карты».
Здесь можно посмотреть информацию о всех посещенных местах, городах и странах.
Чтобы очистить историю, жмем иконку с тремя точками и выбираем «Настройки и конфиденциальность».
Прокручиваем экран до блока «Настройки местоположения» и, если нужно удалить всю историю, тапаем соответствующий пункт и подтверждаем действие.
Если нужно удалить только часть истории, выбираем пункт ниже, устанавливаем нужный период и тапаем «Продолжить».
Можно настроить автоматическое удаление истории. Для этого жмем соответствующий пункт и выбираем один из двух вариантов очистки – через 3 или 18 месяцев.
О других способах просмотра истории с помощью браузера и приложения «Гугл Карты» написано в отдельной статье.
Подробнее:
Отправка геоданных с помощью ELS
Функция предназначена для экстренных ситуаций, например, если вы заблудились. При наборе в службу спасения устройство автоматически, минуя сервисы Google, передаст местоположение спасательным службам. Чтобы включить функцию, тапаем «Определение местоположения с помощью ELS» и перемещаем ползунок вправо.
Передача местоположения другим пользователям
Функция «Показывать, где я» — это возможность показать выбранным людям, где вы были, где находитесь сейчас и как передвигались. Этим пользователям станут доступны ваше имя, фото и маршруты передвижения. Они будут получать сведения об устройстве (уровень заряда, статус GPS), а также видеть места, привязанные к аккаунту.
Воспользоваться опцией можно, даже если у пользователя нет аккаунта Google. В этом случае ему будет отправлена ссылка.
-
Открываем приложение Гугл Карты, тапаем по иконке аккаунта и жмем «Передача геоданных».
Нажимаем «Поделиться местоположением».
Чтобы назначить время, в течение которого пользователю будет доступно местоположение, открываем соответствующее меню и настраиваем период.
Выбираем контакты, которым будем передавать геоданные, и тапаем «Показывать».
Также можно отправить ссылку в сообщении с помощью любого мессенджера.
Теперь в разделе «Передача геоданных» внизу экрана будет прикреплена ссылка на геоданные. Жмем на эту область, если нужно скопировать ссылку или остановить передачу данных.
Доступ к ссылке также появится в меню функции «Показывать, где я».
Чтобы закрыть к ней доступ, тапаем крестик справа.
Для управления ссылкой жмем на нее, вносим изменения и тапаем «Сохранить».
Опишите, что у вас не получилось.
Наши специалисты постараются ответить максимально быстро.
Настройка проекта

Чтобы создать проект в Android Studio, выполните следующие действия:
- Скачайте и установите Android Studio.
- в Android Studio.
- Клонируйте или скачайте репозиторий с примерами Google Maps Android API версии 2 с сайта GitHub, если вы ещё не сделали этого.
-
Импортируйте обучающий проект:
- В Android Studio выберите Файл > Создать > Импортировать проект.
- Перейдите в каталог, где вы сохранили репозиторий с примерами Google Maps Android API версии 2 после его скачивания.
- Найдите проект CurrentPlaceDetailsOnMap, используя этот путь:
- Выберите каталог проекта и нажмите ОК. Теперь Android Studio создаст ваш проект с использованием инструмента сборки Gradle.
Результаты местного поиска
Общественные места на картах
Результаты местного поиска могут появляться в Google Поиске и на Картах, когда пользователь ищет магазины или офисы компаний, расположенные поблизости.
Например, если вы введете поисковый запрос «итальянский ресторан» с мобильного устройства, то, скорее всего, увидите местные результаты. Google предложит несколько ближайших адресов, соответствующих вашему запросу.
Позиция в результатах местного поиска в основном зависит от релевантности, расстояния и известности компании. Сочетание этих факторов позволяет отобрать наиболее полезную информацию.
Например, поисковый алгоритм может определить, что отдаленная компания более точно соответствует потребностям пользователя, чем расположенная поблизости.
Примечание. Организации не могут заплатить, чтобы повлиять на подбор результатов поиска на Google Картах. Платный контент на Google Картах помечен специальным значком.
Подробнее о результатах местного поиска Google…
Персонализированный поиск
Результаты поиска персонализируются для каждого пользователя с учетом многих параметров. Если вы используете Google+, вам также будут предложены места, рекомендованные людьми из ваших кругов.
Что влияет на персонализацию результатов
В Google Картах
К параметрам, влияющим на персонализацию результатов поиска, относятся:
- места, которые вы сохраняли, оценивали или искали на Google Картах (в том числе размещенных на сторонних сайтах);
- ваши последние поисковые запросы и маршруты;
- места, которые вы сохранили или отметили на компьютере или мобильном устройстве;
- места с отзывами и оценками, оставленными вами или друзьями из ваших кругов Google+;
- домашний и рабочий адреса (если вы добавили их на Google Карты или в фид).
Если вы не хотите, чтобы эти параметры влияли на результаты поиска на Google Картах, отключите Историю приложений и веб-поиска.
В других сервисах Google
К параметрам, влияющим на персонализацию результатов поиска, относятся:
- ваши карты в Моих картах (если есть);
- люди и места, добавленные в Google Контакты (например, );
- записи, оценки и отзывы, оставленные вами или вашими друзьями в Google+ и содержащие тег места.
Если вы не хотите, чтобы эти параметры влияли на результаты поиска на Google Картах, измените настройки в соответствующих сервисах Google.
Применение gps-навигации
Основной способ отслеживания местоположения объекта, изучения карты, поиска и составления маршрута — GPS-навигация. Смартфоны, планшеты и прочие современные мобильные устройства оснащены модулем, с помощью которого можно узнать свое точное местонахождение, просмотреть карту, найти нужный объект.
Плюс навигации заключается в её высокой точности, а минус — она не функционирует в помещении. С учётом региона изменяется точность координат.
Чтобы определить координаты, используют следующие способы:
- Онлайн-сервис. Помогает находить координатную точку на карте с целью отправки местоположения. В таком случае адресат получает в сообщении координаты отправителя.
- Онлайн-карты. Помогают определить фактическое положение на глобусе.
Песчаный остров
Песчаный остров, названный “остров-призрак”, это несуществующий остров, якобы расположенный между Австралией и Новой Каледонией в Коралловом Море. Историки предполагают, что Сэнди-Айленд в первый раз мог быть нанесен на карты в конце XIX века. Вероятно, в результате картографической ошибки, или, возможно, целенаправленно. Только в 2003 году участники экспедиции, DX-pedition доказали, что Песчаный остров никогда не существовал, что было позже подтверждено австралийской научной экспедицией в 2012 года.

Расположение: Новая Каледония, Канада
Координаты: 19.22°S 159.93°E
Сервис Google Maps помог раскрыть убийство?

Также есть одна интересная история, которой стоит уделить отдельное внимание. По координатам 52.376552, 5.198308 можно рассмотреть водоем города Альмер
Пирс, деревья, красивый пейзаж — все бы ничего, если бы не одна деталь. На фото можно заметить мужчину, который тащит труп к озеру. Спутник Google запечатлел небольшой причал, несколько фигур и подозрительный след, который можно принять за кровь. Но все не так, как кажется на первый взгляд. На самом деле никакого убийства не было.
Как позже выяснило одно авторитетное издательство, на карте был изображен ретривер Рама, который вышел на прогулку со своей хозяйкой Жаклиной Кенен. Собака просто прыгнула в воду, после чего побежала к своей хозяйке, которая стояла на деревянном пирсе. Рама оставила за собой мокрый след, который пользователи интернета приняли за кровавый.
Пролить свет на это «убийство» помогла хозяйка собаки, которая увидела фото в интернете.
Как использовать карты Гугл — общая информация
В данной заметке рассказываются, общие принципы работы с сервисом «Карты Гугл». Эта заметка предназначена для тех, кто ни разу раньше не открывал эти карты (или открывал, но мельком, не вникая в их возможности).
Если вы имеете понятие о чем речь (являетесь уверенным пользователем этого сервиса от Гугла) — можете смело эту заметку пропустить.
Как работать с сервисом «Карты Гугл» для построения маршрута поездки на автомобиле и определения его основных элементов (пройденное расстояние от точки до точки, время в пути) — см. в отдельной заметке.
В принципе, этот сервис сделан американцами и «для американцев» (или, как еще говорят, «имеет интуитивно понятный интерфейс»), поэтому разобраться с ним несложно даже ребенку.
Скажу одну очевидную, но важную вещь:
По нынешним временам, умение работать с электронными картами,при планировании и расчете маршрута поездки на автомобиле — это уже не желательность, а необходимость.
Это умение может также пригодиться и для подготовки поездок (дальних, и не очень) по России или по другим странам. Карты также позволяют планировать свои передвижения в отпуске и без автомобиля (общественным транспортом).
Как сделать так, чтобы местоположение телефона определялось точнее
Как включить или отключить функцию определения местоположения
- Проведите по экрану сверху вниз.
- Нажмите на значок «Геолокация» и удерживайте.
- Выберите Дополнительно Определение местоположения.
- Включите или отключите параметр Определять местоположение точнее.
Если определение местоположения включено
Когда эта функция включена, для максимально точного определения местоположения используются данные из следующих источников:
- GPS;
- Wi-Fi;
- мобильные сети;
- датчики телефона.
Если определение местоположения отключено
Если эта функция выключена, ваш телефон использует для определения местоположения более медленный и менее точный способ – GPS.
Как разрешить телефону искать сети и устройства поблизости
Чтобы телефон точнее определял местоположение, вы можете включить поиск точек доступа Wi-Fi и устройств Bluetooth.
- Проведите по экрану сверху вниз.
- Нажмите на значок «Местоположение» и удерживайте его.
- Выберите Поиск сетей Wi-Fi и устройств Bluetooth.
- Включите параметры Поиск сетей Wi-Fi и Поиск Bluetooth-устройств.
Устранение неполадок
Мобильного устройства нет в списке
Вы нажали ОТПРАВИТЬ НА ТЕЛЕФОН, но не видите нужное устройство в списке? В этом случае сделайте следующее:
- Убедитесь, что вы вошли в один и тот же аккаунт Google Карт на компьютере и на мобильном устройстве.
- Удостоверьтесь, что у вас установлена последняя версия приложения «Google Карты».
На телефон или планшет не пришло уведомление
- Убедитесь, что ваше устройство подключено к Wi-Fi или мобильной сети.
- Удостоверьтесь, что оповещения в Google Картах включены.
Функция «Отправить на телефон» отсутствует
В этом случае сделайте следующее:
- Включите оповещения в Google Картах.
- Подождите несколько секунд.
- Перезагрузите страницу и повторите попытку.
Карты не работают в автомобиле
Убедитесь, что ваш автомобиль поддерживает такую функцию. Ниже приведен список автомобилей, совместимых с Google Картами. Для некоторых стран он может отличаться.
- Audi
- BMW
- Infiniti
- Kia UVO
- MINI
- Nissan
- Toyota
Если у вас возникла проблема, свяжитесь с производителем автомобиля.
Как включить или отключить функцию определения местоположения в экстренных ситуациях
Вы в любой момент можете включить или отключить определение местоположения в экстренных ситуациях.
- Проведите по экрану сверху вниз.
- Нажмите на значок «Геолокация» и удерживайте.
- Выберите Дополнительно Определение местоположения в экстренных ситуациях.
- Включите или отключите функцию Определение местоположения в экстренных ситуациях.
Как работает функция определения местоположения в экстренных ситуациях
Телефон запускает функцию ELS только в том случае, если вы набираете номер экстренной службы или отправляете на него сообщение.
Во время экстренного вызова эта функция может использовать геолокацию Google и другие данные, чтобы как можно точнее определять местоположение устройства.
Телефон отправляет сведения о вашем местоположении авторизованным экстренным службам исключительно для того, чтобы им было проще вас найти. Геоданные передаются этим службам напрямую, минуя серверы Google.
После того как вы завершите экстренный вызов или отправите сообщение, телефон передаст Google статистические данные и другие сведения об использовании функции. Эта информация нужна для анализа работы функции. С ее помощью нельзя идентифицировать пользователя.
Примечание. Экстренная передача геоданных отличается от передачи информации о местоположении через Google Карты. Подробнее о том, как сообщить о своем местоположении другим пользователям через Google Карты…
Как узнать историю местоположений в Google Картах
Это можно реализовать как с помощью веб-сервиса Карт, так и через приложение на смартфоне. В обеих случаях показывается не только текущее расположение смартфона, но и хронология перемещения, правда, в некоторых случаях она может быть неполной.
Вариант 1: Мобильное приложение
Быстрее всего посмотреть историю своих перемещений через мобильное приложение Google Карты, если оно у вас установлено. Сделать это можно в том случае, если приложение все время имело доступ к вашим перемещениям. Обычно, оно запрашивает данное разрешение при первом запуске. Если вы его не предоставили, то данный вариант вам не подойдет.
Просмотр местоположений через приложение Google Maps происходит следующим образом:
- Запустите данное приложение. В поисковой строке нажмите по иконке меню, что расположена в левой части интерфейса.
- В выезжающем меню переключитесь в раздел «Хронология».
- Появится сообщение с описанием данного раздела карт. Нажмите «Начать», чтобы подключить отслеживание перемещений смартфона. Если после появилось сообщение с запросом местоположения, то вы не сможете посмотреть подробную хронологию, а только текущее местоположение.
- Если же в «Хронологии» дополнительных сообщений не появилось, то вы увидите не только текущее местоположение, но и историю перемещения смартфона за сегодня.
- В верхней части можно выбрать дату, за которую хотели бы посмотреть историю перемещений.
- Если в хронологии где-то указаны неверные данные, например, информация о месте, которое вы посещали или в котором находитесь в данный момент, то ее можно поменять. Для этого нажмите по точке нужного места, а затем по кнопке «Изменить».
- Введите актуальные данные.
Этот вариант удобен тем, что вы можете смотреть историю своих перемещений прямо со смартфона.
Вариант 2: Через браузер на ПК
Через веб-версию Google Maps тоже можно отслеживать перемещения вашего смартфона. Нужно только предварительно пройти авторизацию в той учетной записи Google, которая привязана к телефону.
Открыть веб-версию карт от Google можно в любом браузере, который установлен на вашем компьютере. От выбранного обозревателя последовательность дальнейших действий не изменится.
- Откройте Google Maps в любом браузере. В поисковой строке, что расположена в левой части интерфейса, нажмите по иконке вызова меню.

В выехавшем меню выберите раздел «Хронология».

Откроется отдельная страница с вашей хронологией. Здесь по умолчанию появится сообщение о том, что это за страница. Ознакомитесь с ним или просто нажмите «Пропустить», чтобы скрыть всплывшее окно.
На странице по умолчанию отобразятся точки, которые вы посещали за последний год. Ниже будет представлен более подробный список адресов, мест, населенных пунктов и дат.
В блоке «Хронология» представлена диаграмма, в которой визуально отмечено расстояние, которое вы преодолели за тот или иной день. На любой из представленных столбцов можно нажать, чтобы получить подробную сводку.
Над диаграммой расположен календарь, где можно выбрать конкретный день, за который требуется получить статистику.

На карте можно выбрать конкретное место, где вы были в любой из промежутков времени. Если информация об этом месте указана неверная, то ее можно изменить. Для этого нажмите по иконке стрелки и выберите соответствующий пункт из контекстного меню.
Как видите, нет ничего сложного в том, чтобы отследить хронологию перемещения в Google Maps. Единственный нюанс: маршруты от одной точки до другой не всегда корректно отображаются.
Другие возможности навигации
Как сообщить о проблемах на дороге
Как сообщить о камерах фиксации скорости и авариях
Находясь в пути, вы можете делиться с другими пользователями информацией о маршруте, например отмечать:
- Пробка
- ДТП
- Передвижные радары
Примечание. Создавайте сообщения, только когда это безопасно.
Как добавить сообщение
- Откройте приложение «Google Карты» .
- Включите навигацию.
- Нажмите на значок сообщения выберите нужный вариант.
- Сообщение появится в том месте карты, где вы находились в момент его создания. Автор указан не будет.
Как посмотреть оповещения других пользователей
Оповещения, добавленные другими пользователями, появляются, когда вы приближаетесь к отмеченным в них местам. В зависимости от ваших настроек, также может прозвучать голосовое предупреждение.
Достигнув места, с которым связано оповещение, вы увидите вопрос «Это правильная подсказка?». Нажмите Да или Нет, чтобы указать, актуально ли ещё это сообщение.
Как посмотреть информацию об ограничении скорости
Примечание. Эта функция доступна лишь в некоторых регионах.
В некоторых странах и регионах во время навигации на экране появляется информация об ограничении скорости.
В зависимости от региона максимальная скорость может быть указана в белом прямоугольнике с черной рамкой или в белом круге с красной границей .
Показ информации об ограничении скорости можно отключить в настройках навигации:
- Откройте приложение «Google Карты» на устройстве Android.
- Нажмите свое фото профиля или инициалы Настройки Настройки навигации.
- В разделе «На автомобиле» отключите параметр Ограничение скорости.
Важно! Информация об ограничении скорости, которая отображается в приложении, носит исключительно справочный характер. Во время движения обязательно следите за дорожными знаками
Как отключить голосовые подсказки во время звонков
В режиме навигации вы можете отвечать на телефонные звонки, но если вы при этом не отключите голосовые подсказки, то они все равно будут слышны.
- Откройте приложение «Google Карты» на устройстве Android.
- Нажмите свое фото профиля или инициалы Настройки Настройки навигации.
- Включите или отключите подсказки во время звонков.
Как изменить голос для воспроизведения подсказок
Вы можете изменить голос, который используется в режиме навигации и в программах чтения с экрана.
- Откройте приложение «Настройки» на телефоне или планшете.
- Нажмите Язык и ввод.
- Выберите Синтез речи.
- Под заголовком «Синтезатор по умолчанию» выберите другой голос.
- Он будет использоваться в навигационных подсказках и установленных на телефоне приложениях.
Как выбрать другой язык
- Откройте приложение «Google Карты» на устройстве Android.
- Нажмите свое фото профиля или инициалы Настройки Настройки навигации.
- В разделе «Звук и голос» нажмите Выбор голоса.
- Укажите нужный язык.
Как экономить заряд батареи в режиме навигации
В режиме навигации заряд расходуется быстрее, поскольку Google Карты используют:
- данные о местоположении;
- экран;
- динамики.
Как уменьшить расход заряда батареи
- Подключите устройство к адаптеру питания. Так вы сможете пользоваться навигацией гораздо дольше. Мы рекомендуем заряжать батарею устройства в пути, особенно если движение по маршруту займет более 30 мин.
- Выключите экран. Если вам не нужно смотреть на экран во время навигации, выключите его, нажав кнопку питания. Вы по-прежнему будете слышать голосовые подсказки.
- включить GPS;
- предоставить Google Картам доступ к динамикам и информации о текущем местоположении устройства.
Функциональность устройства
Работа GPS-навигации основана на оценке положения объекта с учётом показаний спутника.
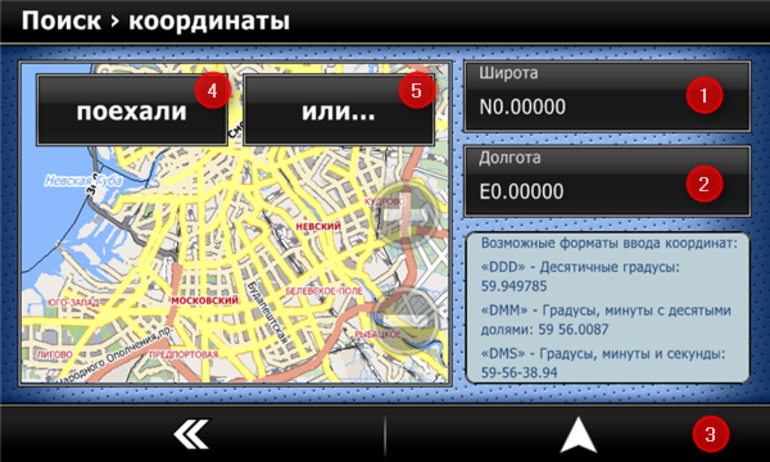
В мобильном устройстве предусмотрен модуль для подобного отслеживания — GPS-датчик. Его местоположение на Земле определяют спутники. По аналогичному принципу можно определять координаты любого города, машины и человека, используя систему ГЛОНАСС.
Если отключить датчик, сигнал не будет передаваться спутнику. В таком случае найти устройство невозможно. Подобное происходит, когда пользователь отключает геолокацию, чтобы сэкономить заряд батареи. Если устройство работает, сигнал поступает на мобильный телефон.
Для определения места по координатам широты и долготы используются данные спутника. Результат отображается в градусах и минутах. Для любой точки характерны определённые координаты. По такому принципу работают многие глобус-сервисы (Google, Mail, Yandex). Точный алгоритм действий зависит от используемого приложения.
Из всей интернет-сетки наиболее точными считаются следующие сервисы:
Таинственный Треугольник
Еще один символ запечатлен инопланетянами? А может это работа ордена иллюминатов? И на этот раз реальность оказывается гораздо скучнее, чем воображение. Этот гигантский треугольник, расположенный в пустыне в Аризоне является тестовым объектом американской армии, который использовали во время второй мировой войны. Находится он рядом с Luke Air Force Base, базы военно-Воздушных Сил Соединенных Штатов. Подобные символы разбросаны и в других частях США. Объединяет их похожий цель – раньше они помогали пилотам военных в учениях.

Местоположение: Виттман, Аризона, Соединенные Штаты
Координаты: 33.747252, -112.633853
Голосовые подсказки
В режиме навигации можно прослушивать голосовые подсказки.
Как изменить уровень громкости
- Откройте приложение «Google Карты» на устройстве Android.
- Нажмите свое фото профиля или инициалы Настройки Настройки навигации Громкость подсказок.
- Выберите высокую, среднюю или низкую громкость.
Как включить или отключить звук и оповещения
- Откройте приложение «Google Карты» на устройстве Android.
- Запустите навигацию.
- Нажмите на значок «Звук» в правом верхнем углу экрана Выберите один из следующих вариантов:
- Отключить звук .
- Оповещения . Вы будете слышать сообщения о пробках, дорожных работах и авариях, но пошаговые инструкции озвучиваться не будут.
- Включить звук .
Доступность передачи геоданных
При открытии настроек передачи геоданных может появиться сообщение о проблеме. Обычно это происходит в следующих случаях:
- Вы находитесь в стране или регионе, где нельзя включить передачу геоданных.
- Передача геоданных недоступна для вашего домена G Suite. Попросите администратора включить эту функцию.
- Вы не можете включить передачу геоданных из-за возрастных ограничений
Родители могут управлять передачей геоданных своих детей через приложение Family Link .
.
Если передача геоданных не работает, сообщите нам об этом.
Важно! Через приложение Maps Go нельзя поделиться своим местоположением. Подробнее о функциях Maps Go…
Основные возможности
У Google Карт для компьютеров, мобильных телефонов и планшетов много интересных и полезных функций. Вот лишь некоторые из них.
Примечание. Некоторые функции доступны не во всех странах.
Как посмотреть результаты поиска
Вы можете найти конкретный магазин, места определенного типа, посмотреть историю запросов или проложить маршрут. Результаты поиска будут отмечены на карте красными точками, а самые релевантные варианты – красными маркерами. Нажмите на нужный маркер, чтобы узнать подробную информацию, проложить маршрут до места или заглянуть внутрь помещения.
Как получить информацию на карте
Если вы используете Google Карты на компьютере, нажмите на любую точку карты, чтобы просмотреть сведения о месте. Если вы используете приложение для телефона или планшета, коснитесь любого места на карте.
Как измерить расстояние между точками
Вы можете измерить расстояние между двумя точками на карте.
Как сообщить об ошибке на карте
Если вы обнаружили ошибку, например неверное название улицы или неправильные сведения об организации, просим сообщить нам об этом. Так вы поможете улучшить Google Карты.
Подробнее о том, как сообщить об ошибке…
Как перейти в режим «Пробки», «Общественный транспорт», «Велодорожки», «Рельеф» или «COVID-19»
Чтобы перейти в один из перечисленных режимов, выполните следующие действия:
- На мобильном устройстве откройте приложение «Google Карты» .В верхней части экрана нажмите на значок «Слои» выберите нужный вариант.
- На компьютере откройте Google Карты, нажмите на значок меню и выберите нужный вариант в списке.
Как включить вид в 3D
Чтобы посмотреть 3D-изображение Земли в Google Картах на компьютере, нажмите на квадрат в левом нижнем углу экрана.
Как перейти к Просмотру улиц
Для начала выберите место на карте. Если для него доступен режим просмотра улиц, в левой нижней части экрана появится миниатюра панорамы. Нажмите на нее.
Подробнее о Просмотре улиц…
Как работать с картой
Чтобы изменить степень детализации, увеличьте или уменьшите масштаб. В мобильном приложении также можно поворачивать, наклонять, приближать и отдалять карту с помощью жестов.
Подробнее о том, как работать с картой…
Как определить свое местоположение
Хотите быстро проложить маршрут или найти интересные места поблизости? Сначала узнайте, где вы находитесь.
Подробнее о том, как перейти к своему текущему местоположению в Google Картах…
Совет. Данные о загруженности дорог, варианты маршрутов общественного транспорта, а также местные достопримечательности можно найти всего за несколько секунд. Подробнее о том, как спланировать поездку…
Как оценить место и оставить отзыв
Делитесь своими оценками и отзывами о местах, которые вы посещаете.
Подробнее о том, как оставлять отзывы и оценки мест…
Тайные места в Google Maps: координаты и их описания

Что же, не будем тянуть резину, и сразу бросимся с места в карьер. Ниже мы рассмотрим самые странные места в Google Maps.
Введя координаты 66.266667, 179.250000 можно наблюдать неизвестный участок Сибири, находящийся неподалеку от Аляски. Что там находится? Этот вопрос будоражит умы многих жителей России.
Забив в Google Maps координаты 37.7908, 122.3229, можно наблюдать настоящую авиакатастрофу. На карте запечатлен разломленный надвое самолет. Достоверно неизвестно, настоящая это катастрофа или же обычная постановка.
По координатам 36.949346,122.065383 можно наблюдать скелет довольно внушительных размеров. Жутко даже представить, какому зверю принадлежат эти кости.
Если вы — любитель тайных заговоров, следующее место непременно вызовет интерес. Введя координаты 32.664162, 111.487119, вы сможете узреть секретную базу BBC, которая находится на территории Соединенных Штатов Америки. Чем занимаются на этой базе, достоверно неизвестно, но при желании можно найти уйму самых фантастических теорий по данному поводу.
Набрав в строчку координат 54 28’6.32″, 64 47’48.20″, можно наблюдать довольно интересную картину. На данной локации четко просматривается надпись «Ленин 100 лет», которая состоит из деревьев.
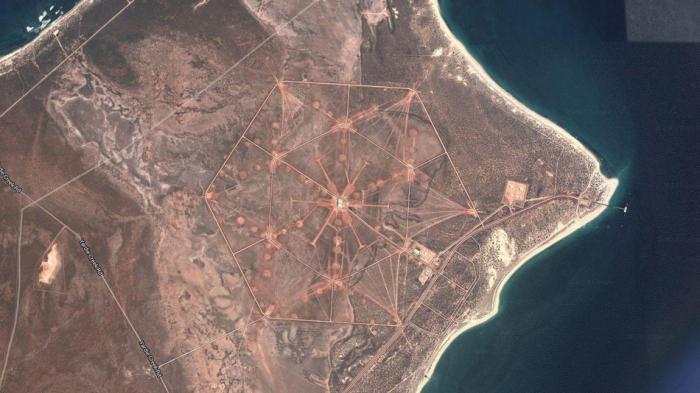
Любителям сай-фай стоит набрать в «Гугл Мапс» 19 56’56.76″S, 69 38’2.08″W. По этим координатам находится рисунок странного существа, которое сильно напоминает пришельца. Неужели это проделки внеземной цивилизации?
Ну, раз уж так сложилось, не будем далеко отходить от темы пришельцев. По координатам 45.70333,21.301831 можно узреть настоящее НЛО, которое затаилось среди деревьев.
Введя координаты 45.408166, 123.008118, можно наблюдать самолет, который «припарковался» посреди деревьев.
Помните, как в детстве, когда мы играли на пляже с лопаткой и ведерком, родители говорили нам что-то вроде: «Ничего себе, какая глубокая яма, еще чуть-чуть и до Китая прокопаешь!» Мы принимали это за шутку, но, видимо, это было вполне реальным предупреждением. Не верите? Тогда наберите в Google Maps координаты 38.85878007241521,111.6031789407134 и узрите гигантскую дыру прямо посреди Китая!

По координатам 44 14’39.45″, 7 46’10.32″ можно увидеть огромного розового зайца. Жутко представить «маленькую» девочку, которая с ним игралась.
Все мы наверняка слышали и читали о небезызвестной Зоне 52. Набрав в Google Maps координаты 37.401437, 116.86773, вы сможете еще и посмотреть на эту сверхсекретную базу.
Заключение
Денежные операции набирают популярность среди жителей России и других стран. Клиентам предоставляются всевозможные способы выполнения таких операций. В одних случаях нужно заполнить анкету, чтобы перечисление было документально подтверждено, а есть такие варианты, когда сервис безбланковый и выполняется мгновенно.
Каждый человек сам выбирает, какой вид услуги выбрать, чтобы трансферт пришел вовремя и без рисков. А если возникают трудности, представитель почты поможет решить проблемные ситуации. Оператор горячей линии тоже ответит на возникающие вопросы.
Помогла ли вам статья?
ДаНет








