Как управлять контактами google: подробная инструкция
Содержание:
- Восстановление контактов Gmail через Google Contacts
- Отзывы о Альфа Директ
- Почему хранить контакты лучше в аккаунте Google, для чего всё это?
- Флеш Плеер для Яндекс браузера
- Другие способы контакта с компанией Гугл
- Как работает программа для просмотра гостей ВКонтакте
- Дать рыбу или научить рыбачить
- Как настроить синхронизацию контактов Android c учетной записью Google
- Использование программ для восстановления данных
- Открытие Google Контактов с помощью браузерного интерфейса Gmail
- Особые функции Контактов
- Как настроить синхронизацию контактов iPhone и iPad c учетной записью Google
- Как Импортировать контакты из файла формата CSV
- Выбираем насосные станции водоснабжения для частного дома
- JDoodle – неплохой выбор для онлайн компилирования
- Восстановление контактов из памяти смартфона
- Как посмотреть
- Build 3173
- Как добавить новую запись
- Восстановление контактов в мессенджерах
- Создание резервной копии контактов в виде CSV-файла
Восстановление контактов Gmail через Google Contacts
Если Ваши контакты в почте Gmail были случайно удалены или изменены, их легко можно восстановить через сервис Google Contacts в течение 30-дневного периода:
-
Откройте «Google Контакты» и зайдите в свой аккаунт;
-
В правом верхнем углу слева от иконки профиля найдите кнопку «Настройки»;
-
Щёлкните на раздел «Отменить изменения»;
-
В появившейся вкладке выберите нужный вариант и нажмите на кнопку «Подтверждение».
Пытаясь восстановить информацию, помните, что все контактные данные Google сохраняет только в течение 30 дней. Поэтому, чтобы вернуть потерянные контакты, необходимо попробовать описанный способ в течение месяца после удаления. Другой вариант — регулярно создавать резервную копию контактов, чтобы быть уверенным в том, что они не будут утеряны безвозвратно.
Восстановление контактов может потребоваться и в том случае, если необходимо вернуть информацию из резервных копий. Способ, который позволит экспортировать данные в виде файла на устройство, будет описан в следующем разделе. Рассмотрим сейчас, как восстановить контакты на телефоне, если старый гаджет был утерян:
-
Зайдите в раздел «Настройки» на новом устройстве, на котором Вы хотите восстановить контакты;
-
Перейдите на вкладку Google. В открывшейся вкладке «Сервисы» выберите «Восстановление контактов»;
-
Укажите, из какого аккаунта Google произвести восстановление, если у Вас несколько профилей;
-
Теперь Вы можете выбрать устройство, с которого хотите скопировать данные. Это может быть как компьютер, так и телефон;
-
Нажмите на кнопку «Восстановить». После недолгого ожидания отобразится сообщение «Контакты восстановлены»;
-
Если Вам нужно восстановить контакты из таких приложений, как Outlook или WhatsApp, просто загрузите их на устройство ещё раз. Они автоматически синхронизируются с контактами в Gmail.
При восстановлении контактов дубликаты автоматически объединяются, поэтому на устройство перенесутся только неповторяющиеся данные.
Отзывы о Альфа Директ
Почему хранить контакты лучше в аккаунте Google, для чего всё это?
На сегодняшний день у большинства смартфоны, а они позволяют хранить контакты уже не в телефоне, не на карте памяти или тем более не на симке, как когда-то все делали, а в облачных хранилищах, самым популярным из которых сейчас является Google. А тот сервис, где хранятся контакты называется “Google Контакты”.
При хранении контактов в самом устройстве, на карте памяти или симке, возникает ряд неудобств:
-
Как только меняем телефон, нужно переносить все контакты с телефона на карту памяти или на симку, а потом вставлять в другой телефон и копировать туда.
-
В случае хранения контактов на симке, туда много не влезет. У многих количество контактов переваливает за 50, 100 шт. и более, а симка столько хранить не может.
-
Случись что с телефоном, если контакты хранились в нём, то можно считать, что вы их потеряли. Если контакты хранились на карте памяти, а она “умерла”, то тот же результат… Ну и аналогично с симкартой. Только симки ещё чаще глючат.
Когда я давным давно ещё хранил контакты на симке, у меня было такое, что внезапно с неё переставали копироваться контакты и исправить это не удавалось. Я потерял часть своих контактов. Симки часто дают подобные сбои!
Как видим, неудобства есть и они весьма серьёзные 🙂 К примеру, потерять нафиг все контакты из-за умершего телефона, карточки, где они хранились или симки, может вылиться в реальную проблему, хоть и решаемую со временем.
А каковы же плюсы:
-
Не требуется подключение к интернету, ведь все контакты хранятся физически на вашем телефоне / карте памяти или симке.
-
Такие способы хранения контактов работают на любых телефонах, даже старых кнопочных, т.е. вовсе не обязательно иметь для этого смартфон. Потому что сохранение в сервис Google возможно только на смартфонах.
Но эти плюсы на самом деле сейчас играют лишь малую роль. У подавляющего большинства людей на сегодняшний день вместо обычных кнопочных телефонов уже давно смартфоны, т.е. могут сохранять контакты сразу в Google. Ну а у тех, у кого смартфоны, в 99.9% случаев подключен и мобильный интернет, пусть и по самому экономному тарифному плану.
Хранение же контактов в Google позволяет:
-
Забыть о том, что нужно переносить каким-либо способом все контакты с одного устройства на другое. Все контакты будут сохраняться в сервисе “Google Контакты”, в вашем аккаунте и постоянно синхронизироваться!
Например, вы пользуетесь 2-мя устройствами, где подключены к одному своему аккаунту Google, в котором хранятся все ваши контакты. На каждом из этих устройств у вас всегда будет одинаковый, актуальный список контактов. Если на одном устройстве вы добавите какой-то новый контакт в Google, то уже через несколько минут этот контакт появится и на вашем втором устройстве.
То есть при сохранении контакта в аккаунте Google, он сохраняется “в облаке”, а ваши все устройства постоянно проверяют, актуальные ли контакты находятся на этом устройстве или нет, сравнивая с контактами, находящимися в Google. Если на устройстве неактуальная информация (например, в Google были добавлены новые контакты и (или) удалены какие-то), то она сразу обновится. Это и называется синхронизацией контактов.
-
Если что-то произойдёт с самим устройством, симкартой, карточкой памяти, это никак не затронет ваши контакты, ведь они хранятся в вашем аккаунте Google. Взяв любое другое устройство, вам нужно лишь войти в тот же аккаунт Google и всё! Контакты через пару минут будут на нём!
Среди недостатков будет всё то, что я отнёс к плюсам хранения контактов в самом устройстве, на карте памяти или симкарте. Но, повторюсь, на сегодняшний день это практически уже не актуально…
Актуально только лишь если используется кнопочный телефон. В них нет такой возможности, как синхронизация с аккаунтами в тех или иных сервисах и поэтому придётся по старинке хранить контакты в самом устройстве, а также лучше делать копию на карточке памяти. На симке хранить контакты не рекомендую, легко их там потерять!
Флеш Плеер для Яндекс браузера
Другие способы контакта с компанией Гугл
Если указанные номера телефонов не подошли по разным причинам, можно воспользоваться другими способами связи. Компания Гугл представлена в популярных мессенджерах, соцсетях, приложениях, сообществах.
Сайт
Сотрудники компании пытаются оперативно отвечать на вопросы клиентов. Для этого создана группа консультантов. На официальном ресурсе можно создать личный кабинет, связаться с техподдержкой, кликнув на окошко слева (возле Id). Ссылка для регистрации: www.google.com/.
Соц. сети
На социальных платформах пользователи могут обсудить работу сервиса, оставить комментарии, связаться с представителями компании через Gmail.
Контакты Google в соцсетях:
- Instagram —
- Твиттер —
- Фейсбук —
- ВК —
- YouTube —
Электронная почта
Если обнаружена техническая проблема, либо нарушения безопасности сервиса, а номер телефона поддержки недоступен, следует связаться с сотрудниками компании альтернативным способом. У Гугл предусмотрено несколько адресов электронной почты, в зависимости от подраздела, в котором возникли вопросы.
|
Сервис |
Контакт |
|
Отзывы и предложения |
support.google.com/adwords/contact/cfeedback |
|
Nexus |
support.google.com/nexus/#contact=1&ctx=gcp&topic=3415518 |
|
Некорректная работа «диска» |
support.google.com/drive/#contact=1&ctx=gcp&topic=14940 |
|
Gmail |
support.google.com/mail?ctx=gcp#topic=7065107 |
|
Chrome |
support.google.com/chrome?ctx=gcp#topic=7438008 |
|
Круглосуточная техподдержка |
support.google.com/adwords/answer/7217785 |
|
Для веб-мастеров |
www.google.ru/intl/ru/webmasters/#?modal_active=none |
Личный кабинет
В собственном кабинете клиенты компании могут корректировать личные данные, общаться с друзьями, технической поддержкой, заказывать платные и бесплатные услуги. Для входа в личный кабинет действует ссылка:
Форма регистрации – стандартна. Необходимо указать действующую электронную почту (или номер телефона), придумать и ввести логин, пароль.
Приложения в Google Play и App Store
Компания – разработчик и владелец магазина Гугл Плей, который доступен для владельцев мобильных устройств на базе Андроид. В нем можно приобрести массу приложений, программ развлекательного, информационного, музыкального направления. Для посещения платформы актуальна ссылка:
Абонентам почтового ящика Gmail доступ к разделам Google Play открыт автоматически. Если учетной записи нет – ее нужно создать, введя номер телефона (мейл), указав логин, пароль.
Для пользователей со смартфонами на «яблочной» ОС (айпады, айфоны), доступ к сервису осуществляется через адрес:
Как работает программа для просмотра гостей ВКонтакте
Дать рыбу или научить рыбачить
Как настроить синхронизацию контактов Android c учетной записью Google
- Откройте на смартфоне приложение «Настройки» и выберите пункт Аккаунты или Учетные записи и синхронизация
- Если ваш аккаунт уже введен, тогда выберите → имя_учетной_записи@gmail.com и проверьте стоит ли галочка или ползунок на пункте Контакты в положении Вкл., если нет, то включите
- Если на телефоне еще не введена учетная запись Google, ее нужно добавить. Нажмите пункт Добавить аккаунт или Добавить учетную запись и выберите
- Введите свою учетную запись и пароль, после каждого ввода нажмите кнопку Далее . Если у вас установлен Android 4.4 и ниже, то вначале нужно будет выбрать Существующий , а уже после ввести данные
- Далее нажмите Принять и при необходимости добавьте кредитную карту, если же не желаете выберите Нет, спасибо или Не сейчас и нажмите Продолжить
С этого момента все ваши контакты будут синхронизированы с контактами Google. В дальнейшем, когда будете создавать новый контакт, выбирайте аккаунт Google, чтобы он автоматически появлялся и на других ваших устройствах.
Использование программ для восстановления данных
Многие программы для восстановления информации со смартфонов предлагали функцию возврата удалённых контактов. Однако после перехода устройств на подключение к компьютеру через протокол MTP возможности этих приложений существенно ограничились. Восстановить с их помощью стёртые из памяти записи практически невозможно, так как хранилище Android зашифровано.
В качестве примера посмотрим на результаты одной из популярных программ — FonePaw Android Data Recovery. Для сканирования на смартфоне должна быть включена отладка по USB. Кроме того, программа потребует разрешение на доступ к контактам, звонкам и SMS. После сканирования приложение выдаёт список тех контактов, которые есть в телефонной книге смартфона, что логично, ведь мы предоставили ей доступ. Однако если переключиться в режим «Показывать только удалённые пункты», окно останется пустым, хотя тестовые контакты были предварительно удалены. Аналогичный результат показали программы MiniTool Mobile Recovery for Android, EaseUS MobiSaver и Tenorshare Data Recovery.

Вы можете попробовать и другие аналогичные программы, но велика вероятность, что результат будет таким же. Поэтому не покупайте лицензию до того, как она покажет результат.
Основная часть приложения для восстановления данных распространяется платно, но с бесплатной пробной версией. Если в пробной версии ничего не обнаружено или её вообще нет, не тратьте деньги. Восстановить контакты с помощью таких программ очевидно не получится.
Открытие Google Контактов с помощью браузерного интерфейса Gmail
С удобным сервисом «Google Контакты» открывается множество полезных возможностей. Все Ваши контакты будут автоматически синхронизироваться с аккаунтом, что упрощает использование почты Gmail.
Войдя в аккаунт , в правом верхнем углу, слева от значка своего профиля, Вы увидите кнопку «Приложения Google». Нажмите на неё, и во всплывшей вкладке появятся доступные разделы. Здесь можно перейти на «Google Контакты».
Вы также можете перейти в «Google Контакты» из Gmail, нажав горячие клавиши. Быстро введите сочетание «gc», находясь на любой странице в своём аккаунте. В появившейся вкладке тут же отобразятся все Ваши контакты в веб-сервисе.
Если этот способ не сработал, то это значит, что в настройках почты отключены быстрые клавиши. Чтобы исправить это, понадобится всего пара простых действий:
-
В правом верхнем углу интерфейса найдите кнопку «Настройки», затем перейдите на одноименную вкладку;
-
В появившемся разделе найдите заголовок «Быстрые клавиши». Нажмите на «Включить»;
-
Подтвердите действие, промотав в конец раздела и нажав на кнопку «Сохранить изменения».
Теперь все быстрые клавиши в Gmail должны работать. Помимо сочетания «gc», включающего вкладку с контактами, существует ряд других, значительно облегчающих работу с почтой.
Попасть в раздел «Google Контакты» можно ещё проще, если Ваша стартовая страница по умолчанию — google.ru. Кнопка «Приложения Google» будет находиться на ней на том же месте, что и в почте Gmail.
Особые функции Контактов
Прежде всего, Гугл Контакты максимально функциональны. Они станут отличным инструментом как для управляющих, так и для рядовых юзеров. Причина в том, что благодаря наличию дополнительных возможностей, работа с огромными базами данных максимально проста и приятна. Рассмотрим наиболее интересные функции Google Contacts и сферы их применения.
Максимальное количество номеров
Всего в Google Contacts можно внести до двадцати пяти тысяч номеров. Число внушительное, а учитывая то, что обычно на смартфонах хранится не более сотни – особенно. Именно поэтому Гугл Контакты можно использовать, например, для ведения базы клиентов.
Установка фотографий
Контакты с установленными «аватарками» найти быстрее и проще всего. Благодаря встроенной функции обрезки вы можете использовать даже групповые снимки. Единственный минус – нельзя взять изображение из интернета, только загрузить с мобильного или ПК.

Если фотография, установленная на контакт, распадается на пиксели – попробуйте взять изображение большего масштаба.
Хранение на облаке
Благодаря функции резервного копирования вы не потеряете данные, если телефон (планшет, ноутбук) сломается. Все сведения автоматически останутся на облачном хранилище, если своевременно делать бэкап. Приложение работает с любыми ОС (в том числе, и iOS).
После удаления контакта он отправляется в корзину. Восстановление удаленной информации возможно в течение тридцати дней, затем номер будет стерт из памяти уже безвозвратно.
Создание групп
Чтобы упростить поиск, вы можете группировать контакты по сфере деятельности, месту знакомства… Например, «семья», «коллеги», «преподаватели», «друзья с университета». Группы автоматически сортируются по алфавиту. Чтобы расположить их в нужном вам порядке, поставьте перед каждым названием порядковый номер.
Помимо этого, пользователь может просто разбить контакты на группы «Часто используемые», «Редко используемые» и «Запасные». Это наиболее удобный из вариантов. Словом, группы создаются сугубо по вашему усмотрению.
Быстрый поиск по базе
Благодаря добавлению заметок вы можете легко найти интересующий вас номер. Например, если в примечаниях к контакту вы указали то, что это ваш старый друг со школы – достаточно ввести в поисковую строку «школа», и контакт сразу же отобразится.
 *при клике по картинке она откроется в полный размер в новом окне
*при клике по картинке она откроется в полный размер в новом окне
Особенно удобна данная опция в том случае, если вы храните более ста контактов и не всегда помните всех поименно. Достаточно добавлять заметки к каждому номеру при его добавлении.
Единственная проблема – массовая редактура контактов недоступна. Добавить одну и ту же заметку для всех контактов вы сможете тогда, когда они находятся в одной группе.
Как настроить синхронизацию контактов iPhone и iPad c учетной записью Google
- Откройте приложение «Настройки» и выберите пункт меню Почта, адреса, календари
iOS 11 и выше
Выберите пункт меню Учетные записи и пароли
Нажмите Добавить учетную запись и выберите
Заполните все поля, что имеются. В поле «Описание» укажите название создаваемой записи и нажмите Далее . Передвиньте переключатель в пункте «Контакты» на Вкл.
iOS 11 и выше
Введите свою электронную почту Gmail и пароль от нее, после каждого действия нужно нажать кнопку Далее . Теперь передвиньте ползунок на пункте «Контакты» вправо для его активации и нажмите кнопку Сохранить
Вернитесь обратно к пункту меню Почта, адреса, календари, найдите раздел «Контакты» и нажмите на Стандартная учетная запись, выберите вашу почту почту Gmail
iOS 11 и выше
Вернитесь на главную страницу настроек и выберите Контакты → Учетная запись по умолчанию и установите галочку на Gmail
Откройте приложение «Контакты». Через некоторое время все ваши контакты будут синхронизированы с аккаунтом Google и при последующем изменении или добавлении новых данных, они автоматически будут отравляться на остальные ваши устройства
Теперь ваша телефонная книга больше не потеряется, а Вы сможете иметь к ней доступ даже без телефона.
Как Импортировать контакты из файла формата CSV
Две важные детали, которые надо знать.
- При импорте данных все существующие контакты сохраняются в целости и сохранности. Даже если некоторые контакты из импортируемых полностью совпадают с существующими, никакого объединения или замещения не происходит. Одинаковые контакты «задваиваются».
- Все импортированные контакты, включая задвоенные, помещаются в отдельную группу с названием, включающем дату импорта «Импортировано ДД.ММ». Переименовать эту группу или полностью удалить ее возможно как и любую другую.
 Импортированные контакты помещаются в отдельную группу
Импортированные контакты помещаются в отдельную группу
Итак, чтобы импортировать контакты:
- В панели управления, нажимаете надпись «Еще».
- В открывшемся списке, выбираете «Импортировать». Появляется всплывающее окно «Импорт контактов».
- Выберите файл формата CSV.
- Нажмите «Импортировать».
 Импорт контактов Google
Импорт контактов Google
Выбираем насосные станции водоснабжения для частного дома
JDoodle – неплохой выбор для онлайн компилирования
Восстановление контактов из памяти смартфона
Резервная копия контактов может храниться в памяти смартфона. Чтобы ее восстановить:
- Откройте системные настройки.
- Перейдите в раздел «Google» (на некоторых устройствах он находится внутри раздела «Аккаунты»).
- Нажмите на пункт «Выбор и сброс настроек».
- Выберите опцию «Восстановление контактов».
- Нажмите на пункт «Резервная копия устройства».
- Нажмите «Восстановить», чтобы вернуть контакты из резервной копии в телефонную книгу смартфона.
Нелишним также будет проверить наличие в памяти файла с контактами в формате VCF. Возможно, вы сохраняли копию ранее. Пусть там будут не все контакты, но какую-то полезную информацию извлечь наверняка удастся. Этот способ также подходит для восстановления контактов из файла CSV, экспортированного из «Google Контактов».
Порядок действий:
- Запустите приложение «Контакты» на Android.
- Вызовите меню и перейдите к управлению контактами.
- Нажмите «Импортировать/экспортировать контакты».
- Выберите «Импорт с устройства хранения данных».
- Укажите место для сохранения — память смартфона или учётную запись Google.
- После короткого поиска система отобразит файл VCF или CSV. Нажмите на него, чтобы запустить импорт данных.
Если вы ранее не создавали резервную копию с помощью экспорта, значит, использовать этот способ не получится.
Как посмотреть
Перед тем как посмотреть контакты в Гугл аккаунте, нужно зайти в свой профиль. Для этого нужно кликнуть по иконке сервисов и выбрать в перечне «Контакты». Если ранее вход в систему не был выполнен, то появится окно для ввода адреса почты Гугл и пароля. Заполняем данные, нажимаем «Войти».
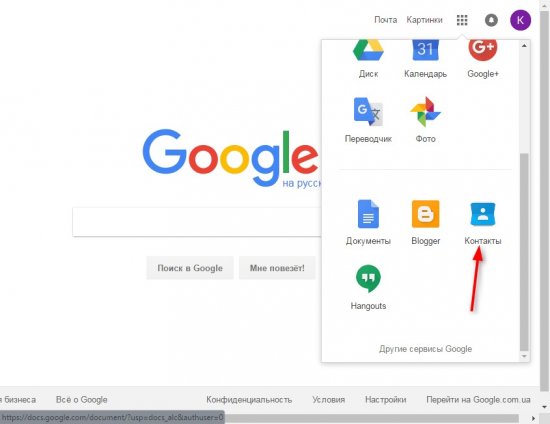
На главном экране компа будет отображен список всех контактов с детальной информацией, если такая имеется (электронная почта, номер телефона, должность, название компании и т. д.). В разделе «С кем вы часто общаетесь» можно будет узнать, с кем из абонентов звонки и переписка происходит наиболее часто.
Здесь можно создавать группы контактов. Например, объединить членов семьи в группу «Мои родные» и искать абонента по ней. Или создать группы с самыми близкими друзьями.
Чтобы изменить информацию, нужно навести курсор мыши на нужного абонента. В правой части экрана появятся возможность добавить пометку, изменить, удалить, экспортировать и другие опции. Нажав на «карандаш», можно будет начать редактирование.
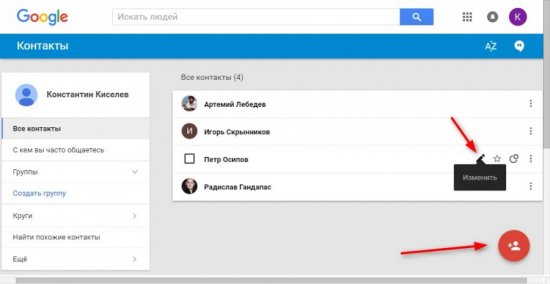
Чтобы выполнить добавление абонента, нужно нажать кнопку «Новый контакт» в левой верхней части экрана. Появится форма для заполнения данных. Внеся нужную информацию, нажимаем кнопку «Сохранить контакт». Теперь она отобразится в общем списке.
Build 3173
Как добавить новую запись
Чтобы добавить новый контакт, нажмите справа внизу на круглую розовую кнопку «Создать».
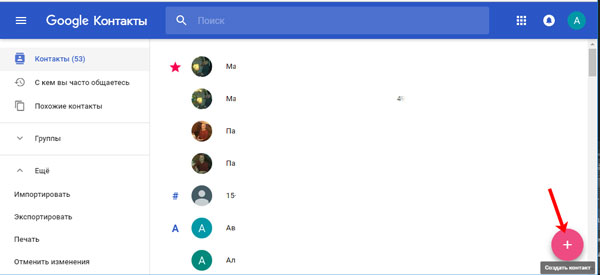
Дальше заполните все необходимые сведения о пользователе. Чтобы посмотреть все доступные поля для заполнения, нажмите «Ещё». Потом кликайте «Сохранить».
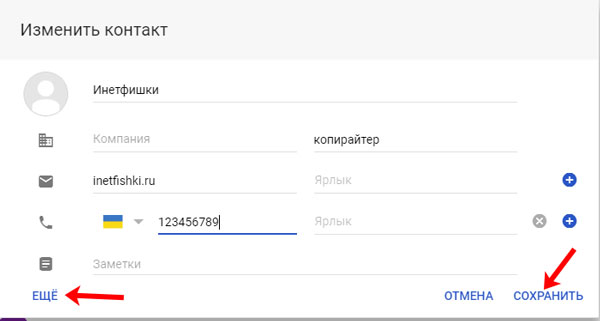
Откроется вот такое окошко, с только что созданными данными, нажмите на крестик, чтобы закрыть его.
После того, как вы добавите новую запись в аккаунт, она автоматически появится и в телефонной книге на смартфоне. Это при условии, что включена синхронизация контактов с Гугл аккаунтом на устройстве (о ней мы поговорим ниже).
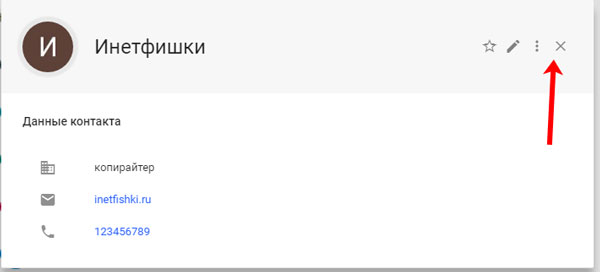
Все добавленные записи можно разделить по группам. Разверните соответствующий пункт в меню слева. В примере она одна, и в нее добавлено три пользователя – цифра в скобочках. Если хотите добавить новую, жмите «Создайте группу».
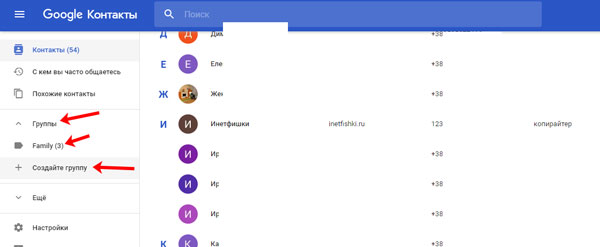
Придумайте для нее имя и жмите «ОК».
Чтобы добавить пользователя в группу, наведите на него курсор и нажмите на три вертикальные точки, это кнопка «Ещё». Из выпавшего списка кликните по названию нужной группы.
Здесь есть еще две кнопки: «Добавить пометку» – запись появится в самом начале списка, «Редактировать» – откроется окно для изменения контакта.
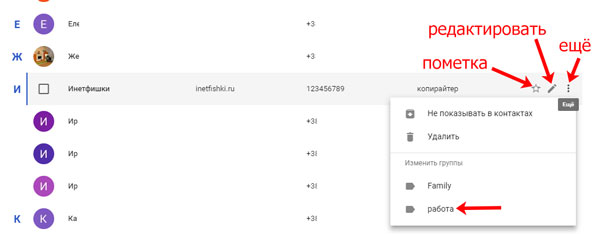
После выбора группы, напротив нее появится галочка, а в самом списке слева количество входящих в нее пользователей увеличится.
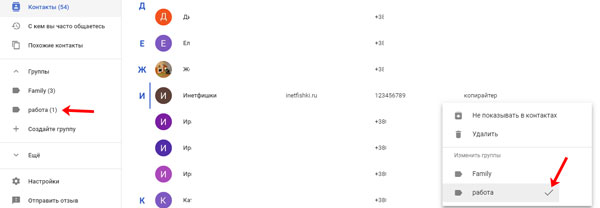
Если навести курсор мышки на название группы, то появятся кнопки, используя которые можно отредактировать имя или удалить ее. При выборе любой из них, откроется список пользователей, которые в нее входят. Для удаления человека, нажмите напротив него на точки и снимите галочку, которая будет стоять возле названия группы.
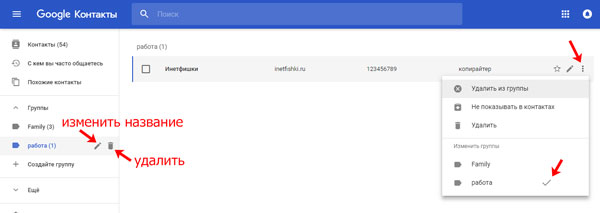
Восстановление контактов в мессенджерах
В мессенджерах восстанавливать контакты отдельно, как правило, не приходится. Если информация о человеке или организации была сохранена в телефонной книге, то при восстановлении всех записей она автоматически вернётся и в приложения.
Сами мессенджеры тоже могут стать источником информации об удалённых контактах. Если вы вели с человеком переписку, а затем удалили его контакт и не смогли восстановить стандартными способами, то можно посмотреть номер в заголовке беседы. Это актуально для WhatsApp и Viber. В Telegram пользователи могут скрывать номер телефона, поэтому вы будете видеть только никнейм.
Создание резервной копии контактов в виде CSV-файла
Экспорт контактов в виде файла на компьютер — это эффективный способ освободить место на своём аккаунте и убрать данные, которые не нужны для хранения в сервисе. Также создание резервной копии позволит гарантированно защитить нужную информацию от потери, сохранив всё необходимое на жёсткий диск.
Если же Вы хотите перенести контакты на другой почтовый аккаунт, то для этого сначала понадобится скачать их в виде файла CSV или vCard. Как бы то ни было, рассмотрим, как создать резервную копию в «Google Contacts»:
-
Откройте «Google Контакты» и зайдите в аккаунт, с которого хотите экспортировать информацию;
-
Установите флажки с контактами, которые хотите сохранить на компьютер;
-
Нажмите на кнопку «Экспортировать», которая находится в вертикальном меню слева;
-
Выберите способ, которым Вы хотите экспортировать контакты. Для создания резервной копии на компьютере отметьте вариант «Google CSV»; если Вы зашли с устройства на операционной системе iOS, то vCard, а если с гаджета на Android — то Вам будет предложен формат VCF-файла.
Также для устройств на системе Android в Google предусмотрели автоматическое резервное копирование, с которым Вам не придётся переживать о регулярном экспорте своих контактов.
-
Зайдите в раздел «Настройки» на своём устройстве;
-
Выберите вкладку «Система», а затем — «Резервное копирование»;
-
Здесь можно включить или выключить опцию «Загружать на Google Диск». Включите её, если хотите гарантировать сохранность контактных данных.








