Карта гугл со спутника 2020 онлайн высокое качество в реальном времени
Содержание:
- Описание
- Инструкция по вводу координат
- Возможности онлайн-просмотра карт Google
- Как рассмотреть нужный город
- Как пользоваться Google Maps онлайн
- Живая Земля
- Режимы просмотра карт
- Совет
- Системные требования для Google Планета Земля
- Новые функции Google Планета Земля
- Как включить просмотр карт в 3D
- Как изменить настройки темной темы
- Как изменить формат широты и долготы
- Как изменить единицы измерения
- Потенциальные проблемы при использовании
- Как запустить в браузере карту со спутника?
- Путешествие в программе Google Планета Земля
- Возможности Google Earth
- Видео по теме
- Возможности и преимущества онлайн карт в реальном времени
- Как работать с координатами в Google Earth
- Возможности Google Earth
- Проблемы со входом в конференцию
- Скрытые возможности
Описание
Проложить маршрут из одного города в другой, полюбоваться достопримечательностями разных стран, найти определенную точку Земли по имеющимся координатам. И все это максимально быстро, просто и не вставая из-за компьютера. Все это вполне реально, если вы уже успели скачать Google Earth для Windows.
Google Earth — это довольно популярный и долгоиграющий проект компании Google (впервые был запущен в середине 2001 года). Здесь помещаются снимки, сделанные со спутников, а также аэрофото всей земной поверхности. И разрешение этих изображений действительно восхищает.
Это популярная и интересная программа, главной фишкой которой является возможность просмотра различных объектов в 3D формате. Однако на самом деле, конечно, ее возможности гораздо шире. Это многофункциональная геоинформационная система, хранящая в себе уйму интересной информации.
Здесь и взгляд с разных ракурсов на Землю, другие планеты, созвездия, галактику, и большое количество как реальных, так и исторических снимков важных архитектурных объектов, и наличие исчерпывающей информации о просматриваемой территории, и информация о границах, дорогах, погоде в реальном времени. Также вы можете получить информацию о рельефе той или иной местности, причем не только визуальную, но и «в цифрах».
С помощью Google Earth также можно найти нужную улицу или дом, введя адрес, ознакомиться с окрестностями, создать собственный видеотур, выложить его на обозрение другим пользователям.
Это действительно оригинальная и классная программа, которая способна перевернуть ваше представление о Земле.
Инструкция по вводу координат
С тем как читать координаты мы разобрались. Теперь главное, как ввести их в программу Google Earth:
- Откройте Google Earth и дождитесь ее полной загрузки (для работы нужно Интернет соединение).
- В верхней части экрана найдите вкладку «Добавить» и в выпадающем списке выберите «Метка».
- Вы также можете воспользоваться «горячими клавишами» для быстрого доступа к нужной функции (указываются напротив названия). Для «Метка» это одновременное нажатие кнопок «CTRL», «Shift» и «P» (английская раскладка).

Откроется окошко для ввода координат так, как показано на скриншоте ниже. В нашей инструкции мы используем данные Big Ben’а но вы можете попробовать любые другие
Для этого достаточно воспользоваться поиском или узнать координаты любого важного географического объекта в википедии.
Ширину вводим в поле «Ширина», а долготу в поле «Долгота».
В самом верхнем поле вводим для метки понятное название.

- Теперь, в этом же окошке кликните на кнопку «Описание» или в поле «Название метки». После этого вы переместитесь в ту точку, которую только что ввели.
- Чтобы сохранить метку нажмите на кнопку «Ок» или «Отмена», чтобы удалить внесенные изменения (при этом экран никуда не переместится и вы сможете продолжить свои наблюдения).

Теперь вы знаете как использовать поиск по координатам в Google Earth и легко сможете найти любой объект. Чтобы приблизиться и рассмотреть его поближе, используйте колесико мышки.
Возможности онлайн-просмотра карт Google
Смотреть карты можно без установки приложения на компьютер. Для этого нужно открыть браузер и перейти на сайт Google Earth.
Вращать планету Земля можно с помощью мышки. Для изменения масштаба нажмите на кнопки внизу или покрутите колесико.
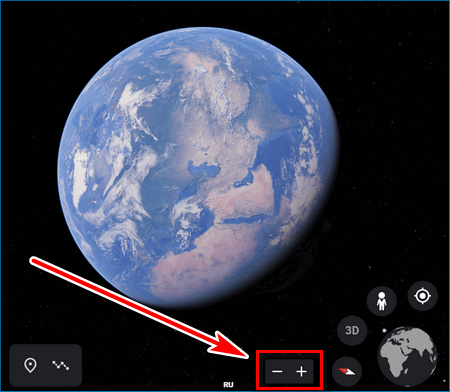
При приближении на карте отображаются названия улиц, дороги, гостиницы, магазины, туристические объекты. Если кликнуть по обозначению, откроется окно с подробной информацией и фотографией объекта.
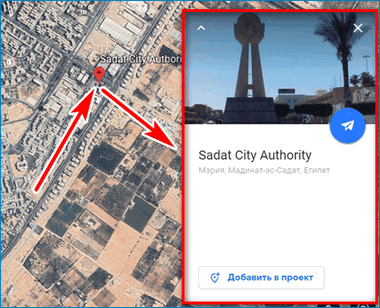
На карте можно рисовать маршруты и ставить метки. Для этого кликните по соответствующему инструменту снизу слева.
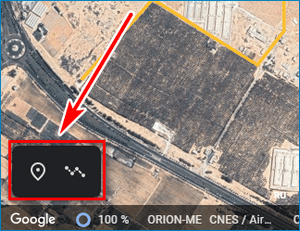
Метки и линии сохраняются в личном профиле Google. Для сохранения Google Earth потребует войти в систему путем ввода логина и пароля.
Измерить расстояние можно с помощью встроенной линейки. Опция поможет определить примерные размеры здания или определить расстояние между заданных точек. Чтобы включить инструмент, нажмите на соответствующую иконку слева на панели.
Как рассмотреть нужный город
Чтобы выбрать нужную точку нашей планеты, подведите курсор к данной точке. На пример, к «Парижу» и крутите колёсиком вашей мышки. Париж будет то приближаться, то отдаляться. Также, можно использовать настройки приближения и удаления, находящиеся в правой стороне.
Нажав на одну из стрелочек, вы переместитесь в нужную сторону. Прокрутив же строку приближения, вы будете приближаться или удаляться от выбранной точки.
Для более быстрого перехода к нужной точке планеты, в боковой панели, в строке поиска, можно прямо ввести то, что мы ищем. К примеру – Лувр, Франция.
Google Планета Земля переместит нас именно в Лувр. Нам остаётся его приблизить, чтобы лучше рассмотреть.
Также, на самом изображении (в данном случае во дворе Лувра) и внизу программы мы увидим различные картинки – рекомендуемые изображения. Выберем одну из них. Мы видим всемирно известную стеклянную пирамиду на территории дворца. Кликнув по картинке еще раз, мы её увеличим.
Получается довольно красиво
Также, советую обратить внимание на нижнее окно в левой колонке. К примеру, обратим внимание на вкладку «Погода»
Вы можете отметить необходимые галочки: — Облачность, Прогноз погоды, Радиолокатор и прочее.
В этом случае, вы сможете воочию увидеть облачность и температуру в нужном регионе.
Чтобы перейти с Земли к другому объекту Солнечной системы, например – Марсу, нужно в верхнем меню нажать на кнопочку, напоминающую планету «Сатурн» и выбрать «Марс». У нас появится данная планета.
На Марсе также можно мышкой покрутить планету, приближать или удалять различные части поверхности Марса и прочее.
Также, некоторые настройки Google Планета Земля вы можете поменять под себя. Для этого, переходим в «Инструменты», затем «Настройки». У нас открывается новое окно. Советую внимательно изучить данное окошко и выбрать те настройки, которые наиболее оптимальны системным и аппаратным данным вашего компьютера.
К примеру, вы можете выбрать более высокое качество изображения. Также, поменять скорость загрузки изображения. Хочу заметить, что на данные параметры влияет не только характеристика вашего ПК, но и скорость соединения с интернетом. Так как Google напрямую загружает изображения из всемирной сети.
Как пользоваться Google Maps онлайн
Чтобы найти дорогу к прачечной или кафе, которое вы часто посещаете – просто укажите адреса в строке программы и вам больше не нужно будет вводить эти данные каждый раз. При этом вы можете не только просматривать проложенную дорогу к заведению, но и ознакомиться с информацией, которая относится к этому заведению, например, часы работы, контактные данные и т.д.
Давайте на примере попробуем воспользоваться картой от Google со спутника 2020.
- Перейдите на сайт или откройте приложение на мобильном устройстве.
- Вам достаточно просто указать курсором или прикосновением на сенсорном экране, и вы сможете просмотреть сведения об этом участке.
- Для того, чтобы узнать расстояние между городов, нажмите на одном из них правой кнопкой мыши и выберите из выпадающего меню «Измерить расстояние». Теперь вторую точку можно указать левой кнопкой мыши. Если нужно, точку можно перетянуть мышью в другое место, информация о расстоянии обновится.
- Чтобы выбрать режим «Рельеф», «Велодорожки», «Пробки» — выберите знак меню (три полоски) и нажмите нужный вариант. Если вы используете устройства Apple, нажмите значок ромбика со слоем и также на нужный вариант.
- Чтобы воспользоваться высоким качеством изображений в 3D, нажмите на четырехугольник в нижнем левом углу. На нем будет написано «Спутник», если необходимо вернуться в режим карты, снова нажмите его.
- Для того, чтобы выбрать режим «Просмотр улиц», перетащите желтого человечка на нужную область карты или просто введите в строке запроса точное местоположение, желательно с указанием домашнего адреса.
- Гугл Карты высокого разрешения позволяют просматривать улицы в историческом режиме, т.е. как они менялись со временем. Для этого выбросьте человечка на нужное место карты. Выберите пиктограмму часов и двигайте временной ползунок, чтобы выбрать нужную дату.
Живая Земля
Обычно нам достаются лишь статичные спутниковые карты, застывшие во времени — детали не обновляются годами, а на улице царит вечный летный день. Разве не интересно взглянуть, насколько красива Земля со спутника онлайн зимой или ночью? Кроме того, качество снимков некоторых регионов России и СНГ оставляет желать лучшего. Но теперь все это решается одним махом — благодаря Международной космической станции, Земля онлайн со спутника в реальном времени теперь не фантастика. Прямо на этой странице можно присоединиться к тысячам людей, которые сейчас наблюдают за планетой.
На высоте 400 километров над планетой, где постоянно находится станция, NASA установило 3 высококачественных камеры, разработанных частными компаниями. Космонавты сами или по командам Центра управления полетом направляют камеры, с которых идет передача данных. Благодаря ручному управлению мы можем видеть, как выглядит Земля со спутника онлайн со всех сторон — ее атмосферу, горы, города и океаны. А мобильность станции позволяет за час рассмотреть половину земного шара.
Режимы просмотра карт
Google Earth онлайн работает на русском языке. Во время работы можно изменить режим отображения карт. Всего доступно несколько режимов:
- Просмотр улиц в виде схемы.
- Отображение Земли со спутника.
- Режим глобуса с отображением названий улиц, городов. Север в режиме глобуса находится всегда сверху.
В настройках можно отключить дороги и границы, активировать анимацию облаков, включить отображение зданий в 3D.
Чтобы изменить режим можно воспользоваться кнопками снизу справа.
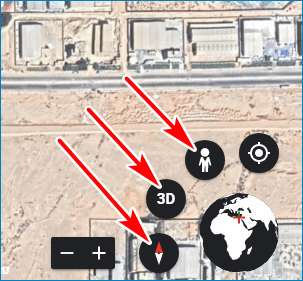
При активации 3D, здания, дороги и достопримечательности отображаются со всех сторон. Камера начинает двигаться вокруг выбранного объекта. В таком режиме можно увидеть примерный размер сооружения относительно других домов, рассмотреть объект подробнее.
В режиме просмотра улиц можно увидеть дороги в городах, улицы, достопримечательности и интересные места. Фотографии загружаются в высоком качестве. Угол обзора можно изменять с помощью мышки. С помощью этой опции 3D-панорамы можно побывать на вершине горы или прогуляться по ночным улицам Японии.
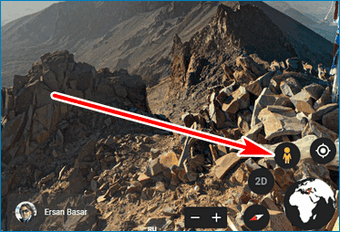
Стиль карты можно изменить в настройках:
- Кликните по клавише меню.
- Перейдите в раздел «Стиль карты».
- В открывшемся меню выберите режим просмотра, включите или отключите 3D-здания, анимацию облаков.
Совет
По состоянию на март 2020 года сервисом «Google Планета Земля» можно пользоваться в браузерах Chrome, Firefox, Opera и Edge. Мы планируем добавить поддержку и других браузеров.
Системные требования для Google Планета Земля
- Google Chrome 67, Firefox 63, Opera 54 или Edge 79.
- Убедитесь, что вы включили аппаратное ускорение.
Чтобы включить аппаратное ускорение в Google Chrome, выполните следующие действия:
- В правом верхнем углу окна выберите значок с тремя точками Настройки
Вы также можете ввести chrome://settings/ в адресной строке.
.
- Откройте меню Дополнительные в нижней части страницы.
- В разделе «Система» включите переключатель Использовать аппаратное ускорение (при наличии).
- Перезапустите браузер Chrome и сервис Google Планета Земля.
Новые функции Google Планета Земля
Как включить анимацию облаков
Вы можете увидеть циклическую анимацию перемещения облаков за последние сутки. Данные об облаках обновляются при поступлении новых сведений (обычно ежечасно).
- Откройте сайт Google Планета Земля на компьютере.
- В левом верхнем углу экрана нажмите Стиль карты .
- Прокрутите страницу вниз и нажмите «Включить анимацию облаков».
Совет. По умолчанию в сервисе «Google Планета Земля» показываются стационарные облака. По мере приближения анимация облаков становится прозрачной и исчезает.
Как включить просмотр карт в 3D
По умолчанию в сервисе установлен просмотр карты в 3D, но с помощью функции «Стиль карты» можно переключиться между отображением карты в 2D и 3D. Для этого выполните следующие действия:
- Откройте сайт Google Планета Земля на компьютере.
- В левом верхнем углу экрана нажмите на значок «Стиль карты» .
- Рядом с пунктом «Включить 3D-здания» установите переключатель в нужное положение. Синий цвет будет означать, что вы включили 3D-отображение зданий.
Совет. В некоторых регионах при просмотре карты в 2D отображаются более свежие снимки. Если вам важна актуальность снимков, выбирайте режим 2D. Кроме того, при просмотре в 2D сервис может работать быстрее.
Как изменить настройки темной темы
- Откройте сайт Google Планета Земля на компьютере.
- В левой части экрана нажмите на значок меню «Настройки» .
- В разделе «Настройки отображения» рядом с пунктом «Тема для приложения» нажмите Использовать тему, определенную системой.
- Выберите Темная тема или Светлая тема.
Как изменить скорость анимации
- Откройте сайт Google Планета Земля на компьютере.
- В левой части экрана нажмите на значок меню «Настройки» .
- Чтобы изменить скорость, перетащите ползунок «Скорость анимации» в разделе «Анимации».
Как ускорить загрузку изображений
- Откройте сайт Google Планета Земля на компьютере.
- В левой части экрана нажмите на значок меню «Настройки» .
- Выберите нужный размер в разделе «Размер кеша памяти».
Совет. Чтобы ускорить загрузку изображений, увеличьте размер кеша или отключите режим 3D. Иногда изображение в сервисе «Google Планета Земля» загружается не полностью и показывается размытым. Посмотрите, показывает ли индикатор в правом нижнем углу значение «100 %».
Как изменить формат широты и долготы
- Откройте сайт Google Планета Земля на компьютере.
- В левой части экрана нажмите на значок меню «Настройки» .
- В разделе «Формат и единицы измерения» выберите формат широты и долготы.
Как изменить единицы измерения
- Откройте сайт Google Планета Земля на компьютере.
- В левой части экрана нажмите на значок меню «Настройки» .
- В разделе «Формат и единицы измерения» выберите нужные единицы измерения.
- Откройте сайт Google Планета Земля на компьютере.
- В левой части экрана нажмите на значок меню «Настройки» .
- В строке поиска введите «?», чтобы открыть список быстрых клавиш.
Потенциальные проблемы при использовании
Сервис можно установить в России. Карта показывает большинство городов планеты, отображает координаты. К проблемам при использовании можно отнести:
- слабый компьютер;
- нестабильный интернет.
Если при использовании сервиса часто появляются ошибки, карты зависают или плохо перерисовываются, проверьте скорость подключения к сети и закройте неиспользуемые приложения в компьютере. Для отображения карт требуется стабильный интернет и не менее 2 гигабайт оперативной памяти.
Проблемы с картами могут быть связаны с техническими работами на сервере Google. Это может быть причиной, почему сервис недоступен в России. После завершения работ карты откроются в обычном режиме.
Как запустить в браузере карту со спутника?
Для того чтобы воспользоваться сервисом в браузере, чтобы смотреть без скачивания, вам необходимо:
- Зайти на сайт программы Google Earth.
- В правом верхнем углу выбрать голубую кнопку «Запустить» и появиться глобус планеты.
Как скачать на компьютер?
Если программа понравилась, есть возможно скачать ее на компьютер. Для этого вам потребуется:
- Зайти на сайт программы Google Earth.
- В верхнем углу выбрать «Версии сервиса».
- Выбрать необходимую версию (для мобильных устройств или для ПК).
- Нажать на кнопку «Скачать» (для мобильных устройств потребуется перейти в Google Play или App Store).
Обратите внимание на то, что программа использует значительные ресурсы компьютера, минимальные значения следующие:

-
Операционная система: Windows 7.
- Процессор: с тактовой частотой 1 ГГц или выше.
- Системная память (ОЗУ): 2 ГБ.
- Жесткий диск: 2 ГБ свободного места.
- Подключение к Интернету.
- Графический процессор: с поддержкой DirectX 9 или OpenGL 1.4.
-
Операционная система: Mac OS 10.8.
- Процессор: Intel 64-разрядный.
- Системная память (ОЗУ): 2 ГБ.
- Жесткий диск: 2 ГБ свободного места.
- Подключение к Интернету.
- Графический процессор: с поддержкой OpenGL 1.4.
-
Операционная система: Ubuntu 14/Fedora 23 (или эквивалентная им) или более поздние версии.
- Процессор: архитектура AMD64, тактовая частота 2 ГГц.
- Системная память (ОЗУ): 2 ГБ.
- Жесткий диск: 2 ГБ свободного места.
- Подключение к Интернету.
- Подсистема 3D-графики: с поддержкой OpenGL 1.4.
Путешествие в программе Google Планета Земля
Для того, чтобы переместиться в конкретное место нужно ввести в поле «Поиск» название этого места. Вводите в поле «Поиска» выражение: «Ниагарский водопад», а затем дважды нажимаете на значок «Начать поиск», расположенный рядом. Программа перенесет вас к выбранному месту.
На открывшемся изображении вы увидите, какой вид имеет Ниагарский водопад с высоты 3,01 км.

Вы можете приблизиться к водопаду и осмотреть его со всех сторон. На изображении вы видите вид водопада с высоты уже 604 метра. На этом изображении видно много отметок мест, откуда были сделаны фотографии.
На космических снимках отмечены еще и другие объекты. Это могут быть гостиницы, различные учреждения, достопримечательности, крупные магазины, исторические памятники и многое другое. При щелчке правой кнопкой мыши по такому объекту появляется справочная информация об этом конкретном объекте.

При нажатии на отметку фотоснимка, вы увидите фотографию, сделанную с отмеченного места на изображении. Вы также можете добавлять свои фотографии, загрузив их на фотохостинг Panoramio с координатами места съемки.

Вы можете увидеть Ниагарский водопад и с другой стороны, переместившись на новое место.

Вы можете убрать отображение отметок сделанных фотографий на загруженном изображении. Для этого нужно зайти в «Боковую панель», нажав на соответствующую кнопку. В «Боковой панели», в разделе «Слои», необходимо будет снять флажок напротив пункта «Фотографии». После этого на изображении не будет этих отметок.
Если вы хотите убрать с изображений всю лишнюю информацию, то вам нужно в разделе «Слои» снять флажок в чекбоксе напротив пункта «Основная база данных», а после этого закрыть «Боковую панель».
Вам также может быть интересно:
В разделе «Слои» вы можете добавить или убрать различные эффекты, например, отображение 3D-зданий. Такие отображения 3D-зданий есть в основном для больших городов, и в основном находящихся в США и Западной Европе.

На изображении, около знаменитой Эйфелевой башни вы видите не только автомобили, но и даже стоящих около башни отдельных людей. С помощью программы вы можете просматривать также исторические фотографии, сделанные в этом месте.

Возможности Google Earth
После скачивания приложения на свой персональный компьютер пользователь может работать с планетой Земля, выполненной в виде трехмерной модели. При этом самостоятельно можно вертеть ее в нужном направлении, если выбран режим отображения 3D-изображений. Просматривая их, разработчик достиг положения реального присутствия. К тому же сам интерфейс будет понятен даже начинающему пользователю.
Сразу же стоит выделить основные возможности, которые открывает Google планета Земля:
- Полные характеристики и иные данные земли в интерактивной модели.
- Присутствие многочисленных инструментов и пунктов для качественной навигации. Некоторые из них обладают уникальными параметрами.
- Слежение при необходимости за звездами на небе, конкретным спутником или планетой. На текущий момент доступны, кроме Земли, Марс и Луна.
- По каждому объекту можно получить физические свойства, как например площадь, периметр или расстояние. Кроме этого отображаются их точные и полные координаты.
- Появляется возможность произвести съемку видео на основании снимков со спутника.
Это говорит о том, что при помощи русской версии Гугл Ерф пользователи получают многочисленные данные, осуществляет просмотр отдельно взятого региона планеты. Дополнительно к этому у него есть шанс по снимкам и изображениям составлять самостоятельные каталоги, вносить GPS-треки в запоминание приложением. После этого скооперированные файлы можно отправлять своим знакомым.
При необходимости осуществить обновление программного обеспечения, следует выбрать «Проверить наличие обновлений в интернете», который располагается в меню «Справка».
После установки программы не надо волноваться относительно появления вирусов или загрузки вредоносных файлов. В нее уже встроен собственный антивирус, который предварительно проверяет их. Это все в совокупности передает в руки пользователя «виртуальную камеру», посредством которой осуществляется путешествие по планете Земля.
Видео по теме
Возможности и преимущества онлайн карт в реальном времени
С первых дней Google Maps стали открытием для всех пользователей
Они дали возможность по-новому посмотреть на карты, по-новому обратить внимание на этот инструмент вообще. Каждый, кто заходил в Интернет в далеком 2005 году стремились сразу же воспользоваться онлайн картами и увидеть свой город или страну со спутника
Это кажется немыслимым, но сегодня есть возможность просмотреть и другие планеты солнечной системы в приложении Google Maps!
Планеты в Google Maps
Чтобы это сделать перейдите на web версию программы и отдалите на максимум изображение Земли колесиком мышки. Слева в блоке появятся другие планеты, которые вы можете выбрать для просмотра. Здесь есть все планеты солнечной системы и еще дополнительно несколько их спутников. Например, Каллисто – спутник Юпитера. Правда снимки не позволяют рассматривать другие планеты настолько близко и детально, как это происходит с Землей.
Карты Гугл со спутника в 2019 году позволят просматривать поверхность земли и населенных пунктов в отличном качестве, чего нельзя сделать, используя обычную карту. При составлении бумажных и других версий карт натуральные цвета, четкие контуры берегов рек, озер, расцветка областей земли и прочие цветовые схемы опускаются, из-за чего мы плохо ориентируемся. Просмотрев пустынную местность на обычной карте можно только гадать, что там за растительность или рельеф. Обратившись же к Гугл Картам в реальном времени, вы сможете увидеть даже цвет и форму забора по любому адресу на другом континенте.
Как работать с координатами в Google Earth
Система координат в Google Earth встроена по умолчанию. Информация отображается в главном окне справа снизу.

С помощью ввода координат можно быстро перейти на нужную точку. Как перейти по координатам в Google Earth:
- Нажмите на лупу, которая находится на панели с инструментами.
- В окошке для поиска напечатайте координаты.
- Нажмите на кнопку Enter.
- На планете установится маркер, через несколько секунд изменится масштаб и на экране отобразится нужная точка.
С помощью координат можно посмотреть интересные места, увидеть необычные рисунки на скалах или полях, загадочные крушения самолетов.

Возможности Google Earth
- С помощью Google Earth, можно измерять расстояние, заниматься поиском определенных мест, а также маршрутов;
- Вся планета Земля, доступна для объёмного просмотра, можно открывать любую точку мира и увидеть ее координаты;
- Последняя версия утилиты, включила в себя расширенные возможности подробного обзора местности, рельефа;
- Интеграция Земля Google с популярным веб-браузером Google Chrome;
- Гугл Планета может сохранять и распечатывать снимки, а также добавлять метки, изображения, собственные фото и прокладывать маршруты;
- Утилита отлично работает с Vista, Windows 8, 7, а также Windows XP;
- Приложение Гугл Земля, можно установить без дополнительной регистрации и смс;
- Имеется русский, английский выбор языкового оформления;
- Возможности Google Планеты, включают в себя режим авиасимулятора, позволяющего просматривать местность с эффектом полёта;
- Можно найти фантастические виды достопримечательностей, сфотографированные другими пользователями;
- Встроенные инструменты Google Street View для удобного просмотра улиц и режим Google Sky для наблюдения за небесными телами из космоса, а также Google Ocean — виды океана;
- Прокладывание маршрутов на поверхности Земли и неба разнообразной длины и сложности;
- Комфортное управление при помощи горячих клавиш;
- Множество полезных функций для навигации через Google Earth;
- Контент и карты в 3d-формате при необходимости скачиваются на ваше устройство — ПК, iPhone, в память мобильных телефонов на Android;
- Можно устанавливать отправную точку для старта с необходимого места при каждом новом запуске;
- Возможность рассматривать звездное небо, дно океана, другие планеты, созвездия и галактики, бысто получить информацию и любом уголке земного и космического пространства.
Преимущества
- Отличные средства навигации и высококачественные спутниковые снимки;
- Удобная поисковая система сервиса Google Планета Земля, поддержка gps;
- 3D обзор Земного шара, а также Луны и Марса под любым углом;
- Присутствует специальный «Исторический режим», предоставляющий подробное описание истории того или иного места глобуса;
- Гугл планета Земля стабильно обновляется на официальном сайте;
- При помощи слоев можно быстро посмотреть рельеф, снимок географии, политическую карту;
- Поддерживается любая актуальная система Windows;
- Глобус Земли Google Earth поможет в деле просмотра погоды в разном масштабе;
- При отображении учитываются даже тени, свет и солнечные лучи, что делает изображение крайне реалистичным;
- Возможность записи ваших виртуальных перемещений и поддержка как текстовых, так и голосовых комментариев;
Недостатки
Проблемы со входом в конференцию
Почему конференция не подключается? Часто начинающие пользователи сталкиваются с трудностями при попытках первого входа в Зум. Выявим главные проблемы и пути их решения:
Скрытые возможности
Но не стоит расстраиваться, если камера не функционирует прямо сейчас! Когда планета Земля онлайн со спутника не может быть показана, космонавты и NASA находят другие развлечения для зрителей. Вы увидите быт внутри Международной космической станции, астронавтов в невесомости, которые рассказывают о своей работе и о том, какой именно вид Земли со спутника будет показан следующим. Позволяют заглянуть даже во впечатляюще большой Центр управления полетами. Единственный минус — даже речь русских космонавтов переводят на английский, дабы ее понимали американские сотрудники, которые и управляют Центром. Выключить перевод на данный момент невозможно. Также не стоит удивляться тишине — комментарии не всегда уместны, а постоянного звукового сопровождения пока нет.
Для тех, кто прогнозирует маршрут камер, используя возможности, что дает карта Земли со спутника в реальном времени, у нас есть совет — проверьте настройки даты и времени на своем компьютере. Сервер, который обновляет карту, использует заданную формулу движения Международной станции и временной пояс вашего IP-адреса, чтобы предугадать положение орбитальных камер. О том, как выглядит Земля со спутника, онлайн карта судит исключительно по времени устройства. Если ваши часы отстают или спешат относительно временного пояса, станция будет сдвигаться на восток или запад соответственно. Использование прокси-серверов и анонимайзеров также повлияет на результат.








