How to do reverse image search on google, bing, yandex & tineye
Содержание:
- Ищем на компьютере с помощью сервисов и плагинов
- Поиск по картинке с телефона (Android, iPhone).
- User Reviews
- Reverse photo search on your mobile phone
- Нам доверяют
- Рейтинг лучших качелей для новорожденных
- Возможности сервиса поиска изображений
- Apps for Reverse Image Search
- Написание текста с помощью Paint
- The New York Public Library Digital Collections
- Бесплатный поиск человека по фотографии в интернете
- Bing Image Match
- Как в Excel поменять столбцы местами
- Как найти информацию по картинке, используя поисковики
- Image Search Sites
- How to Search Google Photos by Date
- Фильтры
- Составление семантического ядра, как правильно подобрать ключевые слова для статьи
- Frequently asked questions
- Q.How can I get started with the TinEye API?
- Q.How do I use the API?
- Q.Can I have multiple users on one account?
- Q.Can the API find images that aren’t on the web?
- Q.Can TinEye tell me if an image is a stock photo?
- Q.How do I buy API searches?
- Q.How do I see how many searches I have left?
- Q.How should I format my search images?
- Rules Before Using An Image
- Best Reverse Image Search Tools
Ищем на компьютере с помощью сервисов и плагинов
Есть только фотография, а вопросов осталось много? Я научу, как отыскать любые сведения только по фотографии. Вам нужен лишь интернет, исходная картинка и пара минут свободного времени.
Заходим в Google Картинки и нажимаем на иконку фотоаппарата в строке.
Во всплывшем окне выбираем “Загрузить файл” или “Указать ссылку».
Выбираем файл с компьютера. Кликаем “Открыть”.
Добавляем ссылку, если изображение находится в интернете.
Смотрим на результаты. Вверху находится список сайтов, внизу картинки. В текстовое поле рядом с используемым изображением можно добавить слова, помогающие в поиске, например, “гора”.
Также Гугл подобрал фото по образцу.
Я искала название города по этому фото. Он выдал только название горы, хотя мог бы показать местоположение и дать подробную информацию.
Яндекс
Открываем стартовую страницу Яндекса. Выбираем рядом с поисковой строкой “Картинки”.
Нажимаем на значок фотоаппарата справа от кнопки “Найти”.
Вверху появится строка. Слева нужно кликнуть “Выберите файл”, если картинка на устройстве, или справа вставить ссылку, если просто видели ее в интернете. Кликните “Найти”.
Изучаем результаты. Если вы хотели скачать оригинал фото, то справа показаны доступные разрешения. Внизу можно загрузить любую похожую фотографию.
Найти место по фотографии проще в Яндексе. Отечественный поисковик выдал не только название горы, но и город в Канаде, где она расположена. Этим Google похвастаться не смог.
Англоязычный сервис TinEye
TinEye – американский сервис поиска картинок. Вы не узнаете название изображенного предмета или человека, зато найдете оригинал в лучшем качестве или того, кто использует фотоработу без вашего ведома. Сервис проиндексировал 17 млрд картинок, поэтому велик шанс успешно отыскать свою.
Способ 1. Заходим на главную страницу TinEye. Кликаем по стрелочке, чтобы найти информацию по изображению с компьютера.
Выбираем нужную картинку в папке и нажимаем на кнопку “Открыть”. Для наглядности результата я взяла фото Лермонтова.
Появится список со схожими изображениями. Чтобы скачать необходимый файл, нужно нажать на имя в описании.
Минус: нельзя ввести в строку текст, улучшающий поиск, узнать имя человека, название места. Можно только кликнуть на ссылку.
Способ 2. Вставляем ссылку картинки в строку рядом и нажимаем на лупу справа.
Теперь можно сохранить любой вариант из результатов или посмотреть, кто на фото.
Плагин PhotoTracker Lite
Хотите получить больше сведений, но долго пользоваться каждым сервисом по отдельности? Тогда добавьте плагин PhotoTracker Lite в браузер. Он будет искать сразу с 5 сайтов. Покажет результаты в новой вкладке.
Нужно скачать дополнение PhotoTracker Lite для своего браузера.
В новом окошке вас попросят подтвердить установку. Сделайте это.
Когда плагин добавится в браузер, появится надпись. Чтобы активировать его, нажмите на значок (вверху справа для Google Chrome и Яндекс.Браузера).
Настроим PhotoTracker Lite. Для полноты результатов включите все сайты. Включить – ползунок голубой, выключить – красный.
Идем на страничку с нужной картинкой. Нам попался скриншот из аниме. Очень интересно узнать название. Кликаем правой кнопкой мыши, чтобы появилось меню. Выбираем “Искать это изображение”.
Результаты с 4 поисковиков появляются в разных вкладках. Оцениваем и делаем выводы.
Плюсы: не нужно бегать по разным сайтам, плагин ищет везде.
Минус: от низкой скорости интернета страницы не загрузятся, придется добавлять ссылку вручную.
Поиск по картинке с телефона (Android, iPhone).
Чтобы найти фото, картинку или любое другое изображение с телефона, не нужно прикладывать никаких усилий. Все точно также легко и просто, как и на обычном компьютере. Поиск можно осуществить по картинке, которая у вас на смартфоне или по той, которую вы нашли в интернете.
Итак, допустим, вас заинтересовала фотография девушки, которая изображена ниже и вы бы хотели узнать о ней больше. Для этого, конечно, вам нужно отправить ее в поиск одной из поисковых систем Google или Yandex.
Тапните на фото и удерживайте до появления всплывающего меню.
Кликните на «Найти это изображение в Google» и в мгновенно попадете на страницу с результатами того, что нашел поисковик. В Яндекс браузере вы сможете проделать точно такую же манипуляцию. Если ваша картинка или фото находится у вас на смартфоне, тогда для поиска вам нужно проделать такие же шаги, как и на компьютере (см. начало статьи).
User Reviews
Our Image searching tool is used by 100,000+ users every month. We are trying hard to develop accurate and 100% free tools for our users that are also compatible with mobile devices. Positive feedback from our users not only encourages us but also gain the trust of new users.
very very useful , also a random girl sent me a pictures by instagram. Found out she uses it everywhere in the US, Europe, No doubt, trying to steal personal information.
Finding fake users is now very simple and it is easy to track them.
~ Ed de vries ~
SEO Manager
As a photographer, I have to protect my assets so that no one can use our data illegally. No doubt google also have platform to search via image, but prepostseo tool is way more easy and user friendly. Regularly use it to get copy right claims for my company data.
~ Melvina ~
Photographer
I am a webmaster and blogger. We pay for each media used in your blog post or on any webpage of our website. Almost 7-8 bloggers, every day try to use our data without our permission. Thanks to prepostseo, tracking our data is very easy with this tool.
~ Shawn ~
Webmaster / Blogger
Reverse photo search on your mobile phone
Our reverse image search is web based and mobile-friendly and can be used on any modern-phone that has a web browser and internet connection regardless of the operating system. So you can easily perform reverse photo lookup on both Android and iOS or other mobile OS.
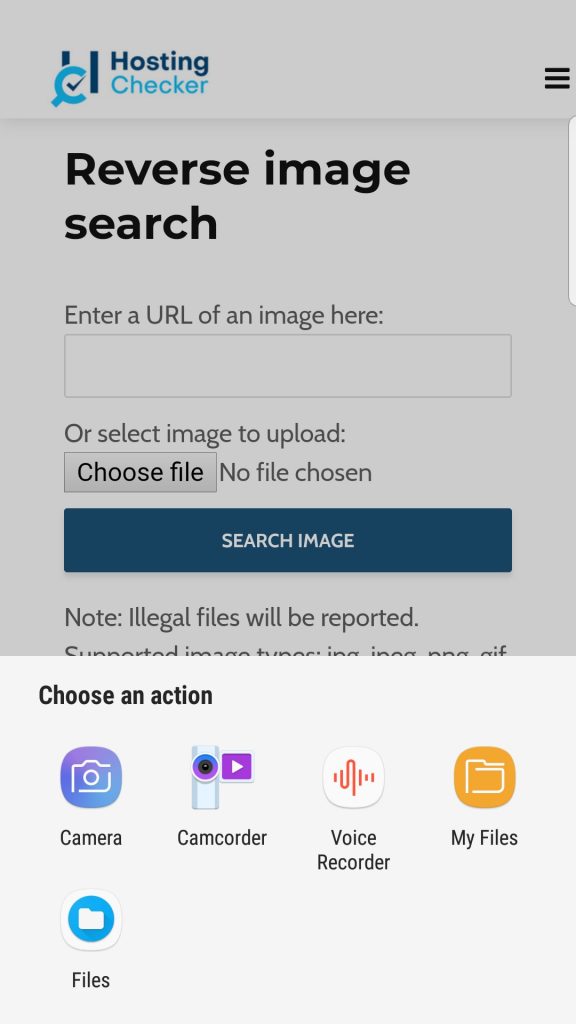
When you tap on the ‘choose file’ you can choose a photo from your mobile phone or you can take a photo with your phone’s camera (this is useful if you want to find a product or a place you liked on the spot).
You can also use the pictures from your phone storage or paste a URL of an image you want to search for.
We have tested the search by a photo on different android phones, iPhone, iPad, Windows phones, and different tablets.
Нам доверяют
Рейтинг лучших качелей для новорожденных
Возможности сервиса поиска изображений
Открыть изображение в большом размере. Чтобы открыть снимок в увеличенном размере, просто нажмите на него.
А если хотите загрузить его в отдельном окне, нажмите еще раз.
Открыть источник. Чтобы перейти на сайт, где было опубликовано изображение, нажмите на название картинки или адрес под ней.
В новой вкладке откроется сайт-источник.
Скачать на телефон. Сохранить снимок можно двумя способами:
- Через Яндекс
- С оригинального сайта (источника)
В первом случае изображение не всегда закачивается в хорошем качестве. А во втором зачастую можно выбрать размер.
Для загрузки через Яндекс нажимаем на кнопку «Скачать» под снимком.
Изображение откроется в новом окне. Нажимаем на него и удерживаем палец, пока не появится меню. Из списка выбираем пункт «Скачать изображение». После этого картинка запишется в галерею телефона.
Для загрузки с оригинального сайта нужно сначала на него перейти. Для этого нажать по названию снимка или по адресу сайта, написанного под ним.
В моем случае открылся сайт бесплатных картинок. Здесь есть возможность скачать снимок в разных размерах. Для этого нажимаю на кнопку «Бесплатная Загрузка». Затем выбираю размер и нажимаю «Скачать».
Снимок запишется в галерею телефона.
Изменить изображение. У сервиса есть встроенный редактор, при помощи которого можно внести небольшие правки.
1. Нажмите на кнопку «Редактор» под снимком.
2. Откроется увеличенное изображение, а под ним инструменты для редактирования.
3. Обработайте картинку и нажмите на кнопку «Готово».
4. Выберите пункт «Скачать» и изображение загрузится в галерею.
Появится меню с иконками социальных сетей. Через них можно опубликовать снимок на своей странице или отправить личным сообщением другу.
Добавить в коллекцию. Кнопка «В коллекцию» позволяет добавить изображение в папку «Мои коллекции/Мои картинки» в главном меню. Это что-то вроде закладок.
Найти похожие изображения. Кнопка «Похожие» загрузит подобные снимки (копии).
Фильтры
Фильтры помогают уточнить поиск, отсортировать результаты. Чтобы это сделать, нажмите на пункт «Фильтры» вверху.
Откроется панель, через которую можно выбрать параметры.
Например, если нажать на «Рисунки» загрузятся только рисованные картинки.
А кнопка «Белый фон» показывает только изображения на белом фоне.
Расширенные фильтры. Если настроек недостаточно, то можно открыть полную версию фильтров. Для этого нужно переключить мобильный браузер в компьютерный вид.
1. Нажмите на значок «три точки» в верхнем углу программы.
2. В окошке выберите «Версия для ПК».
3. Для отображения настроек нажмите на пункт «Показать фильтры» в правом углу.
Размер. Сортирует картинки по размеру. Можно выбрать большой, средний, маленький, или указать определенное значение.
Ориентация. Настраивает вид страницы: горизонтальный, вертикальный или квадратный.
Тип. Здесь можно выбрать, какие именно картинки будут показаны: с белым фоном, лица, рисунки и чертежи и др.
Цвет. Можно выбрать цветные, черно-белые или изображения в определенных тонах.
Файл. Задает фильтр по расширению (формату файла):
- JPEG — использует сжатие с потерями и не поддерживает прозрачность.
- PNG — поддерживает полноцветные изображения с сохранением прозрачности.
- GIF — это живые анимированные картинки.
Ещё. Через этот пункт можно указать дополнительные настройки: товары, свежие, обои.
Сбросить. Удаление всех назначенных фильтров.
Apps for Reverse Image Search
If you prefer using apps for reverse image search, we’ve compiled a list of apps for you:
1. Search By Image
Search by Image is an app available on Android that helps you find similar images or pictures using either Google, Tineye, or Yandex reverse image search engine. Search by Image supports camera to capture the image, and also allows you to easily edit the image before searching. With the Image editor you can also rotate the image, flip it horizontally or vertically, and crop the image. Additionally, you have the option of opening shared images from other apps like Facebook, Twitter, your browser, etc., without having to save them.
Available on Android for free.
2. Reversee
This reverse image app sends your pictures directly into the Google Images database to help you search for similar images. You can upgrade to the pro version for $3.99 and get results from Bing and Yandex as well.
Available on iOS for free.
3. Photo Sherlock
This app provides search by image taken from your camera or an existing image in your gallery. Similar to the other apps, Photo Sherlock can be useful to find information about photos on Google, for example to detect the real owner or a photo from social network, or if you want to check if a photo is fake or original. It’s quite simple to use, with basic image searching functions, and allows you to crop the image before searching.
Available on iOS and Android for free.
4. Veracity
With this app you can reverse search images by uploading through your camera roll, photo library or even uploading from Dropbox. You have the option to remove ads from the app with a $2.99 in-app purchase.
Available on iOS for free.
Написание текста с помощью Paint
The New York Public Library Digital Collections
Looking for high-quality digital images, including high-res scans of historical books, maps, papers, sketchbooks, ledgers, photographs, and more?


The NYPL Digital Collections has a vast archive of images in the public domain, which means you can use and reuse the images any way you like.
Advertisement
Continue Reading Below
It’s a great image search engine for finding unique photos.
Once you start searching, it’s fun to explore the different digitized items.
For example, this search led me to an illustrated page from a book on .



Quite simply, these are images you won’t find anywhere else.
Бесплатный поиск человека по фотографии в интернете
В настоящее время, поисковые системы, хранят и обрабатывают огромные объемы данных. Они имеют довольно «умные» алгоритмы, которые позволяют найти информацию, как в текстовом формате, так и в виде изображения. Найти человека через фотографию — это лишь один из немногих инструментов, которые предоставляют агрегаторы поиска информации. Наиболее популярными из них являются — Google, Яндекс, Tineye.
Как найти человека по фотографии в Google (Гугл)?
Один из самых популярных методов для идентификации человека по фотографии является поиск изображений в гугле. Сервис дает возможность находить фото по текстовому запросу (фамилии или имени, например) и в то же время позволяет использовать любую фотографию в качестве ключевого запроса, что бы находить похожие картинки со всего интернета: социальные сети, блоги, форумы, информационные сайты и любые другие интернет-ресурсы, которые прошли соответствующую индексацию в системе.
Поиск с помощью фотографии осуществляется таким образом:
1. Переходим на images.google.com (сервис Гугл, где поиск происходит исключительно по картинкам):
2. Делаем щелчок мыши на значке фотоаппарата:
3. Перед нами появляется окно выбора удобного способа загрузки фотографии: указать ссылку на изображение или же загрузить с компьютера. Выбираем наиболее подходящий для Вас и нажимаем кнопку «Поиск по картинке»:
Другой возможный способ загрузки изображения — зажать его левой кнопкой мышь на каком-либо сайте или в папке на компьютере и поместить в строку поиска.
4. В результате обработки Вашего запроса с фотографией, Google, выдаст страницу подобного содержания:
Гугл имеет соответствующие алгоритмы, которые формируют предполагаемое имя человека или название предмета, наиболее популярные страницы и похожие изображения. Если опустить страницу несколько ниже, то можно увидеть список «страниц с подходящим изображением», где отображаются сайты на которых эта фотография фигурировала в том или ином виде:
Можете также посмотреть короткий ролик о том, как работает поиск по фотографии в гугл и что получается в результате:
Как найти человека по фотографии в Yandex (Яндекс)?
Стоит ли говорить, что сервис поиска изображений в интернете — Яндекс.Картинки не имеет принципиальной разницы от поиска изображений в Google? Однако не все так однозначно, несмотря на то, что сервисы работают по образу и подобию, они имеют отличия в оформлении сайтов (хотя это мало имеет значения, в данном случае), а также разный поисковый алгоритм работы, что позволяют находить в двух этих сервисах, разные сайты, где находятся та или иная фотография.
В данном случае, поиск с помощью фотографии, происходит таким образом:
1. Переходим на yandex.ru/images (сервис Яндекса, где поиск осуществляется только по картинкам):
2. Аналогично, как и в предыдущем сервисе, ищем значок фотоаппарата и делаем клик мышкой:
3. В результате, мы увидим строку выбора подходящего способа загрузки изображения, где нам, по-сути предлагают три варианта: выбрать файл на компьютере, ввести ссылку на фотографию или же просто перетащить изображения в строку поиска:
4. По итогу нашего выбора, будет сгенерирована страница с результатом поиска:
Как можно заметить Яндекс формирует менее информативную страницу, в отношении того, кто и, что на изображении, однако предоставляет более подробную информацию о фотографии: ее нынешние размеры, возможные альтернативы и похожие изображения. Как и в предыдущем случае, если пролистать страницу вниз можно видеть «сайты, где встречается картинка»:
Как найти человека по фотографии в TinEye (ТинАй)?
Еще одной из самых популярных поисковых систем, которая специализируется только на поиске изображений в интернете является — TinEye. Сервис, так же как и Google или Яндекс позволяет найти идентичную или похожую картинку с помощью Вашей фотографии, т.е. выполнить обратный поиск изображения. ТинАй постоянно совершает сканирование веб-страниц и добавляет новые изображения в свою базу. На момент написания статьи база сервиса составляет более 30,4 миллиарда изображений.
Выполнить поиск человека по фотографии онлайн и абсолютно бесплатно можно так же просто, как в Гугл и Yandex. Для этого требуется:
1. Перейти на tineye.com, где на главной странице будет строка поиска:
2. Нажать кнопку загрузки изображения со стрелкой вверх или же внести ссылку на фотографию в соответствующее поле:
3. После того, как сервис проанализирует картинку мы получим результат: сервис либо найдем схожие элементы фотографии с уже существующими и покажет Вам их, либо же не найдет и мы увидим «0»:
В первом же случае, нам так же предоставляют список сайтов, на которых размещены фотографии:
Bing Image Match
In March 2014, Microsoft’s very own search engine Bing came up with its very own reverse photo search tool dubbed ‘Bing Image Match‘. The user can either upload the image or add it using the hyperlink and Bing will return the matching search results. It’s as simple as any of its rival search engines. However, the search results weren’t as satisfying as Google Images or TinEye.

Back in 2016, Bing also brought its reverse image search capability in its iOS app. All you have to do is take a photo using the Bing app and it finds the similar images. Simple as that! One thing that limits this app is its non-availability in many countries.
Как в Excel поменять столбцы местами
Как найти информацию по картинке, используя поисковики
Используя поисковики, можно найти информацию по фото о людях и различных сайтах. Для этого следуйте инструкции:
- Запускаете Яндекс или Google.
- Нажимаете на раздел «Картинки».
- Здесь надо кликнуть по кнопке фотоаппарата.
- Затем выбираем вариант загрузки фото: вставляете адрес картинки в поле или перетаскиваете файл с компьютера.
- Ожидайте, когда изображение загрузится на сервис. После этого можете смотреть результаты. Там будет показано название фото, ссылки и другое.
Теперь, мы можем проверить инструкцию на практике.
Ищем картинку в браузере Google
Итак, откройте браузер Гугл, чтобы вычислить данные по фотографии (скрин 1).
Нажмите по разделу браузера «Картинки». Далее у вас будет несколько вариантов поиска – с помощью поисковой строки и поиск по картинке (скрин 2).
Вы можете набрать в поиске, например, природа и нажать кнопку «Enter». Если нужной картинки не нашлось, кликните по значку фотоаппарата. Далее выберите варианты загрузок:
- загрузить файл;
- или укажите ссылку для поиска.
Если у вас есть картинка на компьютере, выбираете ее и нажимаете «Открыть», чтобы она загрузилась на сервис. После загрузки можно увидеть данные о ней.
Если нужна ссылка с картинки, кликните по ней в браузере правой кнопкой мыши и нажмите «копировать URL изображения». После этого вставьте адрес в поле «Указать ссылку» и кликните на поиск. Появятся одинаковые результаты поиска, как и в первом способе.
Как обнаружить информацию о картинке через Яндекс
Как найти информацию по картинке через поиск Яндекса? Процесс поиска похож с аналогичной работой в Гугл. Также заходите в Яндекс и над поисковой строкой нажимаете «Картинки» (скрин 3).
В Яндекс можно использовать поиск, чтобы найти картинку. Вместе с тем, голосовой инструмент. Но для этого подключите микрофон. Также, функцию поиска по картинке.
После нажатия вышеуказанной функции, копируете свое фото (только перед тем, как его копировать, откройте его) и вставляете в поле адреса. Затем нажимаете «Найти». Вполне реально добавить фото с компьютера, нажав на кнопку «Выбрать файл» или перетащив картинку.
Как найти информацию по картинке сервисами и плагинами
Информацию по картинке могут находить не только поисковые системы. Это могут делать сервисы и плагины. Сначала их перечислим, а потом проверим работоспособность.
Есть сервисы, которые находят информацию по фото:
- Findface.pro. Это система распознавания лиц в Интернете.
- Findclone.ru. Данный сервис поможет находить людей по фотографии. Чтобы в нем работать, нужно зарегистрироваться.
- Search4faces.com. Этот ресурс также находит пользователей по изображениям.
- Pimeyes.com/en/. Еще один бесплатный сервис для поиска людей по фото и информации по картинкам.
- Tineye.com. Лучший сервис для поиска информации по фото.
Для нахождения информации по картинке, из плагинов выделяют «PhotoTracker Lite» и другие. Он удобен в использовании и бесплатный. На блоге можете почитать статью, о том, что такое плагин.
Как пользоваться перечисленными инструментами? Возьмем для примера этот сервис «tineye.com» (скрин 4).
Нажмите на стрелку вверх, чтобы загрузить картинку с компьютера или перенесите ее на ресурс. После чего появится информация о картинке. Если она уникальная, то о ней вы ничего на найдете. Кстати, сервисом «tineye.com», можно проверять картинки на уникальность, о том, как это делается показано в статье на блоге.
Для использования плагина «PhotoTracker Lite», вам необходимо его установить через Интернет магазин Google Chrome. Или используйте ссылку на него «chrome.google.com/webstore/detail/phototracker-lite/opadloaiiilnjibkfkopaokgfkhggjgb?hl=ru». (скрин 5).
К некоторым картинкам доступ будет ограничен. Поэтому, ее нужно открыть в полноэкранном режиме.
Другие плагины для поиска информации по картинке:
- плагин поиск по картинке. Вот его ссылка для установки – «chrome.google.com/webstore/detail/image-search/cnafldpjebmpkibjdogkhifhnljdifae?hl=ru»;
- плагин Алиэкспресс для поиска информации о товарах по изображению – «chrome.google.com/webstore/detail/search-by-image-on-aliexp/ecgllillhilocegdanfdmbfnjonmhpie?hl=ru»;
- быстрый поиск картинки в Яндексе – «chrome.google.com/webstore/detail/image-search-for-yandex/mpcooeefegelfehalmefdeojlkinjjho?hl=ru».
Остальные плагины можете найти в Интернет магазине Гугл Хром.
Image Search Sites
- Pixabay: Over one million high-quality stock images and videos, including vector graphics and illustrations. This is just one of many public domain image sites that you’re free to use without copyright issues.
- Flickr: An awesome image finder for locating a huge array of different photos. Some of these images can be reused, but if you’re just looking for fantastic photo galleries from talented photographers worldwide, Flickr can still be a useful source.
- Getty Images: Huge database of searchable images from various leading brands. You can narrow your search to include only royalty-free images. This image search site offers different levels of access depending on what you need it for.
- Hubble’s Greatest Hits: Amazing pictures of space objects as collected by the Hubble telescope from 1990-1995.
- : This social media giant lets you run an image search across every publicly accessible Twitter account or just the people you follow. You can even limit the image search to photos near your location. See our article on how to search Twitter images for more information.
Warren and Genevieve Garst Photographic Collection: Amazing collection of over 1,300 images put together by the Garsts and donated to Colorado State University Libraries as they were filming for Mutual of Omaha’s Wild Kingdom TV series.
American Memory Collections: Photos and Prints: From the Library of Congress, these collections include Ansel Adams photography, Civil War, and Presidents and First Ladies.
The Smithsonian Institution Archive Collections: Run a picture search or browse through selected images from Smithsonian collections.
Classroom Clipart: A source for free downloadable clipart, searchable by topic.
Eastman Museum: Use this image finder to search through a wide variety of collections, including Moving Image and Technology.
National Geographic Photography Collection: This image search site includes photo galleries from this acclaimed magazine, gorgeous wallpapers, a photo of the day, and more.
NASA Image and Video Library: Search among thousands of NASA press release photos, videos, and audio recordings spanning American manned space programs from the Mercury program to the STS-79 Shuttle mission.
NYPL Digital Gallery: Updated daily, this is the New York Public Library’s collection of free digital images. Use this image lookup tool to access hundreds of thousands of images digitized from primary sources and printed rarities to find illuminated manuscripts, historical maps, vintage posters, rare prints and photographs, illustrated books, printed ephemera, and more.
How to Search Google Photos by Date
One of the most straightforward ways to search for a picture in Google Photos is by date. It’s also the most commonly known way to search, as it’s the one that people default to when they’re not familiar with the other options.
When you search by date, you can type a specific time, such as «August 22, 2019.» You can also enter an approximate time like «August 2019,» or even just a general year to see all the photos taken during that time frame.
You can also search for words like evening, morning, summer, and winter. All of these search terms will pull pictures that were roughly taken during these time frames.
It should be noted, however, that Google can get the «time of day» category wrong. This is because it confuses bright indoor photos with daylight photos.
Фильтры
Фильтры применяются для выбора определенных результатов. Например, если нужно получить только черно-белые снимки. Для их настройки нажмите на ссылку «Показать фильтры» в правом верхнем углу.
Предварительно нужно ввести запрос: ключевое слово или фразу.
Размер. Поиск изображений определенного размера.
Ориентация. Настройка вида изображений. Можно выбрать один из трех вариантов:
- Горизонтальные
- Вертикальные
- Квадратные
Тип. Показывает изображения определенного типа:
- Фото
- С белым фоном
- Рисунки и чертежи
- Лица
- Демотиваторы
Цвет. Можно выбрать цветные, черно-белые или снимки определенного цвета.
Файл. Ограничивает поиск по расширению: jpg, png или gif.
Товары. Ищет по магазинам.
Свежие. Показывает недавно загруженные изображения.
Обои 1280х1024. Поиск широкоформатных снимков, которые можно поставить фоном на Рабочий стол.
На сайте. Ищет только на указанном сайте. Например, ru.aliexpress.com.
Составление семантического ядра, как правильно подобрать ключевые слова для статьи
Frequently asked questions
Q.How can I get started with the TinEye API?
- Create an account using our signup form.
- You will receive access to your API user profile page.
- You will also receive a unique API key which provides access to the API.
- Purchase a pre-paid search bundle and start searching!
Q.How do I use the API?
There are two ways to use the API to search TinEye:
- Easy: a special graphical user interface on the TinEye API site, very similar to
the one at TinEye. This interface is accessible once
you are logged in to your API account. Simply click on the “Search” tab to start
searching. - Advanced: integrate the API with your own system directly. Please see our
documentation for more
information.
Q.Can I have multiple users on one account?
Yes. After signing up just
get in touch and we can add other users to
your account. All users will share the same search bundles.
Q.Can the API find images that aren’t on the web?
No. The TinEye API can only show you matches that exist within
TinEye’s index.
If you need reverse image search for your own image collection or image database,
take a look at our MatchEngine API.
Q.Can TinEye tell me if an image is a stock photo?
Yes. The TinEye API will indicate matches found on stock photo sites in both the graphical interface
(
a tutorial) and in the programmatic interface (read more in our
).
Q.How do I buy API searches?
To purchase API searches, you first need to create an account. Once your TinEye
account is created, you log into your account, and click on “Buy Searches” to purchase
the search bundle of your choice. Payment for searches can be processed using all
credit cards as well as PayPal.
Q.How do I see how many searches I have left?
- Log in to your API account;
- Click the Account tab.
- The “Account Summary” page shows key information about your search bundle(s),
including the expiry date, how many searches have been completed, and how many
searches remain.
Q.How should I format my search images?
Images should be in the JPEG, PNG, GIF, BMP, or TIFF format with a maximum file size
of 1 megabyte. TinEye works best with images that are at least 300 pixels in either
dimension, but can work with images as low as 100 pixels in either dimension. For best
results, avoid visibly watermarked images as TinEye may search for the watermark and
not the image itself.
Rules Before Using An Image
When using images for your blog content or ads, be sure to look at the image license. For example, if you want to use an image from Google Images, you’ll need to make sure that the image has been labelled for commercial reuse. Otherwise, you won’t have permission to use the photo. You can also buy photos from stock image websites to ensure that you have the rights to use the photo for your marketing.
You can use tools like TinEye and other image reverse tools to try to find the source of who created an image. Or when in doubt, you could take your own product photos to protect your business from any lawsuits. You could choose to take your own pictures or hire someone to do take your product photography.
Oberlo allows you to import images from AliExpress in one click. And while most suppliers have their own product images on their platform, some use customer images or images that belong to another company. It can sometimes be difficult to know who owns the copyright to the image you import to your store.
Be mindful of using product images for ads. While the images from a supplier can be great at converting for your store, if someone claims that you’re using their photo without permission you might be asked to remove it.
Best Reverse Image Search Tools
If you’re looking for other tools for reverse image search, we’ve got you covered. Here are some additional tools:
- TinEyeTo use this tool you’ll need to add the image link to the search bar to find a selection of websites and stores selling the same product as you. Over 19 billion images have been searched for on the platform since its inception making it a great resource for reverse image search.
-
CTRLQ
CTRLQ is a Google tool that allows you to upload your photo onto the platform and find who else has posted your image. After you upload an image, you can click “Show Matches” to find other websites with your picture. You’ll be directed to Google’s search page where you’ll be shown your exact picture on other websites.








