Как проверить индекс производительности в windows 10
Содержание:
- Продвинутые приложения
- Использование командной строки
- WEB 3.0 BASEMARK – софт для проверки PC онлайн
- Оценка производительности компьютера
- Программы для улучшения производительности на Windows 10
- WinAero WEI Tool
- Как изменить пароль Google
- Использование встроенной утилиты
- Как узнать или проверить оценку компьютера на Windows 10
- Работа с диском: удаление программ, очистка диска, дефрагментация и файл подкачки
- Программа Winaero WEI tool
- Как узнать индекс производительности на Windows 10
- Проверка производительности системы для Mac
Продвинутые приложения
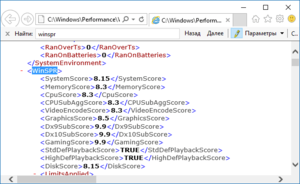 Есть более удобная программа для проверки производительности компьютера: WinAero WEI Tool на русском языке. Она по своей сути наделяет консольное приложение WinSAT привычным графическим интерфейсом, в отличие от командных строк. С применением утилиты справится даже неопытный или начинающий пользователь. Программа распространяется бесплатно, не имеет ограничений, не требует активации и даже установки. Её можно запустить с флешки на любых компьютерах и ноутбуках с операционной системой Windows 10.
Есть более удобная программа для проверки производительности компьютера: WinAero WEI Tool на русском языке. Она по своей сути наделяет консольное приложение WinSAT привычным графическим интерфейсом, в отличие от командных строк. С применением утилиты справится даже неопытный или начинающий пользователь. Программа распространяется бесплатно, не имеет ограничений, не требует активации и даже установки. Её можно запустить с флешки на любых компьютерах и ноутбуках с операционной системой Windows 10.
https://youtube.com/watch?v=MgVz0-K-L-Q
Следует отметить, что онлайн-тест компьютера на производительность даёт менее объективную оценку, чем программная проверка. Объясняется это ограниченными возможностями браузеров, из-за чего нельзя в полной мере оценить быстродействие и работоспособность всех компонентов ПК.
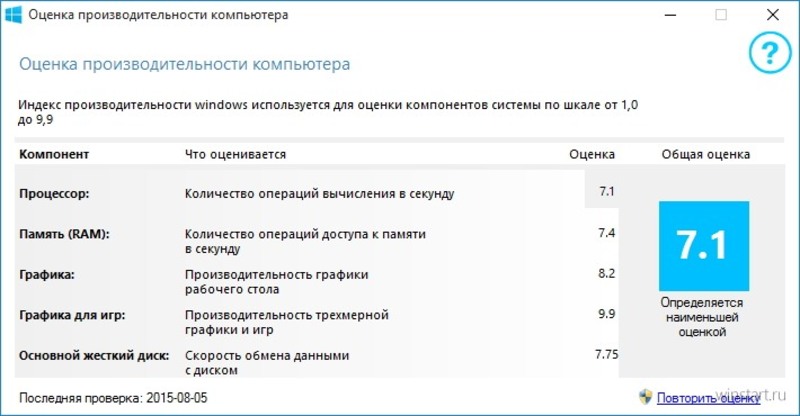
Именно по этой причине настоятельно рекомендуется проверять показатели с помощью установленных на устройстве утилит. Стоит учитывать специфичность метода оценки, применяемого в Windows.
Originally posted 2018-04-17 10:35:06.
Использование командной строки
Это наиболее простой метод снятия оценки. Оно осуществляется приложением WinSAT (Windows System Assesment Tools), оставшимся от предыдущих версий Windows. Недостаток такого метода заключается в плохой удобочитаемости результатов, которые не отображаются в окне программы, а сохраняются в отдельный файл XML. Для его прочтения используется Internet Explorer или «Блокнот».
https://youtube.com/watch?v=_TPqxY2CmSA
Параметры и компоненты, которые проверяются средством, по порядку:
- Direct3D. Он позволяет запускать игры с 3-мерной графикой.
- Компоненты DirectX.
- Быстродействие центрального процессора.
- Системная память (RAM).
- Последовательное, а затем случайное чтение жёсткого диска.
- Кодирование и декодирование мультимедиа.
После этого, появляется сводная информация со скоростями по каждому этапу. Более подробные сведения, а также сами оценки после окончания будут сохранены утилитой в файле: (Дата и время проверки)_Formal.Assesment (Recent).WinSAT.xml. Он находится в папке: Системный диск:\Windows\Performance\WinSAT\DataStore\.
WEB 3.0 BASEMARK – софт для проверки PC онлайн
Тестинговые продукты финской компании «BASEMARK» известны пользователям по всему миру. Кроме известных стационарных решений, компания предлагает своим пользователям тесты производительности. Последний носит название «WEB 3.0 BASEMARK» и пользуется большой популярностью в сети. При этом компания отмечает, что тест носит неофициальный характер, потому особо уповать на его результаты не стоит.
Выполните следующее:
- Перейдите на basemark.com;
- Закройте в браузере все другие вкладки, оставив только текущую;
- Нажмите на круглую кнопку «Start» в центре для запуска тестирования;
- Дождитесь окончания теста (понадобится около 10 минут);
- Просмотрите полученные результаты.
Оценка производительности компьютера
По моему мнению, оценка даётся, для понятия общей картины производительности вашего ПК, что бы вы знали примерные его возможности. Пришли вы например в магазин, покупать компьютер и что бы вам не говорили, проверить всё можно посмотрев на оценку производительности компьютера. Это во первых, а во вторых, по оценке, вы можете выбрать такой системник, какой вам нужен. Например, если вы хотите играть в трёхмерные игры и смотреть фильмы в цифровом формате без тормозов, ваша оценка должна быть не ниже 5.0. Если компьютер нужен вам для работы с офисными приложениями и выхода в интернет, оценка 3.0-4.0, вас вполне устроит.
Имейте в виду, что более низкая оценка менее 3.0 сделает вашу работу на компьютере невыносимой, дело в том что интерфейс Aero накладывает на быстродействие Windows 7 значительную нагрузку и вам его придётся просто отключить. Читайте нашу статью Оптимизация Windows 7.
Другой случай, системный блок у нас уже есть, решили мы на него установить Windows 7 и сразу после инсталляции получили оценку производительности компьютера и растерялись, у кого она больше, у кого меньше и задумались, по каким же критериям Windows 7 оценивает наш компьютер, а вот по каким.
- Количество ядер процессора.
- Объём оперативной памяти
- Объём памяти видеокарты
- Интерфейс обмена данными жёсткого диска. Если SATA, оценка будет больше.
Возможности вышеприведённых комплектующих, позволяют Windows 7 произвести оценку вашего компьютера, но как ни странно, даётся она всегда, по самому низко-производительному устройству. К примеру возьмём с вами мой ноутбук (иллюстрация ниже), видите операционная система присвоила ему оценку 5.0, только из-за видеоадаптера.
Как улучшить оценку производительности компьютера? Берём системный блок, прямо в нашем торговом зале, он не игрового типа, со слабой видеокартой и общую оценку, Windows 7 так же присвоила ему по маломощному устройству. Если я сейчас поменяю видеоадаптер на более сильный, изменится и оценка. Если вы апгрейдили свой компьютер, то есть заменили какую-то низко-производительную комплектующую на более мощную и хотите проверить изменилась ли оценка, сделать это можно так. Пуск->Панель управления->Система и безопасность->Система-> Индекс производительности Windows->Повторить оценку, естественно она изменится на более высокую. Оценка производительности ноутбука.

Системный блок с низко производительной видеокартой, заменяем её и повторяем оценку, она должна быть выше.


Программы для улучшения производительности на Windows 10
Ручная оптимизация — это весьма трудоёмкий процесс, ведь довольно сложно обойти все параметры компьютера и настроить их должным образом. Именно поэтому существует спрос на программы, которые в автоматическом режиме могут помочь облегчить нагрузки на ПК. А как известно, спрос рождает предложение, поэтому рынок программ изобилует возможными приложениями и утилитами для очистки и оптимизации Windows.
Ccleaner
CCleaner — популярная программа для чистки компьютера. Основные функциональные возможности: очистка дисков от мусора, удаление временных и неиспользуемых файлов, истории и кэша браузеров, исправление ошибок реестра, а также конфигурация автозагрузки.
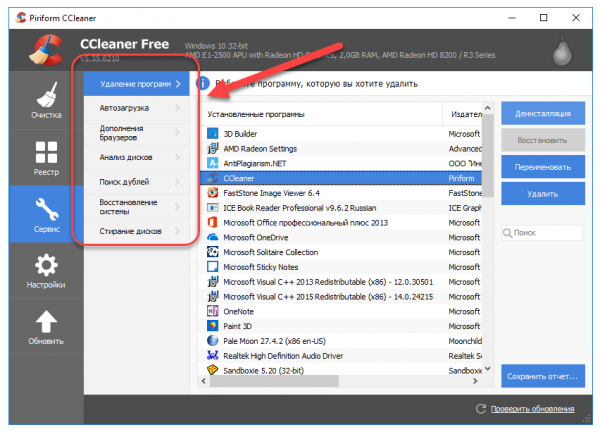 CCleaner является одной из самых популярных программ для чистки компьютера
CCleaner является одной из самых популярных программ для чистки компьютера
Возможности программы:
- выполняет очистку временных или потенциально нежелательных файлов;
- управляет всеми точками восстановления системы компьютера пользователя.
- предоставляет менеджер управления автозапуском программ. Пользователи могут отключить, удалить или модифицировать запуск любой программы с целью ускорить загрузку компьютера;
- очищает журнал истории Windows, буфер обмена, временные файлы, дампы памяти, отчёты об ошибках, корзину, кэш и многое другое;
- ищет проблемы в реестре Windows — отсутствующие библиотеки DLL, неверные расширения файлов и т. д.;
- дополняет среду деинсталляции программ;
- автоматически удаляет файлы из системной папки Temp, если они находятся в ней более 24 часов.
Auslogics BoostSpeed
Auslogics BoostSpeed — это платформа, на которой собрано множество программ для оптимизации работы компьютера. Предоставляет возможность исправления ошибок реестра, очистки мусора, дефрагментации, защиты приватной информации и многое другое.
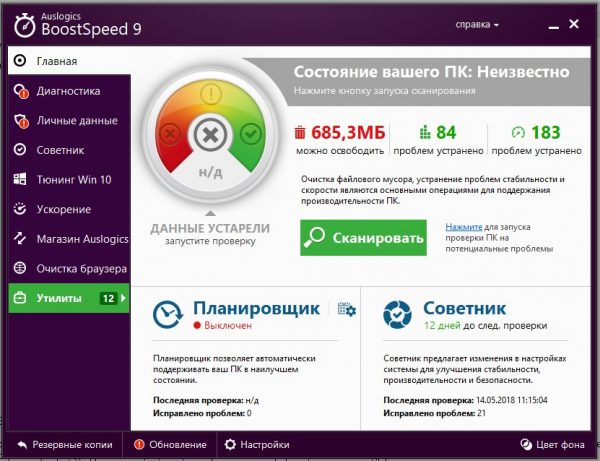 Auslogics BoostSpeed объединяет множество программ для оптимизации работы компьютера
Auslogics BoostSpeed объединяет множество программ для оптимизации работы компьютера
Возможности программы:
- настройка и оптимизация системы;
- очистка дисков;
- встроенные утилиты — диспетчер задач, удобный и гибкий деинсталлятор программ, менеджер для управления процессами и службами Windows, надёжный блокировщик файлов, а также Banner Killer для блокирования всплывающих и рекламных окон в интернете;
- управление всеми точками восстановления системы компьютера пользователя;
- исправление ошибок в реестре Windows с предварительным созданием резервных копий;
- дефрагментация дисков;
- освобождение места на дисках;
- восстановление удалённых файлов;
- оптимизация интернет-соединения;
- оптимизационные работы над Microsoft Office, Internet Explorer, Mozilla Firefox, Opera, Windows Media Player и DirectX;
- защита приватной информации от посторонних глаз.
Видео: честный обзор программы AusLogics BoostSpeed — разбираем все за и против
Настроить Windows 10 на лучшую производительность очень просто. Достаточно оптимизировать некоторые компоненты системы и очистить диск от мусора, тогда ОС будет работать как кремлёвские куранты.
WinAero WEI Tool
Свободно распространяемая портативная утилита выполняет те же функции, что и командная строка, но все завернуто в красивую графическую оболочку для упрощения работы и восприятия информации новичками. Загрузить утилиту можно с официального ресурса по адресу . После распаковки дистрибутива программу можно запускать.
Если оценка индекса производилась ранее, в окне приложение отобразятся результаты тестирования, экспортированные из последнего xml-файла (самые свежие). В случае необходимости провести свежий тест нажимаем «Re-run the assessment» и ждем завершения тестирования (прежде следует завершить ресурсоемкие приложения). По окончании процесса результаты в окне утилиты обновятся. Для выполнения действия необходимы администраторские привилегии.
Полученный результат можно экспортировать в текстовый файл, отправить по почте или через используемый на компьютере мессенджер, в также сделать снимок окна программы ее же средствами.
Это интересно: Как найти и установить экранную заставку (скринсейвер) в windows 10: разбираемся по порядку
Как изменить пароль Google
Итак, мы подошли к самому главному – как сменить пароль для входа в GMail, а точнее аккаунт пользователя сервисов Google. Процесс достаточно простой:
- Откройте страницу моя учетная запись Google. На вкладке «Безопасность» вы найдете заголовок «Вход в аккаунт Google». Здесь вы можете изменить пароль и включить/отключить двухэтапную аутентификацию. Щелкните Пароль.
- Вам нужно будет повторно ввести пароль своей учетной записи Google, чтобы убедиться, что это действительно вы пытаетесь получить доступ к этим важным настройкам.
- Теперь вы можете ввести новый пароль (дважды) и нажать кнопку Сменить пароль, чтобы сохранить его.
Google уже принимает множество мер для защиты вашей учетной записи, но вы также обязаны действовать серьезно. Здесь верна извечная пословица «профилактика лучше лечения».
Научиться справляться повреждениями – это хорошо, но зачем вообще туда попадать. Остановите хакеров, следуя лучшим методам обеспечения безопасности. Начните с использования надежного пароля, включения 2FA, использования безопасных сетей и устройств для доступа к службам Google и установите менеджер паролей.
Использование встроенной утилиты
При использовании встроенной утилиты анализ запускается через командную строку:
- Для запуска Командной строки нажмите сочетание клавиш Win + R.
- В открывшемся окне впишите «cmd».
- На экране появится окно командной строки. Впишите следующую фразу «winsat formal -restart clean» и нажмите Enter.
- На рабочем столе откроется новое окно с проведением анализа. Дождитесь окончания процедуры. Она займет примерно 5-7 минут. В это время лучше всего не нагружать систему, чтобы итоговый результат получился максимально правдивым. Бывают случаи, когда из-за различного уровня нагрузки на компьютер итоговые цифры на одном устройстве отличаются друг от друга. После завершения процесса просто закройте окно Командной строки через крестик в углу.
- Теперь необходимо найти файл с результатами анализа. Откройте системный жесткий диск.
- Перейдите по пути «Windows» → «Performance» → «WinSAT» → «DataStore».
- В списке найдите файл с названием «Formal.Assessment (Recent).WinSAT» в формате XML. Откройте его.
- По стандарту файл открывается через браузер. Если этого не произошло, то кликните правой кнопкой мыши по файлу, далее выберите пункт «Открыть с помощью». В списке программ выберите «Блокнот».
- Как видно на скриншоте, без Поиска в информации файла разобраться сложно. Поэтому нажимаем комбинацию клавиш Ctrl + F, которая вызывает строку Поиска.
- Введите название раздела «WinSPR».В тексте файла вы увидите раздел с итоговыми результатами. «SystemScore» — финальный показатель, который устанавливается по минимальному результату тестирования.
Как видите, запустить процесс тестирования производительности очень просто даже без стороннего программного обеспечения. Если вы не хотите пользоваться или не может запустить Командную строку, тогда скачайте стороннюю программу.
Как узнать или проверить оценку компьютера на Windows 10
В Windows 10 получить доступ к своему индексу производительности сложнее, чем в более старых операционных системах. Убрали его отображение по той причине, что Windows 10 является кроссплатформенной операционной системой, а значит, использовать единый индекс для определения работоспособности софта на вашем устройстве стало довольно сомнительной затеей. Тем не менее хоть индекс производительности больше не выводится в панели управления, остаётся несколько способов как просмотреть его.
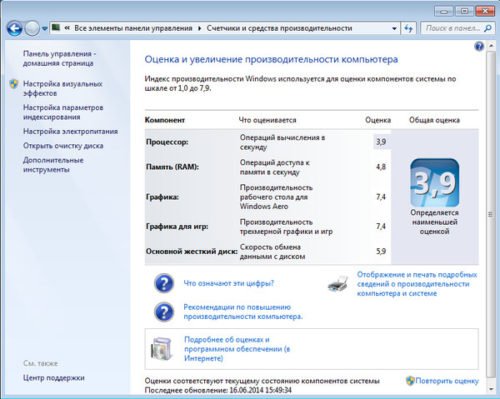
Таким образом выводился индекс производительности в прошлых версиях Windows
Просмотр индекса производительности с помощью командной строки
Для того, чтобы вбить команду на тест производительности в командную строку, её необходимо вначале запустить. Делается это так:
- Нажмите Win+R чтобы вызвать строку выполнить.
- Введите команду cmd.
- Нажмите Ender, для того чтобы открылась командная строка.
Далее, необходимо непосредственно задать команду. Делается это так:
- Вбиваем команду winsat formal — restart clean
- Нажимаем Enter.
После этого начнётся процесс проверки производительности, который продлится некоторое время (обычно до нескольких минут). Как только полная проверка производительности будет совершена, можно закрывать командную строку.
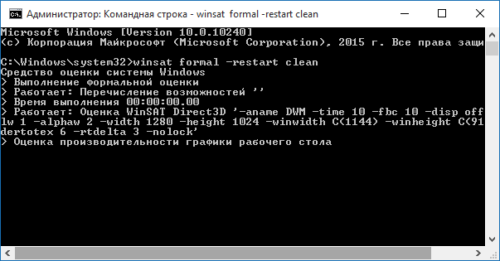
Проверка производительности через командную строку
Но, разумеется, мы ещё не просмотрели результат этой проверки. Он выводится в отдельный файл, который расположен по следующему пути:C:\ Windows\ Performance\ WinSAT\ DataStore \ Formal.Assessment (Recent).WinSAT.xml
Для открытия этого файла вы можете использовать как свой браузер, так и любой текстовый редактор.
Далее, необходимо найти там раздел под названием «WinSPR». Вся информация в этом разделе и является оценкой производительности разных элементов системы. Вначале выводится общий балл, а затем расписываются показатели, которые его образовывают.
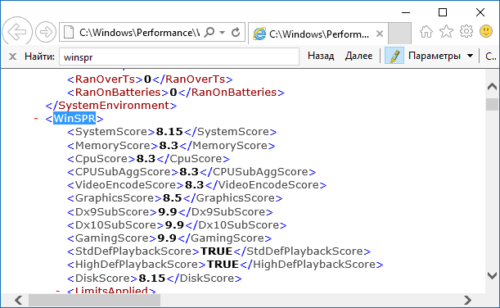
В этом разделе будут значение индекса производительности вашей системы
Таким образом, можно получить индекс производительности системы без установки стороннего софта, что является необходимостью в некоторых ситуациях. Но если вы хотите получить более привычный пользователю старых операционных систем вывод индекса производительности, стоит воспользоваться одной из указанных дальше программ.
Просмотр индекса производительности с помощью специальных программ
Так как процедура просмотра индекса производительности в Windows 10 усложнена по сравнению с предыдущими операционными системами от Microsoft, функция его отображения всё чаще появляется в разных программах. Это могут быть как программы, созданные специально для просмотра индекса производительности, так и те, где эта возможность является одной из многих.
Бесплатная программа WSAT
Очень простая программа-утилита, которая работает даже без установки на компьютер. Она сходу выдаст вам подробный расчёт индекса производительности.
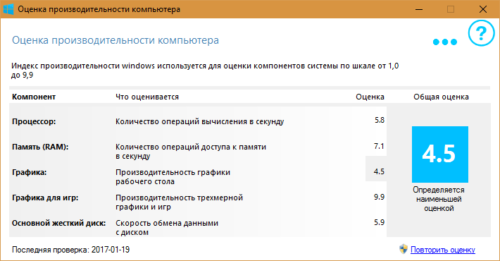
Небольшая программа для вывода индекса производительности
Бесплатная программа А Winaero WEI Tool
Эта ещё одна простая программа, которая распространяется бесплатно. Она практически в том же виде по шкале от 1,0 до 9,9 выдаст вам индекс производительности.
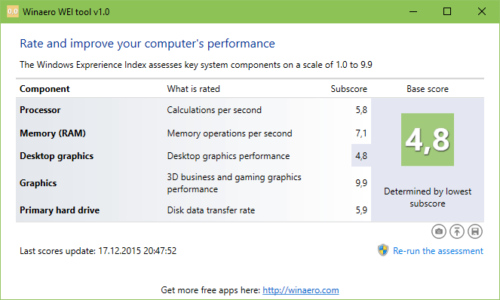
Другая программа с аналогичным функционалом
Обе программы достаточно эффективно справляются со своей задачей. А также имеют функцию повторного теста, если вы неуверены в результате первого или думаете, что показатели могли быть занижены из-за запущенных программ. Ну а полученный результатможно сохранить или перенести в текстовый файл.
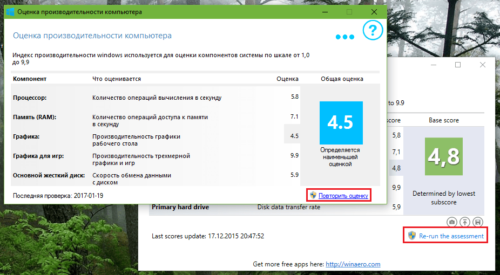
При необходимости вы можете провести повторную проверку
Работа с диском: удаление программ, очистка диска, дефрагментация и файл подкачки
Мы уже с вами изучили базовые принципы, как ускорить пк с Windows 10 и сейчас перейдём к расширенным вариантам.
Не секрет, что чем меньше свободного места на диске, тем компьютер дольше работает. Тут можно выделить 2 проблемы:
- Файлы на диске не структурированы и “разбросаны” по разным частям накопителя и системе требуется больше времени, чтобы открыть файл или выполнить команду;
- Системе недостаточно оперативной памяти и она сохраняет данные на жесткий диск в файл подкачки. Чем меньше остается свободного пространства тем меньше данных выгружается из оперативной памяти и на обработку данных уходить больше времени, следовательно ПК тормозит.
Для работы с этой проблемой можно выделить 4 направления:
- Удаление лишних программ, которые отнимают не только оперативную память, но и свободное пространство накопителя
- Очистка диска — удаление мусора и ненужных файлов, которые “засоряют” систему
- Дефрагментация диска — упорядочивание данных жесткого диска, чтобы системе было легче и быстрее получать к ним доступ
- Оптимизация файла подкачки — убираем подтормаживания системы из-за заполненной оперативной памяти.
Удаление программ
Для начала откройте “Программы и компоненты”. Через Параметры Windows, панель управления или введите в окне выполнить (сочетание клавиш Win+R) команду appwiz.cpl
Выделите приложение которое вы хотите удалить и нажмите соответствующую кнопку
Очередной вариант также поможет ускорить работу Виндовс 10 на ноутбуке и ПК, если у вас недостаточно свободного пространства на жестком диске.
Очистка диска
Вам потребуется выполнить следующие действия:
Откройте окно “Выполнить” (сочетание клавиш Win+R) и введите команду cleanmgr
Выберите диск (если он не один в системе) и дождитесь сканирования системы
- Если приложение было запущено не от имени Администратора, нажмите на “Очистить системные файлы”
- В этом окне будет указано, сколько места вы можете освободить и какие файлы занимают свободное пространство диска
Выберите файлы, которые вы хотите удалить и нажмите кнопку ОК, после чего начнется очистка
Дефрагментация диска
Еще один способ, как ускорить производительность ноутбука или ПК windows 10 — выполнить дефрагментацию диска.
Дефрагментация — это упорядочивание файлов в единый кластер, для более быстрого доступа системы.
Чтобы выполнить дефрагментацию, потребуется:
Открыть свойства диска, на котором установлена система
Откройте вкладку “Сервис” и нажмите на кнопку “Оптимизация”
Выберите диск и нажмит на кнопку “Оптимизировать”
В настройках вы можете выставить оптимизацию диска по расписанию — ежедневно, еженедельно или ежемесячно.
Файл подкачки
Оптимизация файла подкачки поможет вам ускорить систему windows 10 на слабом ноутбуке или ПК. Данный файл выступает своеобразной дополнительной оперативной памятью (только более медленной), если её самой недостаточно для выполнения команд или запуска приложений. Что для этого требуется выполнить:
Откройте свойства системы (через иконку Этот(Мой) компьютер или сочетанием клавиш Win+Pause) и нажмите на Дополнительные параметры системы
Во вкладке “Дополнительно” перейдите в параметры быстродействия
После чего, откройте вкладку “Дополнительно” и нажмите на кнопку Изменить
Сложно вычислить оптимальный файл подкачки, так как многое зависит от характера использования устройства и количества оперативной памяти. Но чем меньше оперативной памяти, тем больше должен быть файл подкачки.
Но стоит знать, что для работы “мощных” приложений может потребоваться файл подкачки, даже если у вас большое количество оперативной памяти
Дополнительно
Все манипуляции с жестким диском, чтобы ускорить Виндовс 10 на слабом пк можно выполнять через функционал самой системы, но вы также можете воспользоваться и сторонними программами, которые могут ускорить процесс и улучшить результат.
К одной такой программе относится Ccleaner и основной функционал программы довольно впечатляющий:
- Очистка диска — временных файлов браузера, приложений и самой системы
- Поиск и устранение проблем с реестром Windows
- Удаление программ и выключение/выключение автозагрузки
- Анализ диска и поиск дублей и многое другое
Используя только Ccleaner, можно значительно очистить систему и ускорить быстродействие компьютера на Windows 10.
Но если указанные выше варианты вам не помогли, то попробуйте перейти к расширенным способам оптимизации системы.
Программа Winaero WEI tool
Главное окно программы Winaero WEI
Чтобы посмотреть индекс продуктивности системы, пользователю достаточно просто установить и открыть программу. В главном окне будет указан общий индекс и значения работоспособности отдельных элементов компьютера.
Клавиша Re-run the assessment позволяет провести повторную оценку уровня производительности ПК. Для выполнения действия программа запросит права администратора.
Проводите повторную оценку производительности системы, если вам необходимо проверить индекс после оптимизации ОС.
Тематические видеоролики:
Как узнать индекс производительности на Windows 10
В Windows 10 Microsoft решили убрать возможность тестирования компьютера из привычного всем по более ранним версиям меню. Теперь узнать индекс производительности, не прибегая к установке дополнительных программ, стало чуть сложнее. Есть несколько способов, рассмотрим каждый из них.
Способ 1 – командная строка
Пожалуй, самый проблематичный для новичков способ подсчета индекса. Позволяет сделать тестирование и подсчитать индекс, а также найти результаты.
Открываем командную строку. Сделать это можно с помощью меню “Пуск”, написав в поле поиска “Командная строка”;
Появится небольшое окно с черным фоном, где необходимо будет ввести следующую команду “winsat formal -restart clean”, нажимаем клавишу Enter. После ввода данной команды будет запущено тестирование и подсчет индекса. По завершении подсчета (нас уведомят об этом) закрываем командную строку;
Теперь осталось узнать результаты. Для этого в проводнике открываем диск, на который и установлена Windows. Находим там папку “Windows”, далее открываем “Perfomance”.. В общем, переходим по пути “C:\Windows\Perfomance\WinSAT\DataStore”. Здесь находим файл вида “YYYY.MM.DD 111.111.11.11 FormalAssessment (Recent) WinSAT.xml”
Вместо букв будет дата, а вместо единиц могут быть (и будут) другие числа – это не важно. Главное надпись “FormalAssessment” и все то, что идет после нее
Если совпадает – открываем;
Файл скорее всего откроется в браузере, нам важно его содержимое и строка “WinSPR”. С помощью поиска находим данную строку, и сразу после нее будут идти вычисленные оценки. Расшифровки строк: SystemScore – общий индекс, MemoryScore – оценка при тестировании ОЗУ, CpuScore – оценка возможностей процессора, GraphicsScore – результат тестирования работы интерфейса, GamingScore – быстродействие и работа в играх и DiskScore – результат работы жесткого диска.
Способ 2 – используем PowerShell
Более простой способ, который не заставит нас вручную искать результаты тестирования. Способ позволяет только узнать результаты (если вы уже делали тест и запускали индекс производительности) с помощью службы PowerShell, сам подсчет индекса служба делать “не умеет”!
- Открываем меню “Пуск” и в строке поиска вводим “PowerShell”. Среди результатов выбираем “Microsoft PowerShell”, открываем;
- После запуска службы появится небольшая консоль с синим фоном, в которой нужно ввести команду “ Get-CimInstance Win32_WinSAT”. После ввода нажимаем клавишу Enter и ждем;
- После ввода команды на экране отобразится список полученных компьютером оценок.
Способ 3 – самый простой
Данный способ показывает не подробные результаты, а лишь общую оценку (при условии, что тестирование и подсчет индекса уже проводилось).
- Зажимаем несколько клавиш “Win” и “R”, после чего в появившемся окне пишем “shell:games” и нажимаем Enter;
- Откроется окно с названием “Игры”, где и будет указан общий индекс производительности.
Способ 4 – скачиваем программу
И все же самый простой способ именно этот, если не брезговать установкой сторонних программ. Благодаря программе Winaero WEI tool можно не только узнать результаты тестирования, но и в любое время запустить службу определения индекса производительности. Все результаты будут показаны в удобном интерфейсе программы. После скачивания и запуска программы будут показаны все оценки, а с помощью кнопки “Re-run the assessment” можно запустить расчет индекса вновь.
Проверка производительности системы для Mac
Кроме подборки программ для ОС Виндовс, рекомендуем также несколько программ для теста вашего Mac:
- «Geekbench 4» – наиболее популярный инструмент для проверки Mac. Бесплатная версия загружает полученные вами результаты в свою онлайн-базу, где вы можете сравнить её с результатами других пользователей. Имеет отдельные тесты CPU и GPU;
- «Blender Benchmark» – приложение для теста графического рендеринга и анимации. Имеет два варианта – «Quick Benchmark» и «Complete Benchmark»;
- «Intel Power Gadget» – утилита от Intel, предназначенная для проверки производительности процессора;
- «Cinabench R15» – ещё одна утилита для рендеринга 3Д-графики для Мак.








