Лучшие бесплатные самообновляемые iptv-плейлисты для скачивания в 2020
Содержание:
- Ссылки на EPG в формате XML
- Как определить вирус
- Как настроить IPTV через роутер
- БСП 2.3 и БСП 3.0: Просто про выполнение внешней обработки в фоне (c индикацией прогресса выполнения)
- Навигация по записям
- Как работает IPTV и что используют провайдеры
- Порядок установки IPTV на телевизоры Смарт ТВ
- Как загрузить плейлист в IPTV
- ↑ Iedem.tv — 1000 за 1$ или почему я выбрал данный сервис!
- Как включить Айфон, если он не включается
- Беспроводная синхронизация
- Плейлист для IPTV на телевизоре
- Аналитика по Фьючерс на S&P 500
- В чем преимущества
Ссылки на EPG в формате XML
Перед поиском подходящих URL-адресов, открывающих доступ к «телегиду», необходимо разобраться в деталях. Во-первых, гид поддерживается не всеми IPTV-плеерами и часто игнорируется разработчиками, из-за чего даже корректно добавленные ссылки и файлы могут не воспроизводиться или блокироваться. Лишний раз экспериментировать и загружать сотню плейлистов не нужно – с EPG справится известный VLC Media Player или IP-TV Player, и никакие пиконы, распространенные на ТВ-приставках, вручную настраивать не нужно.

Во-вторых, в некоторых ситуациях прикрутить гид с телепрограммой передач, логотипами каналов и с автообновлением нельзя без специально подготовленного файла XML с каналами, начинающийся со строки #EXTM3U, которую необходимо превратить в #EXTM3U url-tvg=»сюда_необходимо_добавить_EPG_ссылку». А уж какую ссылку выбрать – информация ниже:
- http://www.teleguide.info/download/new3/xmltv.xml.gz. Распространенный вариант, содержит полноценные инструкции по каждому каналу, доступному на территории Российской Федерации. Отображает информацию, в том числе, и вместе с миниатюрами, но такая функция доступна не на каждом плеере.
- https://iptvx.one/epg/epg_lite.xml.gz. Содержит стандартные телепрограммы, описывающие текущие, прошедшие и будущие передачи, между которыми легко переключаться.
- https://iptvx.one/epg/epg.xml.gz. Набор со специальными логотипами для каналов. Помогает разнообразить стандартное описание.
- http://epg.it999.ru/edem.xml.gz. Включает весь контент телегида сразу: помогает молниеносно реагировать на изменения, происходящие в сетке вещания.
Как определить вирус
Вашему железному другу может понадобиться помощь, если:
- Он работает слишком медленно без видимых на то причин либо зависает;
- На экране всплывают непонятные окна, в т.ч. реклама;
- Сигнализирует вам о том, что для продолжения работы следует освободить память (нехватка места ни винчестере);
- Не открываются часто используемые веб-страницы (чаще соц – сети);
- Запуск различных программ осуществляется с ошибкой;
- Теряются данные;
- Не работает какая-либо составляющая (мышка, клава и т.д.);
- Комп не видит флэш-накопитель или другое инородное «тело»;
- И, самое страшное – вся система выходит из строя.
За разные нарушения в работе компьютера несут ответственность «злыдни» разных рангов. На сегодняшний день информации по этому поводу великое множество. Чаще всего выделяют следующие виды вирусов (наиболее распространенные и менее сложные):Рекламные вирусы. Это раздражающая вас реклама, всплывающая в самом неподходящем месте. Избавиться от нее бывает проблематично.Вирус Backdoor. Контролируют ваш комп. Вы не в курсе, а злостный хакер скрыто овладевает всем, что содержится в вашем компьютере.Загрузочный вирус. Обычно он подменяет данные в операционной системе. В итоге она просто не запускается.Вирус Троян. Его не распознать, пока он не начнет выполнять определенную вредоносную функцию, заложенную в него хозяином.Макровирусы. Мини-программы на особом языке. Заражаются не файлы, а документы приложения.Вирусы, направляющие вас на фальшивые сайты даже при верно набранном адресе.Электронное письмо с просьбой об информации о личных данных для подтверждения. Пароли, коды, фамилии – любая инфа в хакерских руках может сработать вам во вред.Маскировочный вирус. Такая зараза может самоизменять свой программный код. Обнаружить его очень непросто.Вирус-программы. Такая программа паразитирует на других, нарушая их функционирование. Распространяет сама свои копии, в отличии от троянов.Черви и скрипты. Пишутся просто и доставляются мэйлом, заражая файлы пользователей при обмене.Шпионы. Воруют личные данные пользователя.Зомби-комп. Машина заражена вредными программами, посредством которых хакер может легко управлять системой на расстоянии.
Как настроить IPTV через роутер
Wi-Fi-роутер незаменимое оборудование для пользователей IPTV:
- Это устройство не только обрабатывает сигнал телевещания, а также принимает подключение к интернету, которое часто идёт в комплекте с интерактивным телевидением.
- Роутер даёт возможность подключать плей-листы IPTV одновременно на стационарном компьютере, ноутбуке и телевизоре.
Обычно настройка Wi-Fi-роутера для подключения оборудования к IP-телевидению происходит автоматически. Однако некоторые модели устройств приходится подключать самостоятельно, поэтому стоит рассмотреть настройку наиболее популярных моделей Wi-Fi-роутеров: ASUS, Zyxel, D-Link:
- Несмотря на то, что подключение к IPTV будет заметно отличаться для каждой марки оборудования, в начале каждой настройки имеется общий шаг — вход в меню маршрутизатора.
- Для этого необходимо подключить устройство к любому персональному компьютеру посредством беспроводной связи Wi-Fi или кабеля. Затем следует открыть используемый пользователем браузер. В адресную строку программного обеспечения нужно ввести следующие значения:
- 192.168.1.1;
- 192.168.0.1;
- В открывшемся окне необходимо ввести логин и пароль устройства. Данные для входа одинаковые для всех роутеров. Логином и паролем является слово —admin.
Роутеры ASUS
Чтобы подключить IP-телевидение на роутерах, разработанных компанией ASUS, необходимо подключить функцию «Многоадресной маршрутизации». Сделать это можно в настройках оборудования. Зайти в этот раздел можно стандартным для роутера способом, который описан выше.
Далее необходимо пошагово выполнить следующие действия:
- Открыв основное меню устройства, через браузер персонального компьютера, пользователю необходимо открыть раздел «Дополнительные настройки».
- В данной вкладке следует выбрать пункт «ЛВС».
- В открывшемся окне абонент должен нажать на вкладку «Yes» в строке «Включить многоадресную маршрутизацию?»
- Сохранить изменения.
- Перезагрузить устройство.
После данных действий пользователь может свободно пользоваться интерактивным телевидением.
Zyxel
Подключение IPTV к роутеру Zyxel совершить гораздо труднее, чем к аналогичному устройству марки ASUS. Для того чтобы интернет работал совместно с интерактивным телевидением, пользователям необходимо создать дополнительный интерфейс для получения данных.
Чтобы подключить IP-телевидение в роутере, разработанным компанией Zyxel, следует пошагово выполнить следующую инструкцию:
- Открыть меню настройки устройство для подключения.
- Переходим в раздел «Интернет».
- В открывшемся окне находим вкладку «IPoE».
- Добавляем новый интерфейс VLAN.
- Значение идентификатора виртуальной сети необходимо ввести равный 10.
- Далее необходимо настроить созданный интерфейс.
- Включаем панели WAN к разделам «Использовать разъём» и «Передавать теги VLAN ID».
- Ставим флажок напротив вкладок «Включить» и «Использовать для выхода в Интернет».
- Ставим значение в «Идентификаторе сети (VLAN ID)» равное 10.
- Подобным путём создаём ещё один интерфейс.
- Значение идентификатора в данном случае будет равно 100.
- Настраиваем интерфейс таким же способом, за исключением значения во вкладке «Идентификатор сети (VLAN ID)». Оно будет равно 100.
- Затем необходимо перейти в меню «Домашняя сеть».
- В данной вкладке выбираем пункт «IGMP Proxy».
- Во вкладке «Switch0/VLAN100» необходимо выбрать вкладку «К провайдеру».
- В строчке «Home» оставляем функцию «К домашней сети».
- Не забываем сохранить настройки роутера.
После пошагово соблюдения всех шагов данной инструкции пользователю остаётся перезапустить устройство от компании Zyxel и наслаждаться интерактивным телевидением.
Роутеры D-Link
Оборудования от компании D-Link — наиболее распространённые роутеры, поэтому разработчики постарались как можно сильнее упростить процесс настройки IPTV.
Чтобы подключить интерактивное телевидение с помощью оборудование D-Link, необходимо выполнить следующие действия:
- Первый шаг — перейти в раздел «Подключение мультимедиа-устройств».
- Выбрать раздел LAN, который подключён к роутеру D-Link. Цифру разъёма можно узнать на тыльной части оборудования.
- Переходим во вкладку «WAN».
- Затем следует найти меню «IGMP».
- В данной вкладке переключаем флажок на «WAN».
- Сохраняем изменения.
- Перезапускаем устройство.
После выполнения данных действий пользователей может наслаждаться IP-телевидением в полной мере.
БСП 2.3 и БСП 3.0: Просто про выполнение внешней обработки в фоне (c индикацией прогресса выполнения)
Навигация по записям
Как работает IPTV и что используют провайдеры
Попробуем разобраться что нужно для того, чтобы запустить свой IPTV проект. Для реализации IPTV необходима головная станция (Head-End) — это серверный программно-аппаратный комплекс, который принимает, хранит и записывает контент, управляет услугами и абонентами. Также требуется клиентское оборудование — Set-Top-Box приставки для телевизоров, которые являются клиентами для головной станции.
Головная станция состоит из ряда компонентов:
-
IP стример
Стример — это устройство, которое принимает спутниковый, кабельный или эфирный ТВ-сигнал и транслирует его в локальную IP-сеть в режиме multicast. -
Middleware
Middleware — это промежуточное программное обеспечение для управления IPTV. Это основной компонент IPTV комплекса, так как он определяет набор услуг, доступных пользователю, задает пользовательский интерфейс. По сути Middleware координирует взаимодействие практически всех компонентов комплекса. -
Биллинговая система
Учетом и тарификацией услуг, потребляемых пользователями, занимается биллинговая система или система управления пользователями (Subscriber Management System, SMS). Система позволяет вести абонентскую базу, управлять картами доступа, вести справочник тарифных планов, подготавливать финансовую отчетность. -
Сервер VoD/nVoD
Для предоставления таких услуг, как Video on Demand (Видео по запросу), near Video on Demand необходим специальный сервер. Это отдельное устройство, хранящее базу фильмов, которые могут предоставляться по запросу абонентов. -
Сервер Catch Up TV/Time Shifted TV
Для TV on Demand (Отложенный просмотр телепрограмм) и Time Shifted TV также необходим отдельный сервер, который записывает выбранные пользователем каналы, и транслирует их по запросу. -
Система сокрытия контента (CAS)
В IPTV комплекс может быть установлена система условного доступа (система сокрытия контента). С помощью этой системы оператор может контролировать доступ к контенту для отдельных абонентов, подписанных на определенные услуги. Система шифрует потоки в сети и руководит раздачей ключей доступа к этим потокам.
IP-сеть
Для функционирования IPTV комплекса также необходима локальная IP сеть с поддержкой multicast. Multicast — вещание через IP-сеть, направленное одновременно на определенную группу IP-адресов. Для этого необходимо наличие маршрутизатора мультикаст-потоков (IGMP querier) и коммутаторов с поддержкой IGMP.
Клиентское оборудование
-
IPTV PC клиент
Для доступа к услугам IPTV через персональный компьютер существует программный клиент. С помощью него абонент сможет просматривать телеканалы и пользоваться всеми дополнительными сервисами IPTV на своем ПК. -
Абонентские приставки
Для использования абонентами сервисов IPTV на телевизорах необходимы специальные приставки Set-Top-Box (STB). Они являются связующим звеном между системой Middleware, источниками контента в сети и телевизором абонента. Приставка принимает сигнал по IP и преобразует его в формат, поддерживаемый телевизором, таким образом являясь декодером на стороне клиента. Для каждого отдельного телевизора нужна отдельная приставка.
Порядок установки IPTV на телевизоры Смарт ТВ
Руководство, представленное в этом разделе, подходит для Смарт ТВ всех крупных производителей: от Самсунга до Сони, от LG до Филипс. Порядок действий во всех случаях будет приблизительно одинаков:
- Подключите к телевизору интернет-кабель, после чего включите ТВ.
- Воспользуйтесь для входа в список основных настроек клавишей пульта «Домой/Home». Возможно, аналогичная кнопка находится на передней панели вашего Смарт ТВ.
- Используя опцию системного поиска, найдите в списке доступных приложений и плагинов тот, что отвечает за воспроизведение IPTV. В названии должно содержаться это слово — например, Smart IPTV.
- Инсталлируйте и запустите это приложение.
- В списке настроек найдите параметр MAC вашего Смарт ТВ. Эту информацию необходимо переписать на листочек или сфотографировать, поскольку скопировать её не выйдет.
- На сайте siptv.eu/mylist, открытом посредством любого браузера на ПК, планшете или ноутбуке, введите полученный MAC, а также ссылку на плейлист, который вы собираетесь использовать.
- Продолжаем руководство, как выставить параметры Smart IPTV. Настройка продолжается нажатием кнопки Send.
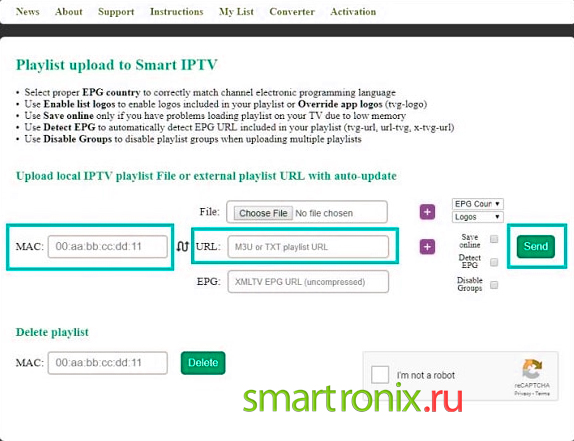
- Спустя несколько мгновений система уведомит вас, что введённая ссылка благополучно добавлена в список. Теперь можете добавить ещё несколько аналогичным путём — или вернуться к настройке телевизора.
- На ТВ закройте ранее открытое приложение, после чего запустите его снова — при помощи опции поиска или из соответствующего раздела Смарт ТВ.
Начиная с этого момента вы сможете полноценно использовать IPTV. Вновь открытое приложение покажет вам список всех доступных телеканалов — выбирайте любой из них и приступайте к просмотру!
Как загрузить плейлист в IPTV
Казалось бы, в загрузке перечня воспроизведения нет ничего сложного. Достаточно выбрать подходящий для собственных пристрастий плейлист, содержащий какое угодно количество позиций: 10, 15, 50 или 100. По статистике, пользователи редко просматривают больше 10 (в крайнем случае – 20) каналов. Но данный факт не мешает зрителю создать перечень хоть на 150 пунктов.

Готовые плейлисты доступны для скачивания на многих сайтах. Главное условие – формат файла. Исключительно m3u и никакие больше. Еще весьма желательно, чтобы лист был самообновляемым. То есть в нем не было нерабочих ссылок. А уже скомбинированные подборки содержат разнообразный контент: видео, музыка, радио, российские или для ближнего зарубежья, научно-познавательные, детские.
Алгоритм загрузки для приставки и ПК немного отличается. Обо всем этом будет рассказано далее, в деталях, с примерами.
На компьютере
Для просмотра на ПК, ноутбуке под управлением Windows, другой операционной системы необходим установленный программный player. Это специальное приложение, позволяющее скачивать, воспроизводить файлы плейлистов. В сети представлено достаточно бесплатных программных плееров: VLC, IPTV, TVIP, MyIPTV, Perfect Player, OTT или Kodi.

Описывать их преимущества, недостатки в данный момент не имеет смысла. Чаще других загружают VLC или IPTV. Поэтому в качестве примера приведем закачку плейлиста в оболочку VLC-плеера. Если ПО не установлено, сначала потребуется его загрузить с официального сайта. Там же доступны обновления.
Установка проходит быстро, не вызывает трудностей. После окончания загрузки можно попытаться скачать плейлист – любой, но с расширением m3u. Это избавит от проблем с воспроизведением, вероятными ошибками запуска файла.
Когда загрузка завершится, при открытии файла (контекстное меню, клик ПКМ) следует установить ассоциацию с VLC плеером. Данное условие необходимо, чтобы в будущем все файлы плейлистов по умолчанию открывались соответствующим приложением.
Затем, войдя в меню VLC (оно дружественное и русифицированное), следует последовательно выбрать позиции «Вид», «Плейлист». Далее откроется окно со списком загруженных на ПК перечней трансляций. Остается вставить требуемый двойным кликом ЛКМ и начать воспроизведение.
На телевизоре
Для просмотра IPTV на телеприемнике потребуется сначала приобрести приставку под управлением Android. Это для тех, у кого нет супер крутого Смарт ТВ. Случай не самый печальный. К тому же покупка телеприставки к «плазме» без приставки «смарт» – более выгодный вариант, чем дорогой, хотя и мощной, функциональной модели телевизора.

Нам понадобится действующее интернет-соединение. Следует заранее выяснить нюансы: какой тип подключения поддерживает ваш ТВ (приставка) – проводное или Wi-Fi
Это важно, потому что в первом варианте придется проложить кабель от точки доступа, маршрутизатора к телеприемнику
А во втором создать возможность устойчивого соединения с постоянной скоростью. Затем, когда с интернетом разобрались, можно начинать работать с плейлистами. Открыв на главном экране приставки (Смарт ТВ) пункт «Настройка», нужно активировать позицию «Доступ к сети». Предварительно следует прописать в данном меню требуемые данные, чтобы создать подключение.
Далее потребуется загруженный перечень трансляций, который можно найти на различных сайтах. Скачиваем, сохраняем, смотрим.
↑ Iedem.tv — 1000 за 1$ или почему я выбрал данный сервис!
Iedemрегистрация на сайте Edem.tv
Примечание: Сервис был протестирован мною в течении двух лет, использовал программу Ott navigator, Сервисом очень доволен!
Плюсы:
- Сервер позволяет сохранять видео на личный кабинет;
- Использование iptv тв онлайн iedem.tv платное. Пользователю предоставляется 1000 каналов за 1$. Низкая цена обуславливается отсутствием стремления администраторов заработка на услугах. Плата взимается, чтобы организаторы могли увеличивать количество программ и расширять серверную базу.
- Страница работает стабильно, поддерживает EPG.
- На площадке можно одновременно включать плейлист на нескольких устройствах.
- При необходимости, на хостинге можно приостановить подписку, а потом возобновить.
- На сервисе доступны оригинальные передачи из 14 стран
Недостатки:
- Недоступность архива Первого в HD.
- Отсутствие канала Дождь, ПроБизнес и некоторых других.
- Несмотря на несущественные минусы, Iedem.tv — постоянно обновляющийся, современный форум, на котором можно смотреть любимые
- телепередачи по минимальной стоимости.
Как включить Айфон, если он не включается
Беспроводная синхронизация
Но использовать провода хотят далеко не все. Громадное большинство людей предпочло бы просто подключить через роутер IPTV, а затем пользоваться передачами спокойно. Такой режим может подразумевать раздачу сигнала даже на несколько телевизоров одновременно. Правда, тогда уже понадобится использовать современные телевизионные приемники. Лишь при наличии опции Wi-Fi они могут стабильно работать в таком режиме.

Последовательно:
- входят в раздел, посвященный подключению к сети Wi-Fi;
- выбирают среди всех линий необходимую;
- вводят пароль;
- подтверждают желание подключиться.
Дополнительно необходимо посмотреть нюансы подключения IPTV на телевизионных приемниках разных марок. На телевизорах LG выбирают Peers TV, Vintera TV, SS IPTV. Конечно, придется загружать только один из этих плееров. Далее регистрируются на ресурсе LG Content Store.
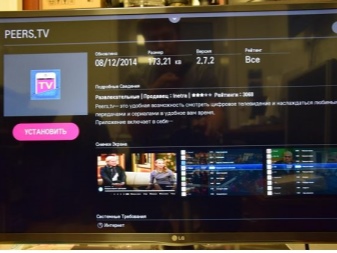
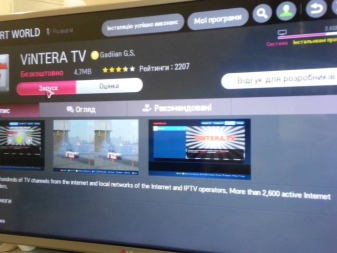
Проще обстоят дела при использовании приемников LG Smart TV. В этом случае придется только открыть установленное приложение. Каналы будут отображены на экране сразу же. Если их не хватает, придется дополнительно загружать плейлист в формате m3u.
Немного иначе нужно действовать владельцам телевизоров Samsung. Через меню настроек задают необходимое состояние сети. Оно должно находиться в положении «Настройки IP». Потом в поле с настройками DNS вбивают параметр 85 17 30 89. Для использования платных подписок можно применять специальные приложения nStreamPlayer, Divan TV. Магазин Samsung Apps содержит отдельные программы для телеканалов и плееры с уже установленными списками.

Но довольно многие потребители предпочитают покупать телевизоры Phillips. В этом случае поступают так:
- через меню конфигурации переходят к подключению к сети и «проводному» подразделу;
- задают при настройке сети статический адрес;
- в строке DNS1 раздела конфигурации IP прописывают значение 178.209.065.067;
- выбирают Net TV на главном экране, а затем указывают одно из двух приложений — Ivi либо Stream;
- добавляют его отдельной кнопкой.
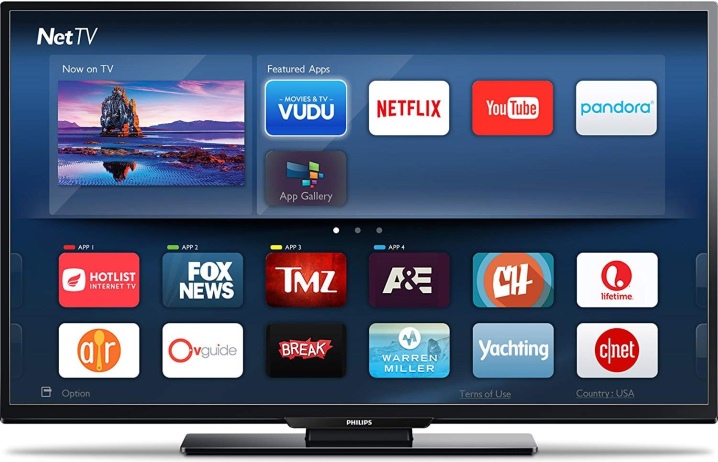
Обладателям телевизоров Sony Bravia придется активировать опцию IPTV при помощи встроенного фирменного браузера. Через вкладку инструментов открывают URL Loader. Вводят operatv. obovse. ru\2.5\ и переходят по этой ссылке. Тогда становится доступна целая страница, где есть ярлычки телеканалов, фильмов и сериалов.
Но можно поступить и иначе:
- закачать PC-Player TVIP;
- переместить файл на флеш-карту;
- запустить программу на ТВ;
- добавить плейлист;
- выбирать каналы из тематических блоков.

Плейлист для IPTV на телевизоре
Именно от плейлиста напрямую зависит количество каналов, которые будут доступны пользователю. Его формат должен быть m3u. Только в таком случае удастся воспроизводить все подобранные каналы.
Где взять плейлист для IPTV
Есть 2 источника плейлистов:
- Открытые источники. Там можно найти большой список приложений бесплатно или по совсем низкой цене. Большинство пользователей загружают программы именно с открытых источников в интернете.
- Официальный источник. Потребуется заплатить провайдеру за плейлист, который подключает данную услугу. Такой вариант более надежный, но требует небольших затрат. Стоимость напрямую зависит от расценок конкретного провайдера.
Бесплатные списки функционируют нестабильно. У них часто пропадает сигнал, что не может не расстраивать. Также есть вероятность, что изображение будет не самого высокого качества.
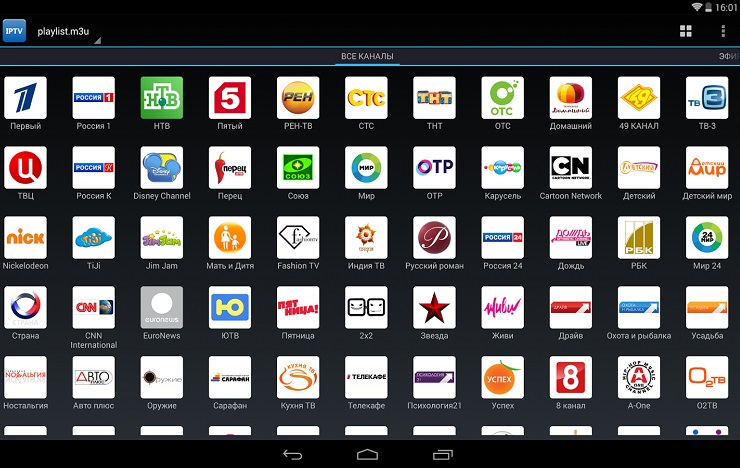
Как установить IPTV каналы на телевизоре
Если использовать официальный источник, то установкой занимается сам провайдер. Делать самостоятельно это не потребуется. Если плейлист был скачан со сторонних сайтов, то понадобится совершить нетрудные действия, чтобы он начал работать.
В настройках IPTV следует найти пункт «Добавить плейлист» и нажать на него. Там следует выбрать путь URL. Пользователь должен выбрать лист m3u и воспользоваться им по адресу. После этого требуется подтвердить действия. Пользователь может ознакомиться со списком каналов, которые теперь ему станут доступны.
Разработчики регулярно борются с имеющимися «лазейками». Именно поэтому время от времени подключенные плейлисты могут переставать работать.
На открытых источниках можно взять как платные, так и бесплатные плейлисты. В первом случае IPTV обойдется все равно дешевле, чем при использовании услуг провайдера.
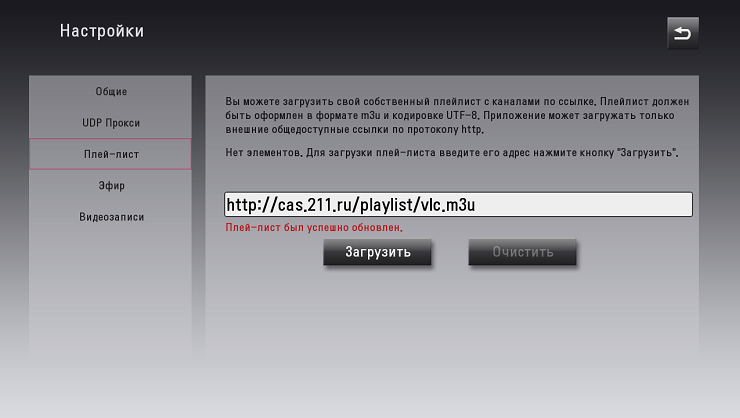
Аналитика по Фьючерс на S&P 500
В чем преимущества
Это действительно лучший iptv player. Почему? Потому что все, что есть iptv плееры на сегодняшний день сделаны на платформе VLC. Из всех изменений что есть в сторонних программах, это устарелые кодеки, урезанный функционал, добавлена реклама и неактуальные плейлисты. Получается, что программу сделали хуже, поменяли название и выдали за свою.
Другие преимущества (с remontka.pro):
Помимо обычных средств воспроизведения медиа контента, медиаплеер VLC умеет делать и дополнительные вещи (конвертация видео, запись экрана) и имеет широкие возможности настройки (включая поддержку расширений, тем оформления, настройку жестов мыши).
Расширения для VLC
Проигрыватель VLC поддерживает расширения, позволяющие расширить его возможности (автоматическое скачивание субтитров, прослушивание онлайн-радио и многое другое). Большинство расширений представляют собой файлы .lua и иногда их установка может представлять сложности, тем не менее справиться можно.
Порядок установки расширений будет следующим:
Найдите нужное расширение на официальном сайте https://addons.videolan.org/ и при скачивании обратите внимание на инструкции по установке, которые обычно присутствуют на странице конкретного расширения.
Как правило, требуется скачать файлы в папку VideoLAN\VLC\lua\extensions (для обычных расширений) или VideoLAN\VLC\lua\sd (для дополнений — каталогов каналов онлайн-ТВ, фильмов, Интернет-радио) в Program Files или Program Files (x86), если говорить о Windows.
Перезапустите VLC и проверьте работу расширения.
Темы оформления (скины VLC)
Плеер VLC поддерживает темы оформления (скины), которые также можно скачать с addons.videolan.org в разделе «VLC Skins».
Для установки темы выполните следующие шаги:
- Скачайте файл темы .vlt и скопируйте его в папку плеера VideoLAN\VLC\skins в Program Files или Program Files (x86).
- В VLC зайдите в Инструменты — Настройки и на вкладке «Интерфейс» выберите «Другой стиль» и укажите путь к скачанному файлу темы. Нажмите «Сохранить».
- Перезапустите проигрыватель VLC.
При следующем запуске вы увидите, что был установлен выбранный вами скин VLC.
Управление плеером через браузер (http)
VLC имеет встроенный HTTP сервер, позволяющий управлять воспроизведением через браузер: например, вы можете с телефона, подключенного к тому же роутеру, что и компьютер с VLC выбрать радиостанцию, перемотать видео и т.п.
По умолчанию интерфейс HTTP отключен, для его включения выполните следующие действия:
- Зайдите в Инструменты — Настройки и внизу слева в разделе «Показывать настройки» выберите «Все». Перейдите к разделу «Интерфейс» — «Основные интерфейсы». Установите отметку «Web».
- Внутри раздела «Основные интерфейсы» откройте «Lua». Установите пароль в разделе HTTP.
- Зайдите в браузере на адрес http://localhost:8080 для того, чтобы получить доступ к веб-интерфейсу управления VLC (плееру должен быть дан доступ к частным и общественным сетям в брандмауэре Windows). Для того, чтобы управлять воспроизведением с других устройств в локальной сети, откройте на этом устройстве браузер, введите в адресную строку IP-адрес компьютера с VLC и, через двоеточие — номер порта (8080), например, 192.168.1.10:8080 (см. Как узнать IP-адрес компьютера). На скриншоте ниже — веб-интерфейс VLC при управлении с мобильного устройства.
Конвертация видео
VLC может использоваться для конвертации видео. Для этого:
- Зайдите в меню «Медиа» — «Конвертировать/Сохранить».
- Добавьте в список файлы, которые нужно конвертировать.
- Нажмите кнопку «Конвертировать/сохранить», установите параметры конвертации в разделе «Профиль» (можно настроить и собственные профили) и укажите файл, куда необходимо сохранить результат.
- Нажмите кнопку «Начать» для запуска конвертации.








