Itunes для windows 7
Содержание:
- iCloud для Windows
- №7. Appetize.io
- №3. Xamarin Testflight
- Загрузка софта для iPhone с джейлбрейком
- Как перенести фотографии с iPhone на Mac с помощью Фото iCloud (iCloud Photo Library)
- Дополнительная информация
- Как переносить фото с iPhone на компьютер Mac через приложение «iPhoto»
- Перенос фотографий с iPhone на компьютер с помощью Google Drive / Dropbox / OneDrive
- Программа iMobie AnyTrans
- Программа PhoneView
- Еще один из лучших музыкальных плееров
- iExplorer
- 2 ASPRO-1800
- Скидываем фото через облачные хранилища
- Информация о последнем обновлении iTunes
- Полное описание
- Свежие записи
- Где можно скачать iTunes
- Как включить Айфон, если он не включается
- iTools
- Заключение
iCloud для Windows
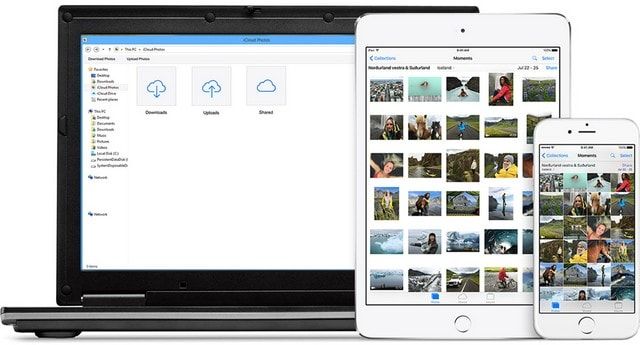
Пользователи Apple iCloud могут просматривать свои фото на Windows-ПК. Эту возможность легко настроить, просто нужно знать как.
Вы можете сами выбрать контент, который нужно синхронизировать на всех ваших устройствах, в том числе медиатеку iCloud, фотопоток, загрузки и многое другое.
iCloud отлично работает с функцией поиска файлов Windows и даже может прикрепляться к панели быстрого доступа. Приложение разработано Apple и является абсолютно бесплатным.
Итак, подведем итог. Конечно, добиться такой же интеграции iOS с Windows-ПК, как с Mac, не получится. Однако существует немало способов, позволяющих вместе использовать iOS- и Windows-устройства.
№7. Appetize.io
№7. Appetize.io
По сути, это не эмулятор, а онлайн-сервис, который копирует мобильную платформу iOS и позволяет пользователям почувствовать всю прелесть данной операционной системы. Как ни странно, сервис позволяет даже устанавливать приложения (загруженные пользователем).
Этот онлайн-сервис широко используется разработчиками. Они проверяют в них только что созданные приложения. У такого варианта тестирования есть масса преимуществ по сравнению с мощными пакетами, требующими установки на ПК.
Преимущества:
- быстрая работа
- не используются ресурсы компьютера
- отсутствие рекламы
- возможность загрузки своих приложений
- точное копирование iOS
- поддержка системных жестов
- работа со всеми популярными браузерами
Недостатки:
- отсутствие возможности установки приложений из AppStore
- ограниченный функционал
- не работает без интернета
Appetize.io можно рекомендовать пользователям, которые хотят ознакомиться с ключевыми особенностями iOS. Для более серьезных задач рекомендуется установить на ПК более продвинутые приложения (вроде Ripple или Xamarin).
№3. Xamarin Testflight
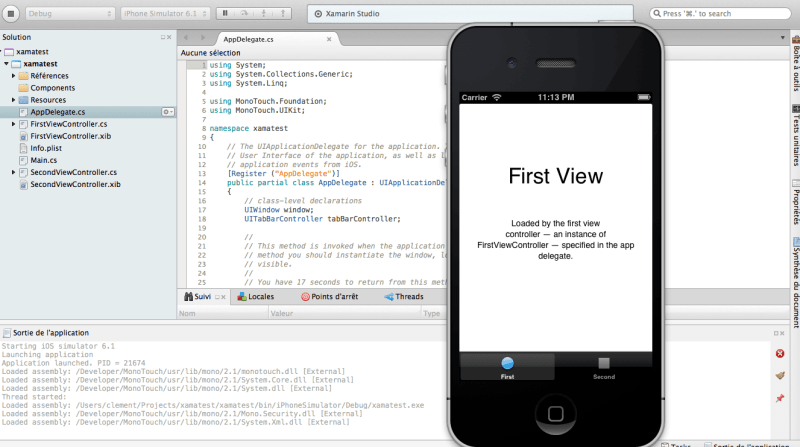
№3. Xamarin Testflight
А вот это не просто эмулятор. Это специализированное программное обеспечение для разработчиков. Оно позволяет проверить, насколько хорошо работает только что созданное приложение.
У Xamarin огромное количество настроек (часто непонятных обычному пользователю). Сами же приложения запускаются в рамке, которая имитирует iPhone. Управление осуществляется при помощи «экрана смартфона».
Преимущества:
- огромное количество настроек
- адекватная работа с Windows
- возможность запустить практически любое приложение
- идеальная имитация iOS
- можно управлять жестами
- нет рекламы
- программа совершенно бесплатна
Недостатки:
- утилита предназначена для разработчиков (со всеми вытекающими)
- нет русского языка
- нет поддержки AppStore
- плохо работает на слабых машинах
Скачать Xamarin Testflight можно даже на официальном сайте Microsoft. Однако загвоздка заключается в том, что сам эмулятор скачать невозможно. Он входит в комплект пакета для разработки Visual Studio вместе со всеми библиотеками. Поэтому размер закачки существенный.
Загрузка софта для iPhone с джейлбрейком
IOS – ограничивает пользователям установку сторонних приложений и работу в системных папках. Изменить ситуацию можно с помощью джейлбрейка – Apple-аналога root-прав для Android. С джейлбрейком вы сможете удалять, изменять те файлы и папки, которые нужно. Чтобы с помощью специальных прав устанавливать неофициальные приложения, придется воспользоваться дополнительным софтом.
Чтобы система не ограничивала вас даже с джейлбрейком, рекомендуем установить утилиту AppSync. Она снимает ограничения на установку неофициального ПО. Добавьте репозиторий https://www.dev.iguides.ru/ и установите программу с помощью Zestia или Cydia. Без неё выполнение дальнейших инструкций бесполезно.
iFunBox
iFunBox – почти обычный файловый менеджер для компьютера. С ним можно управлять мобильными IOS-устройствами через ПК. Без подключенного USB-шнуром IPhone/IPad – программа ничего не делает.
Как только вы присоединили свое мобильное IOS-устройство:
- Откройте раздел «Устройство» в верхнем меню программы на компьютере.
- В левом боковом меню iFunBox кликните правой кнопкой по пункту «Программы». Он может быть свёрнут под наименованием вашего IPhone.
- Нажмите «Установить приложение».
- Найдите файл нужного приложения с расширением «.ipa» на компьютере и откройте его из диалогового окна программы iFunBox.
- Дождитесь сообщения об успешной инсталляции.
- Отсоедините IOS-устройство.
Разработчики iFunBox не рекомендуют устанавливать с помощью программы мобильные приложения больше 1 ГБайта.
iTools
Представлен разработчиками как альтернатива официальной программы iTunes.
Установите программу по ссылкам на Windows и на Mac.
Чтобы установить приложения через iTools:
- Откройте программу на ПК.
- Подключите IOS-устройство.
- Перейдите в раздел «Устройство» верхнего меню.
- Перейдите в раздел «Устройство» левого бокового меню.
- Откройте раздел «Приложение».
- Нажмите «Установить».
- Найдите файл нужного приложения с расширением «.ipa» на компьютере и откройте его из диалогового окна программы iTools.
- Дождитесь окончания установки.
- Отсоедините IOS-устройство.
Как перенести фотографии с iPhone на Mac с помощью Фото iCloud (iCloud Photo Library)
«Фото iCloud» имеет отличную функцию, позволяющую передавать изображения с iPhone на Mac без подключения USB-кабеля. Передача файлов происходит легко и без проблем с помощью Wi-Fi. Для этого необходимо настроить iCloud на iPhone и Mac и убедиться, что вы входите в iCloud с одним и тем же идентификатором Apple ID на обоих устройствах.
iPhone: «Настройки» > аккаунт Apple ID > «iCloud» > «Фото» > включите «Медиатека iCloud», чтобы переключатель был зеленого цвета.
Mac: «Системные настройки» > «iCloud» > Фотографии (Функции) > Библиотека фотографий iCloud.
Когда все включено, то все фотографии будут автоматически попадать в облако iCloud, а затем вы сможете получить к ним доступ со своего компьютера Mac.
Использование приложения «Захват изображений» для MAC
Даже если подключенный iPhone не распознается MAC как накопитель, с помощью утилиты «Захват изображений» осуществить перенос фотографий с телефона на компьютер не составит труда:
- Подключите iPhone оригинальным USB-кабелем к компьютеру MAC.
- Запустите утилиту «Захват изображений».
- Выберите снимки и нажмите «Импортировать».
Дополнительная информация
- Если программа App Store отсутствует или найти ее на устройстве не удается, возможно, включены функции родительского контроля. Для параметра «Установка программ» выберите значение «Разрешить».
- Узнайте, что делать, если программа неожиданно завершает работу, не отвечает на запросы в процессе установки или не открывается.
- Узнайте, что делать, если не удается загрузить программы или программы зависают.
- Если вам нужно загрузить программы, размер которых превышает 200 МБ, по сотовой сети, перейдите в «Настройки» > > «iTunes и App Store», затем нажмите «Программы» и выберите необходимый параметр.
Информация о продуктах, произведенных не компанией Apple, или о независимых веб-сайтах, неподконтрольных и не тестируемых компанией Apple, не носит рекомендательного характера и не рекламируются компанией. Компания Apple не несет никакой ответственности за выбор, функциональность и использование веб-сайтов или продукции сторонних производителей. Компания Apple также не несет ответственности за точность или достоверность данных, размещенных на веб-сайтах сторонних производителей. Помните, что использование любых сведений или продуктов, размещенных в Интернете, сопровождается риском. За дополнительной информацией обращайтесь к поставщику. Другие названия компаний или продуктов могут быть товарными знаками соответствующих владельцев.
Как переносить фото с iPhone на компьютер Mac через приложение «iPhoto»
Замечательное приложение «iPhoto» специально создано Apple для того, чтобы хранить и организовывать свои фотографии было максимально просто. Вот как это делается:
- С помощью кабеля подключите iPhone к Mac и запустите «iPhoto», если оно не запускается автоматически. Затем вы увидите окно импорта, в котором будут отображены все фото и видео с вашего смартфона.
- Нажмите «Импорт», чтобы скопировать все фотографии, найденные на телефоне. Если вы не хотите копировать все свои фотографии, то перед импортом выделите изображения, которые вы хотите скопировать, и нажмите «Импортировать выбранные».
- После импорта фотографий, будет предложено удалить оригинальные фото на iPhone. Выберите «Удалить фотографии», или «Сохранить фотографии».
Перенос фотографий с iPhone на компьютер с помощью Google Drive / Dropbox / OneDrive
Облачный сервис – это онлайн-хранилище для загрузки и сохранения файлов без USB-подключения. Требуется только стабильное интернет-соединение. Ниже приводится демонстрация Google Drive.
Откройте App Store на iPhone, найдите Google Drive и загрузите его.
После установки откройте приложение Google Drive и войдите в свою учетную запись Google.
Выберите фотографии, которые хотите перенести, и загрузите их.
После этого перейдите к

Найдите фотографии, которые вы хотите, и сохраните их на компьютер.
Когда все будет сделано, вы можете просматривать свои фотографии на компьютере сейчас. FoneTrans также может помочь вам управлять другими данными вашего iPhone, такими как импортировать файл контактов VCF на iPhone, перенести рингтон с iPhone на iPhone… Пожалуйста, не стесняйтесь скачать FoneTrans и попробуйте сейчас!
Программа iMobie AnyTrans
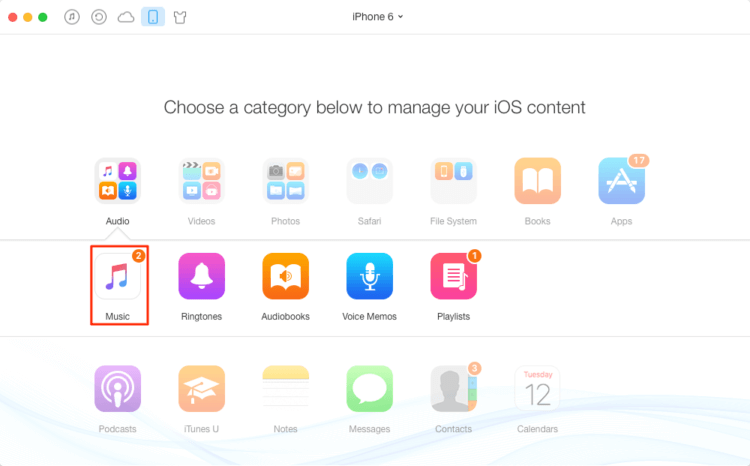
AnyTrans — полноценная замена iTunes
Программа iMobie AnyTrans отличная замена iTunes. Помимо того, что она способна производить все те же функции, программа намного удобнее, проще в использовании и надежнее. Кроме стандартных функций синхронизации, приложение AnyTrans содержит еще файловый менеджер, менеджер приложений и прочие полезные и удобные функции.
Несмотря на то, что компания Apple максимально упростила приложение iTunes, программа AnyTrans проще и понятней в использовании. Как только к ПК подключается устройство Mac или iPhone, на экране компьютера появляется анимация и список опций.
Процесс синхронизации при помощи приложения AnyTrans происходит так же, как и при использовании программы iTunes. Однако приложение помогает избежать дублирования файлов при переносе их с ПК на iPhone или Mac, а также можно синхронизировать лишь некоторые файлы и документы. Помимо этого, AnyTrans позволяет с легкостью синхронизировать два устройства с iOS между собой.
Если на ПК имеется программа iTunes и необходимо перейти на AnyTrans, файлы можно с легкостью подключить к новому приложению, при этом получая доступ к сохраненным бэкапам и библиотекам.
Программа PhoneView
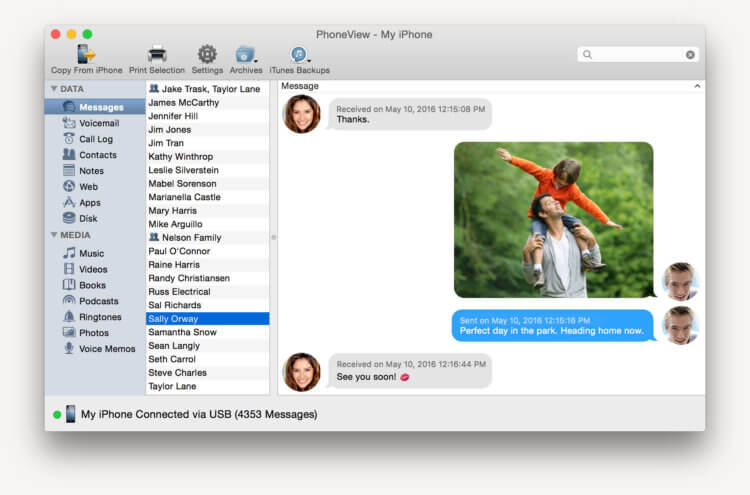
PhoneView — приложение для синхронизации устройств на iOS и компьютера
Cпециальное приложение для синхронизации данных между Mac и iPhone. При помощи этого приложения можно сделать резервные копии данных с устройства и хранить их в облаке. Благодаря программе PhoneView смартфон можно использовать для хранения нужных файлов как обычную флешку, отправляя на него информацию со стандартного ПК.
Приложение PhoneView помогает открывать сохраненные на смартфоне файлы. Сама функция синхронизации дает возможность пересылать и редактировать информационные файлы — такие, как закладки, заметки, журнал вызовов. А также можно создавать копии необходимых MMS и SMS-сообщений. И как дополнительная функция приложения PhoneView — возможность управления медиатекой смартфона iPhone без использования программы iTunes.
Еще один из лучших музыкальных плееров
iTunes — это аудио и видеоплеер, который позволяет вам управлять устройствами iOS, а также загружать контент из магазина iTunes и использовать Apple Music . Это все-в-одном доме для вашей музыки и видео, хотя это музыка, где она действительно превосходит.
Лучше, чем когда-либо
Во-первых, iTunes позволяет импортировать и управлять музыкальными файлами . Это отличная музыкальная библиотека, предоставляющая вам множество способов просмотра и организации музыки. Вы можете легко создавать плейлисты вручную и настраивать автоматические, например, «недавно добавленные», которые показывают, что вы импортировали за определенный период времени. Хотя iTunes не поддерживает некоторые форматы, такие как FLAC, это, вероятно, лучший способ организовать вашу музыку.
Вы также можете просматривать и покупать в магазине iTunes. Здесь вы можете найти музыку, подкасты и видео, а все, что вы купите, сразу же доступно с любого устройства, на котором вы входите в iTunes с учетной записью Apple.
Apple Music — это потоковая служба внутри iTunes. Благодаря подписке у вас есть доступ к более чем 30 миллионам песен в музыкальной библиотеке Apple. Это сопоставимо с Spotify , хотя он не имеет одинаковых социальных особенностей этого приложения. Apple Music также включает в себя радиостанции, от живых трансляций Beats 1 со знаменитыми ди-джеями, до автогенерированных станций, основанных на жанре. Вы можете запустить станцию из любой песни, которую вы играете, и алгоритмы Apple Music создадут станцию, начиная с нее. Подробнее об этом читайте здесь .
Управление устройствами
iTunes также является инструментом для управления устройствами iOS ; iPhone, iPads и iPod. Вы можете выбрать, какую музыку из iTunes вы хотите синхронизировать с вашим устройством, а также книги, фильмы, телешоу, подкасты и многое другое. Как только вы привыкнете к тому, как iTunes sync работает с iOS, все в порядке, но есть некоторые неприятности.
Основная проблема заключается в том, что вы не можете быстро подключить свое устройство и, например, обновить музыку. Как только вы хотите синхронизировать, это означает сделать резервную копию, скопировать приложения с вашего устройства на ваш Mac и так далее. Когда вы спешите и просто хотите записать последний альбом, который вы купили на своем iPhone, это действительно расстраивает.
Несмотря на это, резервные копии являются эффективными, и когда вы подключаете новое устройство, вы можете без проблем быстро импортировать свою резервную копию.
Полный пакет
В то время как некоторые люди жалуются, что iTunes делает слишком много и раздувается, это все еще быстрая, эффективная и хорошо организованная медиа-библиотека. Фильмы и телевизионные зоны чувствуют себя несколько недоразвитыми по сравнению с музыкой, но в других местах iTunes превосходит. Это место для хранения вашей музыкальной коллекции, оно надежное и действительно полезно. С добавлением Apple Music iTunes — это в значительной степени полный пакет.
iExplorer
Платный, но практически всесильный помощник, доступный и на компьютеры Windows, и на MacOS. Разработчики программы iExplorer постарались внедрить в систему и классический инструментарий, известный по iTunes, и экспериментальный – например, тут легко сканировать память смартфона и в два счета переносить фотографии на жесткий диск, а еще – архивировать и загружать в стороннее облако
Другое важное преимущество – работа с информацией, относящейся к приложениям
Сохранения, настройки, недавние результаты – iExplorer способен за несколько минут выгрузить те вещи, которые не подвластны конкурентам.
Цена на программу «помощник» варьируется – на один компьютер с Windows придется потратить от 39 долларов, на несколько компьютеров, да еще и с MacOS – от 60.
Из недостатков сервиса – интерфейс доступен только на английском языке. И перевод, пожалуй, не предвидится. Желающих выкупить полную версию сервиса меньше, чем хотелось бы. А потому разработчики и не спешат вносить хоть какие-то коррективы и нанимать дополнительных сотрудников, способных заняться переводом.
2 ASPRO-1800
Электрический краскопульт ASPRO-1800 – противоречивая, но востребованная модель среди профессионалов. Основная проблема этого распылителя заключается в очень мощной начинке, но никудышной её отладке. Движок на 900 Вт обеспечивает производительность 1,8 литра лакокрасочного материала в минуту. Для непосвящённого в тонкости человека такое значение покажется весьма приличным, однако при подобных характеристиках можно выжать и более высокое значение КПД.
Конструкционно же ASPRO-1800 очень удобен. Его корпус закреплён на станине, которую, в случае нужды, можно передвинуть простым волочением. Также в комплекте поставляется 15-метровый удлинительный шланг, незаменимый в случае покраски потолков или больших помещений.
Достоинства:
- хорошее качество сборки, качественные комплектующие;
- мощный 900-ваттный двигатель;
- удобная конструкция – корпус закреплён на стойке;
- наличие в комплекте 15-метрового шланга.
Недостатки:
потенциал «начинки» не раскрыт до конца.
Скидываем фото через облачные хранилища
Использование облачных хранилищ (таких как Google Drive, Яндекс.Диск, Dropbox) – самый быстрый вариант скинуть большое количество фотографий с устройства на компьютер. Однако у этого метода есть существенный изъян: мобильные приложения почти всех облачных хранилищ устанавливаются только на iPhone с iOS версией старше 8. Обладатели Айфонов 4-ой модификации на этот способ рассчитывать не смогут, потому как на iPhone 4 iOS 8 вообще не ставится, а на 4S – работает со скрипом.
Метод очень прост – рассмотрим на примере Dropbox:
Шаг 1. После регистрации или авторизации на сайте Dropbox нажмите «Создать папку» — нужно сформировать папку, куда вы положите фотографии.

Таким должен быть результат:

Шаг 2. Скачайте Dropbox из App Store и авторизуйтесь с теми же регистрационными данными.
Шаг 3. Откройте папку «Фото» в мобильном приложении и через кнопку «Загрузить» скиньте туда фотографии.
Шаг 4. Вернитесь к компьютеру и откройте папку «Фото» на нем. Вы увидите, что фотография с Айфона находится внутри.
Шаг 5. Нажмите кнопку «Скачать» и подождите пару секунд, пока закончится загрузка.

Об облачных хранилищах Google Drive и Dropbox подробнее рассказывается в этой статье. Пользователи устройств с iOS 8.1 могут рассматривать в качестве «посредника» приложение iCloud Drive, которое установлено в Айфонах по умолчанию, однако, у этого приложения есть существенный минус по сравнению с другими хранилищами – бесплатного места очень мало.
Информация о последнем обновлении iTunes

- Версия: 12.2.1
- Дата выхода: 15 июля 2015 года
- Размер файла: OS X (239,6 МБ), Windows (113,4 МБ), Windows64 (112,6 МБ)
Изменения в iTunes 12.2.1:
- Исправлены ошибки, связанные с использование iTunes Match и Apple Music.
- Для вас. Рекомендации плейлистов и альбомов, которые должны Вам понравиться. Чем больше музыки Вы слушаете, тем лучше функция «Для вас» знает Ваши музыкальные вкусы.
- Новое. Новинки музыкального мира, выбранные нашими музыкальными редакторами. Находите миксы, специально созданные для тренировок, или эксклюзивные плейлисты самых разных жанров. В Apple Music найдется идеальная музыка на любой случай.
- Connect. Универсальные возможности общения с любимыми артистами. Любимые артисты смогут делиться с Вами мыслями, фотографиями, музыкой и видео, а Вы — оставлять комментарии к их сообщениям или ставить отметки «Любимое». Артисты смогут даже отвечать непосредственно Вам!
- Beats 1. Прямые трансляции радио Beats 1 со всего мира. Слушайте музыку, интервью, эксклюзивные радиопередачи и получайте самую интересную информацию из мира музыки. Beats 1 работает всегда и везде.
- Радио Apple Music. Радио с абсолютно новым интерфейсом: слушайте тщательно отобранную музыкальными экспертами музыку в разделе «Подборка станций» или создавайте собственные радиостанции на основе определенной композиции или творчества выбранного артиста. Кроме того, теперь можно легко просмотреть перечень любимых станций в разделе «Недавно воспр.».
- Моя музыка. Универсальный доступ ко всей Вашей музыки, включая покупки iTunes, музыку, импортированную с компакт дисков, а теперь и песни из Apple Music.
- iTunes Store. iTunes Store остается лучшим магазином для приобретения любимой музыки, будь то одна песня или целый альбом сразу.
*Некоторые возможности могут быть недоступны в Вашей стране.
Системные требования iTunes 12.2.1 для Windows
- Компьютер PC с процессором Intel или AMD 1 ГГц и 512 МБ ОЗУ
- Windows XP с пакетом обновления SP2 или новее, 32-разрядные версии Windows Vista, Windows 7 или Windows 8
- Для 64-разрядных версий Windows Vista, Windows 7 и Windows 8 требуется 64-разрядная программа установки iTunes
- 400 МБ свободного пространства на диске
- Для использования iTunes Store требуется широкополосное подключение к Интернету
Системные требования iTunes 12.2.1 для Macintosh
- Компьютер Mac с процессором Intel
- OS X 10.6.8 или более поздней версии
- 400 МБ свободного пространства на диске
- Для подключения к iTunes Store требуется широкополосное соединение с сетью Интернет
Для вашего удобства мы собрали все версии iTunes для Windows и Mac в одном архиве. Скачайте бесплатно iTunes для Windows и OS X с серверов Apple по защищенному каналу на неограниченной скорости.
Полное описание
Изначально iTunes – бесплатный проигрыватель от Apple для музыкальных файлов формата mp3 или lossless в высоком качестве. Но сегодня возможности iTunes обширны. Прежде всего, к вашим услугам предоставляется многофункциональный медиаплеер, созданный специально для работы с мобильными устройствами iPod, iPhone, iPad, Apple TV всех актуальных моделей.
В последней версии разработчики значительно облегчили управление, чтобы у вас не возникало лишних вопросов из разряда: почему не видится айфон, как арендовать фильм, где авторизовать компьютер, как включить bonjour и т.д. Все готово «из коробки» — в отдельных настройках программы нет необходимости.
Приложение поддерживает русский язык и имеет массу автоматических функций, обеспечивающих комфортную работу с мультимедийным комбайном на вашем компьютере. Например, чтобы обновить iTunes, вам не придется тратить время на поиски установочных пакетов – он все делает сам.
Владельцы портативной техники Apple привыкли к более обширному списку основных функциональных возможностей программного обеспечения. Они могут синхронизировать с приложением смартфоны и планшеты, создавать резервные копии на жесткий диск ПК, делать интеллектуальные плейлисты, а также производить обновление прошивки iPod Touch, iPhone, iPad и прочих Эпловских гаджетов, восстанавливать их после сбоев ПО.
Свежие записи
Где можно скачать iTunes
Загружается медиаплеер Apple с официального сайта (и никак иначе – рассматривать сторонние источники даже и не стоит, иначе проблемы появятся на пустом месте!) в двух версиях – 32 и 64 бита (о том, какую версию выбрать – пунктом ниже!).
Сразу после сохранения дистрибутива в понравившемся месте – можно смело начинать установку, желательно – с правами администратора и в каталог, предложенный системой (то есть, на диск C, ничего не меняя, и не предлагая нового места для распаковки файлов и документов). Если действовать описанным выше способом, то, скорее всего, установка пройдет быстро, и iTunes заработает так, как должен – без каких-либо ошибок, вылетов и сбоев.
Кстати, с недавних пор владельцы компьютеров с Windows 10 могут загрузить медиаплеер Apple прямо из цифрового магазина Microsoft Store. Преимуществ у такого способа несколько. Во-первых, не придется беспокоиться об обновлениях – все важные изменения вносятся налету в автоматическом режиме без какого-либо участия со стороны пользователей.
А во-вторых, не придется разбираться в доступных версиях (32 или 64-бита) и выбирать какие-то там настройки. Опять же – достаточно повторить описанный ниже алгоритм действий и можно смело приступать к взаимодействию с iTunes:
- Первый шаг – вызвать меню «Пуск», ввести в появившемся текстовом поле поисковый запрос Microsoft Store. Нажать на появившийся ярлык, дождаться полноценной загрузки цифрового магазина;
Вновь воспользоваться поиском, но на сей раз ввести запрос iTunes;
Открыть страницу с медиаплеером, нажать «Получить», а затем – «Загрузить». Дождаться завершения операций распаковки и установки, открыть iTunes, авторизоваться, используя аккаунт Apple ID.
Как включить Айфон, если он не включается
iTools
Программа, уже давно занимающая лидирующие позиции в рейтинге «укротителей» iTunes. И главная тому причина – наглядность. Тут не придется часами разыскивать раздел с рингтонами для Айфона, а затем – обращаться к сторонним сервисам и обрезать кусочек мелодии в правильном формате. В программе iTools с музыкой разговор короткий, ведь тут уже встроен специальный редактор, который и подскажет, как обрезать трек, и куда информацию добавить.
Настолько же очевидны и иные вещи – резервное копирование, перенос информации из разделов «Контакты», «Мероприятия», «Заметки», конвертация видеороликов, передача книг и иных файлов, как правило, не поддерживаемых iOS.
Если же передача информации интересует в последнюю очередь, программа iTools способна разобраться и с другими насущными проблемами. Как вариант – поискать дубликаты или же освободить пространство на внутренней памяти от объемных файлов, не несущих никакой пользы.
Заключение
Из всех вышеописанных эмуляторов для повседневного домашнего использования рекомендуется только один – iPadian 2. Именно он имеет поддержку AppStore и может использоваться для установки игр и приложений.
Остальные же, по большей части, являются профессиональными приложениями для разработчиков. И использовать их стоит только с точки зрения научного интереса. Игры в них точно запускаться не будут.
8.3 Total Score
ТОП-8 Эмуляторов iOS на ПК
iPadian 2
9.5
Air iPhone Emulator
7.5
Xamarin Testflight
8
MobiOne Studio
8
Ripple
8.5
Smartface iOS Emulator
8
Appetize.io
7.5
Electric Mobile Studio
9








