Как сделать цветными старые чёрно-белые фотографии при помощи приложений на смартфоне или photoshop
Содержание:
- Nokia 5.1 Plus
- Как сделать черно-белое фото цветным на онлайн-сервисе Сolourise
- Apply all sorts of tweaks to your OS’ appearance and behavior using this powerful but approachable piece of software that should put you in full control over your PC
- Превращаем серое (черно-белое) в цветное
- программа Winaero Tweaker
- Окрашивание фотографий через слои заливки (fill lyers)
- FastSave for Instagram
- Использование фильтров в черно-белой фотографии
- Вариант 3 — Онлайн
- Придание цвета фотографиям при помощи веб-приложений
- Ручное окрашивание в Photoshop
Nokia 5.1 Plus
Хорошее за свои деньги устройство от компании Nokia. Скажем даже больше — 5.1 Plus выглядит куда дороже своей цены. К слову, корпус сделан из стекла и металла (задняя крышка — из стекла).
Спереди — 5,8-дюймовый дисплей с разрешением 1520×720 точек, а сзади — двойная камера и дактилоскопический датчик. Камера позволяет получить хорошие снимки, конечно, с учетом стоимости смартфона.
В качестве процессора используется MediaTek Helio P60, объем памяти — 3 Гб ОЗУ и 32 Гб ПЗУ. Nokia 5.1 Plus работает на базе стоковой версии Android.

Диагональ экрана: 5,8 дюйма
Разрешение экрана: 1520×720
Вес: 162 г
Количество SIM-карт: 2
Процессор: MediaTek Helio P60
Объем памяти: 32 Гб
Объем ОЗУ: 3 Гб
Емкость аккумулятора: 3060 мАч
Тыловая камера: двойная 13/5 МП
Фронтальная камера: 8 МП
Поддержка карт памяти: есть
Как сделать черно-белое фото цветным на онлайн-сервисе Сolourise
Программисты и аналитики сингапурской компании GovTech запустили проект Сolourise на основе искусственного интеллекта для колоризации классических старых фотографий. Команда поставила себе цель – создать изображения с правдоподобными цветами. Но никто не сможет дать гарантии, что новая фотография в точности отображает фактическое положение дел на снимке. Надо сказать, что колоризация является активно изучаемой областью. Можно вспомнить хотя бы раскрашенные в России классические черно-белые фильмы, получившие вторую жизнь. Идеальным результат быть не может – одни фотографии лучше поддаются обработке, а другие – хуже. Нравится новое фото тоже не всем.
Создатели сервиса гарантируют, что загруженные пользователями фотографии не будут предоставляться третьей стороне. Немного расскажем о том, как появился на свет этот интересный сайт.
Ручная колоризация фотографии является очень трудоемким процессом. Специалисту необходимо сперва детально изучить исторический, культурный и географический контекст работы и подобрать соответствующие требуемые цвета. Затем черно-белое фото раскрашивают с помощью программ. Чаще всего это обычный Photoshop. Такова очень упрощенная схема. Аналогично свои задачи решает и компьютерная программа. Она должна идентифицировать объекты на черно-белом фоне и определить для них приемлемый цвет с учетом прошлого опыта. Затем происходит раскраска.
Команда из Сингапура использовала методику глубокого обучения Generative Adversarial Networks (GAN). В нее входит одна нейронная сеть с миллионами параметров, пытающаяся предсказать значения цвета для разных черно-белых пикселей на основе особенностей изображения и другая, пытающая определить фотореалистичность сгенерированных цветов по сравнению с аналогичными фотографиями. Модель продолжает самообучение до тех пор, пока генератор создает «поддельные» цвета.
Для обучения модели был использован набор из 500 тысяч старых доступных фотографий и множество графических процессоров NVIDIA V100. Для улучшения результатов была задействована открытая библиотека изображений от Google. Это помогло обработать части тела, с которыми оригинальная модель плохо работала: руки, ноги, трудно идентифицируемые конечности. Помощь Google увеличила и скорость обучения.
Первоначально модель работала на локальном кластере внутри офиса – доступ к ней имела лишь команда разработчиков. Чтобы результат был виден всем, потребовалось веб-приложение, через которое сервис мог бы получать запросы снаружи. В качестве облачного провайдера была выбрана платформа Google. Она позволяет защититься от атак, хранить и кэшировать статический контент, балансировать и распределять нагрузку.
Этап окрашивания требует значительных вычислительных мощностей и занимает около 3 секунд. Задачей постановки запросов в бэкенд занимается NGINX-сервер. Он может попросить пользователя повторить попытку позже, если частота входящих запросов превышает скорость работы внутренних служб. Ключевым моментом архитектуры является автоматическое масштабирование виртуальных машин в зависимости от объема трафика. Это позволяет экономить средства, так как дополнительные мощности активируются только в случае запроса на них.
Сервис Colourise хорошо себя показал на изображениях с высоким разрешением, на которых значительную часть фотографии занимают люди. Хорошо справляется и с пейзажами. Итоговые изображения выглядят правдоподобно, если на них есть объекты, присутствующие в обучающем наборе. Модель правильно определяет их и раскрашивает нужным образом.
А вот если на фотографии оказывается нечто нераспознанное, может получиться забавный эффект окклюзии. В компьютерном зрении это важная проблема, связанная с трудностями идентификации частично показанных объектов.
Apply all sorts of tweaks to your OS’ appearance and behavior using this powerful but approachable piece of software that should put you in full control over your PC
What’s new in Winaero Tweaker 0.18.0:
- Windows 10 version 20H2 support:
- Winaero Tweaker now supports Windows 10 version 20H2 properly. (I hope) It is now able to differentiate version 2004, and version 20H2.
- Disable Web Search in Windows 10 Taskbar in version 2004/20H2:
Read the full changelog
For reasons easy to understand, some users get quite excited about customizing their OS. Regardless of whether we are discussing aesthetic changes or functional ones, the liberties you are provided with by default are not that impressive, so resorting to third parties is a natural choice.
Winaero Tweaker is an all-encompassing piece of software enabling you to apply such modifications in no time. Sporting a rich feature set, the application should be a great resource if you want to be in full control of OS-linked details.
Approachable tool allowing you to customize your PC
First things first, the program sports an intuitive user interface, with all its available tweaks being listed and grouped in the left section of the main window.
To have an overview of the program’s capabilities, you must know that categories such as “Appearance,” “Behavior,” “Boot and Logon,” “Desktop and Taskbar,” “Context Menu,” “Settings and Control Panel,” and many others are close at hand if you want to adjust anything in your OS.
Note that options enabling you to reset to defaults can be found in the “File” menu, so you don’t need to worry about the irreversibility of your modifications.
Allows you to choose from a host of visual tweaks
Given the high amount of tweaks the program puts at your disposal, we won’t be able to cover them in their entirety. However, to help you make an idea, we will start with the visual changes you can apply.
You may, for instance, enable an “Aero Lite” theme and colored title bars while also having the possibility of selecting custom accents. The program also lets you adjust the horizontal and vertical spacing for icons as well as their font.
Helps you customize all sorts of aspects linked to system behavior
You can stop the OS from automatically looking for apps in the Store as well as ask it to disable downloads blocking or ditch the need to reboot after updates. What’s more, asking for a password at startup is also possible to protect your PC.
Other than that, you can also disable the lockscreen or find new images for it, hide the last login username, or opt to see logon info in order to know exactly who used your PC.
Enabling or disabling the administrator account is also possible using this program, which, you should know, incorporates a series of security-related features too.
Powerful tool comprising an impressive amount of tweaks
On an ending note, Winaero Tweaker is a powerful tool providing you with the possibility of customizing your OS’ appearance and reactions in all sorts of situations.
The tweaks it packs are quite varied, letting you be in full control of your PC, so the utility proves to be highly recommended for users keen on having an eye-catching and responsive PC.
Превращаем серое (черно-белое) в цветное
Прежде всего следует сделать важную заметку!
Подобные онлайн сервисы по авто-раскрашиванию работают на основе искусственного интеллекта. Суть работы алгоритма примерно следующая: каждый участок (объект) на черно-белом фото автоматически распознается, а затем сравнивается с тысячами других цветных изображений на которых изображено что-то подобное. Далее цвет этого участка подбирается наиболее близким по цвету к другим цветным фото.
Из вышесказанного следует, что алгоритм просто сравнивает ваше серое фото со множеством других цветных снимков, и качество подбора цвета будет зависеть:
от того, какие объекты расположены на фото (если что-то обыденное — то скорее всего проблем с окрашиванием не возникнет; если что-то редкое — то цвета могут «уехать»);
от качества исходного снимка: важно, чтобы он был не размытым, на нем не было царапин, желтизны и пр. дефектов (если они есть, то прежде всего отреставрируйте снимок — https://ocomp.info/kak-uluchshit-staruyu-fotografiyu.html);
от размера исходного изображения/фото (чем больше снимок и количество объектов на нем — тем дольше по времени займет обработка снимка, и тем вариативнее он может быть окрашен).. Сервис 1
Сервис 1
Ссылка приведена на инструмент «Колор», расположенный на сайте Артемия Лебедева. Сервис на требует регистрации и работает достаточно быстро и стабильно. Позволяет в автоматическом режиме раскрашивать в цвет любые монохромные снимки.
Как видите из примера ниже, сервис отлично справился с фото, на котором запечатлена природа, животные. Цвета очень правильно подобраны, смотрится все реалистично.
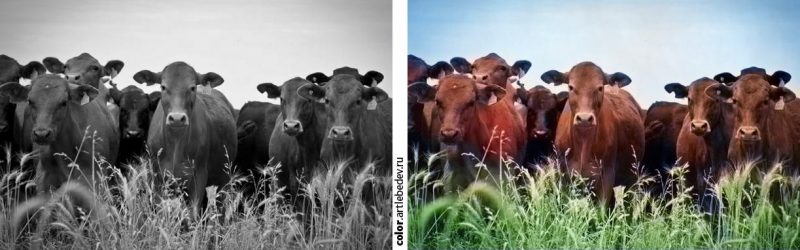
Пример обработанного фото
Другой пример менее удачный. Форма военных раскрашена не очень хорошо (возможно из-за того, что снимок был не таким уж качественным, и немного с «шумом»).

Пример еще одного фото
Сервис 2
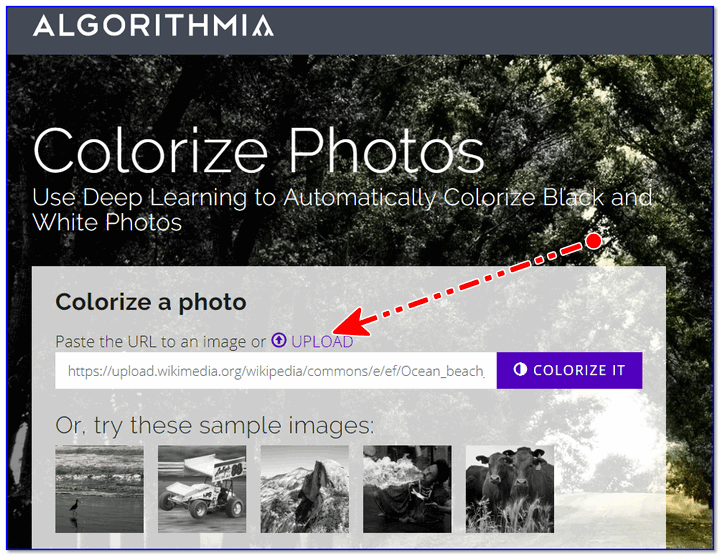
Скрин с сайта Colorize Photos
Инструмент Colorize Photos был создан одной группой исследователей искусственного интеллекта (кстати, хорошо демонстрирует как будет выглядеть будущее: везде автоматика, компьютер будет по мимике лица распознавать многие ваши переживания, желания, настроение и т.д.).
Вообще, сервис достаточно качественный. Работает с изображением чуть дольше предыдущего, зато позволяет получить более качественные снимки (особенно заметно при обработке больших фото).
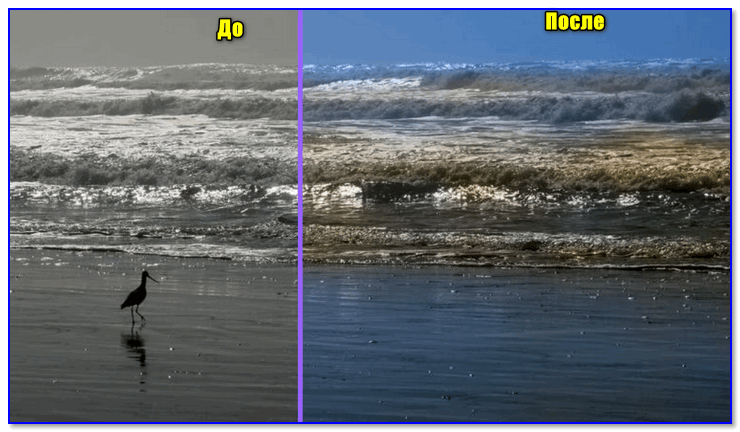
Фото до и после обработки
Сервис 3
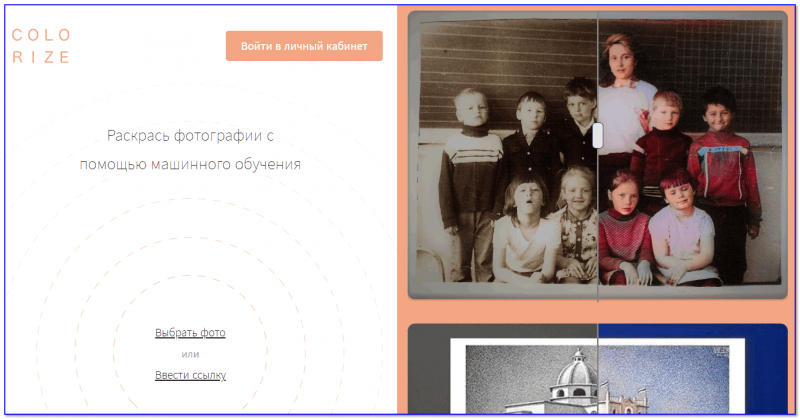
Скрин главной страницы сайта Colorize / Кликабельно
На этом пока все…
Удачи!
программа Winaero Tweaker
Нота:
Забегая вперёд скажу: практически все настройки системы выполняются посредством редактирования системного реестра. Так что тем, которые предпочитают правку ядра вручную, эта программа вряд ли потрэбу.
Однако использование Winaero Tweaker, на мой взгляд, более целесообразно: во-первых, прога значительно ловчее и быстрее справляется с поставленными задачами. …да и глубочайшие знания всяких реестров многим из нас ни к чему — и, как итог этого плюса — полезная кнопка Reset to defaults, быстрый откат к прежнему состоянию работы ОС.
Под эгидой осторожной работы на компьютере, рекомендую как-то защититься: тем, которые давненько не делали бэкап системы Windows или там диск восстановления — теперь самое время. Итак:
Итак:
Окрашивание фотографий через слои заливки (fill lyers)
Знаете что я думаю. Вот эти потуги на контроль за изображением конечно круто, но как то сложно. А если надо изменить цвет? Приходится постоянно щелкать по слою, вызывать окно стилей, лезть во вкладку Color Overlay и там что-то менять. Не такой уж быстрый процесс, если хочется быстро поменять цвета слоев. Конечно если у нас 2 слоя это не сложно, а если бы у нас было 102 слоя? Надо бы сделать этот процесс ещё проще. Вот где начинается настоящая работа со слоями. Сейчас я покажу как сделать фото цветным при помощи слоев заливки.
Создайте новый слой заливки Layers > New Fill Layers > Solid Color Слой заливки полностью перекрывает фотографию, заливая всю рабочую поверхность. Это нам как раз не нужно. Как видно из палитры слоев, слой заливки создается с готовой пустой маской. Белую маску нам надо перекрасить в черную маску, что бы скрыть весь слой заливки целиком. Можете кликнуть по пиктограмме маски и выбрать Delete.

Или выбрать иконку маски и сделать тоже самое из меню Layer > Layer Mask > Delete. Теперь создайте маску с нуля, но не пустую, а скрывающую. Мы проделывали это в моей статье Маски в Фотошопе. Выберите Layer > Layer Mask > Hide All
А можно пойти другим путем. Маска — это такая же рабочая поверхность, как и сам слой. Маску можно рисовать вручную любыми инструментами рисования. Например кистью Brush Tool. Только в отличии от слоя, маска создается в градации от черного к белому, где белое — видимая часть, а черное — скрывающая часть. Кликните по пиктограмме маски в палитре слоя. Маска должна быть выделена, что бы на ней можно было рисовать. Затем выберите ведро заливки Paint Bucket Toll и черный цвет. Кликните по рабочей поверхности. Пустая маска, стала скрывающей маской.

А теперь выберите обычную кисть Brush Tool и белый цвет. Создайте маску волос, рисуя поверх маски точно также, как вы рисовали бы на слое. Вы можете пользоваться всеми благами настроек кисти. Делать её прозрачной, менять размеры, мягкие края. Все это будет лишь влиять на то, на сколько видима наша маска. И конечно, не забудьте выставить в режиме смешивания слоя Color, что бы сразу видеть результат закрашивания. Мы могли бы пойти другим путем. Например оставить маску белой, а всю область вокруг волос закрасить черным. Но согласитесь, это несколько утомительно, замазывать 70% рабочей области. И конечно не забудьте, чтобы работать на маске, маска должна быть выделена. Это можно сделать простым кликом по её пиктограмме в палитре слоев.
В итоге у вас должен получиться слой заливки, с маской волос. Преимущество этого способа в том, что вам не нужно каждый раз копаться в настройках цвета, которые непонятно где. Один простой клик по заливке слоя вызывает окно с выбором цвета.

Таким же образом закрасьте и другие области фотографии. В некоторых областях, где цвет не терпит мягких переходов, вам понадобится создать области выделения. Например в случае с ногтями, я создавал выделения инструментом Magic Wand Tool и Polygonal Lasso Toll. В остальных же случаях я обошелся сменой размеров кисти и переключением между мягкими краями и твердыми краями.

Когда вы создадите все слои с областями фотографии, вы сможете создавать другие оттеночные слои, создающие оттенки волос, переливы и прочие световые эффекты. Это и есть профессиональный результат. А теперь рассмотрим альтернативные варианты окрашивания фотографии.
FastSave for Instagram
Использование фильтров в черно-белой фотографии
Из-за различий в получаемом эффекте, каждый из цветных фильтров должен использоваться в определенной ситуации.
Красный фильтр
Красный фильтр дает очень сильный эффект, значительно повышая контрастность изображения. Подобные фильтры считаются слишком «жесткими» в большинстве случаев, однако их можно использовать для получения поразительных творческих эффектов.
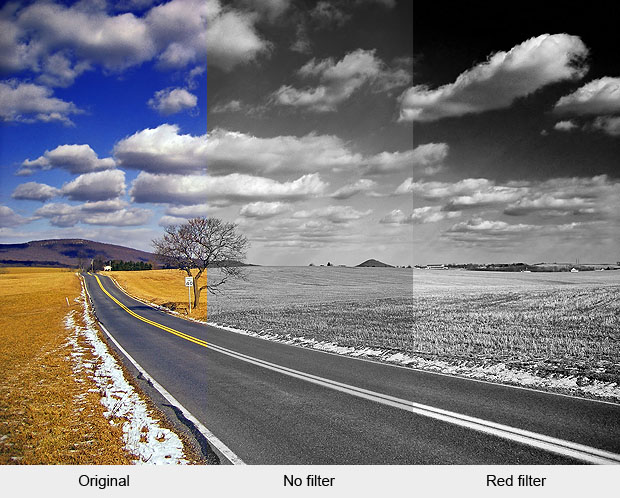
В пейзажной фотографии красный фильтр позволяет сделать небо практически черным, выделяя облака и придавая снимку экспрессии. Этот фильтр также помогает повысить видимость в туман и смог.
Во время съемки растений данный фильтр помогает увеличить контраст между цветами и листьями, что особенно полезно при съемке красных цветов, которые по тону практически совпадают с листвой.
Благодаря крайне сильному эффекту, получаемому при использовании красного фильтра, фотографии могут выглядеть практически так, словно они были сделаны с применением инфракрасного фильтра. Это делает красный фильтр популярной и дешевой заменой инфракрасной съемке.
Оранжевый фильтр
Оранжевый фильтр по своим свойствам находится между желтым и красным, гармонично сочетая их особенности. Благодаря этому оранжевые фильтры очень популярны и относятся к категории универсальных.
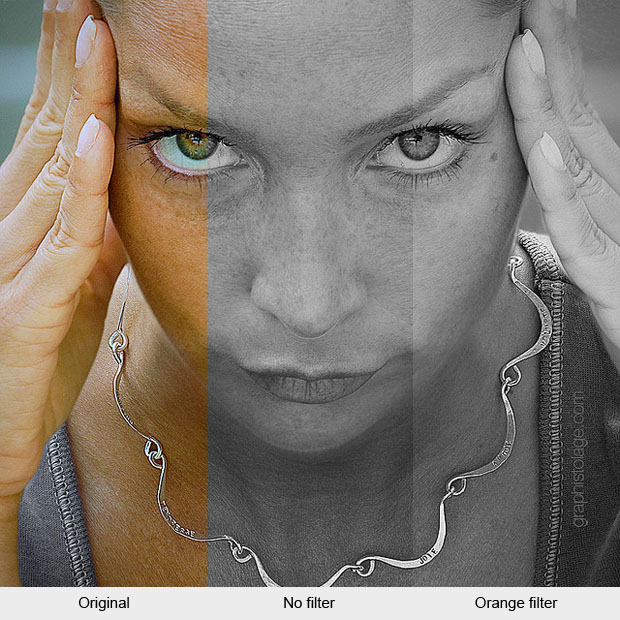
В портретной фотографии оранжевый фильтр уменьшает количество веснушек и пятен, придавая коже более здоровый гладкий вид.
Во время съемки зданий и городских пейзажей этот фильтр придает приятный оттенок кирпичам и увеличивает контраст между различными материалами, что подчеркивает глубину и текстуру снимка.
Также как и красные, оранжевые фильтры могут быть использованы для уменьшения задымленности и тумана или подчеркивания облаков за счет затемнения неба.
Желтые фильтры
Желтые дают самый легкий эффект из пяти основных фильтров. В некоторых случаях разница практически не заметна, но иногда этого может быть вполне достаточно. Эти фильтры популярны среди начинающих, потому что они могут быть использованы практически с любым снимком.
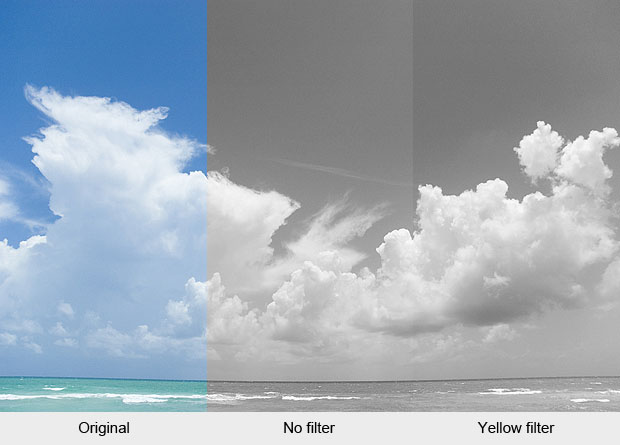
Во время съемки пейзажей желтый фильтр позволяет слегка затемнить небо, что упрощает балансировку экспозиции по более темной поверхности земли. Также чуть-чуть прорисовываются облака, что делает небо более интересным.
В портретной фотографии этот фильтр дает приятный, теплый и естественный оттенок кожи, по аналогии с оранжевым фильтром, но менее интенсивно.
Желтые фильтры также помогают отделять оттенки зеленого, что дает возможность повысить контрастность листвы при съемке растений.
Зеленые фильтры
Зеленые фильтры менее популярны, чем остальные, но они могут быть очень полезны при определенных обстоятельствах.
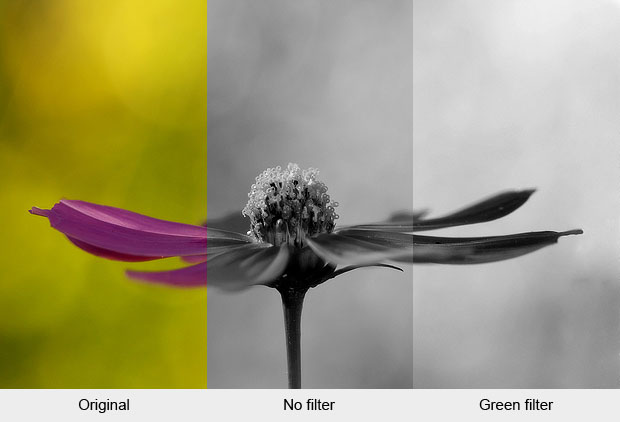
Зеленый фильтр используется преимущественно при съемке растений, потому что он помогает оттенить зеленую листву от ярких бутонов цветов.
Также эти фильтры могут быть использованы в пейзажной фотографии для того, чтобы повысить яркость травы и деревьев, однако одновременно происходит осветление неба, поэтому следует быть осторожным, чтобы не потерять его детали.
Синие фильтры
Синие фильтры редко используются в черно-белой фотографии. Они затемняют большинство цветов и уменьшают общий контраст изображения.
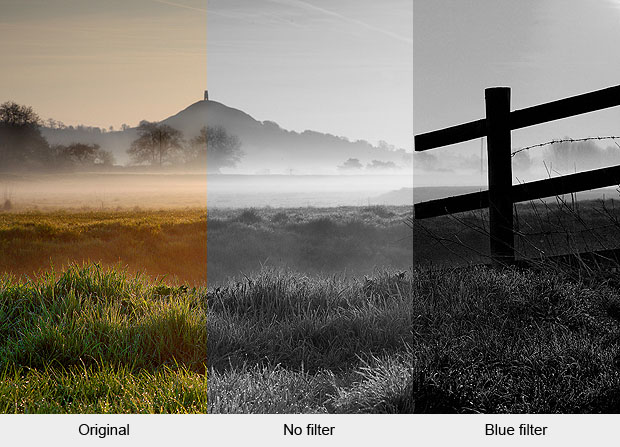
При правильном использовании снижение контраста может быть полезно для того, чтобы придать снимку более успокаивающую атмосферу. Синий фильтр также усиливает дымку и туман, что делает его полезным при съемке утренних сцен.
Если вы серьезно относитесь к черно-белой фотографии, то набор цветных фильтров станет для вас замечательным аксессуаром. Они позволят вам получить больше контроля над результатом съемки, помогут создать настроение, регулировать контрастность и подчеркивать важные элементы снимка.
Вариант 3 — Онлайн
С этим разобрались, пойдем дальше. Бывает такое, что времени бежать к компьютеру нет, а черно-белая фотография нужна ну очень срочно. В такие моменты спасают онлайн редакторы.
Загрузил фотографию, получил нужную обработку. Таких сервисов конечно же много, но зачастую не все они работают правильно. Возможны искажения изображения, ухудшение качества и многие другие неприятности. Рассмотрим несколько стабильно работающих онлайн сервисов.
IMGonline.com сайт предлагающий различные функции от обработки изображении до поиска отличий среди двух фотографии, по-моему, это дополнительный плюс данному сервису.
Здесь можно выбрать качество фотографии, формат изображения, так же возможно сделать автоматическую гамму-коррекцию. Простой и понятный интерфейс сайта, быстрая обработка, качественный снимок. Заслуженное первое место среди сайтов.
- Второе место достается online-photo-converter.com, сайт позволяющий преобразовать несколько цветных фото в черно-белое, тут так же можно сделать гамма-коррекцию и выбрать качество + можно повысить четкость, убрать шум из фото, сжать, изменить расширение изображения.
- Третий фаворит — online-fotoshop.ru, функциональный онлайн редактор, содержит в себе не только чб, но и другие винтажные фильтры.
Присутствуют инструменты, которые позволяют изменять снимок, отражение, яркость, контраст, виньетка, обрезка, рамки и многое другое. Если в вашем телефоне или компьютере категорически мало места, то online-fotoshop.ru отличный вариант редактора. Достаточно включенного интернета.
Сroper.ru и четвертое место, простой онлайн сервис для обработки в чб стиле. Если вы не любитель сидеть за компьютером и являетесь продвинутым пользователем телефона, то этот список для вас.
Разумеется редакторов для обработки фото тысячи, и может даже больше. Сделать нужное изображение в черно-белом стиле можно в любом редакторе, но знали ли вы, что есть специальные приложения с огромным количеством чб фильтров.
Казалось бы какая разница, черно-белое оно и есть черно-белое. Но нет, каждый из них имеет свой оттенок, где-то темнее, где-то светлее, насыщеннее.
Придание цвета фотографиям при помощи веб-приложений
ColouriseSG
ColouriseSG представляет собой проект правительства Сингапура, подразделения машинного обучения и искусственного интеллекта. Разработчики используют глубокое обучение, которое тренировали для обработки фотографий местных жителей. Несмотря на исходную настройку оттенков кожи для жителей Юго-Восточной Азии, автоматическая цветность хорошо срабатывает для кожи любого цвета.
В этом бесплатном сервисе удалось загрузить фото с максимальным разрешением 3500 пикселей по длинном краю снимка, в итоге после обработки разрешение уменьшилась до 1800 пикселей. Результаты лучше при наличии однотонного фона. Если на снимке есть сложные детали, цвета применяются менее эффективно, хотя цвет кожи получается довольно качественный.
ColouriseSG лучше обрабатывает кожу по сравнению с MyHeritage, но последний лучше справляется с цветами одежды и окружения. ColouriseSG не ставит на фотографии водяные знаки, так что это плюс, хотя уменьшение размера снимков является минусом.
MyHeritage
MyHeritage представляет собой генеалогический сайт, но здесь есть инструмент автоматического преобразования чёрно-белых фотографий в цветные, который называется Color.
Сервис бесплатный, но нужно будет зарегистрироваться. Это можно сделать всего за несколько секунд, если использовать учётную запись Facebook или Google. Можно зарегистрироваться при помощи адреса электронной почты.
Размер итогового изображения остаётся неизменным. Максимальное значение снова составило 3500 пикселей на длинной стороне фотографии. Это больше, чем у отсканированных чёрно-белых фотографий. Цвет стабильно применяется по всему изображению без значительных участков, которые остались бы незакрашенными.
Цвет одежды и фона лучше, чем в ColouriseSG, а вот оттенки кожи похуже. В обоих протестированных изображениях кожа вышла ненатуральной. На открытом воздухе лица оказались выгоревшими. Кроме того, добавляются водяные знаки и иконка. Несмотря на это, перед нами качественный бесплатный вариант для тех, кто не хочет окрашивать чёрно-белые снимки вручную.
Ручное окрашивание в Photoshop
Для получения максимально качественных результатов нужна программа Photoshop. В ней вы можете вручную наносить каждый цвет при помощи смешивания слоёв.
Результаты могут получиться превосходными. Правда, может потребоваться от 20 минут до более чем часа, если окрашивать фотографии вручную. Если вы готовы потратить столько времени, ниже будет описано, как это делается.
Создание цветных слоёв
Нажмите на иконку создания нового слоя внизу панели «Слои». Иконка выглядит как наполовину чёрный, наполовину белый круг. Выберите «Цветовой баланс».

Для этого цвета создаётся оттенок кожи. Красный выставили на + 20, зелёный на -20, синий на -65. Это создаст цвет по всему изображению, который затем будет обрабатываться и маскироваться. Закройте диалоговое окно «Цветовой баланс».
Примените стиль слоя
Правой кнопкой мыши нажмите на Color Balance 1 Layer и выберите опции смешивания. Левой кнопкой мыши нажмите на чёрную точку Underlying Layer и перетащите на значение 35. Удерживайте кнопку Alt и перетащите указатель на чёрную точку, установите значение 175.

Удерживая кнопку Alt, перетащите левую половину белой точки на 235 и нажмите OK. Это сделает смешивание цветов более эффективным.
Очистка цвета
Убедитесь, что прикреплённая к Color Balance 1 Layer маска активна и нажмите Ctrl для преобразования в чёрный и сокрытия цветов.

Нажмите на клавиатуре кнопку D, чтобы задать чёрно-белую цветовую палитру. Нажмите кнопку X для переключения между двумя цветами. Используйте кисть с плавной границей белого цвета на переднем плане для окрашивания. Если ошибётесь, переключись на чёрный и закрасьте ошибку. Выбирайте размер кисти по своему усмотрению.
Осторожно закрашивайте
Когда закрашиваются небольшие участки, вроде деталей лица, соблюдайте осторожность. Старайтесь не закрашивать границы, поскольку это может привести к проблемам с цветами
Если вы закрасили что-то лишнее, пройдитесь по участку чёрным цветом.

Когда закрашивание закончено, нажмите правой кнопкой мыши на слой и выберите «Копировать стиль слоя», а затем создайте новый слой цветового баланса, задайте цвета. Прежде чем правой кнопкой мыши нажать на новый слой, выберите «Вставить стиль слоя».
Повторите и завершите
Для каждого нового создаваемого цвета нажимайте правой кнопкой мыши на слой и выбирайте «Вставить стиль слоя» для применения смешивания.

Это сэкономит время и сделает процесс менее утомительным, чем если каждый раз вручную применять стиль слоя. Когда изображение окрашено, если вы хотите сделать цвет более насыщенным, создайте слой Hue/Saturation Adjustment и установите насыщение между + 15 и + 30.








