Как распознать текст с картинки в word
Содержание:
- Действия с текстом в редакторе Paint
- Преобразование графического файла
- Сохранение изображений из Ворда в Microsoft Office Picture Manager
- Делаем текст картинкой в программе PicPick
- Распознавание текста с картинки в OneNote
- MediaCreationTool для Windows 10
- Сравнение популярный инструментов распознавания текста
- Перевод в картинку с помощью Ножниц
- Бесплатный онлайн-инструмент: OnlineOCR
- Делаем снимок экрана
- Сервис Onlineocr.net
- Превращение документа целиком
- Как скопировать текст с сайта, который защищен?
- Как оформить вставленное изображение в тексте
- Как из текста сделать картинку: инструкция к инструменту «Ножницы»
- Кратко об обтекании текстом
- Как перевести текст с фото
- Как картинку перевести в текст Word при помощи цифровых записных книжек?
- Как перевести текст с картинки на телефоне?
- Как удалить текст с фото или картинки
- Первый опыт
- Открытие и использование меню Положение
- Выводы статьи
Действия с текстом в редакторе Paint
Теперь давайте рассмотрим, как из текста сделать картинку, используя для этого уже вышеупомянутый редактор Paint или аналогичные графические приложения. Действия с создание скриншотов, конечно, хороши, но зачем выполнять огромное количество ненужных действий, если можно поступить намного проще?
Для этого просто-напросто выделите нужный фрагмент или весь текст в «Ворде», скопируйте его в буфер обмена (Ctrl + С), после чего откройте Paint и выполните вставку и сохраните документ в предпочитаемом формате. Преимущество такого метода налицо. Во-первых, новый графический файл будет содержать не только видимую на экране часть текста, а во-вторых, не придется убирать ненужные элементы, присутствовавшие на экране в момент создания скриншота. Как говорится, просто и удобно. Опять же, при необходимости изображение можно вставить в текстовый редактор и сохранить в «родном» формате.
Преобразование графического файла
- Откройте страницу drive.google.com на компьютере.
- Нажмите на нужный файл правой кнопкой мыши.
- Выберите Открыть с помощью Google Документы.
- Графический файл будет преобразован в документ Google. При этом некоторые параметры форматирования могут не сохраниться.
- Тип, начертание (полужирный, курсив) и размер шрифта, а также переносы строк обычно сохраняются.
- Списки, таблицы, столбцы, обычные и концевые сноски, скорее всего, не сохранятся.
Поддерживаемые языки
- Ачехский
- Ачоли
- Адангме
- Африкаанс
- Акан
- Албанский
- Алгонкинский
- Амхарский
- Древнегреческий
- Арабский (современный стандартный)
- Арауканский/мапуче
- Армянский
- Ассамский
- Астурийский
- Атабаскский
- Аймара
- Азербайджанский
- Азербайджанский (дореформенная кириллица)
- Балийский
- Бамбара
- Банту
- Башкирский
- Баскский
- Батак
- Белорусский
- Бемба
- Бенгальский
- Бикольский
- Бислама
- Боснийский
- Бретонский
- Болгарский
- Бирманский
- Каталанский
- Себуанский
- Чеченский
- Чероки
- Китайский (мандаринский, Гонконг)
- Китайский (упрощенный, мандаринский)
- Китайский (традиционный, мандаринский)
- Чоктавский
- Чувашский
- Кри
- Крикский
- Крымско-татарский
- Хорватский
- Чешский
- Дакота
- Датский
- Дивехи
- Дуала
- Нидерландский
- Дзонг-кэ
- Эфик
- Английский (США)
- Английский (Великобритания)
- Эсперанто
- Эстонский
- Эве
- Фарерский
- Фиджийский
- Филиппинский
- Финский
- Фон
- Французский (Канада)
- Французский (Европа)
- Фула
- Га
- Галисийский
- Ганда
- Гайо
- Грузинский
- Немецкий
- Кирибати
- Готский
- Греческий
- Гуарани
- Гуджарати
- Гаитянский креольский
- Хауса
- Гавайский
- Иврит
- Гереро
- Хилигайнон
Хинди - Венгерский
- Ибанский
- Исландский
- Игбо
- Илоканский
- Индонезийский
- Ирландский
- Итальянский
- Японский
- Яванский
- Кабильский
- Качинский
- Гренландский
- Камба
- Каннада
- Канури
- Каракалпакский
- Казахский
- Кхаси
- Кхмерский
- Кикуйю
- Киньярванда
- Киргизский
- Коми
- Конго
- Корейский
- Косяэ
- Куаньяма
- Лаосский
- Латынь
- Латышский
- Лингала
- Литовский
- Нижненемецкий
- Лози
- Луба-катанга
- Луо
- Македонский
- Мадурский
- Малагасийский
- Малайский
- Малаялам
- Мальтийский
- Мандинго
- Мэнский
- Маори
- Маратхи
- Маршалльский
- Менде
- Среднеанглийский
- Средневерхненемецкий
- Минангкабау
- Могаукский
- Монго
- Монгольский
- Науатль
- Навахо
- Ндонга
- Непальский
- Ниуэ
- Северный ндебеле
- Северный сото
- Норвежский (букмол)
- Ньянджа
- Ньянколе
- Тонга (Ньяса)
- Нзима
- Окситанский
- Оджибве
- Древнеанглийский
- Старофранцузский
- Древневерхненемецкий
- Древнескандинавский
- Старопровансальский
- Ория
- Осетинский
- Пампанга
- Пангасинанский
- Папьяменто
- Пушту
- Персидский
- Польский
- Португальский (Бразилия)
- Португальский (Европа)
- Панджаби (гурмукхи)
- Кечуа
- Румынский
- Романшский
- Цыганский
- Рунди
- Русский
- Русский (дореформенный)
- Якутский
- Самоанский
- Санго
- Санскрит
- Шотландский
- Шотландский (гэльский)
- Сербский (кириллица)
- Сербский (латиница)
- Шона
- Сингальский
- Словацкий
- Словенский
- Сонгай
- Южный сото
- Испанский (Европа)
- Испанский (Латинская Америка)
- Сунданский
- Суахили
- Свати
- Шведский
- Таитянский
- Таджикский
- Тамильский
- Татарский
- Телугу
- Темне
- Тайский
- Тибетский
- Тигринья
- Тонганский
- Тсонга
- Тсвана
- Турецкий
- Туркменский
- Удмуртский
- Урду
- Узбекский
- Узбекский (дореформенная кириллица)
- Венда
- Вьетнамский
- Водский
- Валлийский
- Фризский (западный диалект)
- Волоф
- Коса
- Идиш
- Йоруба
- Сапотекский
- Зулу
Сохранение изображений из Ворда в Microsoft Office Picture Manager
Для сохранения изображений из Ворда можно использовать программу Microsoft Office Picture Manager, которая входит в состав пакета Microsoft Office.
- Скопируйте картинку в программе Word, а затем вставьте ее в окно программы Microsoft Office Picture Manager.
- Далее нажмите на ссылку «Экспортировать рисунки», которая находится в правой части окна программы.
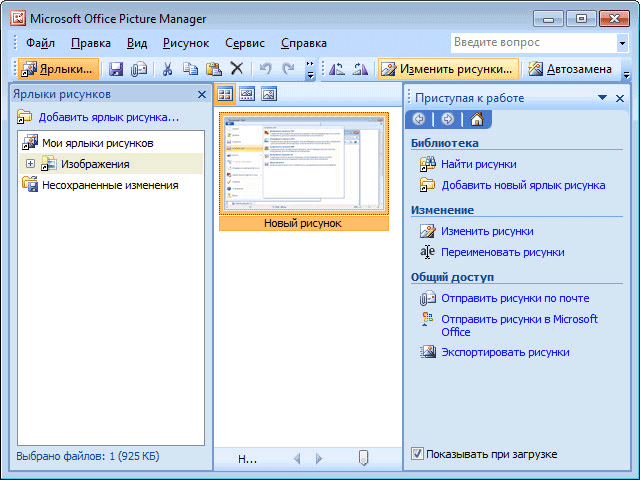
- Выберите формат, имя и папку для сохранения рисунка, а затем нажмите на кнопку «ОК».
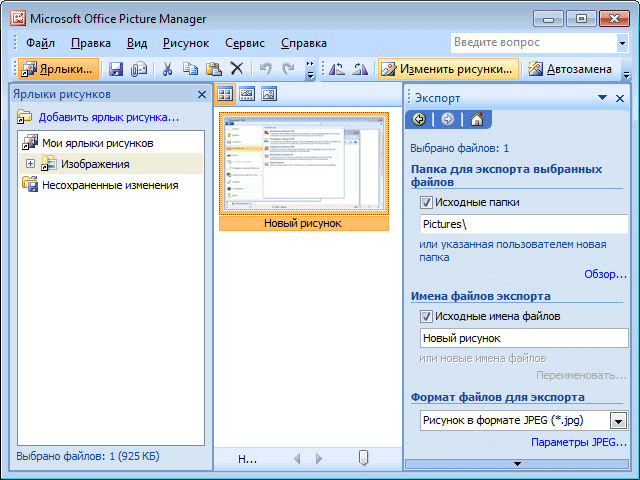
После этого, картинка будет сохранена в папке на вашем компьютере.
Вам также может быть интересно:
- Как извлечь картинки из PDF — 3 способа
- Word онлайн бесплатно — 5 способов
Делаем текст картинкой в программе PicPick
Ну и еще один вариант, как преобразовать текстовый документ Word в рисунки – это использование программ, с помощью которых можно сделать скриншот. На нашем сайте Вы можете скачать и найти описание ScreenshotMaker и PicPick. Сейчас давайте подробнее разберемся со второй программой.
Откройте документ и сделайте страницу с нормальным масштабом и шрифтом, чтоб все было понятно. Не закрывая и не сворачивая документ, запустите программу PicPick и в главном окне нажмите на кнопку «Выделенная область».
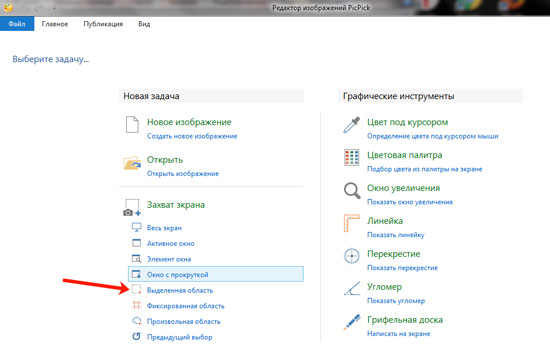
Появится две оси. В месте их пересечения, нажмите вверху слева той части документа, которую нужно выделить и, не отпуская кнопки мыши, выделите нужный фрагмент листа.
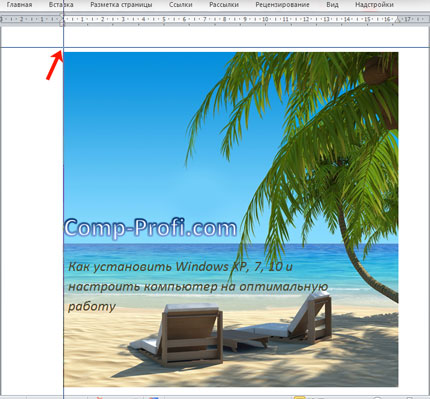
Затем переместите курсор в правый нижний угол и отпустите кнопку мыши.
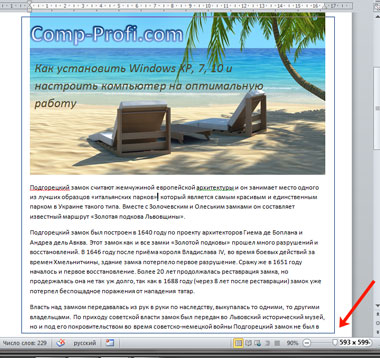
Снимок сразу появится в окне программы. Если нужно, можете его отредактировать. Потом нажмите «Файл» – «Сохранить как» и выберите из списка нужное расширение.
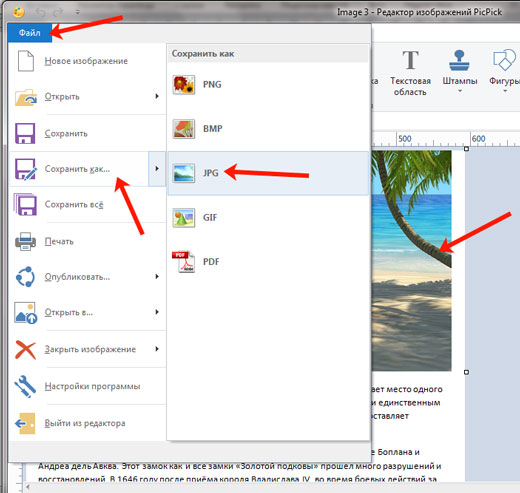
Указываем, где на компьютере сохранить картинку. Проверьте название и тип файла и нажмите «Сохранить».
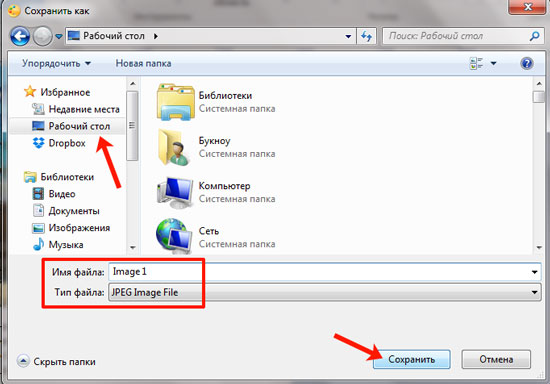
Картинка документа Ворд будет сохранена на компьютере.

Что хочется отметить. Если у Вас ОС Windows 7 и новее, тогда лучше воспользоваться Ножницами. Если Windows ХР, тогда программой для создания скриншотов вроде PicPick. В обоих случаях, преобразованная страница Ворд в картинку смотрится нормально: рисунки из документа и сам текст четкие и не размытые. А вот сохраненная картинка страницы Ворд через Paint получилась не очень хорошего качества, текст на ней немного смазан.
Выбирайте способ, который Вам больше всего подходит, и переделывайте нужные документы MS Word в картинки.
Об авторе: Олег Каминский
Вебмастер. Высшее образование по специальности «Защита информации». Создатель портала comp-profi.com. Автор большинства статей и уроков компьютерной грамотности
Распознавание текста с картинки в OneNote
Стандартные программы офисного пакета Microsoft так же могут быть использованы для достижения вашей цели. Если вы не знали, в OneNote есть встроенное ПО для оптического распознавания печатных символов. Использовать его очень просто, вы можете убедиться в этом, продолжив чтение.
Шаг 1. Откройте свое изображение в любом средстве просмотра фотографий. Нажмите на кнопку печать.
 Открываем фото и нажимаем печать
Открываем фото и нажимаем печать
Шаг 2. В параметрах печати измените ваш принтер на программу OneNote.
 Меняем принтер на программу OneNote
Меняем принтер на программу OneNote
Шаг 3. Программа загрузится автоматически. В первую очередь выберите место расположения фотографии. Лучше всего использовать пустую страницу записной книжки, хотя это не принципиально.
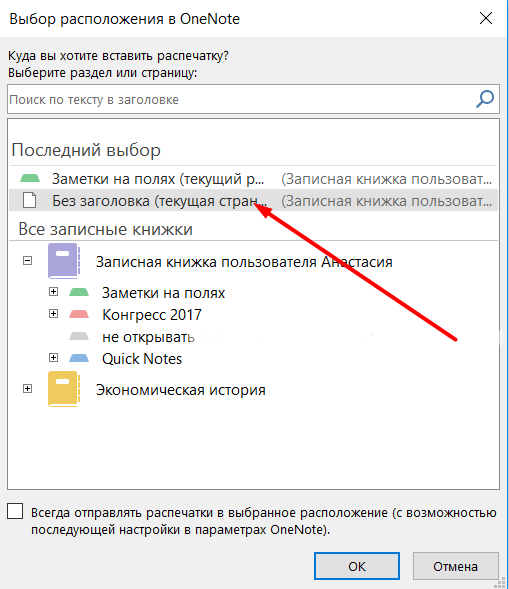 Выбираем место расположение фотографии
Выбираем место расположение фотографии
Шаг 4. Теперь вы должны увидеть свое изображение вставленным в пустую страницу вашей записной книжки. Щелкните мышью по области изображения. В разделе «Поиск текста в рисунках» выберите русский, или любой другой в зависимости от текста, который необходимо распознать.
 В разделе «Поиск текста в рисунках» выбираем необходимый язык
В разделе «Поиск текста в рисунках» выбираем необходимый язык
Шаг 5. Изменив язык распознавания, снова щелкните по изображению и воспользуйтесь одной из функций копирования текста.
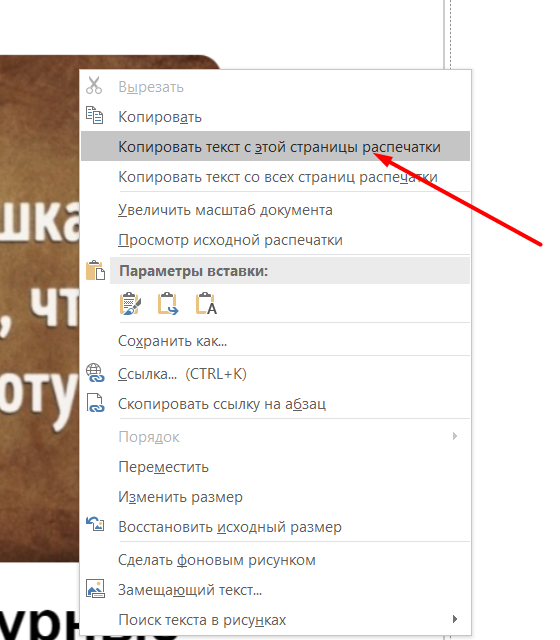 Копируем текст
Копируем текст
Шаг 6. Теперь вам нужно только лишь вставить выбранный текст в пустую область, и, если в этом будет необходимость, отредактировать его. Узнайте, как правильно отредактировать PDF документ в статье — «Как отредактировать PDF документ»
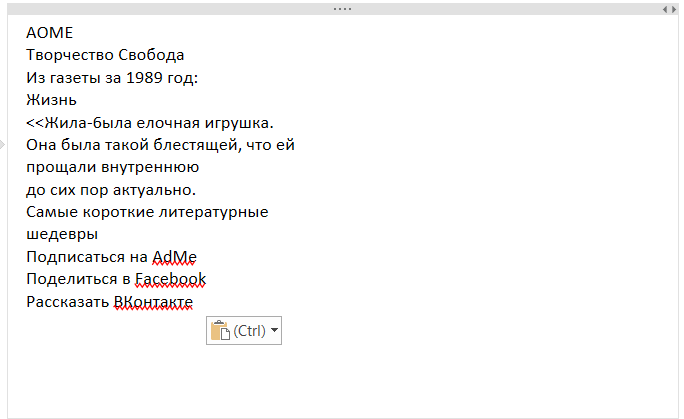 Вставляем текст
Вставляем текст
MediaCreationTool для Windows 10
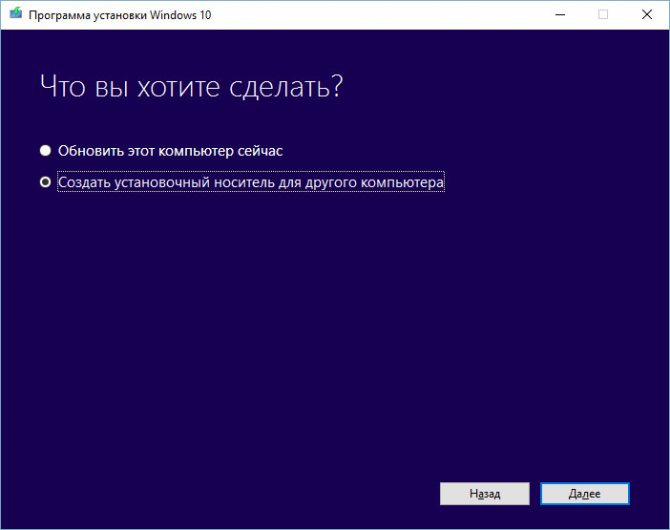
Создать установочный носитель для другого компьютера
Следом, предлагается выбор языка, архитектуры и выпуска, которые можно изменить нажав галочку Использовать рекомендуемые параметры для этого компьютера. Это значит что образ будет записан в соответствии с возможностями компьютера, на котором утилита была запущена. Если Вам нужно изменить эти параметры, то снимаете галочку и меняете на свое усмотрение.
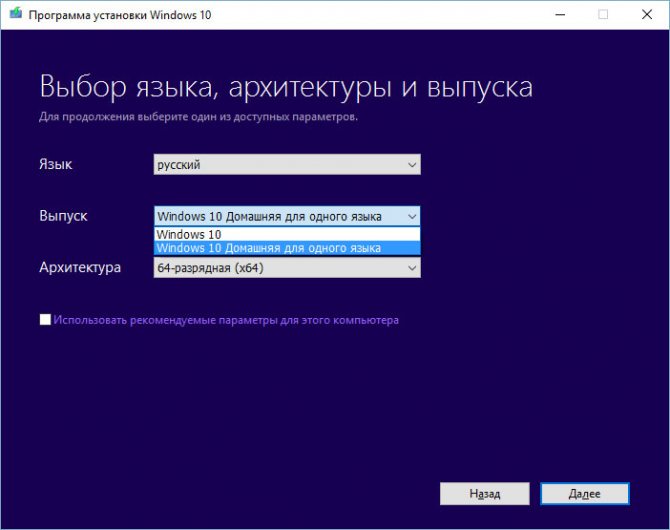
Выбор параметров системы
На следующем шаге в стандартном диалоговом окне Windows указываем путь куда утилита будет загружать из сети Интернет файл-образ операционной системы Windows 10 и нажимаем Далее. Начинается процесс загрузки, который в зависимости от скорости вашего соединения с интернет может занимать от 5 минут и до 2 или 3 часов. Сразу после этого начнётся создание носителя Windows 10, которое также занимает продолжительное время. Наберитесь терпения.
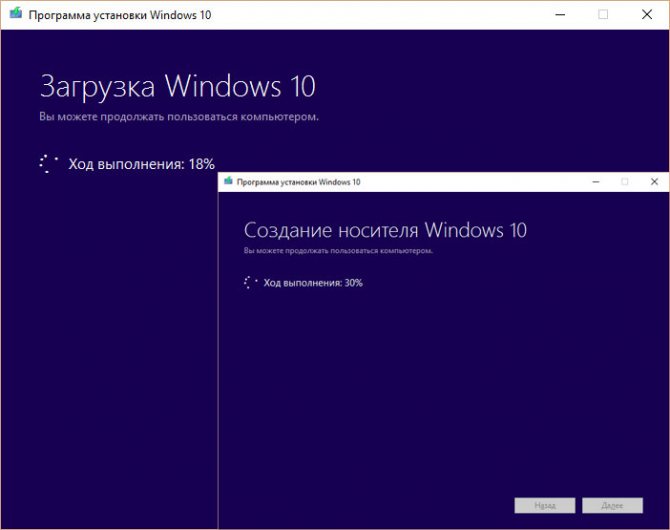
Загрузка и создание носителя Windows 10
В завершении записи образа Windows 10 Вам остаётся только вставить болванку в пишущий привод DVD и нажать Открыть устройство записи DVD-дисков.
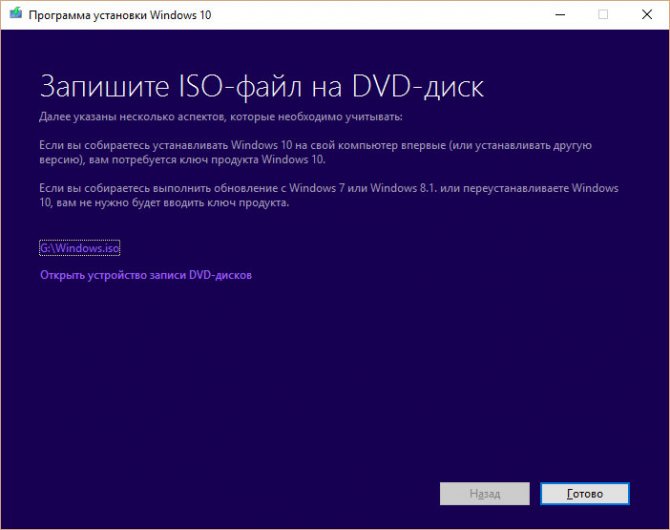
Завершение подготовки образа Windows 10
Сравнение популярный инструментов распознавания текста
| Название программы | OneNote | FineReader OCR Online | Free Online OCR |
|---|---|---|---|
| Условия использования | Стандартная программа, входящая в пакет Microsoft Office. Как правило, присутствует на всех компьютерах ОС Windows | Онлайн версия программы. До 5 страниц бесплатно при регистрации | Бесплатный онлайн-сервис. Не требует регистрации |
| Скорость | Мгновенное распознавание | Процесс происходит на сервере. Время ожидания не больше 5 минут | Мгновенное распознавание |
| Особенности | Это не главная функция программы, а лишь побочная. Хоть она и достаточно хороша, не ждите от нее совершенства | Сокращенная версия основной программы. В полной компьютерной версии намного больше опций, повышающих качество распознавания. Доступно распознавание теста сразу на нескольких языках, если в тексте есть вставки на другом языке. Сохраняет форматирование |
Скорость. Доступность |
| Число доступных языков | В русскоязычной версии программы доступно три языка: русский, английский, немецкий | Множество языков | Множество языков |
| Результат |
Хотя рынок заполнен программным обеспечением OCR, которое может извлекать текст из изображений, хорошая программа OCR должна делать больше, чем просто распознавание текста. Она должна поддерживать макет содержимого, текстовые шрифты и графику как в исходном документе.
Перевод в картинку с помощью Ножниц
Если у Вас установлена операционная система Windows 7 или новее, тогда в стандартных программах можно найти довольно простенькую, но очень полезную программу Ножницы. С их помощью, можно вырезать необходимую часть того, что открыто на экране, и сохранить сделанное изображение в нужном формате.
Для начала, откройте Word , с которым будете работать, и отмасштабируйте страницу так, чтобы текст был хорошо читаемым – увеличьте или шрифт текста, или масштаб страницы.
Если сделать так, чтобы страница была на экране видна полностью, тогда текст будет плохо виден. Поэтому из одной страницы лучше сделать два рисунка – первый будет сверху до средины, второй со средины до конца страницы.
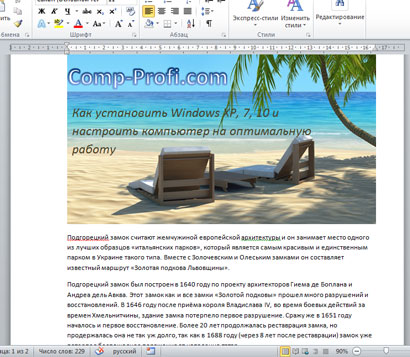
Затем откройте меню «Пуск» и в стоку поиска введите «ножницы». Кликните по утилите, которая отобразится в результатах.
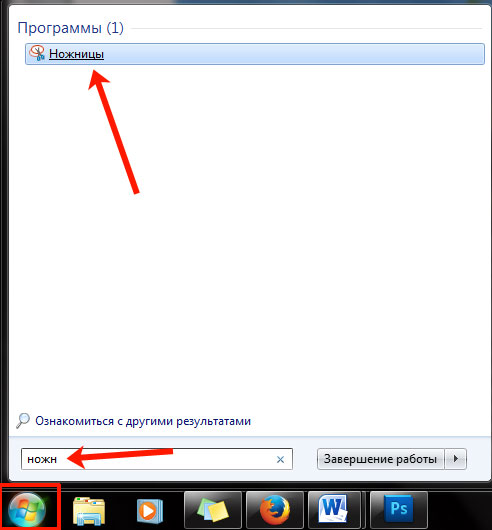
Откроется небольшое окошко Ножниц. Нажмите на стрелку, указывающую вниз, и выберите из списка «Прямоугольник», чтобы выделить именно прямоугольную область.
После этого выделите ту часть файла, которая будет картинкой.
Когда отпустите кнопку мышки, выделив фрагмент, он сразу откроется в окне «Ножницы». Нажмите по вкладке «Файл» и выберите «Сохранить как».
Укажите папку на компьютере для сохранения, у меня выбран «Рабочий стол». Назовите изображение и в поле «Тип файла» выберите «JPEG-файл», чтобы перевести текст Word в картинку именно формата jpeg. Нажмите «Сохранить».
Верхняя часть первой страница моего документа Ворд была сохранена на Рабочем столе как рисунок. Как видите, текст хорошо читаемый и понятный.
Бесплатный онлайн-инструмент: OnlineOCR
На сайте OnlineOCR вы можете загрузить файлы PDF или изображения и преобразовать их в документы Microsoft Word, Excel или в текстовый файл .rtf. Однако будьте осторожны: при загрузке документов на чужие серверы защиту ваших данных никто не гарантирует.
 В качестве первого шага нажмите кнопку «Select file…» и загрузите ваш .pdf или картинку с текстовым содержимым. Вы также можете просто перетащить соответствующий файл, зажав кнопку мыши. Затем дождитесь полной загрузки файла.
В качестве первого шага нажмите кнопку «Select file…» и загрузите ваш .pdf или картинку с текстовым содержимым. Вы также можете просто перетащить соответствующий файл, зажав кнопку мыши. Затем дождитесь полной загрузки файла.
На втором этапе выберите язык в поле выбора. Например, «Russian», если ваш текст на русском языке.
Если вы хотите затем скачать текст, выберите соответствующий формат файла: Microsoft Word, Excel или простой текстовый документ.
Теперь нажмите кнопку «Convert». Внизу появится окно с распознанным текстом, который вы можете скопировать, или же можно загрузить файл с ним. При этом он сохранит оригинальное форматирование, и вы сможете редактировать текст по своему усмотрению, не изменяя общий вид.
Делаем снимок экрана
Если у Вас установлена операционная система Windows XP и утилиты Ножницы в стандартных программах нет, тогда можно сделать страницу из файла картинкой с помощью снимка экрана и любого графического редактора, мы рассмотрим программу Paint.
Открывайте нужный файл и делайте нормально читаемый текст. Чтобы на странице было больше самого листа, сверните панель инструментов, нажав на маленькую стрелочку в правом верхнем углу.
Дальше нужно нажать на клавиатуре кнопку «Print Screen» или «Prt Sc» и снимок экрана будет сохранен в буфер обмена. Если нажать комбинацию «Alt+Prt Sc», тогда получится скриншот только активного на данный момент окна – у нас это Ворд.

Теперь нажимаем на кнопку «Пуск» и в стандартных программах ищем программу Paint. Или же наберите «paint» в строку поиска и нажмите на найденный результат.
Откроется окошко Paint. Нажмите на клавиатуре комбинацию Ctrl+V, чтобы вставить сделанный скриншот. Чтобы страница была видна целиком, уменьшите масштаб в правом нижнем углу. Дальше нам нужно выделить ту часть, на которой есть страница Ворд. Нажмите на соответствующую кнопку и выделите нужный кусок изображения.
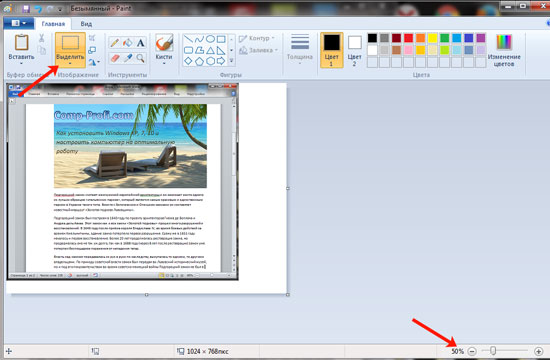
Выделенный фрагмент обведется пунктирной линией. Теперь нажмите по слову «Выделить» и выберите из меню «Обратить выделение». После этого, нажмите на кнопку с изображением ножниц.

В результате лист станет белым и на нем останется только страница с документа Ворд. Давайте уберем всю белую часть листа. Снова выделите нужный текст, с помощью соответствующего инструмента, и нажмите на кнопку «Обрезка».
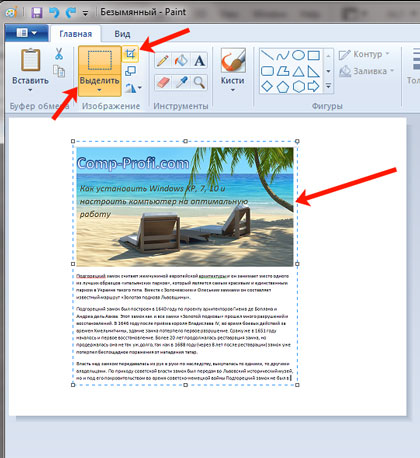
Теперь можно сохранить полученное изображение. Нажмите на синюю кнопку в левом верхнем углу.
Из открывшегося списка выберите «Сохранить как» и дальше нажмите на подходящий формат. Поскольку мы переводим текст Word в jpeg, то выбираем «Изображение в формате JPEG».
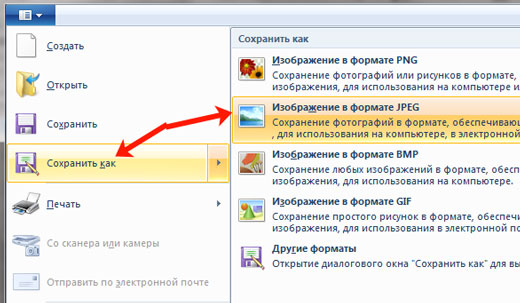
Укажите, где сохранить картинку, назовите ее и проверьте выбранный формат в поле «Тип файла». Кликните по кнопке «Сохранить».
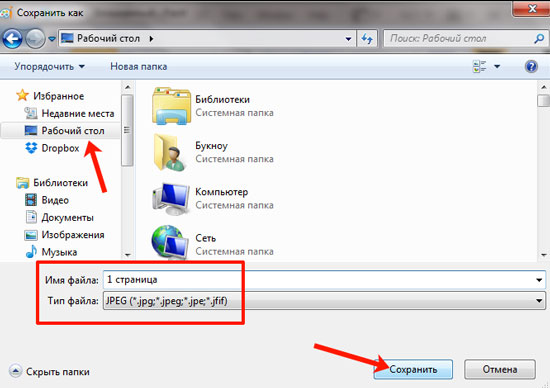
Картинка документа Ворд, сделанная с помощью снимка экрана, выглядит вот так.

Сервис Onlineocr.net
Во-первых, хочу вам сказать, что существует специальная технология OCR. Это аббревиатура. В переводе на русский язык она означает оптическое распознавание символов. Именно эта технология нам и поможет.
Если вы ещё не переносили изображение с фотоаппарата на компьютер, то обязательно сделайте это. Затем вам надо зайти на сервис onlineocr. На данный сервис закачиваете своё изображение. Формат при этом не имеет абсолютно никакого значения. Вы можете загружать в форматах JPG, PNG, PCX, TIFF и т.д.

Также обязательно выберите язык текста, находящегося на изображении.
Определитесь с форматом, который вам наиболее удобен:
- xls, открывающийся с помощью программы Microsoft Excel;
- doc, для открытия которого используется Microsoft Word;
- txt, который открывается при помощи блокнота.
И нажмите кнопку «Convert».
Сервис быстро сканирует ваше изображение и выдаёт вам чистый текст, не содержащий присутствовавших на изображении лишних деталей. Затем его можно скопировать и вставить в любой документ или скачать, как отдельный файл.
На качество текста, который вы получите после сканирования, влияет одно важное условие. Будучи размещёнными на фотографии, буквы должны быть четко прописанными, то есть не содержать декоративных закруглений, не переходить по контуру в размытие, не сливаться с общим фоном и прочее
Проще говоря, картинка должна быть очень чёткой. Слова должны быть написаны чёрным цветом на светлом либо белом фоне. Чтобы распознавание не вызвало проблем, буквы должны быть достаточно хорошо различимыми. Только в этом случае удастся получить текст без ошибок.
Помимо onlineOCR существуют и другие сервисы с подобными функциями, можете их также опробовать:
- Img2txt.com
- Convertio.co
- I2ocr.com
- Newocr.com
- Jinapdf.com
Выберите наиболее удобный для себя вариант.
Превращение документа целиком
Многие новички хотят превратить свой файл в настоящую книгу, какую можно скачать с Литрес или Озон. Все официальные документы, как правило, выглядят не в виде привычного ворда, а напоминают картинки. Тут-то и заключается путаница. На самом деле, формат этих «книг» не jpeg, а PDF, о нем вы можете почитать в одной из предыдущих моих статей.
Выглядит это примерно вот так.

Вы можете превратить свой текст целиком в PDF при помощи онлайн сервиса smallpdf.com. Выберите нужный раздел – Word to PDF.
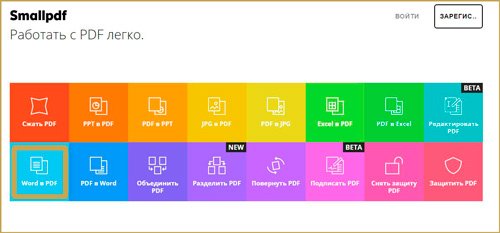
Затем перетащите в окно свой файл и нажмите готово. Дождись появления ссылки на скачивание.

Не так давно в smallpdf.com появилась возможность редактировать документы. Вы можете удалить ненужные страницы и оставить только то, что необходимо. Уже после этого вы сможете превратить при помощи этого же ресурса свою «книгу» в Jpeg. Здесь есть функция – PDF to Jpeg.
Как скопировать текст с сайта, который защищен?

Стоит сказать, что сайты защищены не просто так – это означает, что администратор сайта, предположительно, владелец статей, выложенных на ресурсе, против того, чтобы их труд копировали.
Лучше спросить разрешения у администратора сайта. В конце концов, напечатать что-то своё, используя информацию, можно вручную, а полностью скопированный текст мало где может вам пригодиться, так как не пройдёт проверку антиплагиатом.
Но если вам срочно понадобилось распознать текст, это делается так:
- Вы делаете скрин страницы.
- Сохраняете его (если ваш компьютер поддерживает такую функцию – то напрямую, иначе – вставив его, скажем, в Paint) в формате JPEG (не в PNG: многие распознавалки не поддерживают его).
- Загружаете в любую распознавалку.
- Получаете готовый текст.
Как оформить вставленное изображение в тексте
После того как вы вставили картинку в Word, вам скорее всего, нужно будет ее красиво оформить. Так как по умолчанию изображение выравнивается по левому краю документа и разрывает текст, так как это показано на скриншоте внизу.
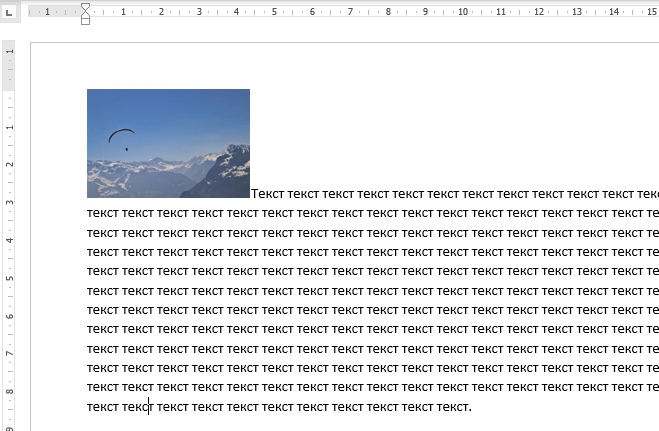
Для того чтобы это исправить нужно воспользоваться функцией «Обтекание текстом». Для этого кликните правой кнопкой мышки по изображению, откройте вложенное меню «Обтекание текстом» и выберите один из способом обтекания изображения.
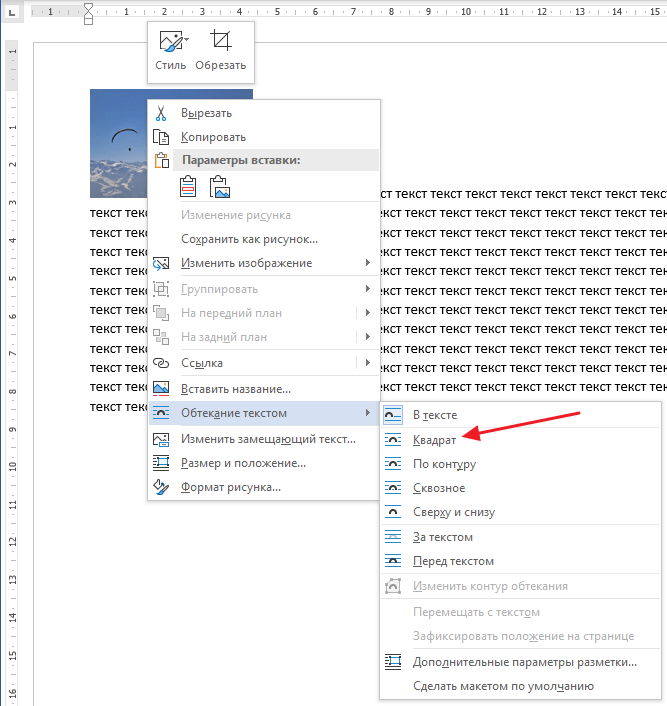
В большинстве случаев лучше всего работает вариант «Обтекание текстом – Квадрат». После использования данной опции картинка выровняется по левому краю, а текст документа будет аккуратно обтекать ее по контуру.
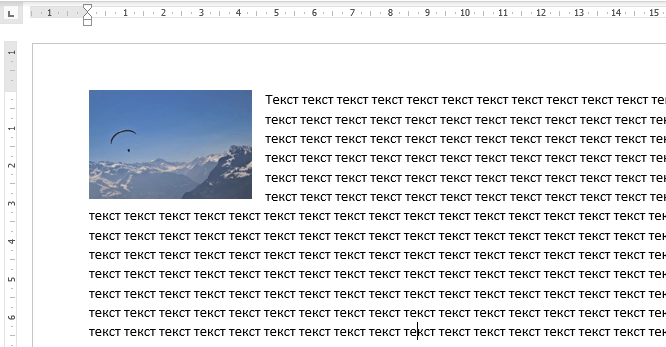
Изображение с обтеканием «Квадрат» можно разместить в любой точке текстового документа. Например, вы можете расположить его ближе к правому краю листа или вообще посередине страницы. Для этого достаточно просто перетащить его с помощью мышки.
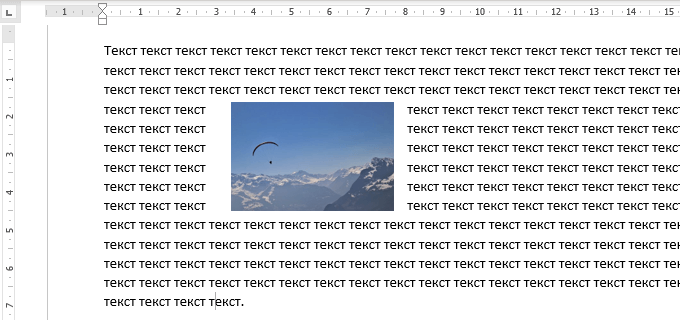
Также изображение можно отредактировать прямо в Ворде. Для этого нужно выделить его мышкой и перейти на вкладку «Формат». С помощью функций, которые здесь доступны, можно изменить яркость, насыщенность, резкость и другие параметры картинки.

Также здесь можно добавить к фотографии рамку, тень или другие эффекты. По экспериментируйте с возможностями на вкладке формат для того, чтобы подобрать то, что подойдет для вашего документа.
Как из текста сделать картинку: инструкция к инструменту «Ножницы»
Теперь рассмотрим, несколько более сложную методику, которую большинство пользователей на практике обычно не применяют. Но если уж говорить о том, как из текста сделать картинку, ее тоже нельзя обойти стороной. Это, так сказать, для общего развития. Если вы используете для работы операционную систему Windows версии 7 и выше, то должны знать, что во всех последних модификациях имеется простой, но очень полезный инструмент «Ножницы».
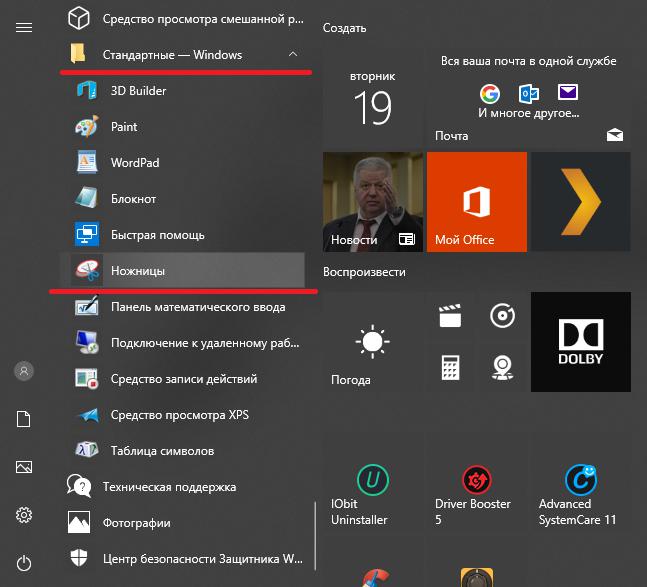
Найти его можно непосредственно в стартовом меню (раздел стандартных программ) или через поисковую строку. Как из текста сделать картинку с его помощью? Тут тоже ничего особо сложного нет.

Сначала в текстовом редакторе приведите текст в максимально удобный для чтения вид (измените масштаб, увеличьте размер шрифта и т.д.), вызовите инструмент «Ножницы», на панели слева вверху нажмите кнопку «Создать» или на область со стрелочкой, направленной вниз (Windows 7) и выберите «Прямоугольник» (в Windows 10 выбор области находится в меню кнопки режима, а прямоугольник установлен по умолчанию, поэтому можно воспользоваться только нажатием кнопки создания области).

После этого выделите нужный фрагмент с текстом, а когда отпустите кнопку мыши, он автоматически появится в окне приложения «Ножницы». Затем останется только сохранить объект с выбором и установкой нужного формата.
Кратко об обтекании текстом
Прежде чем мы перейдём к этим инструментам позиционирования, вы должны немного узнать об обтекании текстом. По умолчанию, когда вы вставляете изображения и другие графические объекты в документ, Word применяет одну из двух форм обтекания текстом: «В тексте» (для изображений и большинства других графических объектов) или «Перед текстом» (для фигур и трёхмерных моделей).
Когда вы устанавливаете обтекание текстом «В тексте», Word обрабатывает рассматриваемый объект как текстовый символ. Если вы вводите или вставляете текст до или после объекта, он перемещается вдоль линии и вниз по странице, как любой другой текстовый символ. Когда вы устанавливаете обтекание текстом для объекта на значение «Перед текстом», объект появляется поверх любого текста, и вы можете переместить его в любую нужную вам позицию.
Понимание того, как происходит обтекание текстом вокруг объектов, является важной частью размещения картинок в соответствии с вашими желаниями, поэтому, если вы ещё не знакомы с тем, как это работает, мы настоятельно рекомендуем вам прочитать наше руководство по этому вопросу.
Связанная статья: Как настроить обтекание текстом вокруг картинок и других объектов в Word
В этой статье мы используем объект, для которого мы установили обтекание текстом на опцию «Квадрат». Инструменты позиционирования, о которых мы будем говорить, применимы к любому типу обтекания текстом, который вы используете, но точное позиционирование, которое вы сможете выполнить, будет зависеть от того, какой вид обтекания текстом вы выбрали.
Как перевести текст с фото
Онлайн-сервис img2txt.com
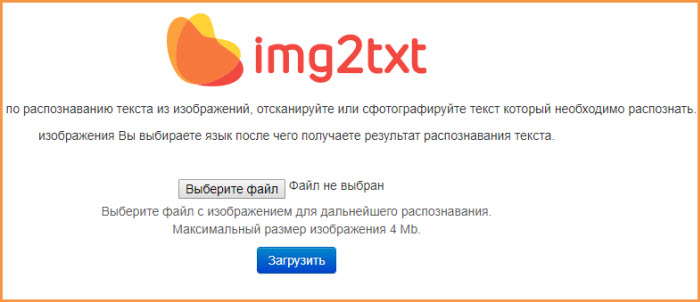
Простой, но мощный ресурс готовый распознать любой текст, изображенный на фотографии. Он работает всего с четырьмя основными расширениями изображений:
- jpg
- jpeg
- png
- bmp
Распознает и переводит текст более чем с 30 языков.
За три простых шага можно получить готовый текстовый документ.
Для примера возьму изображение, снятое со старой газеты, и загрузим его для получения текста.

Результат неплохой, но мелкие корректировки не помешают.
Онлайн-ресурс finereaderonline.com
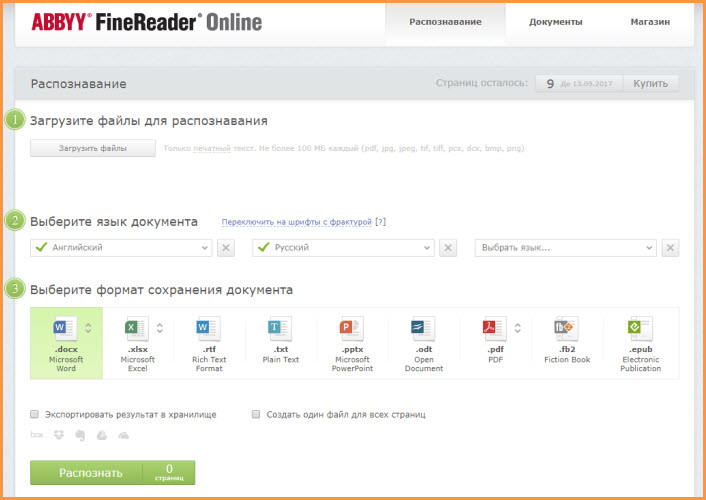
Этот сервис, кусочек огромной и мощной программы любезно предоставлен нам для такой работы. Он более функционален, в сравнении с предыдущем сайтом, так как на выходе он предлагает получить результат в форматах:
- docx
- xlsx
- rtf
- txt
и другие.
Действия при работе на сайте остаются стандартными: загрузил, перевел, получил.
Для начала потребуется пройти регистрацию и можно воспользоваться бесплатно 10 раз в месяц. Массовое обработка уже будет стоить денег.
За полученное качество обработки, да еще в больших объемах думаю не жалко заплатить. Ну а в качестве перевода убедитесь сами.
Исходник был тот же самый, статья из газеты. Результат налицо.

Кстати, на сервисе Воркзилла довольно часто подбрасывают работенку по переводу текста из фоток и платят неплохие деньги. Используя данные сервисы, такую работу можно выполнить за 10 минут и получить от 300 до 600 рублей.
Конвертер Online OCR
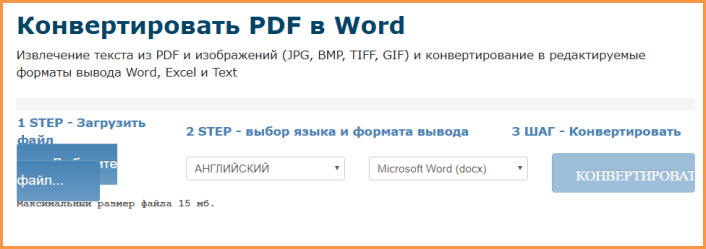
Также, довольно неплохой сервис. Работает с 32 языками и выдает основные форматы:
- docx
- xlsx
- txt
Газетный снимок распознал на 5 с небольшим минусом, так как есть небольшие недочеты в тексте.

Скорость конвертирования изображений без регистрации 15 изображений в час. Я думаю этого более чем достаточно для обычного пользователя.
Еще один конвертер Convertio
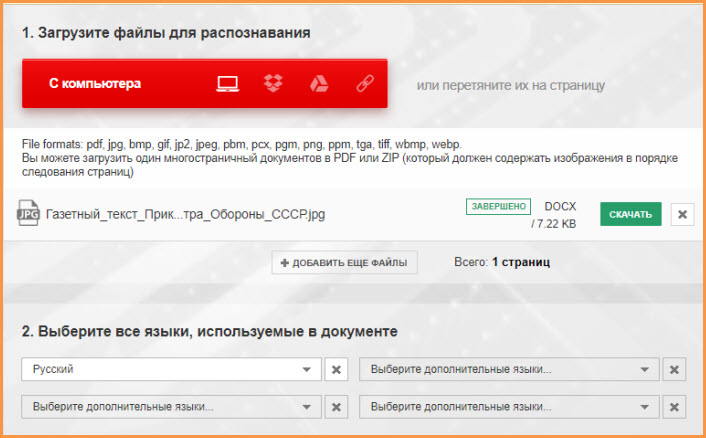
Этот сервис полноценный конвертер, работающий с аудио, видео, текстовыми файлами и изображениями. Здесь воспользуемся только одной функцией OCR (оптическим распознаванием текста).
Отработаем все тот же газетный материал. Без регистрации доступно преобразовать только 10 страниц.
- загрузили изображение
- выбрали язык
- выбрали формат документа (в котором получим текст)
- ввели капчу
- получили результат
В итоге скачал на компьютер документ с отличным текстом. Убедитесь сами.

Яндекс-Переводчик
В завершение предлагаю обратить ваш взор на сервис от Яндекса – Переводчик. Да, да обычный переводчик способен также отработать изображение и выдать в виде текста на любом языке.
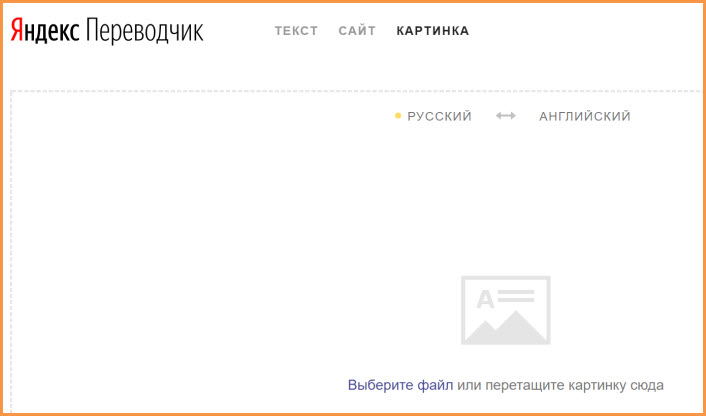
Этих сервисов вам будет достаточно чтобы распознать текст с отснятых изображений
Обращайте внимание на объем (в Мб) загружаемых снимков, у каждого сайта имеются свои ограничения
Как картинку перевести в текст Word при помощи цифровых записных книжек?
Помочь оцифровать текст могут программы для создания заметок, например OneNote или Evernote.
OneNote – приложение для создания заметок от Microsoft, которая может преобразовывать изображения в текстовые заметки. Таким образом, например, можно оцифровать информацию с чьей-то визитки. После преобразования, текст копируется и его можно будет вставить в любой текстовый редактор. Также OneNote работает с распознаванием рукописного текста. Если необходимо найти ключевые слова в тексте, находящимся в формате изображения, OneNote справится и с этой задачей.
Для перевода текста с изображения, необходимо нажать правой кнопки мыши на картинку, после чего появится меню, в котором нужно выбрать пункт «Копировать текст с изображения».
Удобный аналог OneNote — Evernote (еще одна записная книжка). Он обладает тем же набором функций, но имеет существенное отличие: не весь функционал доступен в бесплатной версии. Evernote распознает текст бесплатно, но, чтобы его сохранить, придется подключить Premium подписку.
Как перевести текст с картинки на телефоне?
Чтобы распознать текст со смартфона, удобней будет воспользоваться упомянутым OneNote, но в этом случае, его аналогом для смартфона (приложение есть для iOS, Android и Windows Phone).
Оформив подписку на Office360 от Microsoft, можно получить доступ к еще одному приложению для распознавания текста — OfficeLens.
Также пользователи мобильных гаджетов могут воспользоваться бесплатной альтернативой продуктам Microsoft, приложением Text Fairy. Оно доступно только для Android. С его помощью можно сканировать изображения и сохранять извлеченный текст в формате .pdf. Главное отличие – Text Fairy не умеет распознавать рукописные тексты.
Функционалом распознавания текста так же обладает и бесплатное приложение Google Keep. Нужно загрузить изображение в виде заметки. После этого открыть заметку с изображением, нажать на точки меню в верхней правой части изображения, а после выбрать «Распознать текст».
Поделиться.
Как удалить текст с фото или картинки
Делается это в программе PhotoShop. Если на вашем ПК этот программный продукт не установлен, тогда первым делом исправьте эту ситуацию (пакет для установки можно скачать в Интернете).
После того, как программа будет установлена, зайдите в нее и в меню «Файл» — «Открыть» выберите интересующее вас изображение. Когда картинка загрузиться, активируйте инструмент «Лассо» (в левой части экрана) и обведите все слова, которые вы бы хотели убрать с фото.
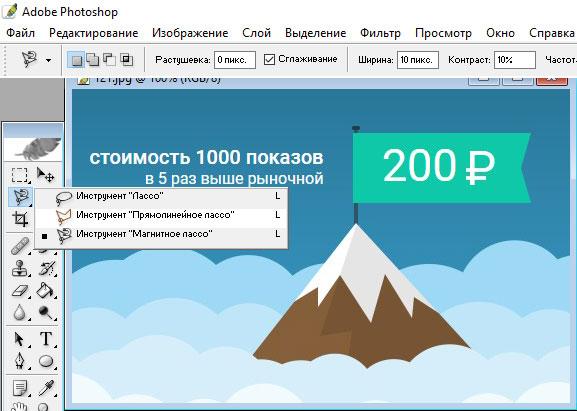
Далее кликните «Редактировать» и в появившемся списке выберете пункт «Выполнить заливку». В меню «Использовать», необходимо выбрать пункт «С учетом содержимого». Нажмите «Ок».

После того, как программа выполнит ваше требование, нажмите комбинацию клавиш CTRL+D для того, чтобы снять выделение. Все, можно сохранять!
Вот как просто всё делается! Как видите никакой «премудрости» здесь нет. Надо просто иметь доступ в сеть интернет или установленную на ПК специальную программу и чётко следовать инструкциям.
В этой статье вы узнали несколько способов, как копировать текст с фото и других объектов. Это можно делать как с помощью компьютера, так и телефона. Надеюсь, вы нашли удобный для себя вариант.
Желаю удачи! Не забудьте подписаться на обновления блога и поделиться прочтенным материалом с друзьями в соц. сетях. А также если статья вам помогла, поставьте под статьей оценку пять звезд. До встречи!
C уважением! Абдуллин Руслан
Первый опыт
Открытие и использование меню Положение
В связи с этим давайте поговорим об этих инструментах позиционирования.
В своём документе выберите объект, с которым вы хотите работать, переключитесь в меню «Макет», а затем нажмите кнопку «Положение». Эта кнопка также появляется в меню «Формат» и работает аналогичным образом.
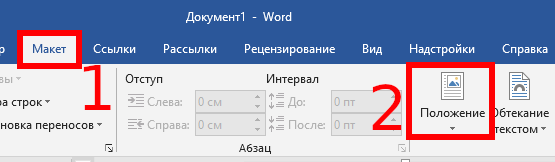
Раскрывающееся меню «Положение» состоит из двух разделов: «В тексте» и «Обтекание текстом».
Раздел «В тексте» предлагает только один вариант по умолчанию, и вот как это выглядит.
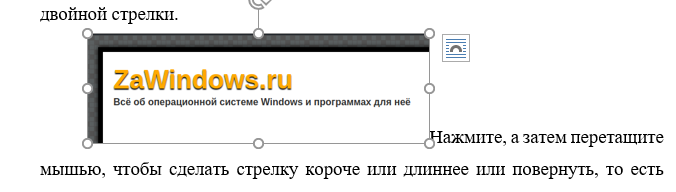
Девять параметров в разделе «Обтекание текстом» позволяют выбрать фиксированную позицию на странице для вашего объекта, начиная от верхнего левого угла до нижнего правого угла. Вот наше изображение с выбранной опцией «Положение посередине в центре с обтеканием текста вокруг рамки».
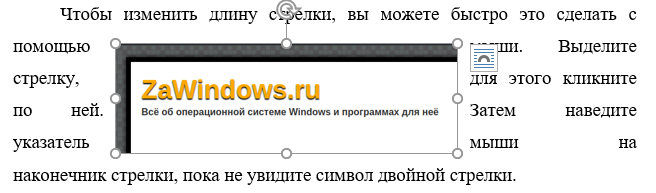
Теперь, когда мы выбрали положение по отношению к тексту, наше изображение останется там независимо от того, как изменяется текст. Вы можете удалить текст из этого абзаца, изменить порядок абзацев, добавить новый текст или все, что вам нужно сделать, и это изображение останется в выбранной вами позиции.
Однако следует быть осторожным с тем, что при выборе всего абзаца, к которому привязан объект, этот объект также обычно выбирается. Поэтому, если вы выберете, а затем удалите этот абзац, вы также удалите этот объект. Вы можете определить, что объект выбран, потому что он принимает серый цвет и для него очерчивается граница.
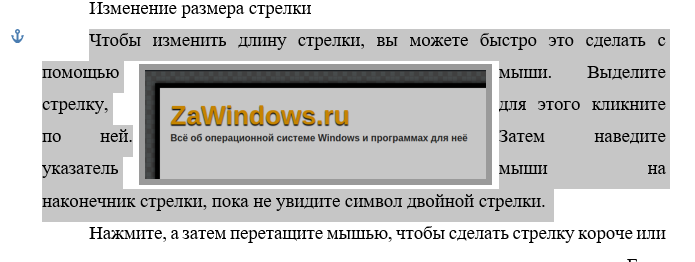
Если вы хотите удалить абзац, не удаляя объект, то выделите весь абзац, а затем, удерживая клавишу Ctrl, кликните на объект, чтобы отменить его выбор. При удалении абзаца объект (картинка) останется в документе.
Вы также можете перетащить объект в новое место, и оно останется в этом новом месте.
Выводы статьи
Для того, чтобы перевести файлы из формата Word в JPG онлайн, используется конвертер на сервисе или программы, установленные на компьютере. При использовании этих способов, каждая страница документа Word сохраняется в виде отдельного графического файла в формате «.jpg» или «.jpeg». У пользователя есть возможности для сохранения на компьютере отдельных изображений, находящихся на страницах документа Word.
Как извлечь изображение из Word (видео)
Похожие публикации:
- Как переименовать все файлы в папке с помощью Total Commander
- Как открыть файл DMG в Windows
- Как переустановить видеодрайвер
- Чем открыть CHM файл в Windows








