Описание функции автоархивации в outlook
Содержание:
- Видео: Архивация данных Outlook
- Как в Excel разбить ячейку на две или несколько? Как разделить слова по ячейкам?
- Работа с файлами данных
- Проверка и исправление ошибок средством восстановления папки «Входящие»
- Облако тегов
- Автоматическая архивация
- Как перенести адреса из Outlook
- Перемещение в сетевой архив
- Сберечь в PDF
- 2. Как использовать категории для удобства в Outlook
- Политика управления записями сообщений по умолчаниюDefault MRM policy
- С помощью 2Memory
- Как архивировать почту Outlook
Видео: Архивация данных Outlook

Чем чаще вы принимаете и отправляете письма, тем больше корреспонденции хранится на вашем компьютере. И, конечно же, это приводит к тому, что на диске заканчивается место. Также, это может привести к тому, что Outlook просто перестанет принимать письма. В таких случаях следует следить за размером своего ящика и при необходимости удалять лишние письма.
Всего же в Outlook предусмотрено два способа архивации почты. Первый это автоматический и второй – ручной.
Автоматическая архивация писем
Начнем с самого удобного способа – это автоматическая архивация почты.
Плюсы этого способа заключаются в том, что Outlook будет сам архивировать письма без вашего участия.
К минусам же можно отнести то, что архивироваться будут все письма и нужные, и не нужные.
Для того, чтобы настроить автоматическую архивацию необходимо в меню «Файл» кликнуть по кнопке «Параметры».

Далее перейти на вкладку «Дополнительно» и в группе «Автоархивация» нажать кнопку «Настройка автоархивации».

Теперь остается задать необходимые настройки. Для этого, устанавливаем флажок «Автоархивация каждые … дней» и здесь же устанавливаем период архивации в днях.
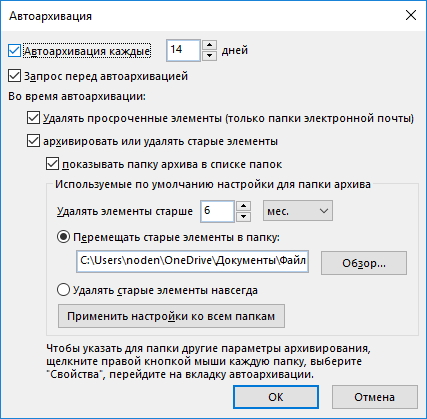
Далее настраиваем параметры по своему усмотрению. Если вы хотите, чтобы Outlook запрашивал подтверждение перед стартом архивации, то установите флажок «Запрос перед автоархивацией», если этого не требуется, тогда снимите флажок и программа будет все делать самостоятельно.
Ниже можно настроить автоматическое удаление старых писем, где вы также можете задать максимальный «возраст» письма. А также определить, что делать со старыми письмами – перемещать их в отдельную папку или же просто удалять их.
Как только вы сделали нужные настройки, то можно кликнуть по кнопке «Применить настройки ко всем папкам».
Если же вы хотите сами выбрать папки, которые требуется архивировать, то в этом случае придется заходить в свойства каждой папки и там настраивать автоархивацию.
И наконец, нажимаем кнопку «ОК», чтобы подтвердить сделанные настройки.
Для того, чтобы отменить автоархивацию, достаточно будет снять флажок «Автоархивация каждый … дней».
Ручная архивация писем
Теперь разберем ручной способ архивации.
Этот способ достаточно прост и не требует от пользователей каких-либо дополнительных настроек.

Для того, чтобы отправить письмо в архив, его необходимо выделить в списке писем и нажать на кнопку «Архивировать». Для архивирования группы писем достаточно лишь выделить нужные письма и потом нажать эту же кнопку.
В данном способе также есть свои плюсы и минусы.
К плюсам можно отнести то, что вы сами выбираете какие письма требуют архивации. Ну а минус – это ручное выполнение архивации.
Таким образом, почтовый клиент Outlook предоставляет своим пользователям несколько вариантов создания архива писем. Для больше надежности можно использовать оба. То есть, для начала настроить автоархивацию и затем, по мере надобности отправлять письма в архив самому, а лишние удалять.
Мы рады, что смогли помочь Вам в решении проблемы.
Опишите, что у вас не получилось. Наши специалисты постараются ответить максимально быстро.
Помогла ли вам эта статья?
- http://composs.ru/kak-zaarxivirovat-pochtu-v-outlook/
- https://besthard.ru/faq/kak-arkhivirovat-pochtu-outlook/
- https://lumpics.ru/how-to-archive-outlook-email/
Как в Excel разбить ячейку на две или несколько? Как разделить слова по ячейкам?
Работа с файлами данных
В программе Microsoft Office Outlook 2003 был представлен новый формат файла личных папок – «Файл личных папок Microsoft Outlook (.pst)», обеспечивающий большую вместимость хранилищ элементов и папок, а также многоязыковую поддержку данных Юникод. «Файл», созданный в формате файла личных папок Microsoft Outlook (.pst), не может использоваться в более ранних версиях Microsoft Outlook.
Чтобы создать файл данных, совместимый с предыдущими версиями Microsoft Outlook, следует использовать формат файла личных папок Microsoft Outlook 97-2002 (.pst). Данный формат совпадает с форматом файлов в более ранних версиях службы Outlook. Он не обеспечивает многоязыковую поддержку данных Юникод, а так же предоставляет такую же вместимость хранилищ элементов и папок, что и в предыдущих версиях службы. Любой файл данных, кроме используемого в качестве хранилища по умолчанию, может быть сохранен, скопирован или перемещен в другую папку на локальном жестком диске, на гибком диске или в сетевой папке. Однако следует помнить, что для открытия файла личных папок (.pst) в сетевой папке требуются разрешения на чтение и запись.
Если требуется доступ к любому файлу данных на сетевом диске или на другом компьютере, закройте все программы, в которых может использоваться этот файл. Доступ к файлу данных может одновременно получить только один пользователь или одна программа. Файлы данных не поддерживают носители, предназначенные только для чтения.
В диалоговом окне Файлы данных Outlook (меню Файл, команда Обработка файла данных) отображаются только файлы данных, созданные пользователем. «Используемый по умолчанию файл данных» (Outlook.pst) не отображается в этом списке. При создании pst-файла ему может быть назначен пароль, который будет обеспечивать безопасность и запрещать просмотр данных другим пользователям. Установите флажок Сохранить пароль в списке паролей, чтобы отменить запрос на ввод пароля при каждом запуске файла. Используйте надежные пароли, представляющие комбинацию прописных и строчных букв, цифр и символов. Пароли, не содержащие набор таких элементов, являются ненадежными. Например, надежный пароль: Y6dh!et5. Ненадежный пароль: House27. Используйте надежный пароль, который вы можете запомнить, чтобы не записывать его.
Если учетная запись пользователя Microsoft Windows не защищена паролем или другие пользователи имеют доступ к данной учетной записи, снимите флажок Сохранить пароль в списке паролей.
Если требуется использовать для организации элементов Outlook особые папки, могут быть созданы дополнительные файлы данных. Например, все сообщения из определенной организации могут храниться в отдельном файле данных. При создании файла данных для него может быть введено любое имя. По умолчанию используются имена Личные папки(1).pst, Личные папки(2).pst и так далее. Для папки, связанной с файлом данных, может быть задано любое имя. По умолчанию для папки, которая отображается в списке папок Microsoft Outlook, используется имя Личные папки.
Кроме того, средство авто-архивации позволяет перемещать элементы в файл архива Archive.pst. В отличие от экспорта, когда элементы копируются в файл экспорта, но не удаляются из текущей папки, при архивации элементы копируются в файл архива и удаляются из текущей папки. Средство авто-архивации позволяет настроить расписание и выполнять архивацию нескольких папок одновременно через равные промежутки времени.
Служебная программа PST Backup позволяет создавать точную копию файла данных pst в том же формате, копировать резервную копию на локальный или сетевой диск и задавать промежуток времени, через который в Microsoft Outlook должно отображаться напоминание о создании резервной копии файла. Резервная копия может использоваться для восстановления текущего файла pst в случае повреждения или удаления. Эту служебную программу можно загрузить с web-узла Microsoft Office. Чтобы размер файла личных папок уменьшился после удаления из него элементов, файл необходимо сжать.
Файл данных позволяет получить доступ к таким сведениям, как контакты, с другого компьютера или предоставить доступ к ним другим пользователям. Проще всего сделать это, экспортировав данные в файл pst с помощью мастера импорта и экспорта.
Проверка и исправление ошибок средством восстановления папки «Входящие»
ScanPST в основном проверяет и исправляет ошибки во внутренних структурах данных PST-файла. PST-файл — это файл базы данных. Таким образом, структуры, такие как Бтрис и счетчики ссылок, проверяются и восстанавливаются при необходимости. Эти низкоуровневые объекты не содержат сведений о структурах верхнего уровня, таких как сообщения, элементы календаря и т. д., которые создаются на основе этих структур.
Если элемент ScanPST определяет, что конкретный блок структуры или таблицы является нечитаемым или поврежденным, ScanPST удаляет его. Если этот блок был частью определенного элемента в Outlook, он будет удален при проверке.
Такое поведение может быть непредсказуемым, но удаление элемента соответствует условиям. Кроме того, такая ситуация характерна редко, и она всегда будет вводиться в файл журнала ScanPST.
На более высоком уровне отображаются более заметные изменения, включающие папки и сообщения.
Folders
ScanPST проверяет каждую папку в PST-файле и выполняет следующие операции:
- ScanPST гарантирует наличие соответствующих таблиц, связанных с папкой.
- ScanPST проверяет каждую строку в каждой таблице и гарантирует, что в системе существует сообщение или вложенная папка.
- Если ScanPST не удается найти сообщение или вложенную папку, то ScanPST удаляет строку из таблицы.
- Если в ScanPST обнаруживается сообщение или вложенная папка, то ScanPST проверяет сообщение или папку.
- Если такая проверка завершается неудачно, сообщение или папка считается поврежденной и удаляется из таблицы и удаляется из базы данных.
- Если проверка прошла успешно, ScanPST выполняет другой анализ, чтобы убедиться в том, что значения в восстановленных в настоящее время сообщениях соответствуют значениям в таблице. Поврежденные папки повторно создаются с нуля, если это необходимо. В этих папках не содержатся пользовательские данные.
Сообщения
Большинство пользователей будут заниматься операциями с сообщениями, так как поврежденный элемент может привести к удалению какого-либо из PST-файла. ScanPST выполняет следующие операции с сообщениями:
-
ScanPST выполняет некоторые основные проверки таблиц вложений и таблиц получателей. Эта операция аналогична тому, как папка работает с сообщениями в ней.
-
Как только таблица получателей будет проверена для того, чтобы убедиться, что правильно отформатированы получатели, в ScanPST вносятся все необходимые изменения для синхронизации этих действительных таблиц получателей с свойствами получателя сообщения. Кроме того, Кроме того, можно гарантировать, что родительская папка сообщения ссылается на допустимую папку. Следующие свойства сообщения проверяются, чтобы убедиться, что они следуют допустимым форматам данных:
-
PR_MESSAGE_CLASS
ScanPST проверяет, существует ли это свойство. Если свойство не существует, для него задается значение IPM. Примечание.
-
PR_MESSAGE_FLAGS
Каждый флаг проверяется по отдельности.
-
PR_SUBMIT_FLAGS
Эта проверка подобна операции для флагов сообщений.
-
PR_CLIENT_SUBMIT_TIME
Если флаги отправки указывают, что сообщение помечено как отправленное, это свойство должно существовать. Если флаги отправки не указывают на то, что сообщение помечено как отправленное, для времени устанавливается значение сейчас.
-
PR_SEARCH_KEY
Это свойство должно существовать. Если свойство не задано, для него создается случайный идентификатор GUID.
-
PR_CREATION_TIME
Это свойство должно существовать. Если свойство не задано, для параметра время устанавливается значение теперь.
-
PR_LAST_MODIFICATION_TIME
Это свойство должно существовать. Если свойство не задано, для параметра время устанавливается значение теперь.
-
PR_MESSAGE_SIZE
Размеры пересчитываются и сравниваются с сохраненными значениями. Если размеры отличаются от определенных Дельта-значений, записывается рассчитанное значение.
-
В свойствах, связанных с телом, и в свойствах, связанных с темой, проверка не выполняется явно, за исключением неявной проверки на низком уровне, которая обсуждается ранее в этой статье. Свойства отображения получателя меняются на согласованность с восстановленной таблицей получателей. После завершения этой операции выполняются другие алгоритмы, чтобы собрать все потерянные сообщения и поместить их в папку «потерянные».
Облако тегов
- AdSense
- Apple
- Chrome
- Dmoz
- Drupal
- Evernote
- Firefox
- ICQ
- IT
- Joomla
- Linux
- Mac OS X
- Photoshop
- Skype
- Telegram
- WebMoney
- Windows
- YouTube
- cms
- css
- html
- iOS
- iPad
- iPhone iPad
- sape
- Блог
- Видео
- Графика
- Игры
- Интернет
- Интернет-реклама
- Мобильные приложения
- Настройка компьютера
- Облачные сервисы
- Онлайн сервисы
- Планшеты
- Поведенческие факторы
- Почта Яндекс
- Форматы
- Электронные книги
- Яндекс
- Яндекс.Деньги
- аудит
- дизайн
- домен
- заработок в Интернет
- индексация
- интернет
- интернет магазин
- конверсия
- контекстная реклама
- контент
- метрика
- перелинковка
- поисковые запросы
- семантическое ядро
- спам
- ссылки
- статистика
- текст
- траст
- трафик
- фильтры Яндекс
- хостинг
- юзабилити
Автоматическая архивация
Параметры автоматической архивации устанавливаются в диалоговом окне Автоархивация (AutoArchive).
Пример 17.5. Автоархивация элементов
>Сервис >Параметры… Дополнительно
Автоархивация… (рис. 17.8)
По умолчанию автоархивация элементов Outlook производится каждые 14 дней. Пользователь может установить любую периодичность этого процесса, а также вообще отменить его, сняв флажок.

Рис. 17.8. Диалоговое окно Автоархивация
Установка флажка Запрос перед автоархивацией (Prompt before AutoArchive runs) приведет к появлению специального диалогового окна, каждый раз уведомляющего о начале автоархивации.
По умолчанию Outlook удаляет, а не архивирует просроченные сообщения электронной почты. Если вы хотите архивировать, а не удалять их — сбросьте соответствующий флажок.
Также по умолчанию все архивные элементы Outlook сохраняет в специальном файле, расположенном в папке C:\Windows\Local Settings\Application Data\Microsoft\Outlook\archive.pst. Описывая работу Outlook, можно сказать, что при архивации он создает резервные копии существующих элементов в том месте, где они не будут перегружать текущие массивы информации. Если вы хотите создать новый архив или просто разместить его в другом месте, нажмите кнопку Обзор… и введите новое имя файла-архива.
Также в разделе Используемые по умолчанию настройки для папки архива (Default Folder Settings for archiving) вы можете указать дату окончательного удаления элементов из архива, а также указать Outlook на автоматическое удаление, а не на архивирование устаревших элементов.
Замечание
При архивировании текущая структура папки сохраняется в новом файле архива. Если у папки, в которую помещаются элементы, есть родительская папка, такая же папка будет создана и в файле архива, но ее элементы не будут скопированы в архив. Таким образом, структуры папок в файле архива и Личных папках идентичны.
Совет
При архивировании всех элементов Outlook объем архива будет довольно быстро увеличиваться. Во избежание разрастания файла архива советуем вам периодически удалять ненужные элементы (и из папки Удаленные).
После сохранения параметров диалогового окна Автоархивация необходимо указать, какие папки и элементы будут подвергаться автоматической архивации. Установка свойств автоархивации папки была подробно рассмотрена в разделе 7.3.4 «Вкладка Автоархивация», здесь же приведем лишь список значений для интервалов автоархивации, устанавливаемый по умолчанию для каждой папки Outlook, а также способ определения даты для отсчета этого интервала.
| Тип элемента | Интервал | Дата архивации |
| Сообщение | 2 месяца | Дата отправки или получения (более поздняя из двух) или дата/время последнего изменения |
| Встреча | 6 месяцев | Дата встречи или дата/время последнего изменения (более поздняя из двух) |
| Задача | 6 месяцев | Дата выполнения или дата/время последнего изменения. Задачи, не помеченные как выполненные, не подлежат автоархивации. Задачи, назначенные другим пользователям, архивируются, если они помечены как выполненные |
| Заметка | 3 месяца | Дата/время последнего изменения |
| Запись в дневнике | 6 месяцев | Дата создания записи или дата/время ее последнего изменения |
| Контакт | Нет | Не архивируется |
Таблица 17.2. Интервалы и дата архивации элементов
Замечание
По умолчанию автоархивация не активизируется для элементов папок Входящие, Черновики, Заметки и Контакты.
Свойства автоархивации, заданные для папки Outlook, обычно выполняются для всех ее элементов. Но в случае, если вы не хотите архивировать некото рый элемент, даже по прошествии долгого времени (например, историческое в вашей жизни сообщение) можно указать специальную опцию, запрещающую автоархивацию указанного элемента.
Пример 17.6. Запрет на автоархивацию элемента
{Откройте элемент}
> Файл > Свойства…
Не автоархивировать
ОК

Рис. 17.9. Диалоговое окно Свойства
Как перенести адреса из Outlook
Перемещение программы или данных называется экспортом. Копия контактов в Outlook при таком действии приобретает вид файла с разрешением CSV. Им в дальнейшем возможно поделиться, а также передать в иное приложение.
Как экспортировать контакты
Способы переноса данных различаются в зависимости от версии почтового клиента Outlook.
Экспорт контактов из Outlook 2013
-
Чтобы экспортировать данные из Outlook 2013, откройте программу и во вкладке «Файл» — «Открыть и экспортировать» выберите «Импорт и экспорт».
-
Почтовый клиент предложит возможные варианты. Кликните на пункт «Экспорт в файл».
-
Выберите нужную для записи информации папку.
-
Задайте название сохраняемому объекту и нажмите кнопку «Готово».
Новый CSV-файл можно проверить на компьютере, открыв его в программе Excel.
Экспорт контактов из Outlook 2010
-
Откройте Outlook 2010 и перейдите на вкладку «Файл».
-
В открывшемся списке выберите «Параметры».
-
Откроется окно параметров Outlook. В левом горизонтальном меню кликните на «Дополнительно».
-
Откроется «Мастер экспорта», здесь выберите пункт «Значения, разделённые запятыми (Windows)», это другое название CSV-файла. Нажмите «Далее».
-
Выберите папку, в которой будет храниться информация о контакте.
-
Подождите, пока процесс перемещения информации не закончится.
При использовании содержимого перенесённых контактов в иных продуктах почтового клиента понадобится пункт «Файл данных Outlook (PST)».
Экспорт контактов из Outlook 2007
-
Чтобы перенести контакты из Outlook 2007, откройте программу и разверните вкладку «Файл». В списке функций нажмите «Импорт и экспорт».
-
Откроется «Мастер импорта», который понадобится для формирования документа. Отметьте «Экспорт в файл».
-
В открывшемся окне выберите «Значения, разделённые запятыми (Windows)». Продолжите, нажав на кнопку «Далее».
-
Обозначьте папку, которая будет местом для сохранения. Кликните на «Далее».
-
Дождитесь окончания процесса перемещения.
Как из Outlook перенести контакты в Excel
Независимо от того, какой версии Outlook, после перенесения CSV-файла на компьютер его можно будет открыть в Excel.
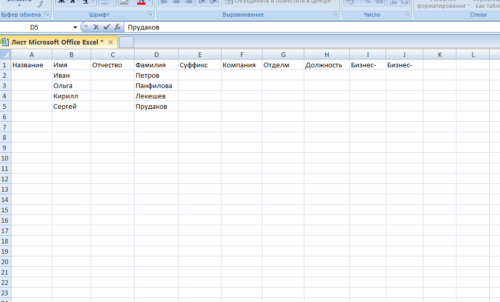
Перенесённый CSV-файл можно открыть в Exсel
Не пугайтесь, если увидите в документе пустые ячейки. Это те позиции, которые не были заполнены, когда контакт ещё находился в Outlook. Не каждый человек прописывает всю информацию: о домашнем телефоне, названии организации или должности контакта.
Как импортировать контакты во всех версиях Outlook
-
Процесс добавления CSV-файла в почту будет одинаков для всех версий Outlook. Это делается так же, как и экспорт: «Файл» — «Открыть и экспортировать» — «Импорт и экспорт». В «Мастере» выберите «Импортировать из другой программы или файла».
-
Как и при экспорте, дальше нажмите на «Значения, разделённые запятыми». Импорт контактов будет отличаться от экспорта появлением диалогового окна с названием «Импорт файла», который предложит три варианта действий.
- «заменять дубликаты при импорте» — те контакты, которые вы импортируете в данный момент, заменят уже существующие в почте. Этот пункт актуален, если переносимая информация полнее или новее уже записанной в программе;
- «разрешить создание дубликатов» — значение по умолчанию. В такой ситуации и контакты, находящиеся в почте, и добавляемые будут соседствовать. При необходимости оба файла — исходный и импортированный, — можно объединить;
-
«не импортировать дубликаты» — в отличие от первого пункта, программа оставит в приоритете данные контактов, находящиеся в ней. Это действие уместно, если в Outlook содержится более полная информация.
-
После выбора действия нажмите «Далее». Ждите окончания процесса переноса.
Импорт адресов и почты интернета в Outlook всех версий
-
Чтобы импортировать контакты из Outlook, снова зайдите в «Мастер импорта и экспорта». Выберите «Импорт из другой программы или файла».
-
В открывшемся окне нажмите «Импорт адресов и почты интернета».
-
Выберите из двух предложенных вариантов импортирования «Outlook Express 4.x, 5.x, 6.x или почта Windows».
-
Нажмите «Далее» и подождите, пока контакты импортируются.
Импорт из другой программы или файла в любой версии Outlook
-
После выбора «Импорт из другой программы или файла» появляется возможность добавить контакты из утилиты Lotus Organizer, а также информацию из Access, Excel или простого текстового файла. Выберите программу, откуда планируете добавить контакты.
-
Появится окно с выбором параметров. Если хотите создать дубликаты, нажмите на пункт «Разрешить создание дубликатов».
-
Выберите папку, откуда нужно взять информацию.
-
Назначьте место, где будет храниться данные.
Перемещение в сетевой архив
Сетевой архив – это заранее организованное хранилище в локальной сети или интернете. Обычно туда перемещают ненужные почтовые сообщения. Перемещение в сетевой архив организуется по-разному. Обычно могут устанавливать дополнительный временный интервал для того, чтобы упаковывать документы, но также могу использовать принцип переполнения. То есть по истечении определенного срока документация помещается в хранилище. Либо диск заполняется до установленного объема — и также происходит упаковка и перемещение материалов.
Через веб-интерфейс отправить корреспонденцию в сетевой архив можно следующим образом:
- открыть Аутлук через браузер;
-
в папке «Входящие» выбираем те письма, которые необходимо переместить;
- нажимаем «переместить» в веб-интерфейсе;
- письма начнут перемещаться. Большой архив пересылается десятки минут.
Следует заметить, что большинство интерфейсов веб-доступа организованы таким образом, что напоминают почтовики «больших» компаний, вроде Гугла. А меню перемещения обычно организовано похоже на стандартный Проводник Windows. Поэтому сложностей с осваиванием процедуры обычно не возникает.
На компьютере в Аутлук заархивировать письма можно следующим образом: заходим в любую содержащую письма папку, выбираем искомую корреспонденцию, далее в контекстном меню кликаем Переместить — нужная папка. Клавишами Ctrl и Shift процесс немного автоматизируется: с зажатой кнопкой Shift выделяются все письма (выбираем письмо, зажимаем Shift и нажимаем на последний элемент нужного выделения), с Ctrl — каждое следующее письмо прибавляется к выделению. Впрочем, это стандартные горячие клавиши для многих программ.
Как настроить автоответ, функцию автоматического ответа в Outlook
Сберечь в PDF
Adobe PDF – это хороший способ хранения «постоянных» или архивных документов. К сожалению, программа электронной почты не поддерживает экспорт в PDF так же, как в Word, Excel или PowerPoint.
Но печать в PDF доступна из любой программы, которая имеет функцию печати.

Современные версии Windows имеют встроенную функцию «Печать в PDF». Для старых Windows есть утилиты, которые делают то же самое.
PDF-элементы, которые созданы методом «печати», не предназначены для поиска по контенту. Это главный недостаток «печати» в PDF.
Но чтобы создать PDF-элемент из нескольких электронных писем с возможностью поиска, нужно скопировать текст в Word, а затем сберечь их в формате PDF из Word.
2. Как использовать категории для удобства в Outlook
Давайте подробнее рассмотрим, как настраивать и использовать категории для организации входящих сообщений.
Шаг 1. Переименуйте категорию
По умолчанию категории называются цветом. Чтобы переименовать категорию, нажмите стрелку снизу справа от значка категории . В раскрывающемся меню выберите «Все категории» . Появится диалоговое окно «Цветные категории »:
Вы можете раскрасить код своих сообщений в Outlook, чтобы настроить их.
Установите флажок рядом с цветом, который вы хотите переименовать, и нажмите кнопку «Переименовать» . Введите по умолчанию название категории, чтобы переименовать ее. Нажмите кнопку «ОК» , когда переименуете категории.
Ниже приведен пример некоторых переименованных категорий:
Назовите каждую категорию цветов, чтобы настроить почтовый ящик Outlook
Ваши собственные пользовательские категории могут отличаться.
Шаг 2. Удаление категории
После того как вы настроили свои категории, вы можите обнаружить, что не используете их все. Если так случится, вы можете удалить неиспользуемую категорию.
Чтобы удалить категорию, нажмите кнопку «Все категории» в раскрывающемся меню «Категории» . Откроется диалоговое окно « Цветные категории»:
Вы можете удалить категории цвета, которые вы не используете.
Установите флажок рядом с цветом, который вы хотите удалить. В приведенном выше примере я удаляю категорию Orange, потому что я ее не использую. Нажмите кнопку « Удалить» .
Когда появится уведомление с просьбой подтвердить удаление, нажмите «Да» . Когда вы закончите внесение изменений в категории, нажмите «ОК» Категория «Оранжевый» больше не отображается в раскрывающемся меню « Категоризация» , и вы не сможете применить ее к сообщению электронной почты.
Шаг 3. Примените категорию к сообщению
После того, как вы настроили свои категории, вы готовы начать применять их к сообщениям в вашем почтовом ящике. Чтобы применить категорию к сообщению, нажмите на сообщение, для его выбора. Нажмите на значок категории в раскрывающемся меню «Категоризация» :
В раскрывающемся меню «Категоризация» используйте категории для отправки писем и настройки своего почтового ящик.
Нажмите категорию, которую вы хотите применить к выбранному сообщению. Категория относится к сообщению. Вы увидите цвет категории как квадрат справа от сообщения в своем почтовом ящике. В теле самого сообщения оно появляется под именем отправителя.
Ниже приведен пример входящей почты с категориями, применяемыми ко всем сообщениям:
С категориями, применяемыми к вашим сообщениям, вы можете сразу сказать, что делать с каждым электронным письмом.
Сообщение может иметь более чем одну категорию. Чтобы применить дополнительную категорию к сообщению, выберите сообщение и нажмите на другую категорию в раскрывающемся меню « Категоризация» .
Шаг 4. Как удалить категорию из сообщения или изменить его
Со временем категория сообщения может измениться. Вы можете удалить категорию из сообщения или изменить ее. Вот что нужно делать.
Чтобы удалить категорию из сообщения, нажмите на сообщение в своем почтовом ящике, чтобы выбрать его. Нажмите значок « Категории» . В раскрывающемся меню выберите категорию, которая в настоящее время применяется к электронной почте, и удалить ее:
Вы можете удалить назначенную категорию из электронной почты.
Вы можете применить новую категорию к сообщению в раскрывающемся меню «Категоризация» или оставить ее не классифицированной.
Чтобы сразу удалить все категории из сообщения электронной почты с более чем одной категорией, выберите сообщение и выберите пункт «Очистить все категории» в раскрывающемся меню «Категоризация» :
Используйте параметр «Очистить все категории», чтобы удалить все категории из электронной почты с более чем одной назначенной категорией.
Политика управления записями сообщений по умолчаниюDefault MRM policy
Программа установки Exchange Server создает архив и политику хранения по умолчанию с именем Default управления записями сообщений Policy.Exchange Server Setup creates a default archive and retention policy named Default MRM Policy. Эта политика содержит теги хранения с действием » переместить в архив «, как показано в следующей таблице.This policy contains retention tags that have the Move to Archive action, as shown in the following table.
| Имя тега храненияRetention tag name | Тип тегаTag type | ОписаниеDescription |
|---|---|---|
| По умолчанию перемещение в архив через 2 годаDefault 2 year move to archive | По умолчанию (DPT)Default (DPT) | Сообщения автоматически перемещаются в архивный почтовый ящик через 2 года. Применяется к тем элементам во всем почтовом ящике, к которым не был применен тег хранения, явный или унаследованный от папки.Messages are automatically moved to the archive mailbox after two years. Applies to items in the entire mailbox that don’t have a retention tag applied explicitly or inherited from the folder. |
| Перемещать в архив личные элементы через 1 годPersonal 1 year move to archive | ПерсональныеPersonal | Сообщения автоматически перемещаются в архивный почтовый ящик через один год.Messages are automatically moved to the archive mailbox after one year. |
| Перемещать в архив личные элементы через 5 летPersonal 5 year move to archive | ПерсональныеPersonal | Сообщения автоматически перемещаются в архивный почтовый ящик через пять лет.Messages are automatically moved to the archive mailbox after five years. |
| Никогда не перемещать личные элементы в архивPersonal never move to archive | ПерсональныеPersonal | Сообщения никогда не перемещаются в архивный почтовый ящик.Messages are never moved to the archive mailbox. |
| Перемещать в архив элементы для восстановления через 14 днейRecoverable Items 14 days move to archive | Папка «элементы с возможностью восстановления»Recoverable Items Folder | Сообщения перемещаются из папки «элементы с возможностью восстановления» в основном почтовом ящике пользователя в папку «элементы с возможностью восстановления» в архивном почтовом ящике.Messages are moved from the Recoverable Items folder in the user’s primary mailbox to the Recoverable Items folder in the archive mailbox. Пользователи, пытающиеся восстановить удаленные элементы в архивном почтовом ящике, должны использовать средство восстановления удаленных элементов в архивном почтовом ящике.Users attempting to recover deleted items in their archive mailbox must use the Recover Deleted Items tool in the archive mailbox. |
-
Функциональные возможности, доступные в архиве, а также политики хранения архива по умолчанию.Functionality available within the archive, and the default archive retention policies.
-
Сведения о том, когда сообщения автоматически перемещаются в архив.Information about when messages are automatically moved to the archive.
-
Как применять личные теги (отображаются в меню «политика архивации» в Outlook и Outlook в Интернете).How to apply personal tags (displayed in the Archive policy menu in Outlook and Outlook on the web).
Примечание
С помощью 2Memory
Приложение 2Memory, которая разработана российской компанией «Mobile Data» LLC. По сути, это приложение представляет собой облачный сервер для хранения бэкапов ваших устройств. Причем, на 1Гб зарезервированного дискового пространства можно сохранить не только контакты, но и музыку, видео и другие файлы с вашего смартфона.
После установки 2memory нужно зарегестрироваться в приложении: указать свой ник и пароль, а также дать название устройству. Затем нужно ввести номер телефона и код подтверждения, который будет на него выслан. После процедуры регистрации можно начинать работать с программой.
Программа имеет интуитивно понятный интерфейс. Поэтому каждый сможет без труда разобраться в том, как сохранять данные своего смартфона, в том числе и контакты.
Как архивировать почту Outlook
Введение. Для чего нужна архивация?
Дорогие друзья, прежде чем узнать, как архивировать письма или создать архив почты Outlook 2010, давайте разберёмся для чего это в принципе нужно. Может быть, что вы передумаете это делать. Или же вы, вообще, искали совершенно не это. Поэтому не стоит умалять значение некой теории, потому что так можно избежать лишней работы.
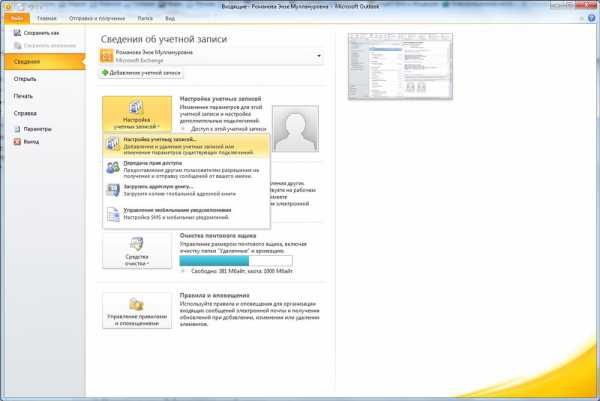
Иногда вам может понадобится архивировать свою почту, чтобы перенести её на внешний накопитель
Для чего же может пригодиться знание о том, как заархивировать письма в outlook 2010?
- Если вам нужно куда-то сохранить почту, чтобы потом получить к ней доступ. Например, при переустановке операционной системы компьютера или ноутбука.
- Если есть необходимость открыть письма на другом устройстве, при его смене старого.
- Также при простом переносе входящих или исходящих сообщений на внешний носитель информации.
Как создать архив писем?
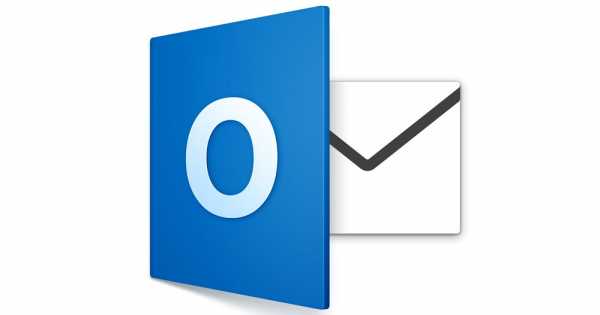
Итак, давайте перейдём к тому, как заархивировать письма в почте outlook 2010:
Для начала, естественно, нужно открыть программу outlook. Для этого кликните по ярлыку запуска приложения в меню «Пуск», затем жмём «Все программы», ищем папку с пакетом офисных программ от Microsoft и уже в открывшемся списке нажимаем на нужный файл левой кнопкой мыши.
Теперь нажмите на вкладку «Файл» в верхней основной панели инструментов приложения
Здесь нам нужен будет такой пункт, как «Открыть».
В появившемся окне экспорта необходимо взять «файл данных outlook».
Обратите своё внимание на то, что в обязательном порядке указываются наименования файлов ваших писем, а также период их создания (то есть, дата).
Выделяем письма, которые вы хотите архивировать, специальной галочкой. Только потом кликаем по кнопке «Архивировать», когда все нужные сообщения выбраны.
Система попросит вас уточнить один из способов архивации
Укажите наиболее подходящий для вас вариант. Не забываем про указание даты архивации в предназначенном для этого месте в диалоговом окне.
Итак, нам с вами удалось создать архив писем в outlook Можете себя поздравить!
Давайте немного поговорим о том, что же дальше делать с архивированной почтой. Как было отмечено выше, доступ к этим сообщениям ни в коем случае не закрывается. Вы можете их смотреть, читать и извлекать из них нужную информацию. Такие архивы не имеют ограничений по сроку хранения. Поэтому можете не волноваться по поводу их сохранности.
Найти их можно легко в специальном разделе под непринуждённым названием «Вся почта». Это вполне логично, раз там хранится весь запас писем, включая заархивированные
Обратите также внимание на то, что письма от одного отправителя, которые попали под архив, создадут некую цепь. Сделано это для более удобного и комфортного обращения с архивами
Управление происходит с помощью простой мыши стандартными средствами программы, так что устанавливать сторонние продукты и утилиты вам не нужно будет.








