Как на айфон закачать музыку с компьютера
Содержание:
- Как загрузить музыку в iPhone через iTunes
- Сравнение технических особенностей MMC- и SD-вариантов карт
- Как купить музыку для iPhone?
- Как загрузить музыку в iPhone через iTunes
- Летать высоко без самолета
- Топ 5 лучших моделей тостеров: рейтинг 2020
- Почему в телефоне нет музыки по умолчанию?
- Как быстро сохранить музыку на iPhone через iTunes
- Возможна ли быстрая загрузка музыки в iPhone через iTunes
- Перенос музыки через iTools
- Читайте также
- Как наложить музыку на видео в Айфоне встроенными средствами
- Скачиваем музыку с компьютера на iPhone через iTunes
- Заключение
- Заключение
Как загрузить музыку в iPhone через iTunes
Синхронизация всей музыки
Установите точку около пункта «Всю медиатеку», а затем щелкните по кнопке «Применить».

Дождитесь завершения процедуры синхронизации.
Синхронизация отдельных плейлистов
Для начала несколько слов о том, что такое плейлист, и как его создать. Плейлисты в iTunes — это отдельные музыкальные подборки, которые можно создавать самостоятельно из композиций в медиатеке, в неограниченном количестве и на разные случаи жизни: музыка по пути на работу, для спорта, рок, танцевальная, любимые песни, музыка для каждого члена семьи (если в семье несколько Apple-гаджетов) и т.д.
- Для того чтобы создать в iTunes плейлист, щелкните в верхнем правом углу iTunes по кнопке «Назад», чтобы выйти из меню управления вашим iPhone.
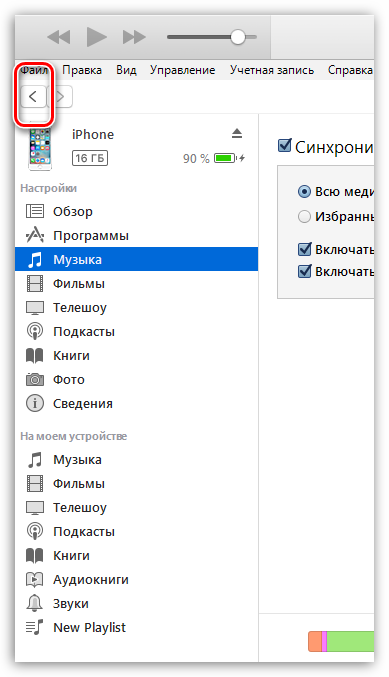
В верхней области окна iTunes откройте вкладку «Музыка», а в левой перейдите к нужному разделу, например, «Песни», чтобы открыть весь список треков, добавленных в iTunes.

Зажмите клавишу Ctrl и начинайте мышью выделять те треки, которые в итоге войдут в плейлист. Следом щелкните по выделенным трекам правой кнопкой мыши и в отобразившемся контекстном меню перейдите к пункту «Добавить в плейлист» – «Создать новый плейлист».
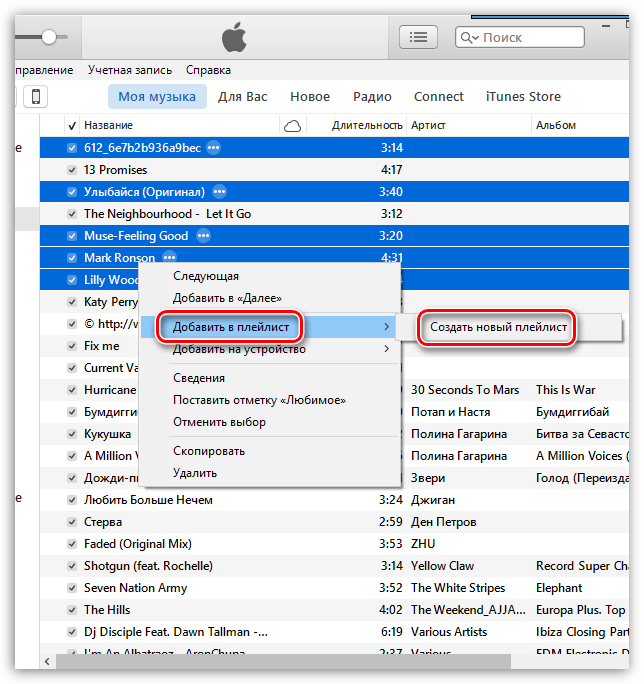
На экране отобразится созданный вами плейлист. Для того чтобы вам было легче ориентироваться в их списке, рекомендуется задавать индивидуальные названия. Для этого щелкните по наименованию плейлиста один раз кнопкой мыши, после чего вам будет предложено будет ввести новое наименование. Как только вы завершите ввод, щелкните по клавише Enter.
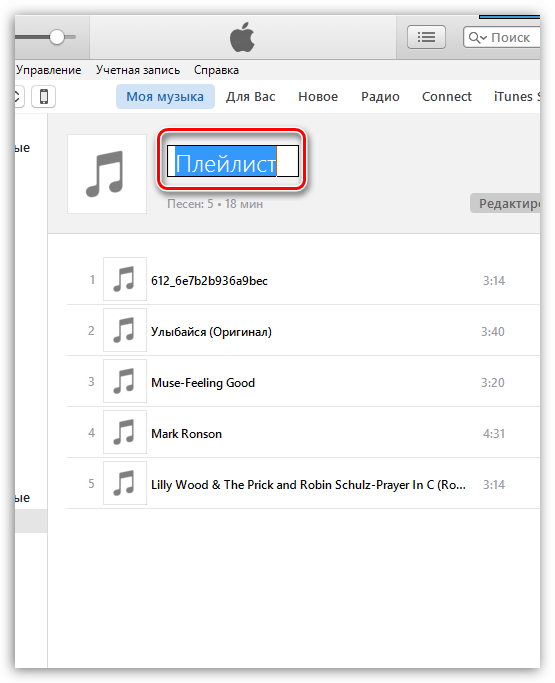
Теперь можно переходить непосредственно к процедуре копирования плейлиста на ваш iPhone. Для этого щелкните в верхней области iTunes по иконке iPhone.

В левой области окна перейдите ко вкладке «Музыка», отметьте пункт «Синхронизировать музыку» и поставьте галочку напротив «Избранные плейлисты, артисты, альбомы и жанры».

Ниже отобразится список плейлистов, среди которых вам необходимо отметить галочками те, которые будут скопированы на iPhone. Щелкните по кнопке «Применить», чтобы синхронизировать музыку на Айфон через Айтюнс.

Дождитесь окончания синхронизации.
В первое время может показаться, что копирование музыки на iPhone – процесс достаточно сложный. На деле же подобный способ позволяет намного более качественнее организовывать медиатеку iTunes, а также музыку, которая войдет на ваше устройство.
Опишите, что у вас не получилось.
Наши специалисты постараются ответить максимально быстро.
Сравнение технических особенностей MMC- и SD-вариантов карт
Как купить музыку для iPhone?
Если композиции, которая нравится пользователю, на его компьютере нет, это не беда – он может купить ее в магазине iTunes Store, где на выбор даются свыше 70 млн. песен, известных и не очень. Для россиян здесь установлены лояльные цены – всего лишь от 10 рублей за песню и 29 рублей за альбом. Для сравнения – жители Еврозоны платят минимум 0.99 евро за песню, то есть около 70 рублей.
Купить песню в iTunes Store можно так:
- Выберите пункт «iTunes Store» и введите свой Apple ID.
- В поисковике введите название альбома, который вы хотели бы скачать, либо название группы–исполнителя, наименование полюбившейся песни. Мы, в частности, ищем новый альбом группы Radiohead «Moon Shaped Pool». Поиск дает такой результат:

На этой странице можно ознакомиться с обзором iTunes (который написан действительно качественно и грамотно), узнать, насколько популярна та или иная композиция с альбома (параметр «ПОПУЛЯРНОСТЬ»), прослушать часть композиции (не более 1.5 минут), узнать стоимость покупки. По скриншоту видим, что цена единовременной покупки альбома «Moon Shaped Pool» составляет 149 рублей, а каждая песня в отдельности стоит по 19 рублей.
- Жмем «Купить» и еще раз вводим пароль от Apple ID.
- Появляется окно «Требуется подтверждение» — здесь нужно нажать «Продолжить».
- Введите реквизиты карты.

Оплатить покупку можно не только посредством карт «Visa» и «Master Card», но и со счета мобильного телефона.
- Нажмите «Готово». После этого композиция будет добавлена в медиатеку.
Даже при том, что цены на музыку для россиян в iTunes Store ниже некуда, отечественные пользователи не спешат совершать покупки в виртуальном магазине Apple – многочисленные торрент-трекеры позволяют получать те же альбомы совершенно бесплатно. Завлечь владельцев iPhone в iTunes Store не позволяет даже тот факт, что музыкальные композиции в магазине имеют формат AAC, допускающий гораздо меньшие потери качества, чем привычный MP3.
Как загрузить музыку в iPhone через iTunes
Наверное самый сложный и самый долгий способ из имеющихся, но есть в нем и ряд преимуществ:
- в iTunes можно прописать ID3-теги для гибкого поиска, группировки и организации музыкальных файлов;
- все музыкальные дорожки можно украсить обложками, которые будут отображаться в нативном iOS-приложении «Музыка», медиатека станет красочной и приятной глазу;
- отдельным музыкальным файлам можно назначить независимые настройки эквалайзера и назначить свой уровень громкости;
- iTunes позволяет группировать музыкальные файлы в плейлисты, которые переносятся в iPhone в процессе синхронизации;
- айтюнс позволяет загружать в айфон сразу всю медиатеку или группы файлов по: плейлистам, жанрам, альбомам и артистам.
Как видите, вместе со всеми недостатками, загрузка аудиофайлов в айфон через iTunes имеет право на жизнь и для кого-то может быть востребована.
Для того, что «залить» музыку в память iOS-девайса необходимо предварительно загрузить ее в медиатеку айтюнса.
Запустите iTunes («юзайте» последнюю версию).
Перейдите в «Файл -> Добавить в медиатеку» и выберите папку содержащую загружаемые аудиофайлы или отдельный файл. Загрузить файлы можно и сочетанием «Ctrl+o (буква)» в Windows и «Command+o» в Mac OS X, или перетаскиванием соответствующей папки или файла в окно медиакомбайна.
Организуйте свою музыкальную коллекцию (заполните ID3-теги, добавьте обложки, создайте плейлисты)
Обратите внимание, что названия музыкальных дорожек могут не совпадать с именами файлов на жестком диске, iTunes загружает и использует метаданные файлов указанные в ID3-тегах.
Коллекция готова к загрузке и доступна в разделе «Музыка».. Еще раз обращаю ваше внимание на то, что если какой-либо файл в медиатеку загружен не был, он не поддерживается iTunes и его необходимо конвертировать, WMA-файлы конвертируются автоматически
Еще раз обращаю ваше внимание на то, что если какой-либо файл в медиатеку загружен не был, он не поддерживается iTunes и его необходимо конвертировать, WMA-файлы конвертируются автоматически
Синхронизация музыки из iTunes с iPhone
Для того, чтобы музыка из медиатеки айтюнс была загружена в память айфона, необходимо выполнить его синхронизацию:
Подключите устройство к компьютеру USB-кабелем или по Wi-Fi.
Запустите iTunes (если программа закрыта).
Перейдите во вкладку «Обзор» в разделе «Устройства -> Модель вашего девайса».
В списке «Параметры» установите галочку напротив «Обрабатывать музыку и видео вручную», это позволит гибко настраивать синхронизацию коллекции (целиком или отдельно по жанрам, исполнителям, альбомам и плейлистам).
Перейдите во вкладку «Музыка» и установите галочку напротив «Синхронизировать музыку»
Станут доступны настройки синхронизации музыкального контента.
Если вы хотите загрузить все содержимое айтюнса, выберите пункт «Всю медиатеку», появится счетчик песен.
Если вам не нужна вся коллекция или она не умещается в памяти устройства, выберите пункт «Избранные плейлисты, артисты, альбомы и жанры».
Обратите внимание, вместе с содержимым коллекции появился пункт «Автоматически заполнять свободное пространство песнями». Выберите его, если хотите заполнить музыкой все свободное место.
Выберите плейлисты, жанры, артистов и альбомы которые хотели бы загрузить (установите галочки)
Количество свободного места в памяти устройства отображается в панели рядом с кнопками «Вернуть» и «Применить».
Закончив выбор щелкните на кнопке «Применить» и дождитесь окончания процесса синхронизации.
После завершения синхронизации, музыка из iTunes станет доступна в iPhone, наслаждайтесь!
Летать высоко без самолета
Топ 5 лучших моделей тостеров: рейтинг 2020
Kitfort KT-2012

Эту модель можно назвать мечтой холостяка или студента. В ней есть специальное отделение для поджаривания яичницы из 1 или 2 порций, что очень удобно при быстром приготовлении завтрака. Корпус устройства металлический, дизайн выполнен на хорошем уровне, управление механическое, вполне комфортное.
Можно одновременно готовить тосты и жарить яичницу. Кроме этого, имеются насадки для варки яиц и приготовления овощей на пару. Процесс поджарки тостов и яичницы занимает не более 3 минут. Сковородка имеет антипригарное покрытие и и позволяет ее снять (вместе с Тэном) и помыть.
Polaris PET 0916A

Данную модель тостера Polaris PET 0916A можно назвать классическим представителем таких устройств. В отличие от многих современных аналогов, версия 0916A имеет самые компактные размеры, при этом с минимумом пластика. Он здесь используется лишь для защиты от внутренних горячих элементов накаливания на боковинах и нижней подставке.
Лицевая часть выполнена из шлифованной стали, где на верхних изгибах сделаны аккуратные вырезы с изящными выштамповками для вентиляции зоны нагрева. Срабатывание механизма извлечения тостов и отключения жарки происходит с мягким щелчком и не пугает этим неожиданным моментом. Время приготовления тостов в двух ячейках составляет примерно 2,5 мин.
REDMOND RТ-M403

Эта модель понравится любителям Hi-Tec устройств на своей кухне, т.к. управление здесь электронное, со светящимся дисплеем и удобной ручкой настройки таймера. Кроме того, здесь применен эффектный металлический корпус и в верхней части специальный паз для сбора крошек от выскакивающих кверху тостов.
После приготовления их можно просто вытряхнуть, что избавит вашу плиту (или стол) от случайных крошек. О том, как выбрать тостер для дома, расскажут и отзывы о данном устройстве.
Philips HD2581

Этот тостер отличается необычным дизайном обтекаемого корпуса и утопленной в него ручки опускания тостов. Производитель особо отмечает плавную регулировку настройки степени поджаривания тостов и равномерную обжарку поверхности хлеба.
Модель имеет пластиковый корпус, что обеспечивает минимальную цену. Если нужна простая и надежная модель, при этом за небольшую цену, то этот экземпляр как раз из таких.
Polaris PET 0917A

Эта модель может привлечь, прежде всего, элегантным дизайном корпуса, где центральным элементом является изящная ручка выбора режимов приготовления — в виде круглого циферблата.
Устройство имеет приятный не нагревающийся металлический корпус и удобный поддон для крошек. Также стоит отметить наличие среди кнопок управления функцию BAGEL для подогрева булочек на специальной подставке, которая крепится к верхней части тостера.
Morphy Richards 222012

Данный тостер отличается от своих собратьев очень компактными размерами и удобным управлением. Корпус здесь металлический с прорезями для выхода горячего воздуха, а в нижней части имеется извлекаемый поддон для крошек.
Управление режимами в данной модели электронное. Несмотря на весьма высокую цену, пользователей привлекает в этом тостере элегантный дизайн, качество исполнения и высокую надежность.
Готовим завтрак быстро и вкусно: 6 лучших устройств для любой кухни
Почему в телефоне нет музыки по умолчанию?
Если вы купили Айфон, то вы наверняка хотите воспользоваться всеми функциями вашего устройства. Но по умолчанию производитель не дает вам обширную аудиоколлекцию в вашем телефоне — на устройстве практически нет музыки.
Причина в том, что вся аудиотреки в Apple Music сейчас являются платными, Apple не может их предоставить бесплатно. Мы в России не привыкли платить за музыку, однако в США и в странах Европы вся музыка давно уже платная. Чтоб послушать трек его нужно купить. Возникает вопрос — как скачать музыку на iPhone бесплатно? Ответ прост — через iTunes, через сторонние приложения или воспользовавшись файловыми хранилищами типа DropBox или Яндекс Диск.
Как быстро сохранить музыку на iPhone через iTunes
- В настройках устройства найдите пункт «Медиатека iCloud» и выключите его.
- Синхронизируйте iPhone с компьютером и включите программу iTunes.
- Найдите и выберите свой телефон в окошке iTunes.
- Найдите вкладку «Обзор» и активируйте раздел «Обрабатывать музыку и видео вручную».
- Выберите необходимую музыку (либо папки целиком) и переместите их в список «На моём устройстве» в iTunes.
Сразу после этого на ваше устройство будет скопирована выбранная музыка. Посторонние данные перестанут синхронизироваться, благодаря чему время закачивания песен довольно сильно сократится.
Фото: схема добавления песни на айфон через iTunes
Этот вариант гораздо проще, если синхронизация телефона либо планшета с iTunes по Wi-Fi активна. Да, скорость передачи данных окажется не слишком быстрой, но закачивать новую музыку без подключения через провод куда приятнее, не правда ли?
Возможна ли быстрая загрузка музыки в iPhone через iTunes
Из-за чего такое большое количество людей относится с недоверием к iTunes? Всё очень банально – долгое сопоставление данных не позволяет с хорошей скоростью закачать на iPhone или перекинуть с него необходимые данные, в числе которых находятся и песни.
Мало кто знает, но iTunes для закачивания музыки совсем неплох. Программа даёт возможность с высокой скоростью перекачивать музыку на любое устройство с ОС IOS после применения одной-единственной настройки, о которой будет рассказано позднее.
Но учтите, что используя этот способ, вы начнёте вручную применять медиатеку вашего iPhone. А когда данная функция будет выключена, вся скаченная музыка будет заменена контентом из iTunes.
Перенос музыки через iTools
Альтернативных способов как закачать музыку на iPhone с компьютера предостаточно – Documents, Infinit, платный Waltr 2. И куда же без знаменитого инструмента iTools, старательно повторяющего функционал iTunes, но упрощающего некоторые действия – к примеру, добавления файлов в медиатеку, и сложную, а порой и запутанную синхронизацию. А еще не придется часами копаться в настройках и выбирать подходящий формат (если такой неожиданно оказался под рукой).
И все же главная идея iTools далеко не во взаимодействии с музыкой (хотя с аудиофайлами тут действительно легко и удобно работать – можно скопировать музыку в iPhone прямо из сети, менять формат, создавать списки воспроизведения), а в комплексном упрощении работы со смартфоном. Китайские разработчики в два счета потеснили iTunes, предоставив пользователям необычайно обширную площадку для быстрого доступа к полезному функционалу.
iTools позволяет прямо ан компьютере просматривать фотографии и загружать книги в iBook, менять список контактов и обновлять приложения (редактировать сохранения и создавать временные копии), а еще следить за оптимизацией, емкостью аккумулятора и остальными параметрами, которые iTunes никогда в жизни не удосужится осветить.
Инструмент полезный, но раз уж речь о добавлении треков и композиций на смартфон, то пора возвращаться к теме:
- В первую очередь iTools придется загрузить (вариантов два – или с официального сайта, где все на китайском языке, или с «зеркала» с встроенным переводом). Второй вариант выгоднее – не придется всматриваться в иероглифы и наобум щелкать по меню и доступным кнопкам.
- Второй этап – подключение iPhone к ПК через USB (как и в случае с iTunes).
- Дальше – переход в меню «Музыка» и выбор пункта «Добавить».
Треки, которые обязаны побывать на смартфоне, нужно отметить (папки и каталоги – тоже не проблема).
Последний штрих – нажать «Импорт в устройство», выбрать, на какое именно. Дождаться завершения операции.
Хотя алгоритм переноса музыки с компьютера на iPhone заметно проще, чем при взаимодействии с iTunes проблемы на пути к успеху обязательно возникнут. Обязательно появится предупреждение о нехватке прав доступа, загруженные треки и композиции могут с легкостью лишиться тегов (сложно даже представить громадную библиотеку, где все перемешано в одну кучу и невозможно отыскать даже половину от необходимых файлов).
Да, и рассчитывать на автоматическое добавление обложек тоже не стоит – такое срабатывает через раз. Поиск дубликатов тоже отсутствует – Конечно, iTools не стоит на месте и постоянно дорабатывается, возможно, уже через несколько месяцев стандартный инструмент Apple уйдет на заслуженный покой и перестанет шокировать неподготовленных пользователей.
Читайте также
Как наложить музыку на видео в Айфоне встроенными средствами

Однако, просто записать ролик – мало. Видео с посторонней речью и шумами тяжело воспринимается зрителями. Добавить ролику динамики позволяет музыка, которая накладывается через специальный редактор. Владельцам Apple iPhone даже не обязательно скачивать для этого дополнительное приложение, поскольку все необходимые средства уже встроены в смартфон.
Стандартная программа для Айфонов получила говорящее название iClips. Иконку приложения можно обнаружить на рабочем столе устройства. Его иконка представляет собой изображение видеокамеры, помещенной в белый квадрат. Если программы по каким-то причинам нет на экране смартфона, редактор можно загрузить через App Store.
Приложение поддерживается всеми устройствами на iOS 10.3 и более поздних версиях операционной системы.
iClips представляет собой довольно простой видеоредактор, который ориентирован на активных пользователей социальных сетей. Поэтому ждать от него продвинутого функционала не приходится. Тем не менее, с задачей по наложению музыки на видео iClips справится без каких-либо проблем.
- Для начала взаимодействия с программой необходимо открыть ее нажатием на иконку.
- Пользователя встречает режим камеры, предлагающий сразу же записать ролик.
- Видео снимается до тех пор, пока владелец смартфона удерживает красную кнопку. Если ее отпустить – запись прекратится.
Как правило, наложением музыки на видео пользуются те люди, которые уже сняли необходимый ролик и подготовили музыкальную составляющую. Поэтому рассмотрим вариант взаимодействия с iClips при условии уже готового ролика:
- Нажимаем на «Медиатека» и выбираем ролик.
- Кликаем по значку в виде мелодии.
- Выбираем композицию из раздела «Саундтреки» или «Моя музыка».
- Подгоняем встроенными ползунками трек под длину видео.
- Нажимаем кнопку «Применить» и сохраняем ролик.
После выполнения этой нехитрой операции ролик будет готов с уже наложенной музыкой. Как дальше распоряжаться видеоконтентом – решает владелец устройства. Можно просто оставить ролик в памяти устройства или отправить его друзьям через мессенджер или электронную почту.
iClips – не единственное стандартное средство для наложения музыки на видео. Существует еще одно встроенное приложение под названием iMovie. Но оно является более требовательным, поэтому поддерживается только на iPhone с iOS 13 и выше. Как бы то ни было, рассмотреть этот вариант подготовки видеоролика все равно не будет лишним, так как многие люди уже обзавелись новыми продуктами Apple.
Фишка iMovie заключается в том, что человек может начать работу над видео на Айфона, а продолжить – на планшете или компьютере. Это очень удобно, поскольку интерфейс iPhone не самый удобный для обработки роликов. Однако, просто наложить музыку на видео через iMovie можно и без обращения к ПК.
Принцип действия с программой следующий:
- Скачиваем или открываем приложение через рабочий стол.
- Нажимаем кнопку «Создать проект».
- Кликаем на «Фильм».
- Ставим галочку напротив интересующего видео и нажимаем «Создать фильм».
- Нажимаем на значок «+» для добавления музыки.
- Переходим в раздел «Аудио» и выбираем подходящий трек нажатием кнопки «Использовать».
- Выравниваем музыку и видео при помощи ползунка.
- Нажимаем кнопку «Готово», а затем – «Сохранить фильм».
- Выбираем качество записи и ждем окончания процесса рендеринга.
Как видно из количества пунктов инструкции, работа с iMovie может показаться более сложного. Тем не менее, интерфейс программы является достаточно простым, поэтому справится с задачей даже новичок. А при необходимости приложение позволит использовать дополнительные эффекты.
Скачиваем музыку с компьютера на iPhone через iTunes
После установки, запускаем данную программу и приступаем к скачиванию музыки. Для этого в iTunes нужно перейти в раздел «Моя музыка». Ссылка на этот раздел будет находится в верхней части окна программы. Если раньше вы не загружали никакой музыки с компьютера на свой Айфон, то, скорее всего, в разделе «Моя музыка» у вас будет пусто.
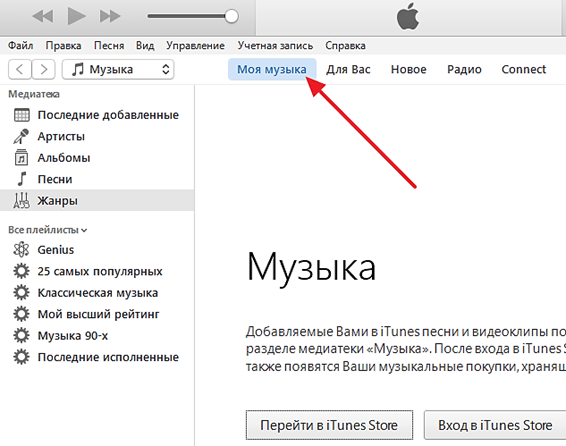
Для того чтобы добавить музыку в этот раздел нужно открыть меню «Файл» и выбрать там пункт «Добавить папку в медиатеку». Также музыку можно добавлять и по одному файлу. Если вам удобен такой вариант, то воспользуйтесь меню «Файл – Добавить файл в медиатеку».

После использования меню «Файл – Добавить папку в медиатеку», откроется обычное окно для выбора папки. Выберите папку с музыкой, которую вы хотите загрузить на Айфон, и нажмите на кнопку «Выбор папки».

После выбора папки, музыка из нее начнет загружаться в программу iTunes. Если в папке много файлов, то это может занять некоторое время. Просто дождитесь, пока все файлы будут загружены.

После окончания загрузки музыкальных файлов, они появятся в каталоге программы iTunes. В каталоге iTunes музыку можно сортировать по артистам, альбомам, времени добавления, жанрам или отдельным песням. Самый удобный вариант – это сортировка каталога музыки по отдельным песням. Для того чтобы перейти к такому отображению музыки, откройте раздел «Песни».

После того, как музыка загружена в iTunes, можно приступать к ее загрузке в память Айфона. Для этого подключите Айфон к компьютеру с помощью USB кабеля. После того как программа iTunes определит подключение, нажмите на кнопку с изображением Айфона.

В результате левом верхнем углу программы iTunes появится изображение Айфона, а чуть ниже меню «Настройка». В этом меню нужно перейти в раздел «Музыка» и активировать синхронизацию музыки.
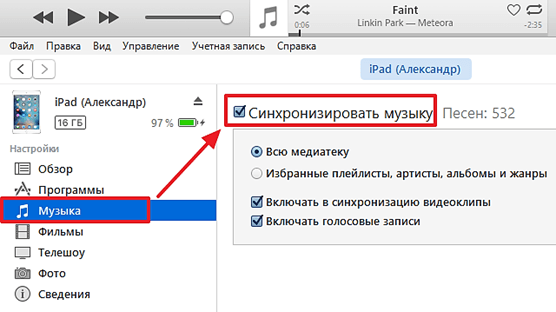
Также на этом экране можно выбрать, что именно должно быть скачано с компьютера на Айфон. Например, вы можете загрузить на Айфон всю музыку, которую вы добавили в iTunes, для этого нужно использовать вариант «Вся медиатека».
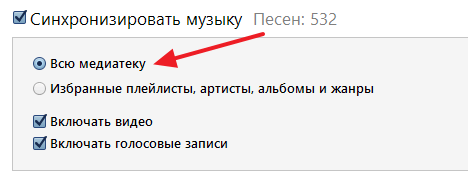
Либо вы можете загрузить на Айфон музыку только некоторых исполнителей или некоторые плейлисты, для этого нужно выбрать вариант «Избранные плейлисты, артисты, альбомы и жанры».
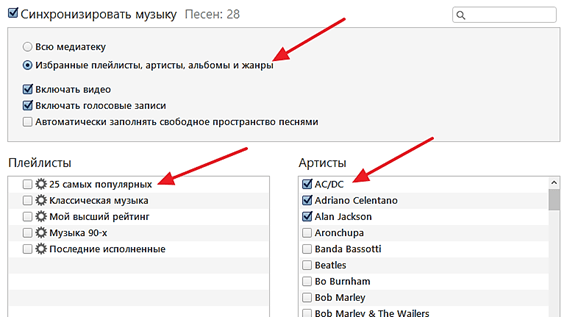
После того как вы определились с тем, какую музыку вы будете скачивать на Айфон, а какую нет, можно запускать непосредственно сам процесс загрузки. Для этого нужно нажать на кнопку «Готово», которая находится под функцией «Синхронизировать музыку».

После этого программа iTunes предупредит об изменениях, которые вносятся в ваш Айфон. Для того чтобы продолжить нужно нажать на кнопку «Применить».

После нажатия на кнопку «Применить» начнется загрузка музыки с компьютера на Айфон.

В верхней части окна программы iTunes будет индикатор, который показывает процесс загрузки. После того, как загрузка завершится, Айфон можно отключать от компьютера и начинать слушать загруженную музыку.
Заключение
Перенести аудиофайл из компьютерной папки в память устройства, как в случае с Android, конечно, куда проще, однако, кто может поручиться, что этот файл не является переносчиком вредоносного ПО и не выведет дорогостоящий гаджет из строя? iTunes является одной из составляющих надежной системы защиты «яблочного» гаджета – вирусные файлы эта программа на смартфон просто не пропустит. Новоиспеченным владельцам техники Apple не стоит заранее сожалеть о якобы неверном выборе – ничего сложного в процедуре загрузки музыки на iPhone с компьютера нет: достаточно всего однажды успешно выполнить операцию, и в дальнейшем это дело превратится в рутину.
Заключение
В статье мы рассмотрели два способа скачивания музыки на устройства с операционной системой IOS, которые можно назвать пиратскими, но за них вас никто не накажет. Мы не стали делать описание способа загрузки музыки на Айфон через айтюнс, но сделаем его во второй части статьи, в которой вы узнаете, как загружать музыку напрямую с компьютера через itunes и еще несколько рабочих способов.
Так как есть вероятность, что рассмотренные варианты загрузки аудиофайлов вам не нравятся или они почему-то не работают именно у вас, поэтому мы выпустилискриншоте и тогда вы узнаете больше способов скачивания музыки.








