2 отличных способа сделать титульный лист в ворде
Содержание:
- Как добавить новую страницу в документ Word 2016
- Как в «Ворде» сделать альбомный лист
- Проекты по теме:
- Как создать страницу в ворде
- Общая характеристика программы
- Как сделать нумерацию страниц в Word
- Добавление и удаление страницы в word
- Как вставить несколько пустых страниц в документ Word?
- Как добавить или удалить разрывы страниц в Word 2016
- Вставка титульного листа: способ четыре
- Как добавить страницу в Ворде?
Как добавить новую страницу в документ Word 2016
Здравствуйте все, заинтересованные в грамотной работе с Ворд версии 2016. Как добавить новую страницу в документ Word все знают? Нет? Не беда. Эта задача настолько проста, что вполне доступна для понимания даже после бурной встречи Нового года.
Но я надеюсь, друзья, что вы уже делали перерыв в застолье для прогулок, активных игр на свежем воздухе. После предновогодней слякоти в Подмосковье теперь установились морозы, выпал снежок, так что погодка вполне располагает к занятиям зимними видами спорта. А после хорошей прогулки, да с чашечкой ароматного кофейка можно и мозги немного прокачать. Так приступим?
Как в «Ворде» сделать альбомный лист
Иногда пользователи задумываются над тем, как в «Ворде» сделать альбомный лист. Эта операция зачастую используется при оформлении разнообразных таблиц или планов. С ней знаком далеко не каждый современный пользователь. Поэтому ниже будет рассказано о том, как менять ориентацию листа в MS Word. Что потребуется для реализации поставленной задачи?
Word 2003 и весь документ
Стоит обратить внимание на то, что пользователи могут менять как ориентацию отдельных страничек, так и сразу всего документа. Алгоритмы действий будут приблизительно одинаковыми
Справиться с ними способен даже школьник.
Начнем с работы в «Ворде» 2003 года. Эта версия приложения пользуется огромным спросом.
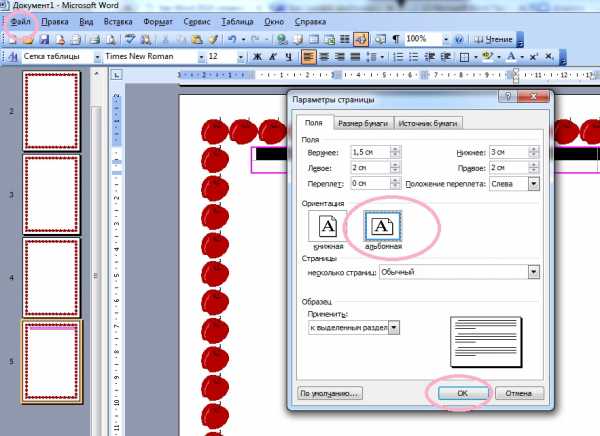
Итак, как в этом «Ворде» сделать альбомный лист? Для этого рекомендуется:
- Открыть документ, который хочется отредактировать.
- Зайти в пункт меню «Файл». Желательно полностью развернуть соответствующий раздел.
- Нажать на строчку «Параметры страницы».
- Зайти во вкладку «Поля». Она открывается по умолчанию.
- Выбрать значение «Альбомная» и в разделе «Образец» указать «Ко всему документу».
На данном этапе остается только подтвердить процесс. Как видите, решить задачу, как в «Ворде» сделать альбомный лист и применить корректировки сразу ко всему документу, не сложно.
Word 2007 и 2010
Что еще необходимо помнить об упомянутом процессе? Некоторые задумываются над тем, как в «Ворде» сделать альбомный лист, работая в новых версиях приложения. Эта задача решается в несколько шагов. Несмотря на сильно измененный интерфейс, Word 2007-2010 остаются понятными даже начинающему пользователю.
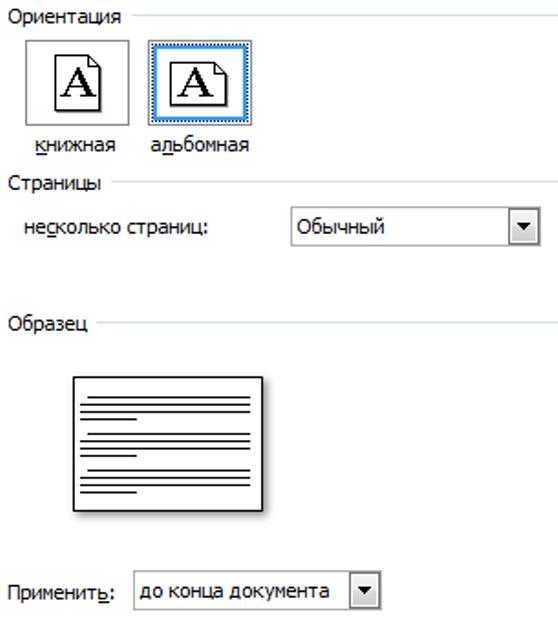
Чтобы поменять ориентацию листов в новых версиях «Ворда», потребуется придерживаться следующего алгоритма действий:
- Открыть редактируемый файл.
- Перейти во вкладку «Разметка страницы». Ее можно увидеть в верхней части окна текстового редактора.
- Щелкнуть по кнопке с надписью «Ориентация».
- На дисплее высветится небольшое меню. Здесь предстоит выбрать тип расположения листа. В нашем случае это «Альбомная».
- Выставить значение «Ко всему документу» в блоке «Применить».
- Щелкнуть по элементу управления с надписью «Ок».
Дело завершено. Это второй прием, активно использующийся на практике. А как в «Ворде» сделать альбомный лист только одной страницы? Насколько это вообще возможно? Постараемся разобраться в этом вопросе дальше!
Один элемент в тексте
Мы выяснили, как в «Ворде» сделать альбомный лист, применив эту ориентацию ко всему документу. А как быть, если хочется поменять расположение только одной страницы? Можно ли это в принципе сделать?
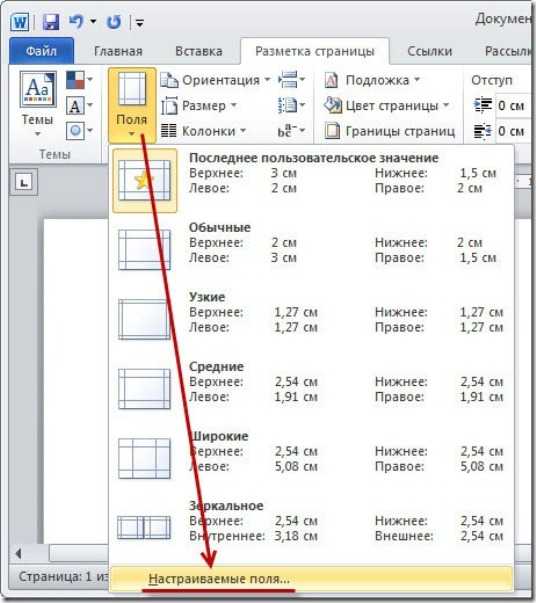
Да, причем без особых хлопот. Главное — знать, какие опции и настройки устанавливать в том или ином случае.
Давайте пошагово рассмотрим, как в «Ворде» сделать альбомный лист только одной страницы в середине документа:
- Создать документ с нужным количеством страниц.
- Выделить данные на листе, ориентацию которого хочется поменять.
- Зайти в «Файл»-«Параметры страницы».
- Выбрать значение «Альбомная», а затем указать в разделе «Применить» значение «К выделенному фрагменту».
Как только запрос будет обработан, на экране появятся изменения. Выделенная страничка окажется перевернутой. Как раз то, что нужно!
С начала и до центра
Надеемся, ответ на вопрос о том, как в «Ворде» сделать альбомный лист, больше не заставит пользователя долго думать
Стоит обратить внимание на то, что юзеры, при желании, способны применять корректировки ориентации как с начала документа и до определенной странички, так и от «центра» (условно) до конца файла
Но каким образом действовать в том или ином случае? Можно выполнить такие манипуляции:
- Зайти в «Параметры страницы», предварительно установив курсор на листе, от или до которого будет осуществляться форматирование.
- Выбрать альбомную ориентацию.
- Выставить значение «До конца», чтобы перевернуть все листы, идущие после того, где установлен указатель. Можно выбрать «К выделенному…», предварительно выделив страницы, которые хочется откорректировать.
Вот и все. Остается только сохранить изменения и посмотреть на результат. Как в «Ворде» сделать альбомный лист? Ответ на этот вопрос отныне нам известен.
Проекты по теме:
Как создать страницу в ворде
Первым делом убедитесь, что текстовый редактор не переключен в режим «Веб-документ».
Этот способ отображения хорош тем, что позволяет вместить в один экран больше текста, но он не показывает разбиения документа на страницы.
То есть, у вас не будет возможности увидеть перешли ли вы уже на следующую страницу или все еще на самой первой. Переключатель режимов отображения находится внизу окна, ближе к его правому краю.
Если в процессе набора текста в уже существующем документе нужно закончить текущую страницу и начать новую, то можно воспользоваться элементарным способом — вставлять пустые строки (нажимая клавишу Enter) пока не закончится место на текущей странице и не начнется новая. Это «морально устаревший» и не продуктивный метод — слишком много действий для такой простой операции.
Лучше воспользоваться функцией вставки «разрыва страницы» — его можно поместить в любое место набранного текста. Соответствующий пункт находится в меню на вкладке «Вставка», в самой первой его секции («Страницы»). Горячие клавиши, соответствующие этой операции: CTRL + Enter.
В этой же секции есть возможность не просто создать разрыв страницы, при котором последующий текст будет перенесен на новую страницу, а вставить в середину текста пустую страницу. Кнопка этой функции так и называется («Пустая страница») и размещена прямо над кнопкой «Разрыв страницы».
Общая характеристика программы
Пользователи, использующие систему Windows и офисные приложения Office, работают с приложением MS Word. Текстовый редактор является одним из популярных средств для печати информации.
Основные задачи и возможности Word
На стадии формирования офисного пакета программ Microsoft Word разрабатывался как редактор, функциональнее обычного «Блокнота». Главным отличием Ворда стало введение новых литер с использованием графического режима. Такие особенности предоставили возможность вводить обычные и прописные буквы. Появилось множество шрифтов для текста, функция вставки картинок и сносок. Со временем Office модифицировался в серьезный инструмент для работы с большими текстовыми файлами, мультимедийными компонентами.
Возможности программы:

- применение шрифтов;
- поддержка всех языков;
- контроль орфографии, добавление новых слов в словари;
- проверка правописания, знаков препинания;
- форматирование введенной информации;
- использование шаблонов;
- корректура текста, его смена положения;
- установка параметров;
- распечатка документа;
- использование буфера обмена для копирования;
- импорт, передача данных;
- использование большой палитры цвета для текста или фона, заливки;
- поддержка вставки документов из остальных приложений (MS Excel, Access);
- работа с макросами, XML-документами, файлами PDF;
- специальный редактор формул;
- поддержка нескольких колонок на листе;
- работа с таблицами, диаграммами;
- автоматическое заполнение вторых форм;
- разные режимы отражения документов.
Редактор поддерживает вставку графических данных. Также в текст может добавляться звук или видеоролик. Ворд используется в качестве средства для формирования полноценных web-страничек с гиперссылками на основе языка HTML.
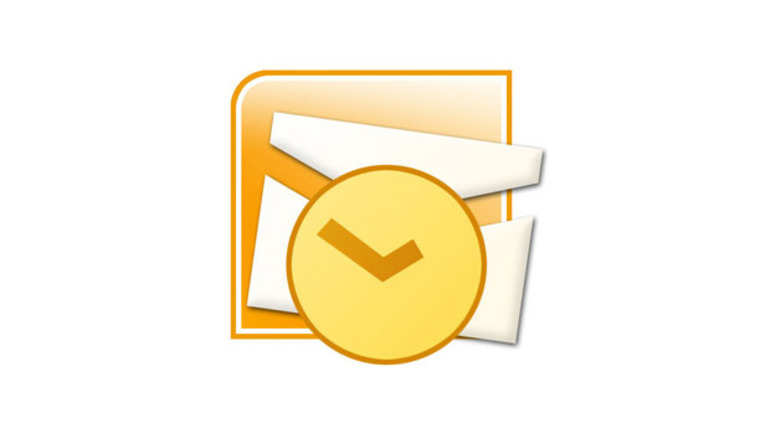
Word поддерживает почтовые клиенты Outlook, рассылает редактируемые или готовые файлы по локальной сети.
Ворд превратился из простого редактора текстов в серьезный инструмент для работы с форматами файлов с расширенной поддержкой web-дизайна и мультимедиа.
Программа Word позволяет решить задачи по корректировке, изменению и редактированию документа благодаря многопрофильному набору инструментов.
Принципы создания
Нажимая несколько раз Enter, невидимые строки спускают вниз. Образуется чистая область — новая страница. Также можно задать параметры на панели инструментов. Добавить страницу в Ворде можно, выбрав во вкладке «Вставка» окно «Пустая страница» и «Разрыв страницы». Используя меню, создается новая страничка в Word перед курсором мыши. Если текст располагался на одном листе, и указатель был в центре, то текст перед курсором останется на первой странице. Затем будет создана чистая страница, и на третьей расположится текст, находившийся после индикатора мыши.
Добавить лист в Ворде между страницами возможно аналогичным способом или переносом строк. Включив клавишу отображения скрытых знаков, можно увидеть, что для добавления нового листа использовался разрыв.
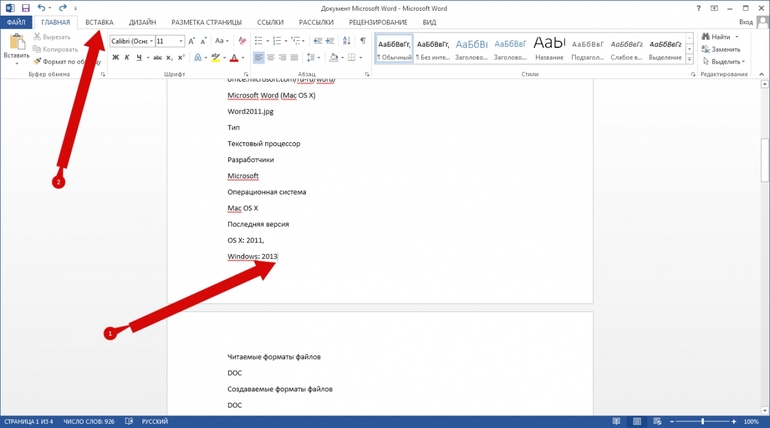
Применяя «Разрыв страницы», получают идентичный результат. Создают страничку, употребляя первый раз данный пункт для разрыва между текстом до и после курсора, затем для создания новой странички.
При написании курсовой или дипломной работы, доклада, деловой презентации необходим первый лист, в котором указывается дата, тема, аннотация, автор.
Можно вставить титульный лист в ворде, размещенный в начале документа независимо от расположения курсора. Для этого в меню выбирается раздел «Титульная страница» на вкладке «Вставка». Предлагаются стандартные готовые шаблоны из списка или создание новой обложки, которую можно оформить индивидуально.
Независимо от местонахождения мерцающего курсора, титульный лист всегда будет первым в текстовом документе. Если в работе имелась титульная страница, то при выборе другого варианта она заменяется на новую.
Добавить пустую страницу в Ворде можно, нажав левую клавишу мыши в начале, середине или конце текста. С одной странички осуществляется переход на другую нажатием двух клавиш одновременно. Пользователь зажимает горячие клавиши Ctrl и Enter или выбирает нужную команду.
В программе 2003 года открывают меню «Вставка» — «Разрыв», выбирают новый лист и нажимают ОК. В MS Word 2007 переходят на вкладку «Вставка» и нажимают нужный элемент. Можно создать несколько страниц, затем скопировать их или поменять местами.
Когда во время набора текста требуется немного свободного пространства, лучше вставить разрыв. Команда добавления новой пустой страницы создает чистый лист, а разрыв сдвигает в начало следующего листа строку, которая следует за местом разрыва.
Как сделать нумерацию страниц в Word
Во время работы в текстовом процессоре Microsoft Word, многие пользователи ищут ответ на вопрос, как пронумеровать страницы в Ворде, для того чтобы присвоить номера страницам документа. При наличии номера, в многостраничном документе легче найти нужную информацию, для этого потребуется перейти на определенную страницу.
Большинство пользователей обходится без нумерации страниц, потому что работают с документами небольшого размера. Если в документе имеется много страниц, нумерация поможет существенно облегчить навигацию и работу с документом.
Нумерация страниц в Word часто используется для следующих типов документов: курсовых, рефератов, дипломных, различных инструкций и руководств. Исходя из этого, у пользователей возникают вопросы, как пронумеровать страницы в разных случаях.
В программе Word имеется несколько способов для вставки номеров в документе. В этом руководстве находятся инструкции о нескольких способах вставки номеров в документе Word: автоматически пронумеровать страницы, пронумеровать страницы в Ворде без титульного листа, пронумеровать страницы начиная с определенного листа.
Информация их этой статьи работает в следующих версиях программы Word: MS Word 2019, MS Word 2016, MS Word 2013, MS Word 2010, MS Word 2007.
Добавление и удаление страницы в word
Документ мы создали, набрали текста, а теперь вдруг нам захотелось набирать другой текст, но уже со следующей страницы.
Первый самый простой вариант это абзац — мы печатаем текст и по завершении свободного места на странице ворд автоматически создаст новый лист и продолжит печатать на нем.
Если же текст не дошел до конца, то можно “отработать” свободное место пробелами )), абзацами (нажимая энтер или пробел много раз, до перехода на следующую страницу), или же выбрать пункт меню “разрыв страницы”. Тогда по нажатию сразу произойдет переход на новую страницу. Подробно про разрывы я писал в статье про ориентацию листов в ворде.
Естественно существуют и быстрые клавиши для быстрого перехода на новую страницу и это “ctrl”+”enter”. Думаю, в данной постановке вопроса — это самый простой вариант.
Также можно в 2007 ворде можно выбрать “вставка” — “пустая страница”. И в месте, где находился курсор, появится пустой лист.
Теперь, что касается удаления страниц
Допустим идут у нас страницы: первая, вторая, третья, четвертая. И надо нам удалить третью, и чтобы ничего не съехало со своих мест. Как поступить в данном случае? Первый самый допотопный вариант: выделить текст страницы и нажать “энтер” или “пробел” или “бэкспейс” или “дел” — в этом случае всё выделенное удалится и останется внести мелкие правки.
А можно ли как то щелкнуть и нажать удалить лист? Есть ли такая возможность… Надо подумать… Вероятно нет такой возможности, хотя, если ваши знания рвутся в бой и хотят доказать мне обратное, милости прошу в общение по электронной почте.
Как разделить страницы в ворде
Также бывает ситуация, когда страницы ворда “слились” и представляют собой одно сплошное “виртуально бумажное” полотенце.
Для того, чтобы разделить страницы между собой необходимо найти место стыка — это будет жирная линия горизонтальная. Если навести на эту линию мышь, то появится значок прямоугольной формы с двумя противо направленными стрелками. При появлении этого значка необходимо дважды щелкнуть мышью и листы разъедутся.
Аналогично, если хотите соединить листы, то потребуется два раза щелкнуть на зазор между страницами и произойдет слияние.
Если Вы научились добавлять-удалять страницы, то можете попробовать перевернуть текст в ворде

Выпрямительные диоды: расшифровка, обозначение, ВАХ
Применение линейки в ворде

Где используется трансформаторное масло

Как избавиться от статического электричества
Как вставить несколько пустых страниц в документ Word?
Стандартными средствами Word
Чтобы вставить несколько страниц в документ, можно многократно проделать операцию, описанную в предыдущем пункте.
При помощи макроса
Если все же не хочется стучать по клавишам клавиатуры или вставляемых страниц настолько много, что для их вставки может понадобиться много времени, то можно воспользоваться макросом, который автоматически вставляет страницы в конец документа. Необходимо только задать ему количество страниц.
При помощи надстройки
Если словосочетание «программный код» пугает, но вставку страниц хочется все же автоматизировать, то для быстрой вставки пустых страниц можно использовать надстройку, а количество вставляемых страниц и место для вставки указывать в диалоговом окне.
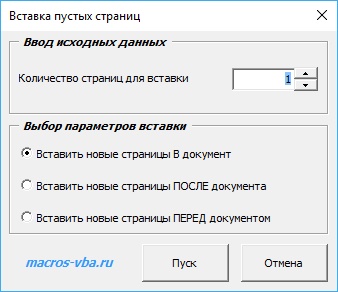
Установка надстройки и последующая работа с ней предельно проста и будет по силам всем желающим. Нажатием всего лишь одной кнопки, выведенной на панель инструментов программы Word, вызывается диалоговое окно надстройки, позволяющее задать нужные параметры для последующей вставки пустых страниц.
Пользователем задается количество страниц для вставки в активный документ. Пустые страницы можно вставить как перед, так и после документа.
После скачивания файла нужно установить надстройку, следуя пошаговой инструкции по установке для различных версий Word . После завершения установки надстройки в Word появится вкладка с названием «Надстройки» на ленте, где будет расположена кнопка вызова диалогового окна.
Как добавить или удалить разрывы страниц в Word 2016
Если вы хотите отформатировать документы так, чтобы они печатались и выглядели так, как вам нужно, вам нужны разрывы страниц. Инструмент разрыва страниц в Microsoft Word позволяет контролировать, где заканчивается одна страница и начинается следующая. Вот как добавить разрывы страниц, выбрать из множества типов разрывов страниц, которые вы можете добавить, а также как их удалить.
Как добавить разрыв страницы
Word автоматически добавляет разрывы страниц при добавлении большего количества контента, чем может поместиться на одной странице, но иногда вам может понадобиться добавить разрыв где-то еще — например, если вы создаете новый в длинном документе или вы хотите освободить больше места вокруг изображения или диаграммы.
Есть два простых шага для создания разрыва страницы:
1. Поместите курсор в то место, где вы хотите начать новую страницу. Если вы хотите, например, разбить длинный документ и вставить разрыв страницы между абзацами, убедитесь, что курсор находится перед первым символом, с которого начинается новая страница.
Если вы только что закончили абзац и хотите начать вводить текст на новой странице, курсор будет в конце абзаца и y вы можете перейти к шагу 2.
2. Выберите «Вставка»> «Страницы»> «Разрыв страницы». Word начнет новую страницу везде, где находится курсор.
Кроме того, вы можете использовать сочетание клавиш CTRL + Enter, чтобы быстро добавить разрыв страницы.
Другие виды разрывов страниц
Word также предлагает дополнительные типы разрывов, которые вы можете добавить в документ.
Разрыв столбца: Если документ отформатирован в несколько столбцов, вы можете принудительно переместить текст из первого столбца в следующий.Это лучший вариант, чем несколько раз нажать Enter, чтобы переместить текст в следующий столбец, поскольку это может испортить форматирование, если размер шрифта изменится или вы отредактируете текст.
Обтекание текстом: Если у вас есть изображение или другой объект в вашем документе и вы хотите добавить заголовок, разрыв обтекания текстом сохранит заголовок с объектом, в то время как остальная часть документа будет обтекать оба объекта и ваша подпись.
Следующая страница: Это работает так же, как разрыв страницы в меню «Вставка», за исключением того, что он также создает новый раздел с возможностью использования совершенно другого форматирования по сравнению с предыдущими разделами.Например, вы можете использовать другой раздел, чтобы повернуть страницу в альбомный или портретный режим, добавить другой верхний или нижний колонтитул или отформатировать раздел в столбцы, не затрагивая остальную часть документа.
Непрерывный разрыв: Создает новый раздел, такой как следующий разрыв страницы, но не запускает вас на новой странице.
Четные и нечетные разрывы страниц: Вставьте разрыв раздела, а также переместите вас на следующую четную или нечетную страницу (в зависимости от того, какой тип разрыва вы выберете), чтобы вы могли по-разному отформатировать чередующиеся страницы в документе (например,g., правая или левая страницы в книге).
Как удалить разрывы страниц
Вы можете удалить добавленные разрывы страниц, а также настроить, где появляются автоматические разрывы страниц Word.
Чтобы удалить разрыв страницы вручную:
1. Щелкните значок «Показать / скрыть» , который отображается как знак абзаца (¶) на вкладке «Главная». Это покажет скрытые непечатаемые символы, такие как пробелы и разрывы страниц.
2. Дважды щелкните разрыв, который нужно удалить
3. Нажмите Удалить.
Несмотря на то, что вы не можете удалить автоматические разрывы страниц, вы можете настроить их положение и, таким образом, сохранить отдельные абзацы или строки вместе.
1. Выделите абзацы или строки , которые вы хотите сохранить вместе.
2. На вкладке «Макет» откройте настройки абзаца , щелкнув значок расширенных параметров.
3. На вкладке «Строка и разрывы страниц» выберите один или несколько из следующих вариантов:
- Окно / элемент управления «Сирота»: Убедитесь, что по крайней мере две строки абзаца находятся вверху или внизу страница
- Оставить со следующим: Обеспечивает отсутствие разрывов между выбранными абзацами
- Держать строки вместе: Предотвращает разрыв страницы в середине абзаца
- Разрыв страницы перед: Добавляет разрыв страницы перед выбранный вами абзац
Все эти параметры помогут вам лучше контролировать форматирование и поток документа.
Вставка титульного листа: способ четыре
При написании дипломной или курсовой работы может понадобиться вставка титульного листа, на котором указывается автор, дата, название темы. Чтобы не рисовать титульный лист с чистого листа самостоятельно, можно воспользоваться готовым шаблоном, вставив его при помощи специальной команды.
1) Как и в предыдущих способах, переходим во вкладку “Вставка”, а затем нажимаем кнопку “Титульная страница” (рис. 4).
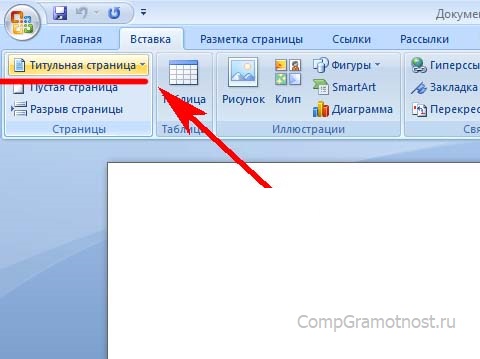
Рис. 4. Добавление нового листа: меню «Вставка» и затем «Титульная страница».
2) Из списка выбираем понравившийся вариант с шаблоном титульного листа, нажимаем по шаблону левой кнопкой мыши (рис. 5). Либо можно выделить шаблон стрелкой на клавиатуре и нажать на клавишу “Enter”.
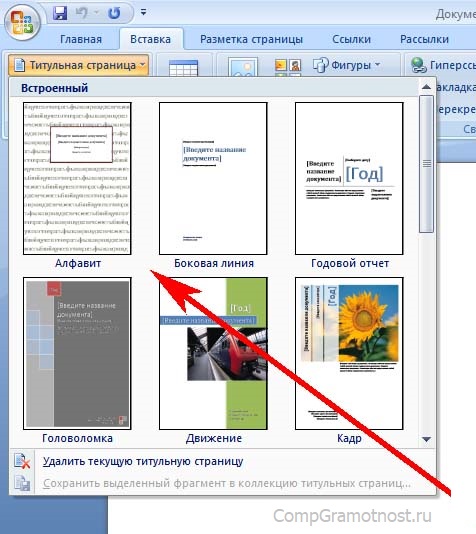
Рис. 5. Выбор шаблона титульного листа для вставки нового листа.
Если после вставки титульный лист не понравился, надо выбрать другой вариант. Замена произойдет автоматически, ничего удалять не нужно.
Отмена вставки: что-то пошло не так
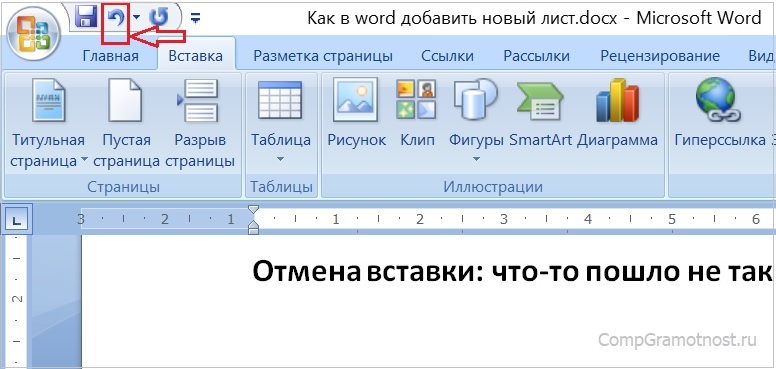
Рис. 6. Значок «Отменить» действие, которое не устраивает пользователя.
Если вставка нового листа прошла неудачно, можно вернуть все на прежние, исходные позиции. Для этого достаточно нажать на стрелку «Отменить» (рис. 6). Она имеет вид «против часовой стрелки». Одно нажатие на эту стрелку отменяет одно последнее действие, два нажатия – два предыдущих действия и так далее.
Выше рассмотрены основные способы добавления новых листов в программе Microsoft Word. Надеемся, что приведенные инструкции будут полезны для Вас.
Видео-формат “Как в Ворде создать новый лист”
Дополнительные материалы:
1. Как удалить пустую страницу в Ворде
2. Обтекание картинки в Ворде: как ее вставить в текст, изменить размер и расположить рядом с текстом
3. Как добавить таблицу в Word, чтобы сделать обтекание картинки текстом
4. Как сделать непрерывную горизонтальную линию в Word: 4 способа
Распечатать статью
Получайте актуальные статьи по компьютерной грамотности прямо на ваш почтовый ящик. Уже более 3.000 подписчиков
.
Важно: необходимо подтвердить свою подписку! В своей почте откройте письмо для активации и кликните по указанной там ссылке. Если письма нет, проверьте папку Спам
Как добавить страницу в Ворде?
Рубрика Word
Также статьи о работе со страницами в Ворде:
В процессе создания и наполнения документа количество страниц в нем увеличивается автоматически, но иногда нам нужна новая страница в Ворде где-то в середине документа, поэтому сейчас мы рассмотрим, как добавить страницу в Ворде в любом месте документа.
Добавить страницу в Ворде можно через меню на вкладке «Вставка», используя пункты меню «Пустая страница» и «Разрыв страницы». Оба этих пункта позволят нам создать новую страницу в Ворде но делают они это с небольшим отличием.
При использовании пункта меню «Пустая страница» будет добавлена новая страница в Ворде непосредственно перед курсором, т.е. если наш текст был расположен на одном листе и курсор был расположен в середине текста, то текст перед курсором останется на первой странице, затем будет добавлена пустая страница, и на третьей странице уже будет расположен текст находившийся после курсора.
Если после этого включить отображение скрытых символов, то можно увидеть, что для добавления страницы в Ворде было использована два разрыва страницы.
Таким образом, используя пункт меню «Разрыв страницы» можно добиться того же результата и добавить страницу в Ворде применив первый раз данный пункт для создания разрыва страницы между текстом до и после курсора, а затем второй раз для создания новой страницы в Ворде.
Кроме этого в Ворде имеется возможность добавления титульной страницы, которая будет добавлена в начало документа независимо от места расположения курсора. Для этого необходимо выбрать пункт меню «Титульная страница» на вкладке «Вставка», и выбрать один из предлагаемых шаблонных варианта.
Компьютерные курсы Word








