Windows 10 не видит жёсткий диск: причины и решение
Содержание:
- Список функций звукового редактора Audacity
- Как активировать Windows 10
- FilesAnywhere
- Как определить накопитель в системе Виндовс 10
- Что делать, если компьютер не видит новый HDD или SSD в Windows
- Разделение
- Что такое средство Управления дисками Windows?
- Пошаговая инструкция как создать диск для хранения данных в Windows 10
- См. также
- Соединение томов жёсткого диска компьютера при помощи сторонней программы
- Инициализация дополнительного жёсткого диска
- Другие платные и бесплатные опции программы Acronis True Image WD Edition
- MBR или GPT – что выбрать для нового диска
Список функций звукового редактора Audacity
Так как программа Audacity, относиться к категории свободно распространяемого ПО, поэтому каждый желающий, который владеет языками программирования может расширить функционал данной программы. Данная утилита создавалась как простой редактор звуковых файлов, помимо этого программу можно использовать для записи и обработки цифровых аудио файлов, а также оцифровки и последующего использования устаревших носителей звука: кассеты и грампластинки. Редактор имеет свой аудио формат под названием «AUP» (Audacity Project File), но также ей можно редактировать и другие популярные расширения аудио файлов. Более подробно о возможностях программы смотрите ниже.
Аудиозапись звуков
В функции Audacity входит:
- воспроизведение ранее записанных аудиданных;
- фиксирование потокового вещания.
Программа работает с микшером, встроенным систему персонального компьютера, а также внешними носителями звука:
- микрофоном;
- подключенным через линейный вход магнитофоном, проигрывателем мини-дисков или грампластинок.
Возможности программы позволяют:
- совмещать режимы: записи и воспроизведения;
- записывать до 16 файлов одновременно;
- регулировать громкость.
Экспортно-импортные операции в Audacity
Поддерживаемые программой файлы можно обрабатывать следующим образом:
- встраивать в ранее созданный проект Audacity;
- импортировать или экспортировать в форматы: WAV, Ogg Vorbis, AIFF, AU;
- в расширения: Ogg Vorbis, AIFF, AU, MP3;
- работать с 18 видами файлов из библиотеки libsndfile;
- открывать данные без заголовков (raw-файлы);
- создавать информацию в виде AIFF и WAV для звуковых компакт-дисков.
Используя кодировщики, осуществляют импорт данных в MPEG и экспорт звука в MP3.
Редактирование звуковых файлов
К особенностям программы относят:
- изменение содержания и размера файла путем вырезания, встраивания, удаления;
- редактирование первоначально записанной звуковой дорожки или впоследствии внесенных изменений;
- быструю работу с большими файлами;
- сведение и изменение характеристик аудио дорожек;
- регулирование звучания (семплов);
- сглаживание громкости.
Улучшение качества и эффекты в Audacity
В редакторе можно удалить дефекты со звуковой дорожки: шипение, статический шум, гул. Программа позволяет откорректировать:
- высоту тона и темп;
- частотные настройки, задаваемые FFT-фильтром и эквалайзером;
- громкость компрессора.
Разработчики предусмотрели встраивание эффектов: разворота, эха, фазового вибрато (файзера), динамического изменения тембра (wahwah).
К характеристикам, определяющим богатство звучания файла, относят:
- возможность выбора разрядности данных: 16, 24, 32 bit, используемых для записи и редактирования звукового сигнала;
- частоту сэмплирования – до 96 khz;
- применение алгоритмов дитеринга и ресэмплинга;
- автонастройку характеристик разных дорожек в режиме реального времени.
Как активировать Windows 10
На самом деле момент нарушения прав компании Microsoft наступает с первой секунды использования ОС, если она поставляется без пробной активации временным ключом. Или, соответственно, с момента завершения такой пробной активации. Вопрос только в выявлении этого факта государственными органами, которые либо не интересуются такими нарушителями, если у них нет более «интересных» грехов, либо имеют полномочия инспектировать только юридических лиц. Собственно, чем долгие годы успешно и пользуются те, кто работает с пиратской Виндовс на личных устройствах. Нижеприведённая информация – для тех, кто ищет законные пути работы с продукцией Microsoft.
Как осуществить активацию «Десятки» законным путём, с помощью легального ключа? Ниже рассмотрим, какие конкретно шаги нужно проделать в среде актуальной версии ОС, но прежде пару слов о самом ключе.
Где взять ключ активации Windows 10
Если речь идёт об OEM-устройствах, ключ можно посмотреть на днище ноутбуков или сзади системных блоков, купленных с предустановленной Windows 7 и позже обновлённых до версии 10. И для последних, и для OEM-устройств, приобретённых с предустановленными версиями системы 8, 8.1 и 10, существует универсальный способ извлечения ключа продукта – с помощью утилиты Windows Product Key Viewer. Естественно, к такому способу необходимо прибегать до переустановки ОС.
Если Windows приобреталась в коробочной версии – на DVD-диске или на флешке, ключ продукта ищем на этикетке упаковки носителя.
Если же речь идёт об активации ПК или ноутбука без предустановленной лицензионной Windows, ключ активации версии 10 необходимо, соответственно, приобрести. Сделать это можно по-разному:
Активация при наличии Интернета
Если ключ есть, если компьютер подключён к Интернету, систему лучше активировать на этапе её установки.
Это снизит риски возникновения проблем с активацией в последующем из-за некорректного удаления временного ключа. Но если Интернет настраивается только в условиях полноценно функционирующей Windows, ничего иного не останется, как отложить этап ввода ключа.
В уже установленной системе доступ к функциям активации реализован в приложении «Параметры». И эту реализацию сложно не заметить – это надпись «Windows не активирован» по центру окна приложения. Жмём её.
Попадём в раздел активации системы. Жмём «Изменить ключ продукта».
Копируем ключ и вставляем его в такую вот форму. Жмём «Далее».
Теперь – «Активировать».
Всё – система активирована.
Если с активацией возникают сложности, при этом достоверно известно, что ключ подлинный, можно попытаться исправить ситуацию. В том же разделе активации приложения «Параметры» есть фича устранения неполадок. Запускаем её.
Если проблемы автоматически устранятся, форма ввода ключа появится сама.
Активация по телефону
Если Интернета нет, Windows 10 можно активировать в телефонном режиме, позвонив в службу поддержки компании Microsoft по телефонам:
• 8 (800) 2008001 для России, Беларуси, Грузии, Армении, Казахстана, Кыргызстана, Таджикистана, Туркменистана и Узбекистана;
• (044) 230-51-01 или 0-800-30-8-800 для Украины.
Статьи по этой теме:
- Не удаётся активировать Windows на этом устройстве
- Официальные ключи для установки Windows 10
- Microsoft Windows 10 Professional до 12 долларов США и бесплатная доставка с сайта Goodoffer24.com!
FilesAnywhere
Как определить накопитель в системе Виндовс 10
Обычно «десятка» сразу может автоматически определить верно установленный жесткий диск. Но если накопитель не был размечен, то его будет видеть система, а в «Проводнике» винчестер отображаться не будет. В таком случае требуется дополнительная настройка диска – инициализация, для этого:
- Открывают системную утилиту «Управление дисками» при помощи клавиатурного сокращения Win+R.
- В строку запроса вводят (или копируют) команду diskmgmt.msc.
- В рабочей области открывшейся программы находят не проинициализированный диск и кликают по его названию правой кнопкой мыши, открывая контекстное меню.
- Выбирают пункт «Инициализировать диск».
- Если объем винчестера меньше 2 TB нужно выбрать стиль раздела MBR, для большего – новый формат GPT.
- Нажимают «ОК» и ждут окончания процесса.

Инициализация нового физического накопителя
Дополнительная информация! В Windows 10 запустить утилиту «Управление дисками» можно при помощи правого клика мышки по кнопке «Пуск».
Что делать, если компьютер не видит новый HDD или SSD в Windows
После установки нового винчестера нужно проверить его состояние в «Диспетчере устройств» в разделе «Дисковые устройства»:
- Если новый жесткий диск вообще не отображается, значит он неправильно установлен, и нужно проверить правильность его подсоединения. В случае, если винчестер подключен правильно, а в списке устройств так и не появился следует установить и проверить его на другом компьютере – возможно сам накопитель поврежден.
- Если «Диспетчер устройств» определяет жесткий диск, но пометил его пиктограмму желтым или красным восклицательным знаком – значит Виндовс не может определить устройство. Чтобы исправить ошибку, нужно скачать драйвера, подходящие к данной модели накопителя.
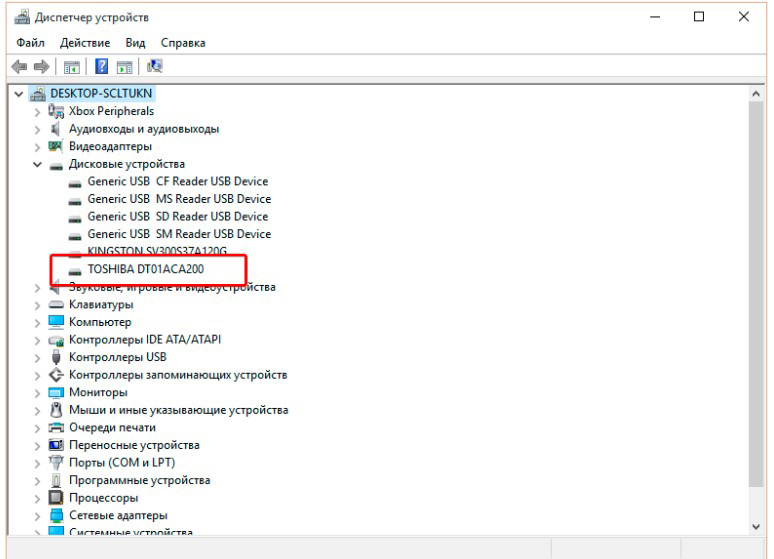
Правильное определение жесткого диска системой
Обратите внимание! Если правильно подключить накопитель, он будет определяться в БИОС.
Если выбрать качественный накопитель, правильно установить и настроить его, а потом в процессе работы следить за состоянием, то новый жесткий диск будет служить много лет без проблем и сбоев.
Разделение
Разделить физический HDD на несколько томов можно различными способами в зависимости от того, установлена Windows 10 на компьютере или вы только собираетесь это сделать.
Встроенными средствами
Разделение системного жесткого диска может быть выполнено, даже когда ОС работает стабильно, но пользователя не устраивает действующее деление памяти между томами. Сделать это можно штатными средствами Windows 10.
ПКМ на меню Пуск → Управление дисками.
Альтернативный вариант запуска утилиты: нажмите Win+R и введите команду diskmgmt.msc.
Выберите тот том, который вы хотите разбить на два (они указаны в верхней части окна утилиты).
ПКМ по нему → Сжать том → откроется окно, в котором система предложит освободить место для создания нового диска.Важно! Не «урезайте» исходный том полностью (особенно если на него установлена ОС), это нарушит стабильность работы компьютера.
Укажите нужный размер → Сжать → в нижней части окна появится новая область с надписью «Свободно».
ПКМ на ней → Создать новый том → откроется Мастер создания.
Укажите размер, букву нового тома (как изменить букву существующего диска прочитайте в статье «Как изменить или добавить букву диска, а также как скрыть раздел винчестера?»).
На этапе «Форматирование раздела» оставьте все значения по умолчанию (желательно!) или выберите те, которые вам нужны → Далее → Готово.
На видео процесс разбития представлен наглядно.
Во время установки ОС
Разделение диска на несколько томов можно выполнить при инсталляции Windows 10 на компьютер с установочного DVD или флешки.
Важно! Этот способ подразумевает полное удаление информации, хранящейся на диске, которые будет разделен.
- После запуска мастера инсталляции Windows 10 при выборе типа установки укажите «Выборочная: только установка Windows (для опытных пользователей)».
- Выберите раздел, который нужно разбить → Настройка диска → Удалить → появиться область с названием «Незанятое пространство на диске».
- Нажмите на незанятое пространство → Создать → укажите размер будущего диска.
- С оставшимся нераспределенным пространством физического HDD поступите таким же образом.
- Укажите раздел, на который установится Windows 10 и продолжите процесс инсталляции.
Aomei Partition Assistant
Программа русифицирована, а процесс разделения в ней очень простой. Поэтому использовать Aomei Partition Assistant сможет любой человек даже без специальных навыков.
- Скачайте и установите программу на компьютер.
- Выберите нужный раздел → ПКМ → Разделение раздела.
- В открывшемся окне с помощью бегунка установите новые размеры двух томов → Ок.
- Нажмите «Применить» слева вверху.
Acronis Disk Director
Утилита условно-бесплатная, но предлагает к использованию много полезных опций при работе с физическим диском.
- Скачайте и установите Acronis Disk Director.
- В окне выберите нужный раздел → ПКМ → разделить том.
- Укажите новые размеры с помощью бегунка → ОК.
- Слева вверху нажмите «Применить ожидающие операции».
Что такое средство Управления дисками Windows?
Управление дисками – это встроенный инструмент операционной системы Windows. Он предназначен для управления всеми подключенными к компьютеру дисками и их разделами. К таким дискам относятся:
- Все жесткие диски HDD, SATA и SSD (как внутренние, так и внешние USB-диски),
- CD/DVD/Blu-ray-диски,
- Карты памяти,
- Flash-диски (флешки);
При помощи этого средства можно просмотреть какие диски подключены к этому компьютеру даже если они не отображаются в проводнике. А также увидеть скрытые системные разделы.
Возможности Управления дисками
В средстве управления дисками можно проделать следующие операции:
- Создать виртуальный жесткий диск;
- Присоединить виртуальный жесткий диск;
- Расширить том (расширить диск);
- Сжать том (сжать диск);
- Изменить букву диска или путь к диску ( не только жесткого, но и для флеш-накопителя);
- Форматировать диск;
- Изменить файловую систему диска;
- Провести проверку диска;
- Удалить том (раздел диска);
- Преобразовать диск MBR (м-би-ар) и GPT (джи-пи ти);
- Преобразование динамического диска в базовый и наоборот;
- Посмотреть информацию о свойствах диска.
С помощью этого средства можно разбить (разделить) жесткий диск или флеш-носитель на два или более раздела. На одном разделе можно установить операционную систему, а на другом хранить свои файлы (фотографии, музыку, текстовые и табличные файлы, файлы сохранения программ и игр). Тогда при крахе системы все ваши файлы останутся в целости и сохранности, а раздел с системой можно отформатировать или переустановить Windows.
Так же при помощи этого инструмента можно создать загрузочную флешку или загрузочный USB-диск.
Если какой-то из дисков у вас не определяется системой, то здесь можно всё исправить.
Чаще всего это происходит из-за того, что диск оказался не в том формате или его раздел не распределен. В таком случае его необходимо изменить и отформатировать.
Как открыть Управление дисками
Открыть инструмент «Управление дисками» можно несколькими способами. Мы рассмотрим самые популярные из них.
В Windows 10 и в Windows 8.1
- Щелкаем правой кнопкой мыши по меню «Пуск».
- Появится контекстное меню, в котором выбираем пункт «Управление дисками».
Открыть это же контекстное меню можно, нажав на клавиатуре одновременно две клавиши «Win» + «X».
На рабочем столе откроется вот такое окно «Управление дисками».
У вас скорее всего дисков будет намного меньше. Всё зависит от того сколько жестких дисков на вашем компьютере, и сколько внешних носителей подключено в данный момент.
Открытие через Проводник, Поиск или окно «Выполнить»
Этот способ открывает «Управление дисками» во всех версиях Windows.
Для того чтобы открыть окно «Выполнить» необходимо нажать на клавиатуре одновременно две клавиши «Win» + «R».
В открывшемся окне «Выполнить» в поле «Открыть» вводим команду diskmgmt.msc. После этого жмем кнопку «ОК».
Эту же самую команду можно ввести и в строку Поиска в Windows 7 и Windows 10
Или через Проводник. В открытом Проводнике вводим эту же команду diskmgmt.msc в адресную строку и жмем на клавиатуре клавишу «Enter».
Запускаем «Управление дисками» из Панели управления
Этот метод подходит для всех версий Windows.
Запускаем Панель управления.
Находим в ней пункт «Администрирование» и жмем по нему. В открывшемся окне в самом низу выбираем пункт «Управление компьютером».
В следующем окне в колонке слева открываем пункт «Управление дисками».
Открываем Управление дисками через командную строку или PowerShell
Если вы умеете пользоваться командной строкой, то вам наверняка будет удобнее использовать её.
Запускаем командную строку.
Открыть командную строку можно через окно «Выполнить» (Win + R).
Вводим в нем команду cmd и жмем кнопку «ОК» или клавишу «Enter».
В командной строке добавляем команду diskmgmt.msc и жмем «Enter».
Если у вас имеется PowerShell, то кликните правой кнопкой мыши по кнопке «Пуск» и в открывшемся контекстном меню выберите PowerShell.
В командной строке дописываем команду diskmgmt.msc и жмем «Enter».
Существуют и другие способы вызова оснастки Управления дисков Windows, но они более трудоемкие и не часто применяются.
Пошаговая инструкция как создать диск для хранения данных в Windows 10
Разбить винчестер на логические разделы, если у вас установлен Windows 10, проще всего используя средства ОС и не теряя времени на поиск и установку специальных утилит. Рассмотрим, как выполнить эту задачу при помощи встроенных приложений.
Шаг 1. Запуск программы «Управление дисками»
Эта утилита остается неизменной с тех пор, как была внедрена в систему Windows 7. Работа с ней может осуществляться двумя способами через:
При выборе первого варианта запуск утилиты осуществляется через кнопку «Пуск». Подведя к ней курсор нужно нажать правую кнопку мыши и выбрать в списке строку «Управление дисками».
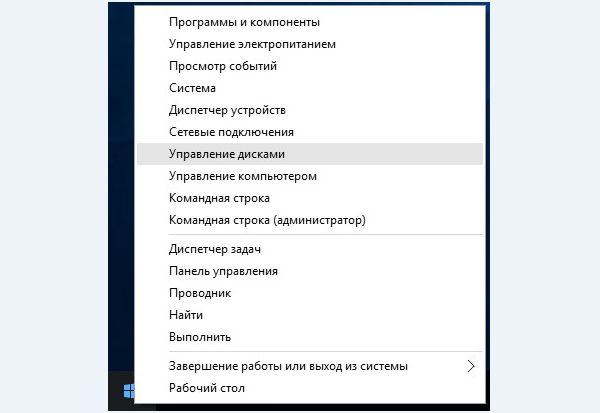
В открывшемся окне будет находиться список ваших физических дисков и логических разделов из которых они состоят.
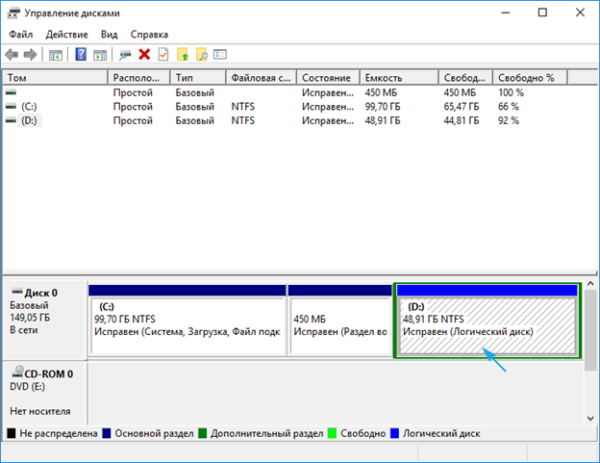
Второй способ вызова утилиты является более эффективным. При его использовании окно «Выполнить» активируется с помощью командного интерпретатора комбинацией клавиш «Win+R». После чего в строку «Открыть» вводится «diskmgmt.msc» и нажимается кнопка «Ок».
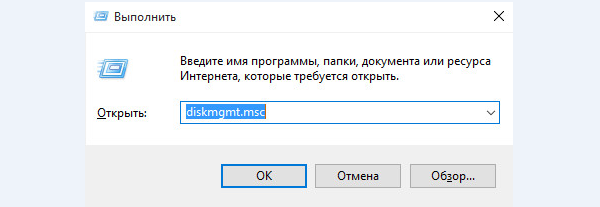
В итоге откроется то же окно, что и в первом случае.
Шаг 2. Создание логических разделов с помощью менеджера дисков
В окне приложения, открытом любым из рассмотренных способов, отображены сведения обо всех имеющихся в компьютере устройствах для хранения цифровой информации.
Ниже перечислены все, подключенные накопители. Из них нужно выбрать том с достаточным объемом свободного места и кликнув правой клавишей мышки выделить в открывшемся окне строку «Сжать том».
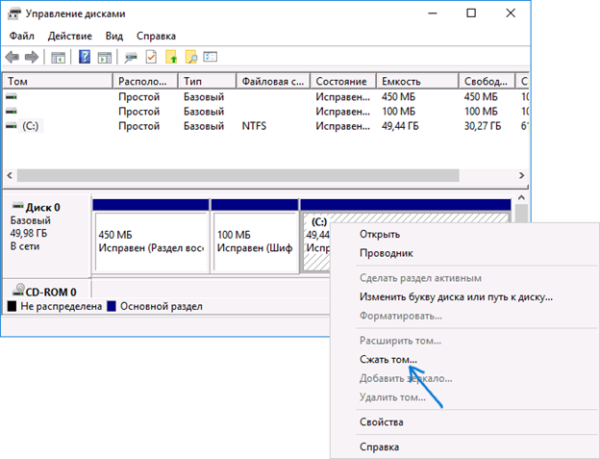
Эта функция менеджера управления дисками предназначена для создания новых разделов из уже существующих и работающих, без потери хранящихся на них данных.
В открывшемся окне, ориентируясь на емкость винчестера и объем незанятого пространства на нем, вводят желаемый размер создаваемого тома и активируют кнопку «Сжать».
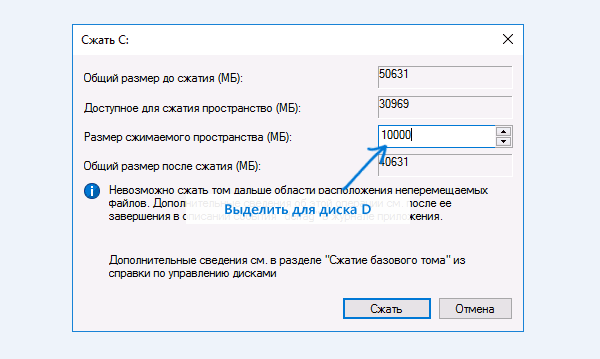
Спустя несколько минут в строке с высвобожденной областью появится пометка «Не распределена», а ее размер будет вычтен из общего объема диска.
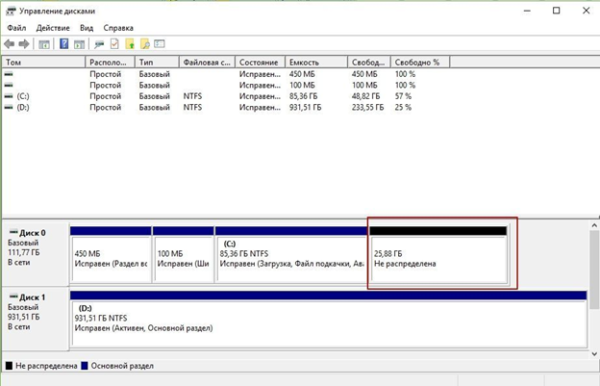
- установив курсор на пространство, отведенное под новый диск, и щелкнув по нему правой кнопкой мыши пользователь переходит к выбору в выпавшем списке строки «Создать простой том»;
- если выделенная область отводится под один раздел, то он будет занимать все неиспользуемое пространство;
- при делении его на несколько частей указывается объем первого из них в мегабайтах.
Шаг 3. Форматирование нового диска
Работа с «Мастером создания простых томов» начинается с выбора размера нового раздела.

- Если он будет использоваться для размещения текстовых файлов, то можно ограничиться объемом в 2096 кб.
- Для видео потребуется больше свободного места.
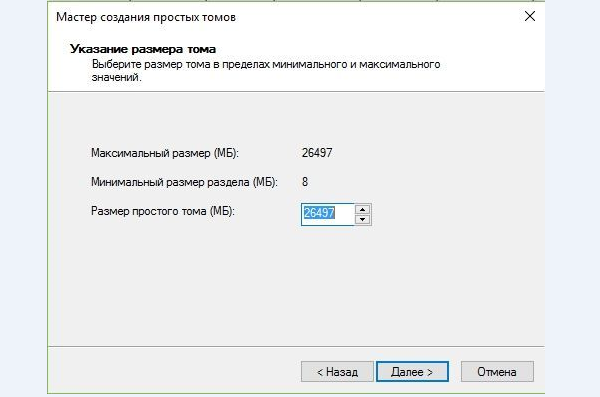
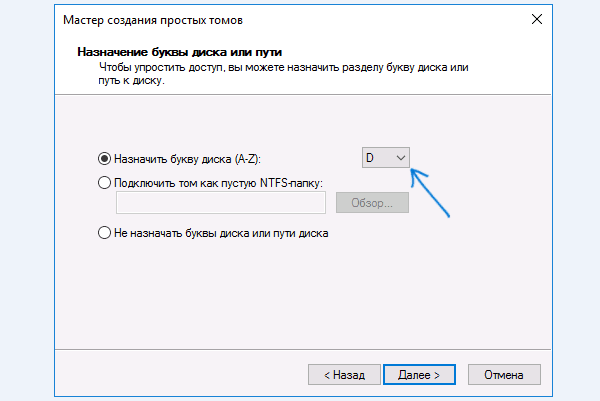
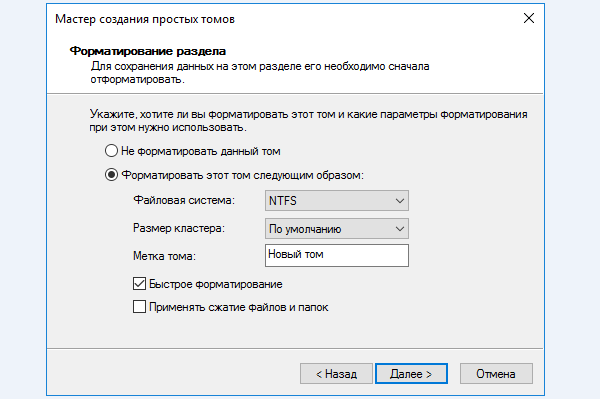
В результате проделанной работы на жестком диске компьютера появится новый раздел с собственной файловой системой. Этот способ позволяет делить винчестер на две и более частей, что зависит от свободного места на нем и потребностей пользователя.
См. также
Соединение томов жёсткого диска компьютера при помощи сторонней программы
Иногда возникают проблемы по объединению разделов жёсткого диска компьютера, которые невозможно решить при помощи встроенной в Windows 10 утилиты «Управление дисками». В этом случае имеет смысл использовать сторонние инструменты. Программ, работающих с разделами HDD, великое множество, но среди них очень сложно найти действительно эффективную и безопасную. Мы рекомендуем использовать бесплатную версию инструмента (Будьте внимательны! качать надо файл с названием AOMEI Partition Assistant Standard Freeware). Аргументируем, почему мы предлагаем именно эту программу. Во-первых, её расширенная версия платная — уже этот факт внушает к ней некоторое доверие. Во-вторых, об этом продукте технологической компании AOMEI есть отдельная и довольно подробная статья в англоязычной Википедии. Это тоже своего рода признак качественности ПО. Ну, и напоследок, в-третьих, проверка нами установочного файла этой бесплатной программы на сайте (рекомендуем там проверять все скачиваемые из интернета файлы) показала отсутствие каких-либо вирусов и других угроз. Так что, однозначно программа AOMEI Partition Assistant заслуживает внимания. Тем более, что её бесплатной версии Standart Freeware вполне хватает для решения абсолютного большинства возникающих задач по разделению или объединению разделов жёсткого диска.
Пример такой задачи, которую не может решить встроенная в операционную систему утилита «Управление дисками», но с успехом решает упомянутая выше сторонняя программа, продемонстрирован ниже на изображении. Здесь у нас есть два тома жёсткого диска (C и F), а также уже освобождённое для присоединения к разделу C пространство в размере 50 гигабайт. Мы видим, что при попытке расширить том C на размер этого нераспределённого пространства, система нам это сделать не даёт — пункт «Расширить том…» остаётся неактивен (всё потому, что расположено необходимое нам пространство через другой том — между С и нераспрелелённым пространством находится ещё том F).
Зато вот программа AOMEI с лёгкостью решит этот вопрос. Для этого:
- На расширяемом томе C кликаем ПРАВОЙ клавишей мыши.
- Выбираем пункт «Слияние разделов».
- Во вновь появившемся окне ставим галочки напротив тех томов или незанятого пространства, которые нужно соединить.
- Нажимаем ОК. После этого в окне программы свободное пространство присоединится к тому C, но не надо этим обольщаться.
- Чтобы изменения были произведены на деле, обязательно надо в левой верхней части окна программы нажать на зелёную галочку «Применить».
- Затем во вновь открывшемся окне подтвердить действие кликом на кнопку «Перейти», дождаться завершения операции и нажать ОК.
Добавим, что в некоторых случаях при работе с разделами жёсткого диска программа предупреждает, что выполнить поставленные перед ней задачи она может лишь в режиме PreOS. Это значит, что объединять или разделять тома она будет после перезагрузки компьютера, до старта Windows 10. PreOS — значит «перед ОС», то есть работа до загрузки операционной системы. Объединение или разделение разделов жёсткого диска в этом предзагрузочном режиме может занять некоторое время и не стоит опасаться этого.
Инициализация дополнительного жёсткого диска
Выше мы рассмотрели создание разделов на основном жёстком диске, на котором у нас есть операционная система. А как создать структуру разделов на дополнительном жёстком диске, подключённом после установки Windows 10 к компьютеру? Разделы на таком диске создаются так же, как мы рассмотрели выше. Но есть нюанс с инициализацией диска. Новый диск будет мало того, что без структуры, он будет даже без инициализации. И при открытии консоли управления дисками она первым делом сама предложит нам выполнить инициализацию подключённого чистого диска. В окне инициализации нам надо будет одобрить выбор стиля разметки диска – MBR или GPT. Т.е. нажать «Ок», сам стиль разметки будет выбран по умолчанию.
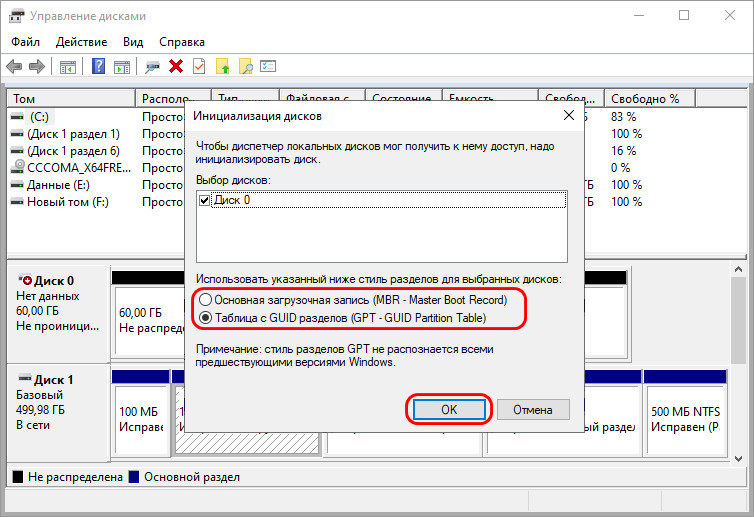
Стиль разметки в процессе установки Windows 10 или при инициализации в консоли выбирается по умолчанию тот, что соответствует режиму BIOS компьютера: MBR – Legacy, GPT – UEFI. В процессе установки системы выбрать стиль разметки мы не можем, на диск со стилем, несоответствующим режиму BIOS, любая Windows просто не установится. А вот в консоли управления дисками мы можем отвергнуть выбранный по умолчанию стиль и указать иной. Но делать это нужно только тогда, когда диск впоследствии будет переноситься на компьютер с соответствующим выбранному стилю разметки режимом BIOS.
После инициализации диска мы получаем доступ к его нераспределённому пространству и можем приступать к его распределению.
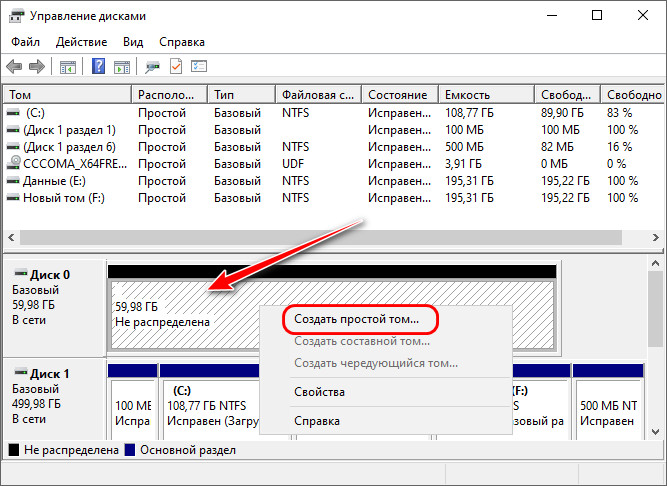
Другие платные и бесплатные опции программы Acronis True Image WD Edition
Всегда полезно иметь резервные копии данных, имеющихся на ваших винчестерах. По данным статистики, надежным считается наличие как минимум трех копий на разных носителях. Используя утилиту Acronis True Image WD Edition вы можете создать загрузочный модуль Acronis всего в несколько шагов. С помощью его вы сможете запустить компьютер даже если операционная система сильно повреждена и старт компьютера при обычной загрузке невозможен.
Для создания загрузочного модуля подойдут в принципе любые традиционные носители данных: компакт-диски, флешки, DVD-диски.
Одна из платных опций — Панель мониторинга. Ее назначение — отслеживание использования домашней сети и защита данных находящихся на компьютерах, входящих в состав этой сети. Это могут быть любые устройства (смартфоны, планшеты, другие устройства с доступом в интернет). Как правило члены семьи пользуются одной учетной записью для доступа к онлайн сервисам. Кто-то в доме, наиболее опытный, может отслеживать с помощью этой панели все, что связано с доступом в домашнюю сеть и выходом в интернет на всех доступных устройствах.
Синхронизация — другая опция доступная премиум пользователям утилиты Acronis True Image WD Edition. Вам больше не потребуется держать при себе флешки, диски. Данные, загруженные в облачное хранилище будут доступны в любом месте, с любого из ваших устройств. Это действительно удобно. И цена апгрейда утилиты не так высока.
В заключение нашего обзора упомянем про возможность резервного копирования данных, которые вы храните на ваших девайсах. Мы уже упоминали про создание загрузочного модуля, но конечно же вы задумываетесь, как сохранить и фото, фильмы, игры, все чем вы пользуетесь и развлекаетесь каждый день. Опция резервного копирования доступна всем пользователям Acronis True Image WD Edition. Пользоваться ею очень просто, достаточно выбрать что и куда скопировать, и вы будете спокойны за сохранность всей необходимой информации. Да, помните, чем больше копий, тем спокойнее.
MBR или GPT – что выбрать для нового диска
Стандарт, в котором создается структура диска, определяет, среди прочего, способ создания разделов, их максимальный размер.
В настоящее время применяются два способа определения структуры носителей – MBR (Master Boot Record) и GPT (GUID Partition Table).
MBR означает расположенная в начале каждого диска главного загрузочного сектора. Он содержит код для инициализации загрузки операционной системы, а также информацию о структуре раздела. Повреждение этого кода делает невозможным корректный запуск Windows или Linux.
Этот стандарт применяется с восьмидесятых годов прошлого века и имеет значительные ограничения. Не позволяет, например, запускать систему с разделов больше 2 ТБ. Также ограничивает количество создаваемых основных разделов – четыре – больше можно получить только на основе создания логических дисков.
GPT-стандарт связан непосредственно с UEFI (преемник BIOS). В его рамках каждый раздел на каждом диске в мире получает уникальный идентификатор. Стандарт обеспечивает поддержку больших дисков – ограничения зависят только от установленной операционной системы и используемой файловой системы. Так же и с лимитом создаваемых разделов.
Копии запуска кода, ответственного за эксплуатацию системы, в этом случае размещаются по всему носителе, поэтому в случае повреждения основной записи, информация легко восстанавливается. Проверку правильности данных, облегчает запись значения CRC.
GPT также содержит дополнительную информацию для защиты от перезаписи загрузочной записи (так называемый protected MBR) старыми дисковыми служебными программами, которые поддерживают только стандарт MBR.
Запуск Windows с раздела GPT возможен только в 64-разрядных операционных системах, устанавливаемых на компьютерах с UEFI, а с поддержкой дисков с данными справляются все версии Windows, начиная с Vista. Стандарт GPT используют также в Linux и macOS.








