Как изменить адрес электронной почты
Содержание:
- По каким причинам не удается привязка
- Шаг 2. Измените адрес
- Настройка переадресации
- Использование на компьютере
- Из чего состоит e-mail адрес?
- Создание нового аккаунта на замену старой почте
- Как изменить почту на другую
- Gmail
- Яндекс.Почта
- Как сделать альбомный лист в Word 2003
- Привязка электронной почты к социальной сети во время регистрации
- Коротко, если вы торопитесь:
- Если известны логин с паролем
- Как войти в Яндекс почту
- Иные способы
- Общий принцип процесса смены почты
По каким причинам не удается привязка
Как изменить электронную почту в Инстаграме мы разобрались. Однако не всегда выполнение всех пунктов инструкции заканчивается успешно. Одной из главных причин, по которым не удается привязать страницу к почту, является неправильно введенная информация. Также доступ может блокироваться социальной сетью или же из-за проблем со стороны пользователей.
Равно как и остальные сервисы Инстаграм не разрешает регистрироваться в сети при помощи временных адресов. То есть ящики, созданные только для регистрации и уничтожения в дальнейшем, не подойдут. К ним относят такие сервисы:
- Временный ящик от Mail.Ru.
- Почта dropmail.
Таким образом, вводя информацию о себе, постоянно проверяйте ее корректность. Например, убедитесь, что цифры и подчеркивания введены правильно. Привязка проводится просто, если вся информация указана верно и подтверждена в течение суток с момента отправки уведомления. Все инструкции максимально описывают процесс регистрации и смены данных как на компьютере, так и на смартфонах. Следуя им, даже новички смогут зарегистрироваться и настроить аккаунт.
Шаг 2. Измените адрес
- Нажмите на значок «Изменить» рядом с адресом электронной почты.
- Введите новый адрес. Он не должен быть связан с другим аккаунтом Google.
Если вам нужна помощь, воспользуйтесь нашими советами.
- Следуйте инструкциям на экране.
На новый адрес электронной почты будет отправлено письмо со ссылкой для подтверждения. Откройте его и перейдите по указанному URL. Если письмо не пришло, прочитайте эту статью.
Советы
- Чтобы изменить адрес в домене Gmail на адрес в другом домене, необходимо удалить адрес Gmail. Подробнее…
- Чтобы изменить адрес в другом домене на адрес Gmail, добавьте адрес Gmail в свой аккаунт. Подробнее…
- Если нужный адрес электронной почты уже используется в качестве дополнительного в аккаунте, сначала удалите его оттуда.
Что делать, если адрес изменить нельзя
- Укажите адрес электронной почты, с помощью которого хотите входить в аккаунт, в качестве дополнительного.
- Узнайте, как получать электронные письма из других аккаунтов.
- Создайте аккаунт Google с другим адресом Gmail.
Что делать, если вы используете Удаленный рабочий стол Chrome или вход с аккаунтом Google
Если вы пользуетесь функцией входа с аккаунтом Google или Удаленным рабочим столом Chrome, то после смены основного адреса электронной почты можете столкнуться с проблемами.
Вот некоторые причины для смены основного адреса электронной почты:
- Раньше вы пользовались адресом в другом домене и регистрируете аккаунт Gmail.
- У вас уже есть аккаунт Gmail, но вы создаете новый, чтобы сделать его основным.
Вход с аккаунтом Google
Если вы создали аккаунт на стороннем сайте с помощью функции «Войти с аккаунтом Google» и изменили основной адрес электронной почты, то можете потерять доступ к аккаунту на том сайте.
Совет. В этом случае свяжитесь со службой поддержки стороннего сайта напрямую, чтобы восстановить доступ к аккаунту.
Удаленный рабочий стол Chrome
Если вы используете Удаленный рабочий стол Chrome и изменили основной адрес электронной почты, для решения проблем с удаленными подключениями следуйте этим инструкциям:
- Откройте Удаленный рабочий стол Chrome на удаленном хост-компьютере.
- Чтобы разорвать все подключения, нажмите на значок в разделе «Это устройство».
- Когда все подключения будут разорваны, в разделе «Это устройство» нажмите Включить.
- Следуйте инструкциям для повторного подключения с новым адресом электронной почты.
Настройка переадресации
Например: 1. У вас есть ящик A, в котором вы желаете, но не можете сменить логин, и ящик B — новый или раннее зарегистрированный, в котором вас всё устраивает (в частности, адрес).
2. Имея в руках инструмент под названием «переадресация», вы можете:
- Схема №1: в ящике B настроить получение писем с ящика A.
- Схема №2: в ящике А включить переправку на ящик B.
- Схема №3: в ящике A при отправке письма указывать адрес ящика B.
Возможно, сейчас у вас уже возник вопрос: «А как же адресаты (отправители) писем, с которыми вы ведёте переписку? Они ведь нового адреса не знают».
Преимущества использования переадресации в контексте данной задачи состоит в том, что вы «плавно» перейдёте на новый ящик без потери контактов, имеющихся в старом. И вам не придётся, как говорится, в один присест оповещать всех адресатов о смене логина.
Разобравшись с данной концепцией, давайте попробуем применить её на практике — в аккаунтах популярных почтовых сервисов.
Gmail
В сервисе Google можно задействовать схему переадресации №3 (см. выше):

1. В профиле клацните значок «Шестерёнка».
2. В панели выберите «Настройки».
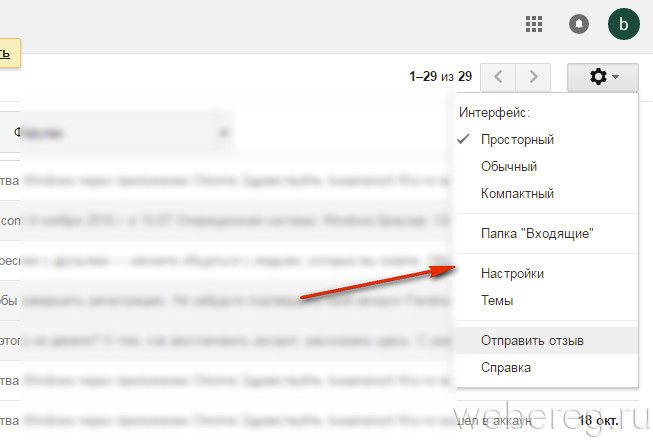
3. Клацните вкладку «Аккаунты и импорт».
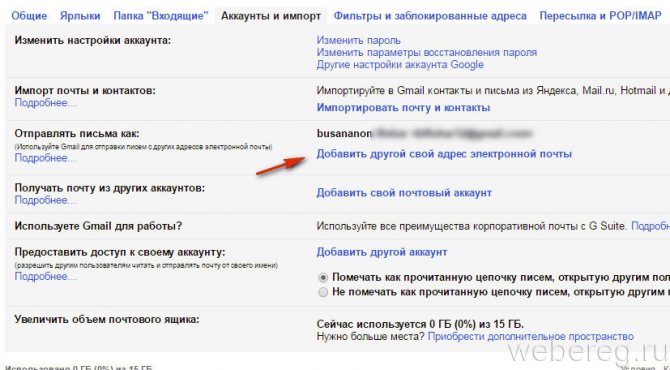
4. В графе «Отправлять письма, как» нажмите «Добавить другой свой адрес… ».

6. Введите пароль, клацните опцию «Добавить аккаунт».
Примечание. Для безопасного обмена данными выберите тип соединения SSL.

7. Авторизуйтесь в подключённом ящике в новой вкладке. Дождитесь письма с Gmail. Затем в его тексте скопируйте верификационный код.
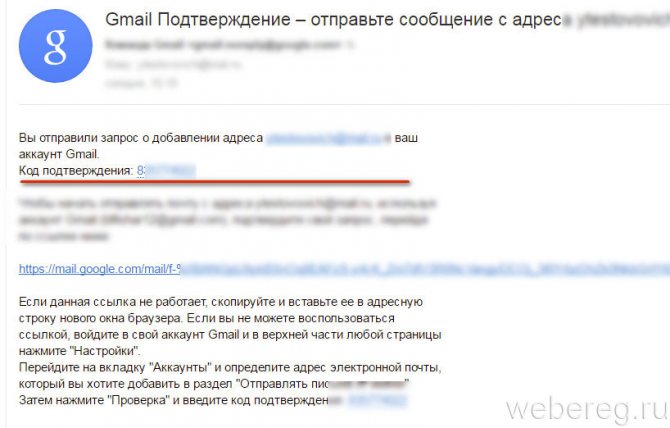
8. В дополнительной панели Gmail наберите полученный код, щёлкните «Подтвердить».

9. Вернитесь на вкладку «Аккаунты и импорт». Здесь вы можете сделать дополнительные настройки отправки:
- с адреса, на который отправлено письмо;
- c адреса, используемого по умолчанию.
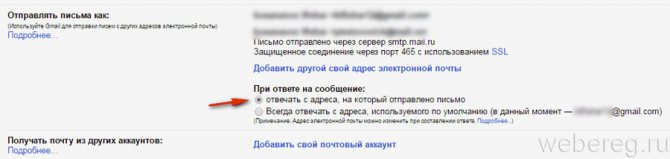
10. Сохраните настройки (кнопка внизу страницы).
11. Теперь при отправке сообщения вы можете указывать адрес не основного аккаунта, а прикреплённого:
- кликните «Написать»;
- в графе «От» выберите в списке другой логин;
- оформите и отправьте сообщение.
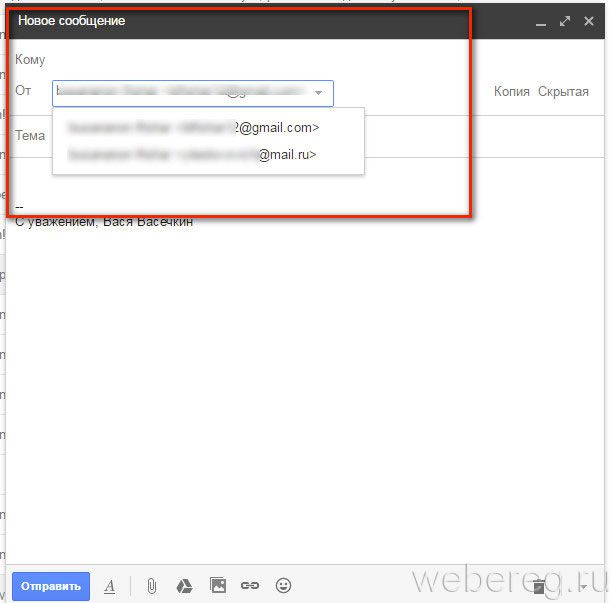
Mail.ru
1. Авторизуйтесь в сервисе. Перейдите на страничку — https://e.mail.ru/settings/filters.
2. Клацните «Добавить переписку».
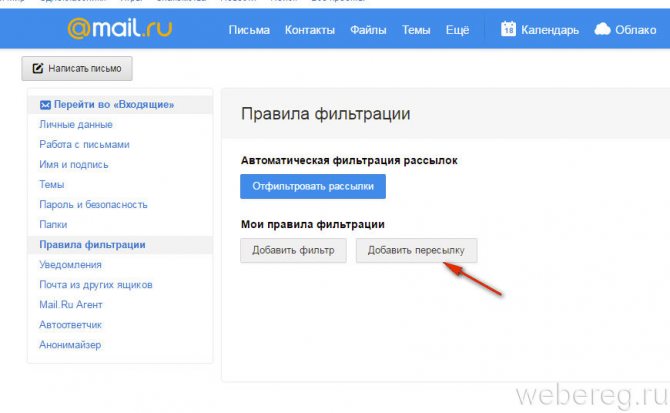
3. Введите адрес ящика, на который необходимо отправлять полученную корреспонденцию.
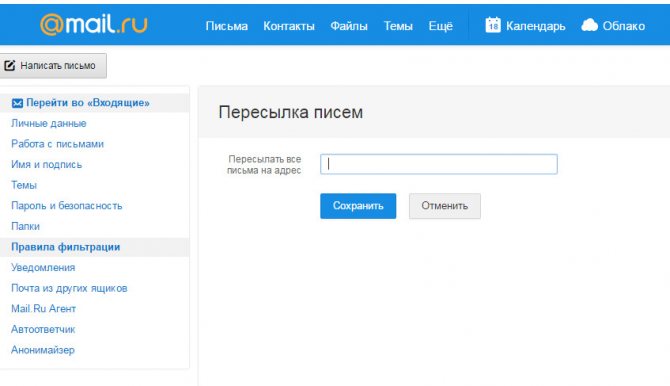
Использование на компьютере
Через сайт в браузере
Классический вариант, который не требует установки дополнительного софта – это авторизация в браузере. От вас не потребуется ничего, кроме основного обозревателя и интернета. Зайдите на сайт, где вы создали почтовый аккаунт и авторизуйтесь. Браузер предложит сохранить сведения в менеджере паролей – соглашайтесь. Теперь при повторном входе вам не придется вводить логин и пароль заново, поскольку будет работать автозаполнение полей.
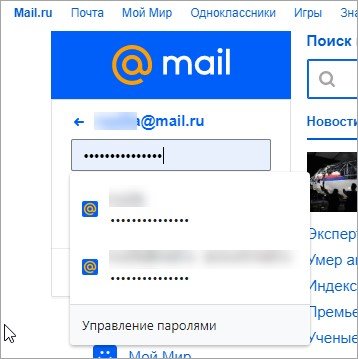
Если речь идет о личной почте, то делать это нужно только на своем компьютере или ноутбуке. Корпоративный аккаунт можно сохранить в браузере на рабочем устройстве.
Следующим шагом является добавление страницы с почтовым ящиком в закладки браузера. Например, в Google Chrome данная процедура выглядит следующим образом:
- Зайдите на почтовый сайт и авторизуйтесь в личном кабинете.
- Кликните правой кнопкой мышки по верхней панели браузера, чтобы открыть контекстное меню.
- В меню выберите пункт «Добавить страницу».
- Укажите название для закладки и сохраните ее.
- Теперь она появится или на верхней панели, или в боковом меню, если сверху нет свободного места.

Если вы используете на компьютере почту от Яндекса, установите фирменный браузер Yandex.Browser со встроенными функциями оповещения о новых письмах и получения уведомлений.
Почтовый клиент
2. В списке можно выбрать между аккаунтами Microsoft, Yahoo!, Google, iCloud или другой учетной записью.
3. Если выбрать один из заготовленных вариантов, останется ввести только логин и пароль от учетной записи.
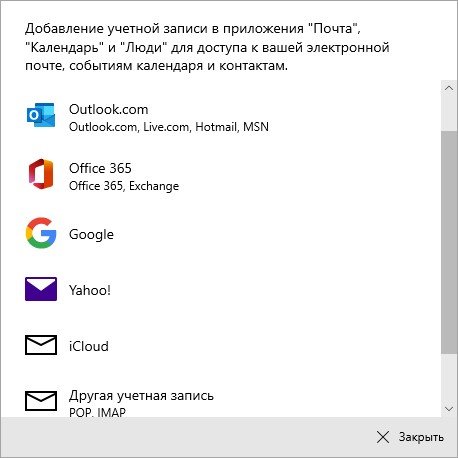
4. Если вы выбрали вариант «Расширенная настройка», то впишите параметры почтового сервиса вручную. Здесь можно выбрать тип учетной записи – POP3 или IMAP4.
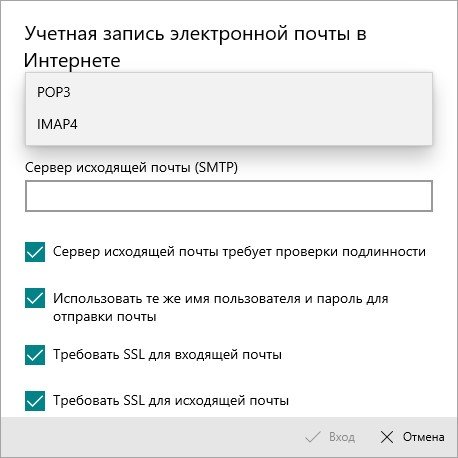
- POP подразумевает связь компьютера с почтовым сервером и скачивание писем на накопитель. На сервере данные удаляются.
- IMAP позволяет получать доступ к письмам с любого девайса, поскольку данные хранятся исключительно на сервере.
В зависимости от выбранного варианта необходимо задавать корректные настройки. У каждого сервиса они разные. Узнать о том, какие адреса и порты нужно вписывать, можно по ссылкам:
- Mail.ru — https://help.mail.ru/biz/domain/faq/clients;
- Yandex – https://yandex.ru/support/mail/mail-clients.html;
- Gmail – https://support.google.com/mail/answer/7126229?hl=ru.
Если вас не устраивает штатное приложение «Почта» или вы не пользуетесь Windows 10, то зайдите в ящик через Microsoft Outlook:
1. Запустите приложение и введите адрес электронной почты. Поставьте галочку ручной настройки.
2. Выберите вариант авторизации. Можно переключаться между POP и IMAP.
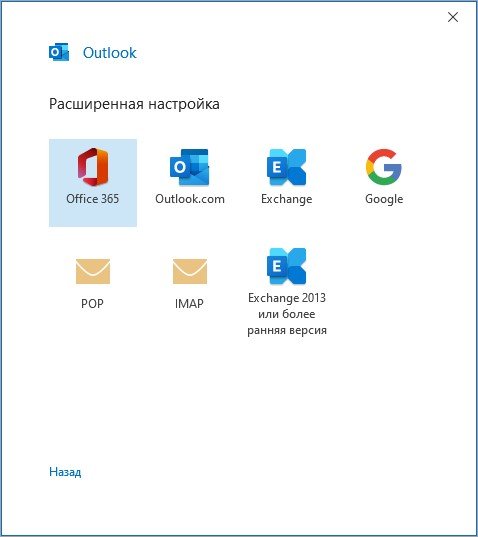
3. Введите пароль от аккаунта и завершите авторизацию. Об успешном входе будет свидетельствовать данное окно.

2. Запустите клиент и введите свое имя, электронный адрес и пароль. Ниже выберите протокол.

3. Теперь выберите тип сервера между IMAP и POP. Программа автоматически подберет данные для текущего ящика. Например, так выглядит заполненная таблица для Gmail:

4. На следующем этапе выберите сервер для исходящей почты и завершите настройки. После этого появится основное почтовое окно для работы с письмами.

Если в ЛК не появились письма с аккаунта, значит, вы не настроили сервера и порты правильно. Перейдите по ссылкам для Gmail, Yandex, Mail.ru выше и введите актуальные данные.
Из чего состоит e-mail адрес?
- Login (логин). Это ваше имя пользователя или «никнейм». Уникальный идентификатор, по которому система приёма и отправки сообщений будет вычислять, что это именно ваш e-mail. Его надо придумать самостоятельно. Он может быть каким угодно, главное, чтобы не совпадал с никнеймом, который уже существует в почтовом сервисе. При регистрации электронной почты может появиться предупреждение «Этот логин уже занят» или нечто подобное. Тогда надо придумать и записать другое имя. Необязательно менять его полностью, — достаточно добавить к нему какие-то цифры или символы, чтобы он стал уникальным.
- Далее идёт символ-разделитель «@». Его называют «Коммерческое at» или просто «Собака». На клавиатуре он находится там же, где кнопка с цифрой «2» (напечатать его можно в английской раскладке). Этот знак обязателен во всех e-mail — он стоит между логином и доменом. В разных странах его именуют по-разному. Например, в Финляндии это «Кошка» или «Кошачий хвост», в Италии — «Улитка», в Болгарии — «Обезьяна», в США — просто «at». На общественных интернет-ресурсах этот символ иногда заменяют на «at» в скобках. Это делается, чтобы адрес не попадал в базы спам-ботов. При отправке сообщений надо заменять «at» на «@».
- Domen (домен). URL сервиса, на котором зарегистрирован e-mail. Это может быть корпоративный или любой бесплатный сайт (к примеру, mail.ru или gmail.com). Многие ресурсы предлагают несколько вариантов доменов. Его нельзя придумать самостоятельно — можно только выбрать. Многие организации создают собственные домены, но это делается за отдельную плату.
Посмотрите, как написать адрес электронной почты, на конкретном примере: «nickname@mail.ru», «corporation@gmail.com».
Создание нового аккаунта на замену старой почте
Мы рассмотрели все варианты изменения и настройки почты, которые предлагаются сервисом Яндекс. Если это вас не устраивает, то придется регистрировать абсолютно новый аккаунт. Чтобы пользователям было удобно переходить с одного ящика на другой, компания предусмотрела функции переадресации и копирования всех данных.
Регистрация
Сначала создаем новый профиль. Для этого нужно сделать следующее:
- Откройте ссылку https://yandex.ru/ и кликните «Завести почту».
- Укажите данные для регистрации. К ним относятся имя, фамилия, уникальный логин, пароль и номер мобильного телефона.
- Кликните «Зарегистрироваться».

Новый логин должен быть уникальным. Кроме этого, мы настоятельно рекомендуем не использовать один и тот же пароль для двух разных почтовых ящиков.
Изменение почты при входе на сайт
- Зайдите в обозреватель и откройте настройки.
- Найдите раздел «Интерфейс» и откройте «Сохраненные данные».
- Во вкладке «Пароли» отметьте пункт с логином и паролем от почты Яндекс и нажмите «Удалить».

Теперь нужно перейти на https://yandex.ru/ и войти в почту. При вводе новых данных появится меню, в котором нужно выбрать вариант «Сохранить в браузере». Теперь при последующей авторизации вам не придется вводить логин и пароль заново.

Однако вы можете не удалять сведения о старом профиле. Тогда при авторизации будет появляться список из сохраненных логинов и паролей.
Переадресация входящих писем
Итак, теперь вы изменили название почтового ящика с помощью регистрации нового аккаунта. Однако Яндекс предлагает опции, которые позволяют сделать использование нового адреса более комфортным. Вы можете оформить переадресацию писем. Это значит, что все сообщения, отправленные на старый адрес, будут автоматически приходить к вам. Переадресация настраивается следующим образом:
- Зайдите на сайт Яндекс, авторизуйтесь в Email и откройте меню кнопкой с иконкой шестеренки.
- Выберите вариант «Правила обработки писем».
- Нажмите кнопку «Создать правило».
- В первой строке нужно выбрать применение ко всем письмам с вложениями и без них. Затем в строке «Если» укажите «От кого» и «Содержит». В пустом поле введите адреса, письма от которых будут пересылаться.
- Затем поставьте галочку в пункте «Переслать по адресу», укажите новый ящик и нажмите «Создать правило».

Альтернативный вариант: зарегистрировать новый профиль и сообщить электронную почту всем, кто переписывается с вами. В Яндексе можно сделать массовую рассылку с единым предупреждением, поэтому вы не потратите много времени.
Сбор писем на новый аккаунт
Еще одна функция от Yandex позволяет перенести все письма. Выполните процедуру с помощью представленного руководства:
- Авторизуйтесь с помощью нового аккаунта и через шестеренку откройте меню. Выберите вариант «Сбор почты с других ящиков».
- Теперь впишите старый Email, на котором находятся все письма. Укажите пароль. Нажмите «Включить сборщик».
- После этого появится сообщение о том, что сбор начнется в течение 10 минут. На данной странице вы можете выбрать дополнительные параметры. Введите пароль от старого аккаунта и сохраните изменения.

В разделе «Подключенные ящики» появится позиция с привязанным аккаунтом. С помощью кнопки вы можете включать и отключать синхронизацию.

Кроме синхронизации двух профилей от Yandex, вы также можете привязывать ящики с других сервисов (Mail.ru, Gmail, Outlook).
Перенос контактов
Еще одна опция Яндекса позволяет перенести контакты почтового адреса. Для этого нужно сначала сохранить данные в файл и открыть его с помощью нового аккаунта. Подробнее данная процедура расписана ниже:
1. Сначала авторизуйтесь со старого аккаунта и через меню настроек откройте раздел «Контакты».
2. Теперь нажмите кнопку «Сохранить контакты в файл». На ПК загрузится файл в формате VCF.

3. Теперь авторизуйтесь с нового аккаунта и также откройте вкладку с контактами. Нажмите «Загрузить контакты из файла».
4. Нажав кнопку «Выбрать файл», укажите местоположение abook.vcf.

Как изменить почту на другую
Поменять почту, как и привязанный мобильный телефон, можно в настройках редактирования профиля. Возможность изменения доступна в мобильном приложении, браузере и также на компьютере. Далее мы разберем каждый из способов более детально.
Через телефон
Последующие инструкции будут предоставлены под официальное приложение Instagram и браузерную версию.
Через приложение
Изменяем почту в инстаграме через телефон:
- Запускаем на смартфоне официальное приложение и переходим в свой личный профиль через нижнее меню.

- В отобразившемся окне нажимаем на кнопку «Редактировать профиль».

- В нижней части отобразившейся страницы нажимаем на кнопку «Эл. адрес».
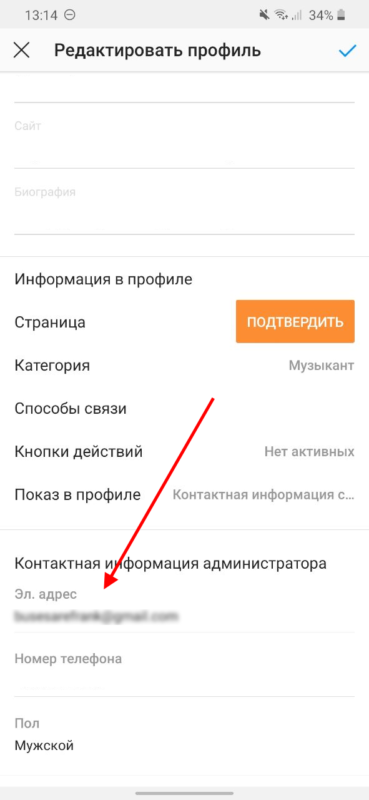
- Следующим шагом вводим новый адрес электронной почты и в верхнем правом углу нажимаем на кнопку в виде галочки.

Таким образом адрес электронной почты в инстаграме будет изменен, и вы сможете использовать его во время восстановления аккаунта и других действий.
Через браузер
Для данного способа вы можете использовать любой браузер, установленный на телефоне. Единственное, что нужно будет сделать – это авторизоваться через него в инстаграме.
Меняем электронную почту в инстаграме:
- Запускаем браузер на телефоне и переходим в инстаграм – там открываем свой личный профиль через нижнее меню.
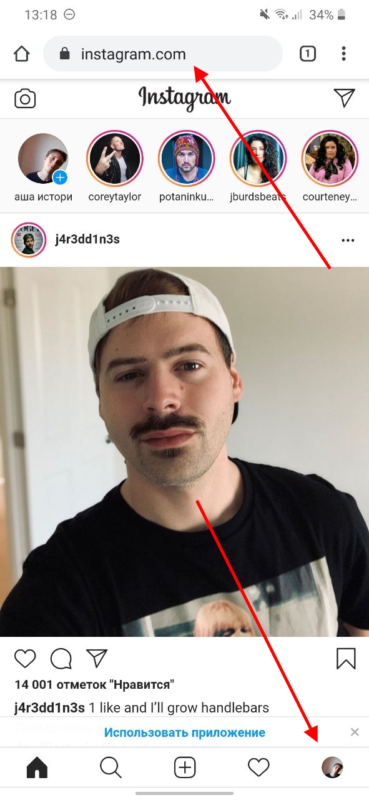
- В верхней части выбираем «Редактировать профиль».
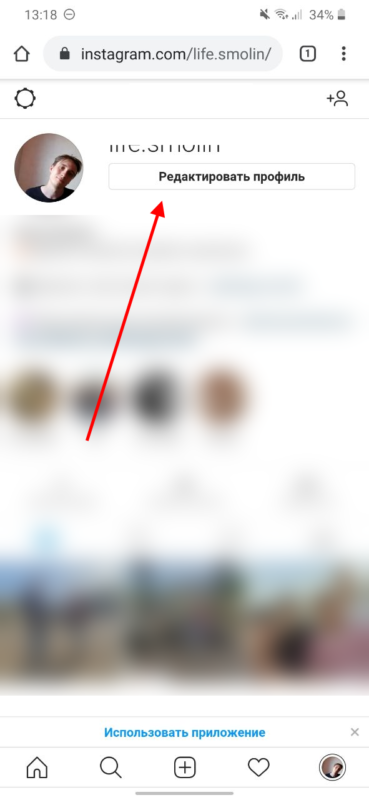
- Пролистываем немного вниз и находим поле «Эл. адрес». В нем мы можем изменить свой адрес почты, чтобы сохранения были внесены, необходимо в нижней части экрана нажать на кнопку «Отправить». После этого адрес электронной почты для инстаграма будет изменен на указанный.
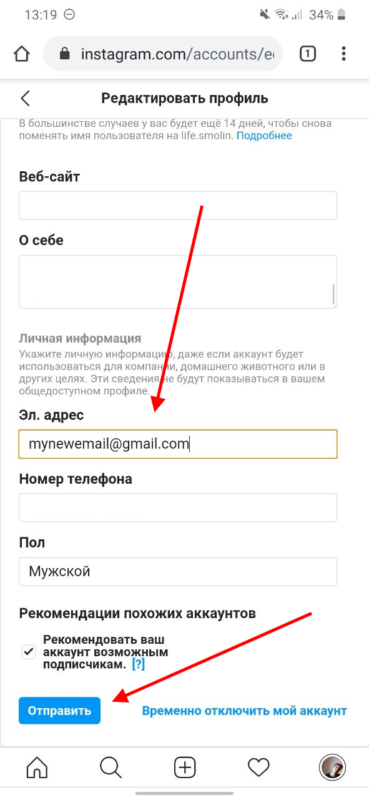
Через компьютер
За последнее время инстаграм перерос из обычного мобильного приложения в крупную кроссплатформенную программу, которой можно пользоваться практически с одним функционалом на всех устройствах. Давайте посмотрим, как работает настройка почты в десктопной версии приложения:
- Запускаем на компьютере браузер и переходим на сайт https://www.instagram.com/ — авторизуемся там и в верхнем правом углу нажимаем на иконку своего профиля.

- Далее переходим в раздел «Настройки».

- В отобразившейся странице переходим в раздел «Редактировать профиль». Пролистываем вниз страницы и в строке «Эл. адрес» изменяем свою почту.

Как только измененные настройки будут отправлены, почтовый адрес в вашем личном профиле будет изменен. Теперь, чтобы авторизовать в своем аккаунте, вам потребуется вводить почту, которая была введена при изменении.
Gmail
Официально техподдержка Google сообщает о том, что в некоторых случаях смена логина возможна (без переадресаций). Но если ваш адрес с доменом @gmail.com, скорей всего заменить адрес не получиться.
Чтобы проверить, доступна или нет настройка редактирования логина:
- Авторизуйтесь. Перейдите в раздел – https://myaccount.google.com/
- Кликните в меню слева пункт «Личные данные».
- В блоке «Контактная информация» сделайте клик мышкой по строке «Электронная почта».
- Если логин редактируется, в строке «Адрес… аккаунта Google» появится опция «Изменить». Если нет доступа – в блоке отображается соответствующее уведомление.
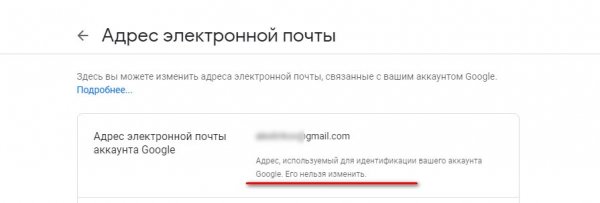
А что делать, если отредактировать ящик Gmail нельзя? Выход есть – использовать специальные опции.
Импортирование
1. Войдите в резервный аккаунт. Если нет такого, зарегистрируйтесь на Google.
2. В настройках электронной почты откройте вкладку «Аккаунты и импорт».
3. В строке «Импорт почты и контактов» нажмите ссылку «Импортировать… »

4. Укажите учётные данные ящика, из которого нужно импортировать данные.
Пересылка
1. Откройте ящик, в котором вы хотели сменить логин. Перейдите в настройки.
2. На вкладке «Пересылка… » щёлкните кнопку «Добавить… ».

Переадресация
В Gmail, как и в Yandex, есть опция переадресации «Отправлять письма как». При помощи неё можно настроить отправку писем с другой электронной почты в текущем профиле.
2. Перейдите на вкладку «Аккаунт и импорт».
3. В блоке «Отправлять письма как» щёлкните опцию «Добавить другой адрес… ».

5. Создайте настройки отправки почты (сервер, имя пользователя, пароль, тип соединения). Щёлкните «Добавить… ».
6. На новой вкладке в браузере войдите в подключенный почтовый ящик. Скопируйте код из письма Gmail (будет отправлен запрос на верификацию операции).
7. Вернитесь к настройкам основного аккаунта. Введите проверочный код. Нажмите «Подтвердить».
8. На вкладке «Аккаунты и импорт», в блоке «Отправлять письма… », в настройке «При ответе на сообщение:» выберите вариант «отвечать с адреса, на который отправлено письмо».
9. Внизу страницы нажмите кнопку сохранения настроек.
Яндекс.Почта
Для изменения адреса электронной почты сервис Яндекс.Почта предлагает несколько способов изменений сведений о пользователе. Для смены личной информации нужно зайти на «Яндекс паспорт», выбрать пункт «Изменить персональные данные».
В окне можно изменить фамилию, имя, отчество пользователя, пол, дату рождения.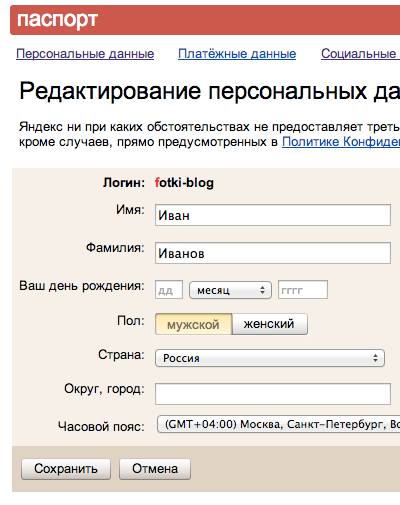
Также сервис может предложить поменять доменное имя, для чего следует:
- открыть настройки и выбрать раздел «личные данные, подпись, портрет»;
- в пункте «отправлять письма с адреса» указать тот домен, что больше нравиться и сохранить изменения.
В случае, если ни тот, ни другой способы не устраивают, остается лишь создать новый ящик и рассказать об этом своим знакомым.
Для создания новой учетной записи необходимо открыть регистрационную страницу Яндекса.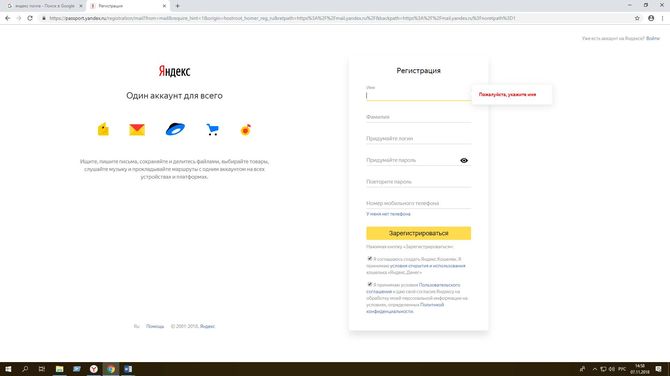
Указать все необходимые данные, придумать индивидуальный логин, который будет использоваться на серверах Яндекса.
Важно знать, что после того, как регистрация подтверждена, имя учетной записи изменить не получится!
Следует придумать пароль, который должен включать не только латинские буквы, но и цифры, чтобы его никто не смог разгадать. Нужно указать свой номер телефона для того, чтобы в случае утери пароля можно было разблокировать с помощью него свою учетную запись. Далее компьютер предлагает ввести символы с выведенной на экран картинки.
Не забудьте установить галочку в поле с пользовательским соглашением!
Последним действием следует нажать на кнопку «Зарегистрироваться».
Как сделать альбомный лист в Word 2003
Привязка электронной почты к социальной сети во время регистрации
Добавить электронную почту возможно на всех устройствах, как стационарных, так и мобильных. Подробно разберемся в вопросе, как привязать Инстаграм к почте через мобильные устройства:
- Авторизуйтесь в социальной сети на официальном сайте в браузере или же через официальное приложение.
- Перейдите на основную страницу. Возле аватара расположена функция «Редактировать профиль».
- В открывшихся настройках прокрутите раздел вниз до параметра «Личная информация».
- Привяжите электронную почту, введя ее в нужную строку. После кликните по значку в виде галочки сверху монитора.
- На устройствах на базе iOS для подтверждения изменений кликните по надписи «Готово».
Теперь рассмотрим, как добавить почту в Инстаграм через персональный компьютер:
При регистрации профиля через Фейсбук Инстаграм автоматически привязывается к нему. В противном же случае регистрация подтверждается по номеру мобильного телефона.
Коротко, если вы торопитесь:
Если известны логин с паролем
Ситуация самая простая, когда юзер помнит входные данные в свою электронную почту. Разберем способ поиска на примере mail.
Инструкция:
- Войдите на основную страницу данного сервиса и в форме входа в почту, вбейте свой логин и кодовую комбинацию.
- После успешной авторизации вы попадете на свою страницу почтовика. Электронный адрес можно увидеть в правом углу экрана сверху.
Аналогично поступают, если почта зарегистрирована на Яндексе.
Еще один вариант, если не утрачен доступ к почтовому аккаунту, это пройти в папку «Отправленные» и открыть любое послание. В нем отобразится заветный адрес электронного ящика. Также вы можете обратиться в техподдержку, которая поможет отыскать ваш электронный адрес по имеющимся кодовым сведениям.
Как войти в Яндекс почту
Яндекс – самая крупная поисковая система в русском интернете. Этот сайт помогает находить информацию: статьи, картинки, видео. Но помимо поиска у Яндекса есть еще и сервисы: Музыка, Карты, Маркет, Деньги, Диск и другие.
А еще у Яндекса есть почтовая служба. Она быстрая, надежная, простая в управлении. И бесплатная.
Войти в свой ящик на Яндексе можно с любого компьютера, телефона или планшета. Но для этого у вас должен быть зарегистрирован адрес. Если адреса нет, его нужно сначала .
Вход с компьютера
1. Перейдите на сайт yandex.ru.
2. В правом верхнем углу щелкните по кнопке «Войти в почту».
3. Напечатайте адрес своего ящика. Или часть адреса – до знака @. Затем нажмите «Войти».
4. Введите пароль от ящика. Он состоит из цифр и/или английских букв (будет печататься точками). И нажмите на кнопку «Войти».
Если данные введены верно, откроется личный кабинет. Это и есть ваша почта.
На картинке показана моя почтовая страница. Тонким шрифтом отмечены уже прочитанные письма, а толстым — те, которые еще не были открыты.
Почтовые программы
Совет. Для быстрого доступа к ящику необязательно использовать программу. Можно просто добавить адрес mail.yandex.ru в закладки браузера или сделать его стартовой страницей.
Вход с телефона и планшета
Войти в почту на Яндексе с телефона или планшета можно двумя способами:
- . Подходит, если вы пользуетесь ящиком время от времени. Например, раз в три дня.
- . Подходит, если нужно регулярно работать с письмами: быстро их получать и отправлять.
| Плюсы | Минусы | |
|---|---|---|
| Браузерная версия | Не требует установки Можно открыть на любом устройстве (в т.ч. на чужом) |
✘ Письма приходят не сразу. Вы получите их только тогда, когда сами зайдете в ящик ✘ Открыть письмо без интернета невозможно |
| Приложение(для Андроид, для iPhone/iPad) | Быстрое получение писем (всегда онлайн) Можно добавить несколько ящиков Письма сохраняются после их открытия. Потом их можно посмотреть и без интернета |
✘ Грузит систему. Из-за этого слабые телефоны могут работать медленнее ✘ Требует установки ✘ Не все функции почты доступны |
Вход через браузер. Это способ входа через программу для интернета — ту, в которой вы открываете сайты. Например, Google Chrome или Safari.
1. В верхней строке браузера наберите адрес mail.yandex.ru и перейдите на него.
2. Напечатайте название ящика или часть названия (до знака @) и нажмите «Войти».
3. Укажите пароль от ящика и нажмите «Войти».
Вот как выглядит почта Яндекс на телефоне:
Вход через приложение. Мобильное приложение – это отдельная программа для телефона (планшета). Ее можно бесплатно установить из магазина:
1. Запустите приложение и из списка выберите «Яндекс».
2. Напечатайте логин (адрес ящика) и нажмите «Далее».
3. Напечатайте пароль и нажмите «Далее».
Если появится окошко сохранения, нажмите «Сохранить пароль».
4. Нажмите «Перейти к почте».
Откроется ваша почта. Внизу будет кнопка с иконкой карандаша для создания нового письма. В верхнем левом углу кнопка с изображением трех горизонтальных линий – для управления ящиком.
Вот и всё – теперь почта есть прямо в телефоне. Открыть ее можно через иконку на экране.
Приложение все время находится в памяти устройства. И когда придет новое письмо, вы получите об этом уведомление.
На заметку. Часто в телефоне уже есть встроенное почтовое приложение. И все, что нужно сделать, это ввести туда свой логин/пароль. Если вам удобнее работать с письмами через такое приложение, то и хорошо. Тогда ничего дополнительно устанавливать не нужно.
Иные способы
Труднее будет пользователям, забывшим ключ и пароль входа в почтовый аккаунт. Здесь будут уместны следующие варианты поиска:
| Способ | Действия |
| Через браузер | Большая часть браузеров автоматически запоминает все вводимые данные в кэше. Попробуйте что-то ввести в поисковую строку и ниже высветится список того, что было запрошено ранее. Скорее всего, там будет и адрес email. Единственно попытка может не увенчаться успехом, если кэш вы успели подчистить. |
| Если почта была привязана к аккаунту ВКонтакте, войдите в настройки на странице соцсети. Там вы увидите только часть адреса, но это может помочь вспомнить его весь. | |
| При помощи поисковика (подходит только для Mail.ru) | В адресную строку вписываете личные данные. Велик шанс, что отобразятся не только сведения о вас, но и электронный адрес почтовика. Это при условии, что, проходя регистрацию, были указаны настоящие фамилия и имя. |
| Через мобильное приложение | Если вы хоть раз пользовались почтовым клиентом на мобильном, то аккаунт будет открыт и доступен для входа. Дело в том, что на мобильных устройствах даже после выхода из почтового ящика, его закрытие не происходит. |
| Воспользоваться помощью онлайн-друзей | Попросите кого-то, кому вы ранее отправляли письма, продиктовать адрес. |
Общий принцип процесса смены почты
Изменение данных электронной почты на Aliexpress, дает возможность присоединить к профилю новый почтовый ящик для входа и управления аккаунтом.
- Чтобы начать процесс, следует авторизоваться на китайском сайте, перейти в раздел «Мой Алиэкспресс».
- После, в горизонтальном меню выбрать графу «Настройки профиля».
- Все ключевые опции аккаунта располагаются на вкладке, которая открывается путем нажатия на ссылку «Изменить настройки», в левом боковом углу.
- На открывшейся странице в графе «Настройки безопасности», воспользоваться ссылкой «Изменить адрес электронной почты».
На этом, процедура смены почтового ящика завершается. На картинке представлен пример, как выглядит проверочное письмо, специальный код выделен оранжевым цветом.
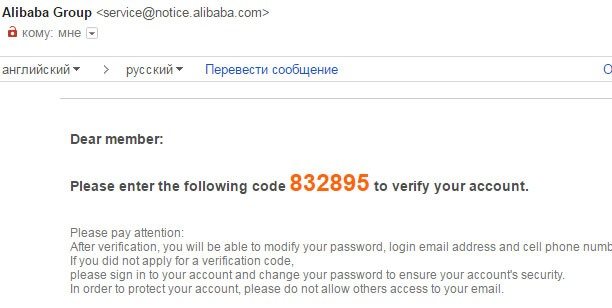
Для смены электронной почты на Алиэкспресс пользователь получит специальный проверочный код
Купоны для скидки на AliExpress
Купоны позволяют экономить до 50%
от стоимости заказа.Спеши получить свою скидку на Алиэкспресс , так как предложение ограниченно!
Получить купон Осталось: 11 купонов








