Как изменить адрес электронной почты в аккаунте
Содержание:
Настройка переадресации
Например:
1. У вас есть ящик A, в котором вы желаете, но не можете сменить логин, и ящик B — новый или раннее зарегистрированный, в котором вас всё устраивает (в частности, адрес).
2. Имея в руках инструмент под названием «переадресация», вы можете:
- Схема №1: в ящике B настроить получение писем с ящика A.
- Схема №2: в ящике А включить переправку на ящик B.
- Схема №3: в ящике A при отправке письма указывать адрес ящика B.
Возможно, сейчас у вас уже возник вопрос: «А как же адресаты (отправители) писем, с которыми вы ведёте переписку? Они ведь нового адреса не знают».
Преимущества использования переадресации в контексте данной задачи состоит в том, что вы «плавно» перейдёте на новый ящик без потери контактов, имеющихся в старом. И вам не придётся, как говорится, в один присест оповещать всех адресатов о смене логина.
Разобравшись с данной концепцией, давайте попробуем применить её на практике — в аккаунтах популярных почтовых сервисов.
Gmail
В сервисе Google можно задействовать схему переадресации №3 (см. выше):

1. В профиле клацните значок «Шестерёнка».
2. В панели выберите «Настройки».

3. Клацните вкладку «Аккаунты и импорт».

4. В графе «Отправлять письма, как» нажмите «Добавить другой свой адрес… ».

6. Введите пароль, клацните опцию «Добавить аккаунт».
Примечание. Для безопасного обмена данными выберите тип соединения SSL.
7. Авторизуйтесь в подключённом ящике в новой вкладке. Дождитесь письма с Gmail. Затем в его тексте скопируйте верификационный код.

8. В дополнительной панели Gmail наберите полученный код, щёлкните «Подтвердить».

9. Вернитесь на вкладку «Аккаунты и импорт». Здесь вы можете сделать дополнительные настройки отправки:
- с адреса, на который отправлено письмо;
- c адреса, используемого по умолчанию.

10. Сохраните настройки (кнопка внизу страницы).
11. Теперь при отправке сообщения вы можете указывать адрес не основного аккаунта, а прикреплённого:
- кликните «Написать»;
- в графе «От» выберите в списке другой логин;
- оформите и отправьте сообщение.

Mail.ru
1. Авторизуйтесь в сервисе. Перейдите на страничку — https://e.mail.ru/settings/filters.
2. Клацните «Добавить переписку».

3. Введите адрес ящика, на который необходимо отправлять полученную корреспонденцию.

Yandex
1. В аккаунте кликните «Добавить ящик». Он находится в панели по левую сторону от списка писем.


3. Нажмите «Включить сборщик».
4. Создайте метку для писем, пришедших с прикреплённого ящика. Например, с «Mail.ru»:
- кликните окошко «присваивать… метку» (первая опция в списке);
- укажите название и выберите цвет в плиточной палитре;
- кликните «Создать метку».

5. При необходимости воспользуйтесь дополнительными опциями: «… пометить старые письма», «скопировать адреса… ».

6. Чтобы завершить настройку сборщика, нажмите «Сохранить изменения».
Оставайтесь всегда на связи с новым логином!
Как правильно присвоить логин
Чтобы проблемы со сменой адреса не возникали, пользователю нужно с особым вниманием подходить к созданию логина в момент регистрации. Как правило, клиент придумывает идентификатор исходя из собственного имени и фамилии
Это наиболее распространенный способ. Однако при подобном варианте клиент сталкивается с проблемой, что придуманный логин уже занят другим пользователем. Это связано с тем, что на почтовых серверах зарегистрировано много однофамильцев. В таком случае выходом из ситуации будет добавление специальных символов, цифр и дополнительных букв к составленной символьной комбинации. Отсюда и получаются ivanov3575, aleksei2019555 и подобные «некрасивые» логины
Как правило, клиент придумывает идентификатор исходя из собственного имени и фамилии. Это наиболее распространенный способ. Однако при подобном варианте клиент сталкивается с проблемой, что придуманный логин уже занят другим пользователем. Это связано с тем, что на почтовых серверах зарегистрировано много однофамильцев. В таком случае выходом из ситуации будет добавление специальных символов, цифр и дополнительных букв к составленной символьной комбинации. Отсюда и получаются ivanov3575, aleksei2019555 и подобные «некрасивые» логины.
Выходом из ситуации может стать указание прозвища человека, его номера телефона, разделение букв и цифр точками и т.д.
В любом случае логин должен вызывать в голове пользователя какую-либо ассоциацию, чтобы человек не мог его забыть.
Gmail
Официально техподдержка Google сообщает о том, что в некоторых случаях смена логина возможна (без переадресаций). Но если ваш адрес с доменом @gmail.com, скорей всего заменить адрес не получиться.
Чтобы проверить, доступна или нет настройка редактирования логина:
- Авторизуйтесь. Перейдите в раздел – https://myaccount.google.com/
- Кликните в меню слева пункт «Личные данные».
- В блоке «Контактная информация» сделайте клик мышкой по строке «Электронная почта».
- Если логин редактируется, в строке «Адрес… аккаунта Google» появится опция «Изменить». Если нет доступа – в блоке отображается соответствующее уведомление.
А что делать, если отредактировать ящик Gmail нельзя? Выход есть – использовать специальные опции.
Импортирование
1. Войдите в резервный аккаунт. Если нет такого, зарегистрируйтесь на Google.
2. В настройках электронной почты откройте вкладку «Аккаунты и импорт».
3. В строке «Импорт почты и контактов» нажмите ссылку «Импортировать… »
4. Укажите учётные данные ящика, из которого нужно импортировать данные.
Пересылка
1. Откройте ящик, в котором вы хотели сменить логин. Перейдите в настройки.
2. На вкладке «Пересылка… » щёлкните кнопку «Добавить… ».
Переадресация
В Gmail, как и в Yandex, есть опция переадресации «Отправлять письма как». При помощи неё можно настроить отправку писем с другой электронной почты в текущем профиле.
2. Перейдите на вкладку «Аккаунт и импорт».
3. В блоке «Отправлять письма как» щёлкните опцию «Добавить другой адрес… ».
5. Создайте настройки отправки почты (сервер, имя пользователя, пароль, тип соединения). Щёлкните «Добавить… ».
6. На новой вкладке в браузере войдите в подключенный почтовый ящик. Скопируйте код из письма Gmail (будет отправлен запрос на верификацию операции).
7. Вернитесь к настройкам основного аккаунта. Введите проверочный код. Нажмите «Подтвердить».
8. На вкладке «Аккаунты и импорт», в блоке «Отправлять письма… », в настройке «При ответе на сообщение:» выберите вариант «отвечать с адреса, на который отправлено письмо».
9. Внизу страницы нажмите кнопку сохранения настроек.
Коротко, если вы торопитесь:
Создание нового аккаунта
Поскольку пользователю понадобится зарегистрировать новый почтовый ящик, то ему нужно выйти из действующей учетной записи. Для этого необходимо нажать на кнопку «Выйти из сервисов Яндекса», которая расположена справа в верху страницы, а затем нажать «Завести почту».
Дальнейший порядок действий будет следующим:
- На открывшейся странице необходимо заполнить поля личной информацией владельца почтового ящика.
- Выбрать из предложенных сервисом либо придумать самостоятельно идентификатор (логин), который будет использоваться для входа в почту от компании «Яндекс», а также для авторизации в других ресурсах сервиса.
- Придумать пароль, открывающий доступ к создаваемой учетной записи. Желательно, чтобы он содержал буквенные и цифирные символы, поскольку такой пароль труднее подобрать мошенникам.
- Указать номер сотового телефона, с помощью которого можно будет восстановить пароль, в случае необходимости. И также указанный номер может использоваться в качестве резервного логина. Если владелец электронной почты не хочет указывать номер, он может отказаться от этого и воспользоваться контрольным вопросом, при ответе на который ему будет восстановлен доступ к учетной записи.
- Последний шаг – ввод символов, указанных на картинке и согласие на условия соглашения с пользователем. Нажать кнопку «Зарегистрироваться».
После регистрации нового почтового ящика он не будет содержать никаких данных. Чтобы переместить информацию из старого почтового сервиса, необходимо воспользоваться функцией «Сбор почты с других ящиков». Опция расположена в настройках электронной почты. После её активации необходимо выполнить следующее:
- В открывшемся окне указать логин и пароль старого почтового ящика. Нажать кнопку «Включить сборщик».
- После этого владелец электронной почты будет перенаправлен на страницу, где происходит настройка параметров переноса. Можно перенести во вновь созданный почтовый ящик имеющиеся контакты, письма. Кроме того, в новом почтовом ящике клиент сможет создать отдельную папку, куда будут перенаправлены перемещаемые объекты.
Для импорта контактов, которые были привязаны к старому почтовому аккаунту, необходимо выполнить следующее:
- На странице старого почтового ящика выбрать вкладку «Контакты»;
- Нажать на кнопку «Еще», которая находится перед списком доступных контактов;
- Выбрать «Сохранить в файл»;
- Подтвердить сохранение в файл формата vCard;
- Далее необходимо войти во вновь созданный электронный ящик и выбрать раздел «Контакты» — «Еще» — «Загрузить контакты из файла»;
- Нажать на кнопку «Выбрать файл». Открыть нужный vCard-файл и нажать на кнопку «Сохранить».
Обратите внимание! В случае необходимости функцию по сбора информации с других почтовых ящиков можно отключить.
Если функция сбора корреспонденции с электронных ящиков отключена, то нужно не забыть предупредить адресатов о том, что произошло изменение аккаунтов и письма необходимо перенаправлять на новый.
Общие рекомендации
Будет не справедливо, если в начале нашего повествования о том, как изменить адрес электронной почты, мы не скажем, что в большинстве почтовых сервисов выполнить эту процедуру в принципе невозможно. Не найдёте вы в профилях ни кнопок, ни ссылок, ни ещё бог весть чего с заветной надписью «Сменить адрес ящика». Отсутствие этого механизма очень даже обосновано. Вы только представьте, какая была бы путаница, если всем пользователям Сети вздумалось бы эдак раза три на день менять адрес. Кому, что, куда отправлять? Непонятно!
Но как мы и обещали в начале статьи, уважаемый читатель, решения этой задачи мы вам всё-таки предоставим.
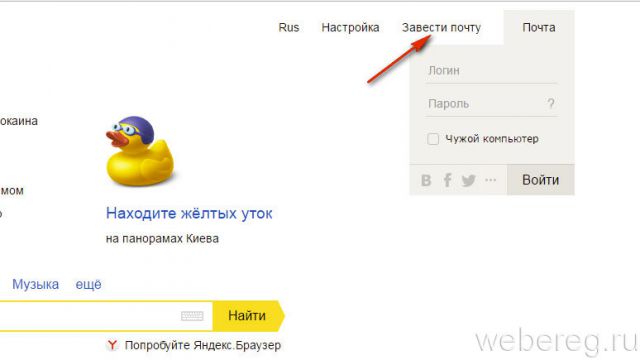
Самый простой способ — не изменить электронную почту, используемую в данный момент, а зарегистрировать новую. Если у вас нет в профиле большой базы контактов, вы не ведёте деловые переговоры, потратьте несколько минут на заполнение формы и начните «с чистого листа». От этой радикальной процедуры вы ничего не потеряете, а только приобретёте.
Впрочем, есть и другие методы.
Альтернативные варианты замены
Если пользователю не подходит вышеуказанная возможность регистрации нового аккаунта, перенос в него данных, то, можно произвести внесение изменений в личную информацию, указанную при регистрации.
Для этого пользователь сможет поменять следующие данные:
- Личные данные.
- Доменное имя.
Эта информация указывалась при создании электронного ящика в Яндексе и может быть изменена в любое время.
Изменение личных данных
Сервис Яндекс Почты позволяет изменить пользователю его фамилию и имя, которые были указаны при регистрации на ресурсе. Порядок действий, следующий:
• Необходимо войти в сервис Яндекс.Паспорт;
• Выбрать раздел «Управление аккаунтом», а в нем найти меню «Изменить персональные данные»;

• Здесь можно откорректировать фамилию и имя пользователя, пол, дату рождения, страну и город проживания, а также выбрать соответствующий часовой пояс;
• После внесения всех необходимых изменений останется нажать кнопку «Сохранить».
Замена доменного имени
Еще один вариант редактирования адреса – изменение доменного имени ресурса электронной почты. Владелец электронного ящика может выбрать любой домен из списка тех, которые предлагает сервис Яндекс. Выполнить это можно так:
• Зайти в меню настроек Яндекс Почты;
• Выбрать раздел «Личные данные, подпись, портрет»;

• Заменить доменное имя можно в меню «Информация об отправителе», пункте «Отправлять письма с адреса». Для этого рядом с логином, там, где указывается действующее доменное имя, нужно нажать на стрелочку. После этого выбрать из списка необходимый вариант. Кроме того, в меню «Информация об отправителе» можно указать имя, которое будет высвечиваться при отправке сообщений собеседникам; установить портрет, а также добавить подпись, которая будет отображаться под каждым исходящим письмом.
После внесения изменений необходимо сохранить настройки.
Создание нового аккаунта на замену старой почте
Мы рассмотрели все варианты изменения и настройки почты, которые предлагаются сервисом Яндекс. Если это вас не устраивает, то придется регистрировать абсолютно новый аккаунт. Чтобы пользователям было удобно переходить с одного ящика на другой, компания предусмотрела функции переадресации и копирования всех данных.
Регистрация
Сначала создаем новый профиль. Для этого нужно сделать следующее:
- Откройте ссылку https://yandex.ru/ и кликните «Завести почту».
- Укажите данные для регистрации. К ним относятся имя, фамилия, уникальный логин, пароль и номер мобильного телефона.
- Кликните «Зарегистрироваться».
Новый логин должен быть уникальным. Кроме этого, мы настоятельно рекомендуем не использовать один и тот же пароль для двух разных почтовых ящиков.
Изменение почты при входе на сайт
- Зайдите в обозреватель и откройте настройки.
- Найдите раздел «Интерфейс» и откройте «Сохраненные данные».
- Во вкладке «Пароли» отметьте пункт с логином и паролем от почты Яндекс и нажмите «Удалить».
Теперь нужно перейти на https://yandex.ru/ и войти в почту. При вводе новых данных появится меню, в котором нужно выбрать вариант «Сохранить в браузере». Теперь при последующей авторизации вам не придется вводить логин и пароль заново.
Однако вы можете не удалять сведения о старом профиле. Тогда при авторизации будет появляться список из сохраненных логинов и паролей.
Переадресация входящих писем
Итак, теперь вы изменили название почтового ящика с помощью регистрации нового аккаунта. Однако Яндекс предлагает опции, которые позволяют сделать использование нового адреса более комфортным. Вы можете оформить переадресацию писем. Это значит, что все сообщения, отправленные на старый адрес, будут автоматически приходить к вам. Переадресация настраивается следующим образом:
- Зайдите на сайт Яндекс, авторизуйтесь в Email и откройте меню кнопкой с иконкой шестеренки.
- Выберите вариант «Правила обработки писем».
- Нажмите кнопку «Создать правило».
- В первой строке нужно выбрать применение ко всем письмам с вложениями и без них. Затем в строке «Если» укажите «От кого» и «Содержит». В пустом поле введите адреса, письма от которых будут пересылаться.
- Затем поставьте галочку в пункте «Переслать по адресу», укажите новый ящик и нажмите «Создать правило».
Альтернативный вариант: зарегистрировать новый профиль и сообщить электронную почту всем, кто переписывается с вами. В Яндексе можно сделать массовую рассылку с единым предупреждением, поэтому вы не потратите много времени.
Сбор писем на новый аккаунт
Еще одна функция от Yandex позволяет перенести все письма. Выполните процедуру с помощью представленного руководства:
- Авторизуйтесь с помощью нового аккаунта и через шестеренку откройте меню. Выберите вариант «Сбор почты с других ящиков».
- Теперь впишите старый Email, на котором находятся все письма. Укажите пароль. Нажмите «Включить сборщик».
- После этого появится сообщение о том, что сбор начнется в течение 10 минут. На данной странице вы можете выбрать дополнительные параметры. Введите пароль от старого аккаунта и сохраните изменения.
В разделе «Подключенные ящики» появится позиция с привязанным аккаунтом. С помощью кнопки вы можете включать и отключать синхронизацию.
Кроме синхронизации двух профилей от Yandex, вы также можете привязывать ящики с других сервисов (Mail.ru, Gmail, Outlook).
Перенос контактов
Еще одна опция Яндекса позволяет перенести контакты почтового адреса. Для этого нужно сначала сохранить данные в файл и открыть его с помощью нового аккаунта. Подробнее данная процедура расписана ниже:
1. Сначала авторизуйтесь со старого аккаунта и через меню настроек откройте раздел «Контакты».
2. Теперь нажмите кнопку «Сохранить контакты в файл». На ПК загрузится файл в формате VCF.
3. Теперь авторизуйтесь с нового аккаунта и также откройте вкладку с контактами. Нажмите «Загрузить контакты из файла».
4. Нажав кнопку «Выбрать файл», укажите местоположение abook.vcf.
Информация об отправителе
Во входящих сообщениях всегда отображается информация об отправителе. Если при регистрации электронной почты вы не указывали никаких данных о себе, в поле «От кого» у получателя ваших сообщений будет ваш адрес. Его можно изменить на то, что вам нравится.
- В Mail.ru эта опция находится в параметрах. Нажмите на свой логин, выберите пункт «Настройки» и перейдите в «Имя и подпись». Там можете написать данные отправителя.
- В Yandex этот раздел помещён в «Личные данные, подпись, портрет». Ссылка на него отобразится, ели кликнуть на «шестерёнку».
- В Gmail имя отправителя задаётся следующим образом: нажмите на всю ту же «шестерёнку», откройте «Настройки», далее «Аккаунты и импорт». Там будет пункт «Отправлять письма как» и рядом с ним кнопка «Изменить». Напишите желаемое имя.
Это влияет только на отображаемый логин при просмотре получателем входящих сообщений. У вас останется прежний ящик. Другие люди будут писать на него.
Если вы не знаете, как поменять адрес электронной почты, сделать это напрямую не получится. Но можно зарегистрировать новый и перенести туда письма и контакты. Входящие сообщения тоже будут перенаправляться в созданный аккаунт. Получится так, будто вы сменили логин.
Инструкция к применению
Поменять название почты mail.ru не получилось – но отчаиваться не стоит. Придумывайте новый ник, обязательно проверьте, свободен ли он. Если вы уже придумали имя, приступайте к созданию нового ящика:
- Откройте главную страницу сервиса mail.ru;
- Кликните на кнопку «Зарегистрировать»
;

- Введите имя и фамилию;
- Укажите дату рождения и пол;
- Введите желаемый адрес аккаунта;
- Выберите домен, который будет указан после буквы @;
- Придумайте пароль;
- Введите номер действующего мобильного телефона;
- Подтвердите действие нажатием кнопки «Зарегистрироваться»
.

Получилось! Но это еще не все – если вы хотите связать воедино два электронных аккаунта, необходимо выполнить несколько манипуляций.
Теперь нужно настроить сборщик – изменить имя почтового ящика Mail нельзя, но получать все письма со старых электронных адресов можно.
- Авторизуйтесь в новом ящике mail.ru;
- Кликните на электронный адрес, который находится на верхней панели справа;
- Из выпадающего меню выберите пункт «Настройки»
;
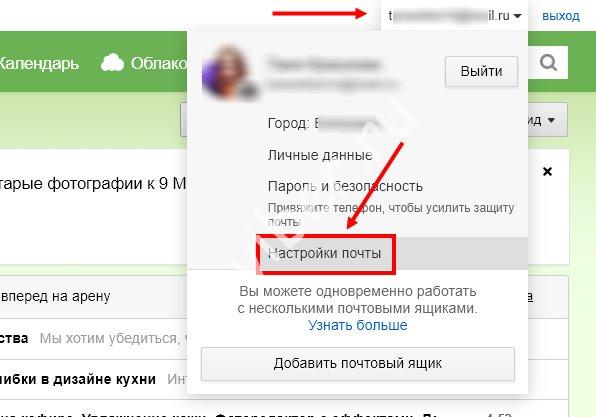
Перейдите к иконке «Почта из других ящиков»
;

- Введите логин и пароль от старого аккаунта;
- Кликните на кнопку «Добавить»
, отмеченную знаком плюс;

Выберите папку для сохранения писем (при желании).
Готово! Теперь все входящие письма будут перенаправляться на новый аккаунт, отмеченный желаемым именем пользователя.
Как сменить имя почтового ящика на Gmail
Напрямую сделать это не получится, но вы можете зарегистрировать новый почтовый ящик и настроить на него переадресацию важных писем. Старый ящик можно будет удалить или оставить на ваше усмотрение. Функционал сервиса подразумевает использование нескольких вариантов реализации.
Вариант 1: Прямой импорт данных
Этот вариант подразумевает перенос данных на почту, которая была вами ранее создана. Таковой будет выступать почтовый ящик с новым именем, который будет использоваться вместо старого. Сам процесс создания нового ящика рассмотрен не будет, так как это тема отдельной статьи.
Для импорта данных воспользуйтесь следующей инструкцией:
- После создания новой почты на Gmail войдите в неё, если вход не был произведён автоматически.
- Далее вам нужно будет нажать на иконку в виде шестерёнки, что расположена в панели инструментов для работы с письмами. Из контекстного меню выберите пункт «Настройки».

В верхнем меню настроек выберите пункт «Аккаунты и импорт».
Здесь вам нужно обратить внимание на блок «Импорт почты и контактов». В нём воспользуйтесь ссылкой «Импортировать почту и контакты».

Откроется окошко, где в единственном доступном поле нужно будет ввести электронный адрес, с которого хотите импортировать контакты и письма на ваш новый ящик. Впишите его и нажмите на кнопку «Продолжить».

Сервис проведёт проверку. Подождите несколько секунд, пока та не завершится.
В новом окне введите данные от старого аккаунта для входа и проверки принадлежности данного адреса вам.
Google запросит разрешение на просмотр данных старого почтового ящика и проведения с ними определённых манипуляций. Разрешите, воспользовавшись одноимённой кнопкой.

Снова последует небольшая автоматическая проверка по окончанию которой откроется новое окно. Там нужно отметить галочками нужные пункты для импорта и запустить процедуру, нажав на кнопку «Начать импорт».

Спустя некоторое время данные со старого аккаунта появятся на вашем. Как написано на самом сервисе процесс переноса может занять до 48 часов, но обычно всё происходит за несколько часов.
Вариант 2: Экспорт в отдельный файл
В данном случае вам нужно будет экспортировать данные со старого почтового ящика в специальный файл, который будет развёрнут в новом аккаунте. Всё это делается по следующей инструкции:
- Выполните авторизацию на своём старом почтовом ящике. Нажмите на иконку в виде плиток, что расположена около вашего автара. В контекстном меню нужно найти пункт «Контакты» и нажать на него.
- Далее воспользуйтесь левым меню. Раскройте там пункт «Ещё».
- Выберите вариант «Экспортировать».

Откроется окошко с настройками экспорта. Здесь вы можете выбрать какие контакты нужно сохранить, а какие нет. Для удобства они могут быть разбиты по группам. Под заголовком «Выберите формат файла для экспорта» рекомендуется установить галочку напротив «Google CSV». Нажмите на кнопку «Экспорт».

Ожидайте пока файл с импортированными контактами будет загружен на компьютер. Выйдите из своей старой учётной записи и войдите в новую для переноса данных.
После авторизации в новом почтовом ящике выполните два первых пункта из этой инструкции снова.
Вместо «Экспортировать» вам нужно будет нажать на «Импорт».

Откроется окошко, где вам нужно будет выбрать документ для последующей загрузки на сервис. Воспользуйтесь кнопкой «Выберите файл».

В «Проводнике» Windows укажите путь до файла с данными старого аккаунта, который вы скачали ранее. Нажмите «Открыть».
Теперь начните импорт данных, воспользовавшись одноимённой кнопкой.
То, что Google не позволяет напрямую изменить адрес электронной почты не очень хорошо, но вы можете обойти данное ограничение, воспользовавшись представленными инструкциями. Если у вас есть по ним какие-либо вопросы, то оставьте комментарий к этой статье. Поделитесь ею со своими знакомыми, если инструкции вам помогли.








