Как поменять язык на пк или ноутбуке с windows 10
Содержание:
- Алгоритм действий при смене языка в “Инстаграме”
- Как поменять язык в Виндовс (Windows 7,8,10)
- Русифицируем Windows 10 через параметры
- Способ №1 Смена комбинации
- Microsoft Store на английском — как исправить
- Как скачать русский язык интерфейса с помощью панели управления
- Как установить русский язык интерфейса Windows 10
- Какие приложения позволят слушать музыку на iPhone с Вконтакте.
- Как изменить сочетание клавиш для смены языка в Windows 10
- Одминский блог
- Изменить клавиши смены языка в Windows 10
- Завершение
- Русифицируем Windows 10 через панель управления
- Скачать русификатор windows 10
- Windows 10 Русский пакет локализации для Windows 10
- Видео
- Заключение
- Выводы
Алгоритм действий при смене языка в “Инстаграме”
Как поменять язык в Виндовс (Windows 7,8,10)
Интерфейс Windows, вне зависимости от версии, конечно же может переводиться на разные языки, кому-то удобнее в английском работать, кому-то в русском и в целом система официально поддерживает все возможные языки и в этой статье я подробно расскажу о том, как можно изменить язык интерфейса Виндовс (во всех последних ее версиях: 7, 8, 10) на удобный вам в случае необходимости, буквально за несколько кликов мышкой.
Смена языка в виндовс в первую очередь может потребоваться в тех случаях, когда вам в руки попал компьютер, на котором установлена ОС с языком интерфейса, на котором вам работать будет неудобно.
Ну, например, вы не знаете совершенно английского, а приобрели или вам кто-то передал компьютер в ваше распоряжение как раз с англоязычным интерфейсом. Или случайно язык поменяли, а может вследствие действия какой-то «заразы», попавшей в систему.
Не путайте язык интерфейса с раскладкой клавиатуры в системе! Язык интерфейса — это перевод всех окон, меню системы, пунктов настроек, а смена раскладки — это возможность вводить символы на разных языках.
Изменение языка интерфейса Windows: пошаговое руководство
Сейчас я рассмотрю данный процесс для всех последних версии этой операционки, начиная с 7-й и заканчивая 10. Сама версия сборки значения не имеет, последовательность от этого не меняется. Да и в целом во всех этих системах все делается аналогично, например, в 8 и 10 практически без изменений и лишь в семерке есть некоторые отличия.
Ниже описана последовательность на примере смены русского на английский, но точно также все делается и в обратном порядке, главное учесть, что нужно навигация по системе будет уже на другом языке.
Как сменить язык в Виндовс 10
- В поиске системы наберите «Язык и региональные стандарты» и выберите найденный раздел системы.
- Кстати, подробнее о том как пользоваться поиском в разных версиях Windows рассказано здесь »
В списке уже вероятно будет отображаться один из дополнительных языков, например, English. Если вам нужен он, то выберите его и нажмите «Параметры».
Если нужного языка нет, то смотрите дополнительную информацию ниже под пунктом №4.
Загрузите языковой пакет в следующем окне, а также затем можете отдельно скачать еще и речевой и рукописный ввод на выбранном языке.
Дождитесь уведомления Windows о том, что язык установлен и затем можно в том же окне уже выбрать из списка установленный язык для интерфейса системы.
Но обратите внимание, что смена языка интерфейса произойдет только после того как вы выйдите из системы (из своей учетной записи) и войдете заново, либо просто перезагрузите компьютер.
Если в шаге 2 не было в списке нужного вам языка, то в том же окне кликните выше на «Добавить язык», выберите из списка нужный (можно воспользоваться поиском) и нажмите «Далее».
Русифицируем Windows 10 через параметры
Начнём, пожалуй, с нового интерфейса, который называется параметры (на английском языке setings). Открыть меню параметры, можно несколькими способами, например: сделать это нажав кнопкой мыши в левом нижнем углу монитора на меню пуск, или с помощью центра уведомлений Windows, иконка которого находится в самом низу справа.
Итак, меню параметров открылось! Windows 10 на вашем компьютере полностью на английском языке и нет даже русской раскладки клавиатуры! Так давайте же разберёмся, как это можно изменить, т.е. сделать, чтобы всё было на русском. Для этого необходимо подключить компьютер к интернету и сделать следующее:
- выбрать в меню параметры раздел Time & language (что в переводе означает время и язык);
- затем нужно выбрать вкладку Region & language (в переводе язык и регион). В данном меню в поле Languages, миниатюрами изображены все языковые панели, которые установленны на вашем компьютере;
- теперь, для того чтобы добавить новый язык (в том числе и русский), нажимаем кнопку Add a language. Вы увидите список всех языковых пакетов, которые можно добавить на ваш компьютер. Их будет довольно много;
далее, чтобы не искать русский язык вручную, можно воспользоваться системой поиска! Для этого наводим курсор мыши на соответствующее окно, (которое располагается в левом углу сверху) после чего жмём левую кнопку мыши и вводим с помощью клавиатуры название интересующего нас языка. В нашем случае, это русский! Таким образом, пишем russian и нажимаем поиск.
После этого, поиск нужного языка значительно упростится и в поисковой выдаче останутся лишь различные вариации русского языка, предназначенные для разных стран постсоветского пространства. Также, мы увидим 2 русских языковых пакета (честно говоря, какая между ними разница, доподлинно неизвестно)! Поэтому, можно выбирать любой из них, после чего нажать по нему левой кнопкой мыши. Таким образом, языковой пакет добавится на ваш компьютер. На компьютере сразу же появится русская раскладка клавиатуры и соответствующая миниатюра, в поле языки.
Однако, само меню операционной системы, по-прежнему останется на английском языке. Причина этого состоит в том, что языковой пакет именно добавился на компьютер, но ещё не установился. Поэтому, теперь давайте разберёмся в том, как его установить?!
Для этого следует нажать на миниатюре добавленного языкового пакета, левой кнопкой мыши. После чего появится небольшая менюшка и в ней следует нажать на кнопку Set as default. Таким образом, вы сделаете данный языковой пакет, основным на вашем компьютере!
После этого, нужно снова нажать левой кнопкой мыши на миниатюре языкового пакета и на этот раз нажать кнопочку options. Сразу же откроется меню настроек данного языкового пакета. Здесь можно увидеть, что из всего языкового пакета, установленна только русская раскладка клавиатуры (в разделе keyboards). Сам же языковой пакет, ещё необходимо скачать и установить!
Поэтому, следующее, что надо сделать, это найти поле language options, которое находится в самом верху меню языкового пакета. Затем, нажать под ним кнопку Download (скачать). После нажатия этой кнопки, начнётся автоматическое скачивание языкового пакета, с официальных серверов Microsoft! По завершении процесса скачивания, начнётся его автоматическая установка. Вам останется просто подождать!
После того, как языковой пакет будет установлен, теперь нужно вернуться на предыдущую вкладку. Здесь всё меню будет по-прежнему на английском языке. На самом деле, всё сделано правильно! Просто системные изменения настроек, вступят в силу только после перезагрузки вашего компьютера!
Способ №1 Смена комбинации
Самым популярным способом переключения раскладки клавиатуры является сочетание клавиш “Shift” + “Alt”. Это классическая раскладка, которая стоит по умолчанию на операционных системах Windows уже долгое время.

Если сочетание альт шифт не переключает язык виндовс 10, возможно в системе стоит другая комбинация
Стоит обратить внимание, что раньше настройки находились в Панели управления и доступ к ним был проще и быстрее, сейчас же это длинная цепь действий, которую лучше описать и показать в скриншотах
Чтобы поменять раскладку выполните следующие действия:
Откройте Параметры Windows, вкладка “Устройства”. Можно также использовать параметры Региона и времени, но они больше подойдут, если не удаляется язык в windows 10.

Вкладка “Ввод” и затем нажмите на Доп. параметры клавиатуры

После этого “Параметры языковой панели”

Откроется новое окно, где надо пройти на вкладку “Переключение клавиатуры”
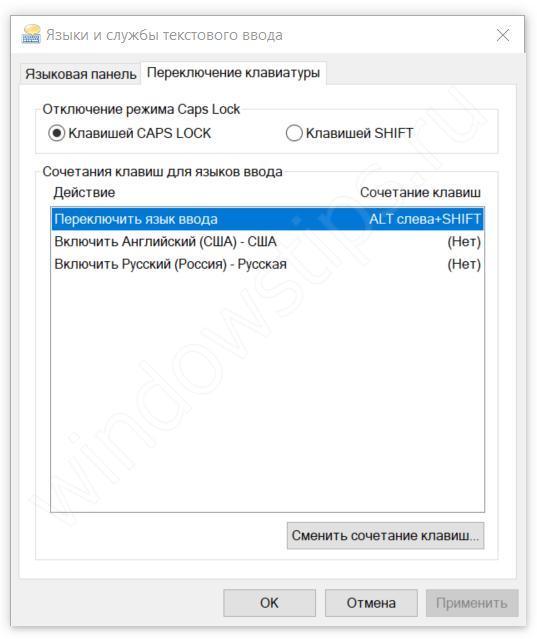
Нажмите на кнопку “Сменить сочетание клавиш”
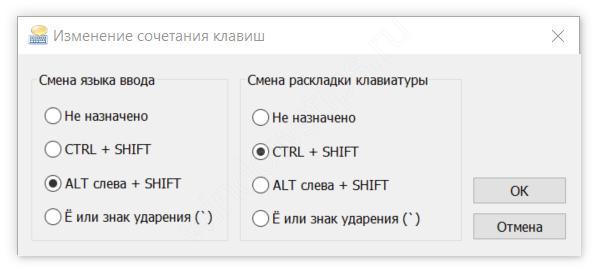
Выберите нужное сочетание из 3 доступных:
- “Ctrl” + “Shift”
- “Alt” + “Shift”
- Знак ударения или буква Ё
Кроме этого, есть еще одно сочетание. которое работает без привязки к параметрам — “Win” + “Пробел”. Попробуйте этот вариант, если не устанавливается русский язык раскладки в windows 10.

Если вы сменили раскладку, но всё равно не получается сменить язык в виндовс 10, то попробуйте следующий способ.
Microsoft Store на английском — как исправить
По разным причинам может случиться так, что магазин Microsoft Store не на русском. Такое случается, когда пользователи, к примеру, покупают (или загружают взломанную) домашнюю версию системы для одного языка. И выбирают при установке не свой язык. В этом случае в операционной системе нет возможности его сменить.
Свою версию ОС Windows можно проверить следующим образом:
- Откройте окно Выполнить (Win + R);
- Введите в нём winver и нажмите клавишу Ввод;

Найдите в следующем окне версию и редакцию своей операционной системы.
Если у вас действительно редакция Home для одного языка, значит у вас есть два выхода из этой ситуации:
- Либо вы повышаете её до следующей — Pro (необходимо будет доплатить);
- Либо сбросить настройки и выбрать русский.
Как скачать русский язык интерфейса с помощью панели управления
В предыдущих версиях Windows 10 то же самое можно проделать с помощью панели управления. Первый шаг — загрузка русского языка, включая язык интерфейса для системы. Сделать это можно с помощью соответствующего пункта панели управления Windows 10.
Зайдите в панель управления (например, через правый клик по кнопке «Пуск» — «Control Panel»), переключите сверху справа пункт «Просмотр» (View by) в значки (Icons) и откройте пункт «Язык» (Language). После этого выполните следующие действия по установке языкового пакета.
Примечание: если в вашей системе уже установлен русский язык, но только для ввода с клавиатуры, а не интерфейса то начните с третьего пункта.
- Нажмите «Добавить язык» (Add a language).
- Найдите в списке «Русский» и нажмите кнопку «Добавить» (Add). После этого русский язык появится в списке языков ввода, но не интерфейса.
- Нажмите «Параметры» (Options) напротив русского языка, в следующем окне будет выполнена проверка наличия русского языка интерфейса Windows 10 (компьютер должен быть подключен к Интернету)
- Если русский язык интерфейса доступен, появится ссылка «Загрузить и установить языковой пакет» (Download and install language pack). Нажмите по этому пункту (требуется быть администратором компьютера) и подтвердите загрузку языкового пакета (чуть больше 40 Мб).
- После того, как русский языковой пакет будет установлен и окно установки закрыто, вы вернетесь в список языков ввода. Снова нажмите «Параметры» (Options) рядом с «Русский».
- В разделе «Язык интерфейса Windows» будет указано, что русский язык доступен. Нажмите «Сделать основным языком» (Make this the primary language).
- Вам будет предложено выйти из системы и снова зайти, чтобы язык интерфейса Windows 10 изменился на русский. Нажмите «Выйти сейчас» (Log off now) или же позже, если нужно сохранить что-то перед выходом.
При следующем входе в систему язык интерфейса Windows 10 будет русским. Также, в процессе шагов выше был добавлен и русский язык ввода, если он не был установлен ранее.
Как установить русский язык интерфейса Windows 10
 Если на компьютере используется не русскоязычная операционка десятой версии, причем не Single Language, тогда в любое время можно загрузить и инсталлировать русский язык системы. Кроме того, можно активировать русский язык для программ Windows 10. Все это будет описано ниже.
Если на компьютере используется не русскоязычная операционка десятой версии, причем не Single Language, тогда в любое время можно загрузить и инсталлировать русский язык системы. Кроме того, можно активировать русский язык для программ Windows 10. Все это будет описано ниже.
Нижеприведенная инструкция описывает все необходимые манипуляции для изменения языка для Windows 10 на английском, однако, ее можно применять и для версий на других языках. В этом случае могут отличаться названия пунктов, однако, разобраться будет несложно. Кроме того, можно изучить, как изменить комбинации клавиш для смены языка.
Как скачать русский язык интерфейса с помощью панели управления Прежде всего необходимо скачать русский язык, а также язык интерфейса для операционки. Выполнить это можно используя специальный пункт панели управления «десятки». Чтобы в нее попасть, необходимо перейти в «Пуск» и выбрать Control Panel. Затем необходимо выставить Icons в пункте «Просмотр», где требуется перейти в раздел Language. Затем требуется провести несколько манипуляций по инсталляции языкового пакета.
Стоит отметить, что если в операционке инсталлирован русский язык, но он используется только для ввода с клавиатуры, а интерфейс не переведен, тогда первые два действия можно пропустить. Изначально требуется нажать Add a language. Затем необходимо отыскать в перечне «Русский» и кликнуть Add. Вследствие этого в перечне языка ввода высветится русский, однако, интерфейс останется непереведенным.
Затем требуется кликнуть Options возле русского языка в перечне. Далее начнется сканирование присутствия русского языка оболочки «десятки». В данном случае необходимо, чтобы ПК был подсоединен к сети. Если русский язык имеется, тогда возникнет ссылка Download and install language pack. Необходимо нажать по данному пункту и дать подтверждение загрузки языка. В данном случае необходимо обладать правами администратора.
Затем русский язык установится и закроется окно инсталляции, отроется перечень языков. Здесь опять требуется нажать Options возле русского языка. Затем во вкладке «Язык интерфейса Windows» появится надпись, что русский язык имеется в перечне. Затем надо нажать Make this the primary language, что задаст русский язык в качестве основного.
Затем выскочит предложение перезагрузить операционку, чтобы язык оболочки изменился. Необходимо будет нажать Log off now, чтобы выйти из операционки. Также можно выполнить это позже, если требуется что-то сохранить перед перезагрузкой.
Зайдя в систему после перезагрузки, язык оболочки операционки станет русским. Кроме того, с использованием вышеописанных манипуляций добавится язык ввода, если его не было до этого времени.
Как активировать русский язык интерфейса в программах «десятки» Вышеописанные действия способны изменить только язык оболочки самой операционки, но при этом практически все утилиты «десятки» останутся на предустановленном языке. Для активации русского языка необходимо провести несколько манипуляций.
Для этого необходимо перейти в «Панель управления» и выбрать «Язык». Здесь необходимо удостовериться в том, чтобы русский язык стоял на первом языке. Если это не так, тогда необходимо его и нажать «Вверх» над перечнем языков. Затем необходимо перейти в «Региональные стандарты». Затем требуется в разделе «Местоположение» нужно перейти в «Основное расположение» и указать свою страну.
После этого не требуется перезагружать компьютер, приложения сразу изменят свой язык интерфейса. Остальные необходимо принудительно обновить в магазине приложений. Кроме того, язык некоторых других программ можно настроить в параметрах.
Какие приложения позволят слушать музыку на iPhone с Вконтакте.
Среди бесчисленных музыкальных ресурсов есть немного приложений, которые действительно могут удивить своими функциями, возможностями и приятным видом. В этой статье собраны одни из лучших приложений для прослушивания музыки и не только:
Яндекс Мзыка
1) Ещё совсем чуть-чуть и казалось бы Администрация ВК полностью заблокирует все программы, которые ранее успешно работали и справлялись с скачиванием музыки на Айфон.
Но появилось легальное приложение, Яндекс Музыка. Работает как всегда в оффлайн, используется вход Вконтакте и опять же остаётся лишь наслаждаться. Очень удобный вход через мобильное приложение VK если вы авторизованы, программа работает легко и без зависаний на iPhone 5/5s и 6, 7 более новых моделей.
Kasseta (Хорошее приложение, перестало работать)
Скачать и установить на iPhone (Перестало работать с Октября 2017)

2) Kasseta – рабочее приложение, скачивание музыки из Вконтакте. Последующее её воспроизведение, в оффлайн режиме, даже без интернета. Найти интересующую музыку можно по хэштегу или тематике. (Проверено собственноручно! Работает 100% на Август 2017 года).Очень доставляют удовольствие такие функции, как настраиваемый эквалайзер с предустановками жанров и таймер сна.Единственное что может насторожить, это то что для скачивания музыки, вам нужно 1 раз ввести свои данные для входа VK. Думаю не лишним будет, после скачивания музыки, сменить пароль на новый.
Glazba
Скачать и установить на iPhone
3) Glazba – бесплатное приложение, которое не найти в Appstore, только через поисковик. Работает в режиме оффлайн, с поддержкой музыки Вконтакте. Также можно добавлять музыку с iTunes, создавать свои плейлисты.
XMusic
4) Следующее приложение, которое также работает оффлайн и совершенно бесплатно – XMusic – оно также с поддержкой музыки вконтакте. Все по стандартной схеме: скачать приложение, войти в аккаунт Вконтакте и наслаждаться музыкой.
Меломан Оффлайн
Скачать и установить на iPhone
5) И вот последнее приложение в нашем списке, но не по значению – Меломан Оффлайн – ресурс, который поддерживает Вконтакте, бесплатное и работает оффлайн! Находи, закачивай в облако и слушай любимую музыку оффлайн на своем iPhone.
Теперь скачивание музыки не будет отнимать кучу времени, как это было раньше. Все эти приложения позволят насладиться музыкой по максимуму! Большинство из них специализируются на аудиозаписях совместно с «Вконтакте», а некоторые позволяют скачивать и прослушивать музыку на iPhone. Добавлять музыку абсолютно с любого другого музыкального сайта или приложения! Выбор конкретной программы зависит лишь от желаний и предпочтений пользователя.
Как изменить сочетание клавиш для смены языка в Windows 10
Параметры системы
В последних обновлениях операционной системы немного изменился путь настройкам клавиш изменения языка ввода. Можно воспользоваться самым простым способом (обновлёнными параметрами системы) или же одним из универсальных решений. Если же у Вас не получается найти нижеуказанное расположение в параметрах системы рекомендуем до последней версии обновить Windows 10.
- Перейдите в раздел Параметры > Устройства > Ввод > Дополнительные параметры клавиатуры > Параметры языковой панели.
- Теперь перейдите в Переключение клавиатуры, и выделив Переключить язык ввода нажмите кнопку Сменить сочетание клавиш…
- В открывшемся окошке с доступных выберите подходящее сочетание клавиш для Смены языка ввода и Смены раскладки клавиатуры.
Отдельно для переключения на каждый язык можно настроить свою комбинацию клавиш. Достаточно выделить определённый язык в окне выше, например, Включить Английский (США) — США и нажать Сменить сочетание клавиш… В открывшемся окне установите отметку Использовать сочетание клавиш и в списке выберите удобное для Вас сочетание.
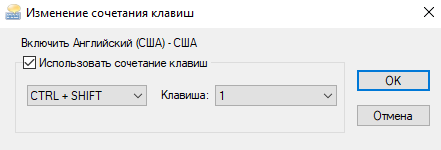
В окно языков и служб текстового ввода можно попасть значительно быстрее. Выполните: rundll32.exe Shell32.dll,Control_RunDLL input.dll,,{C07337D3-DB2C-4D0B-9A93-B722A6C106E2} в окне Win+R. Просто копируйте выделенную команду и вставляйте в окно выполнить. Дополнительно можете ознакомиться с другими полезными командами окна Выполнить в Windows 10.
Редактор реестра
Более сложное решение проблемы заключается в использовании редактора реестра для внесения изменений в систему. Пользователю достаточно любым из способов открыть редактор реестра. После чего рекомендуем создать резервную копию реестра Windows 10.
Перейдите в расположение: HKEY_CURRENT_USER\ Keyboard Layout\ Toggle. Измените значение параметра Hotkey на 1 — использовать сочетание Alt+Shift для переключения языка ввода, 2 — Ctrl+Shift, 3 — Не назначено или 4 — Ё или знак ударения (`). Текущий параметр отвечает за установленное сочетание клавиш в окне языков и служб текстового ввода.
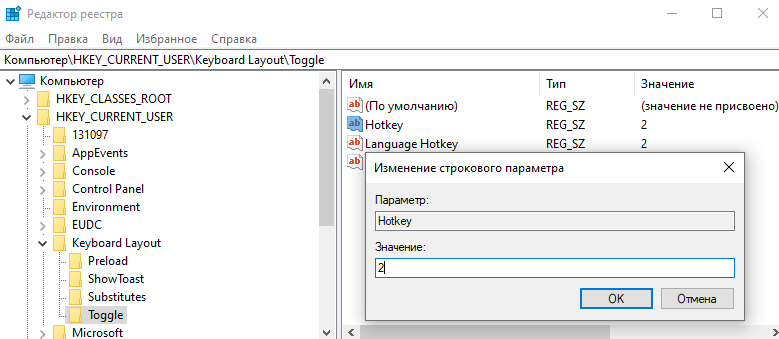
Заключение
Измените сочетание клавиш переключения языка на клавиатуре под себя, если же Вас не устраивает установленное значение по умолчанию. Поскольку большинство пользователей попросту привыкли использовать, например, комбинацию Ctrl+Shift, эта возможность будет действительно полезной. Хотя новое сочетание клавиш смены языка также очень удобное и после несколько месяцев использования необходимости изменения полностью исчезла.
Одминский блог
Изменить клавиши смены языка в Windows 10
В предыдущих версиях Windows 10 вы могли использовать параметры панели управления, чтобы изменить сочетание клавиш для переключения языков. Однако Microsoft удалила эту возможность в последних версиях. Теперь вам нужно покопаться в приложении настроек, чтобы найти и изменить ярлык языка клавиатуры. Проблема в том, что возможность изменить ярлык на языке клавиатуры скрыта настолько глубоко, что, если вы не знаете, где искать, найти очень сложно. Но, следуйте инструкциям ниже, и вы должны быть золотыми.
-
Сначала откройте «Параметры», нажав сочетание клавиш Win+ I. Вы также можете найти приложение настроек в меню «Пуск». В приложении «Параметры Windows» выберите «Устройства».
-
На странице устройств перейдите на вкладку «Ввод», которая появляется на левой панели. На правой панели прокрутите вниз, найдите ссылку «Дополнительные параметры клавиатуры» в разделе «Дополнительные параметры клавиатуры» и нажмите на нее.
-
Приведенное выше действие откроет страницу дополнительных настроек клавиатуры. Здесь найдите ссылку «Параметры языковой панели» в разделе «Переключение методов ввода» и щелкните по ней.
-
Как только вы нажмете на ссылку, откроется окно «Языки и службы текстового ввода». В этом окне перейдите на вкладку «Переключение клавиатуры», выберите «Переключить язык ввода» в разделе «Сочетание клавиш» и нажмите кнопку «Сменить сочетание клавиш…».
-
В окне теперь отображаются сочетания клавиш, которые можно использовать для переключения между языками клавиатуры в разделе «Переключение раскладки клавиатуры». Выберите сочетание клавиш на ваш выбор и нажмите кнопку «ОК», чтобы сохранить изменения.
- Нажмите на кнопки «Применить» и «Ок» в главном окне, и все готово.
Это все. Очень просто, изменить сочетание клавиш для изменения раскладки клавиатуры.
Заключение
Как вы можете видеть, нет ничего сложного, чтобы изменить сочетание клавиш в Windows 10.
Если вы хотите, вы можете даже установить пользовательские сочетания клавиш для конкретного языка клавиатуры, выбрав определенный язык и затем нажав кнопку «Изменить последовательность клавиш» в шаг 5, Далее установите флажок «Включить последовательность клавиш». В отличие от сочетания клавиш для переключения языка, вы можете установить практически любой ярлык с помощью двух выпадающих меню. Как и раньше, нажмите кнопку «ОК», чтобы сохранить изменения, как только вы закончите, и все готово.

Завершение
На разных форумах, можно найти топики и сообщения, с характерным содержанием “ В windows 10 не могу поменять язык”, но вам эти проблемы не должны быть страшны, так как Вы прочитали нашу статью и должны с легкостью решить эту проблему. Если у Вас возникли сложности, отпишитесь в комментарии, мы попробуем помочь в Вашей ситуации.
Пользователи компьютеров на операционной системе Windows давно привыкли, что переключение языка для ввода в системе происходит нажатием клавиш Alt+Shift, либо Ctrl+Shift. Данные комбинации присутствовали в операционной системе едва ли не с момента ее зарождения, и до сих пор у многих сохранилась привычка использовать именно их. Но в Windows 10 компания Microsoft также реализовала новый способ переключения языка на клавиатуре, с помощью кнопок Win+Пробел. При этом бывает так, что новая комбинация работает, а привычные Alt+Shift или Ctrl+Shift не меняют язык ввода с клавиатуры. В рамках данной статьи рассмотрим, как это исправить.
Русифицируем Windows 10 через панель управления
Вот, мы с вами и рассмотрели, как установить русский язык на Windows 10, через новый интерфейс, или меню параметры! Тем не менее есть очень много людей, которым гораздо больше нравится старая добрая и привычная панель управления! Поэтому, давайте теперь рассмотрим, как русифицировать с помощью и этого варианта.
Итак, необходимо сделать следующее:
- открыть панель управления. Для этого, жмём правой кнопкой мыши на меню пуск;
- затем, во всплывающем меню, нужно выбрать пункт Control Panel (панель управления) и в открывшемся меню, выбираем раздел language (язык);
- далее, откроется меню, в котором можно увидеть все языковые пакеты, установленные на компьютере. Для того, чтобы добавить русский языковой пакет, нажимаем на Add a Language. После чего, откроется меню с выбором языковых пакетов;
- теперь, нужно найти интересующий нас язык, а именно русский. После этого, добавить его на компьютер.
Таким образом, как и в предыдущем случае, наш языковой пакет добавлен на компьютер, но ещё не установлен! Для того, чтобы его установить, следует нажать на кнопочку option, которая находится рядом с языковым пакетом. В открывшихся настройках, нужно выбрать пункт Download and install language pack. После чего, необходимый нам русский язык, скачается и установится!
Скачать русификатор windows 10
Одним из эффективных продуктов является русификатор от Tihiy и PainteR. Но при его использовании нужно учитывать тот факт, что подойдет он только для сборок build 9879 и 9841. В том случае, если в вашем пользовании находится сборка build 9879, необходимым условием, при котором русификация windows 10 станет возможной, является установка обновления KB3016725.
Русификатор для windows 10 от Tihiy и PainteR – это обычный языковой пакет, не заменяющий существующий язык в системе. Его установка и удаление весьма просты и осуществляются по распространенной схеме обычных программ. На конечном этапе установки не забудьте лишь о перезагрузке компьютера. Скачать русификатор windows 10 можно с Яндекс Диска по этой ссылке: download.
Windows 10 Русский пакет локализации для Windows 10
Q: Почему переведено название?A: Это не я придумал, вспоминаем: «Максимальная», «для одного языка» и другие. Поэтому и тут переведено название, хотя в этот раз скорее всего оно не будет переведено в локализации от M$, но скорее всего как обычно из расторопности.Q: Какой общий уровень локализации?A: Около 80%, много кто просил и продолжает просить, так что, спрос рождает предложение, вот вам то, что есть сейчас у меня.Q: Почему только для x64?A: Ответ все тот же, что и выше, а чуть позже на днях будет обновленная версия под все редакции.Q: Почему не *.cab?A: К сожалению, я никак не отношусь к Microsoft и тем более не имею сертификатов для подписи файлов, поэтому *.cab будет отвергнут системой и его нет смысла собирать.Q: Почему в виде инсталлера?A: Собственно следуя из причины, изложенной в вопросе выше, производится ряд операций, который необходим для установки пакета, ну а так же устанавливаются все необходимые файлы.Q: Изменяются ли системные файлы?A: Нет, ни один системный файл не изменяется, это полностью отдельный пакет, все файлы принимаются системой как оригиналы из самого «свечного заводика» M$.Q: Внутри файлы локализации от Windows 7\8\8.1?A: Многие люди не понимают как устроена система: это не просто набор строк, это целые блоки, диалоги со своими идентификаторами и целый набор разных файлов. От версии к версии системы может меняться порядок строк, идентификаторы и т.п. И когда пытаются накатить старый LP на систему — она превращается в кашу, поэтому все файлы собираются заново, под конкретную систему.Q: Переводятся ли Modern UI (современные) приложения?A: Нет, как и оригинальный пакет локализации, так и этот не имеют отношения к приложениям, для их перевода достаточно: удалить их из системы и установить из магазина Windows.Q: Во многих программах не отображается русский, это баг?A: Достаточно перейти в региональные параметры и поменять все на стандартные параметры (например Английский), а затем вернуть все параметры на: Россия и Русский.Q: Будет ли пакет обновляться?A: По возможности, до появления официального.Q: Будет ли обновляться система?A: Вопрос не из простых, так как официально нет Русского пакета, то и система при обновлении или активации может дать сбой, поэтому пакет лучше устанавливать до активации или удалять при обновлении до следующей версии системы, если такая появится.Q: Как удалить пакет?A: Пакет удаляется стандартно, как любая программа, достаточно найти стоку в программах и компонентах и удалить пакет, после перезагрузки все локализованные файлы будут удалены и вы сможете поставить любой другой пакет.
Видео
Если у вас появились трудности с русификацией, то просмотрите данный видеоролик с пошаговым описанием всех действий из статьи.
У Microsoft есть специальная версия Windows, которая может доставить немало головной боли для пользователя. Называется она Windows Single Language. Ее особенность в том, что пользователь может работать только с одним языком интерфейса и не может его сменить. Если в вашем устройстве вдруг обнаружилось это издание и переустанавливать систему не вариант, эта инструкция расскажет, как изменить язык интерфейса в Windows 10 Single Language.
Примечание: руководство применимо также и для Windows 8 / 8.1.
en-US
«.
Дождитесь завершения процесса и согласитесь на перезагрузку. Теперь к системе будет применен выбранный вами язык.
Заключение
Разработчики ОС Windows 10 позаботились о том, чтобы изменение языкового пакета было максимально простым и удобным даже для начинающего пользователя. Все описанные способы полностью рабочие.








