Что такое формат фото, картинки, изображения и как его поменять
Содержание:
- Как уменьшить размер изображения?
- IrfanView
- Онлайн-конвертер
- Стоит ли покупать услуги онлайн-сервисов OCR?
- Через Paint легко изменить формат JPG
- Как сжать картинку без Потери Качества
- Как узнать какой формат фото
- Обрезаем изображение с учетом своих пожеланий
- Варианты отделки: обои, декоративный камень и т.д.
- РЕДАКТИРОВАНИЕ изображений ОНЛАЙН
- Сжатие изображения в Paint
- Зачем конвертировать изображения или фотографии?
- Enhance Pho.to: увеличить яркость
- Способ 3: ImageResize
- Как изменить размер фото в FastStone Image Viewer
- Выводы статьи
Как уменьшить размер изображения?
Рассмотрим пару самых примитивных способов уменьшить вес фото или картинки. Самым простым, является применение возможностей стандартного графического редактора ОС Windows – Paint.
- Откройте выбранное изображение при помощи программы Paint
- Нажмите пункт верхней панели «Меню» и выберите из контекстного списка «Сохранить как…».
- В появившемся окне измените название файла, чтобы исходное изображение осталось неизменным.
- Немного ниже можно изменить формат для файла, оптимальным вариантом будет – JPEG
- Нажмите сохранить и можете сравнить размер исходного файла и полученного путём сохранения в Paint. У меня получилось что компрессия достигается около 5 – 10 %
Скорее всего подобная разница в размерах получается засчёт определённой кодировки файла при сохранении. Как я убедился на практике подобное решение не всегда срабатывает, и результат лучше всего заметен на оригинальных фотографиях. Так например, Вы не заметите разницы при сохранении небольшого изображения размером до 150 Килобайт и разрешением не больше 800 х 600.
Сжатие размера фото с помощи Microsoft Picture Manager
Второй метод уменьшения веса более наглядный. Для того чтобы воспользоваться нам понадобиться графический редактор – Microsoft Picture Manager. Эта программа поставляется в составе офисного пакета Microsoft Office, и находится практически во всех версиях данного продукта.
Найти программу можно по пути: Пуск – Программы – Microsoft Office – Средства Microsoft office; либо нажатием правой кнопкой мышки на исходное изображение – выберите пункт «Открыть с помощью» и нажмите искомую программу.
- Откройте фотографию в программе Microsoft Picture Manager
- В верхней части главного окна программы найдите кнопку «Изменить» — нажмите её.
- После у Вас появится боковая панель инструментов настройки.
- После найдите в появившейся панели два последних пункта, которые и отвечают за размер изображения.
- В зависимости от изменения фото выберим пункт. Если требуется уменьшить разрешение фотографии — «Изменить размер», если требуется уменьшить вес файла, то «сжатие рисунков».
- Воспользуемся первым пунктом и уменьшим разрешение фотографии. Найдите Процент от исходной ширины и высоты« выделите и установите значение от 1 до 99 процентов, значения выше 100 приведёт к увеличению разрешения.
- Я решил уменьшить своё фото ровно в два раза, что будет равняться 50 % от исходного разрешения. Ниже можно наблюдать предварительные расчёты разрешения.
- Для того чтобы сохранить желаемый результат нужно нажать кнопку «ОК» в конце боковой панели.
- После изменений следует сохранить полученное фото отдельным файлом, чтобы не затронуть оригинальное изображение. Нажмите в верху пункт «Файл» и выберите из контекста «Сохранить как…»
- Измените название файла или его место хранения!
- «Сжатие рисунков» — не представляет собой ничего сложного, так же откроем фото или картинку для редактирования, перейдём по последнему пункту «Сжатие рисунков».
- и из предложенного списка шаблонов сжатия выберем требуемое.
- Я выбрал сжатие для «веб страниц»
- Так же как и в изменении размера можно пронаблюдать как измениться размер изображения, в моём случае оно уменьшилось почти в 11 раз.
- Для того чтобы сохранить результат не забудьте нажать кнопку «ОК» внизу боковой панели.
- Чтобы не затронуть оригинального фото, следуйте пункту 9 – 10 этой инструкции.
IrfanView
IrfanView – отличное бесплатное приложение для просмотра и редактирования изображений. Я еще помню, как в начале 2000-х, когда он только появился, пользовался им на компьютере под Windows 98, так как он не тормозил, подгружая изображения во время просмотра, в отличие от других приложений. Сейчас же он поддерживает Windows вплоть до последней 8-й версии (на момент написания этой статьи).
Итак, запускаем приложение и выбираем опцию меню «File > Batch Conversion/Rename…» или жмем клавишу «B». Появится диалоговое окно для работы с группой файлов.

Добавляем файлы в очередь в правой области диалога: заходим в нужную директорию, выбираем файлы и нажимаем соответствующие кнопки: «Add» или «Add all» (если нужно добавить все файлы с текущей папки). В разделе «Output directory for result files» указываем папку на диске, куда нужно сохранить фотографии с новым разрешением. Чтобы изменить разрешение картинок нам нужна группа кнопок «Batch conversion settings». В выпадающем списке «Output Format» выбираем формат конечных файлов-изображений. Если у вас фотографии в формате «JPG» и вы хотите оставить их в этом формате, просто оставьте «JPG»
Далее, самое важное: ставим галочку «Use advanced options (for bulk resize…)» и нажимаем кнопку «Advanced». Появятся дополнительные опции
Как видите, их очень много.
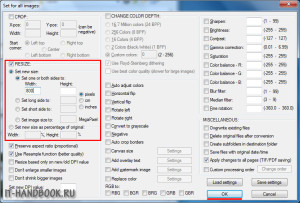
На самом деле нам нужна только группа «RESIZE», ставим возле нее галочку. Далее, в ветке «Set new size» в поля «Width» и «Height» вводим новые значения разрешений по ширине и высоте. Если нужно сохранить пропорции, вводим только одно значение. Сохраняем установки нажав кнопку «ОК», диалог настроек закроется, и в предыдущем диалоге нажимаем на кнопку «Start Batch». Запустится процесс пакетной обработки с выводом на экран информации о текущем задании.
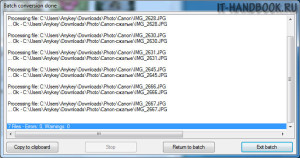
После завершения обработки нажимаем на кнопку «Exit Batch». Изображения с измененным разрешением будут помещены в новую папку, а исходные файлы останутся нетронутыми.
Видео
Онлайн-конвертер
Есть еще один довольно лёгкий способ, который не затрачивает у вас времени и сил. Сейчас мы опять же воспользуемся конвертером, только через интернет. В чем плюс такой процедуры? Как вы думаете? Конечно же в том, что устанавливать ничего не надо, так как вы будете работать с сайтом. Давайте зайдем на один такой сайт, например — online-converter.com
. Как видите, этот конвертер тоже универсальный и может переводить не только форматы изображений, но и многое другое. Просто в данном случае мы всё будем делать на примере перевода из PNG в JPG.
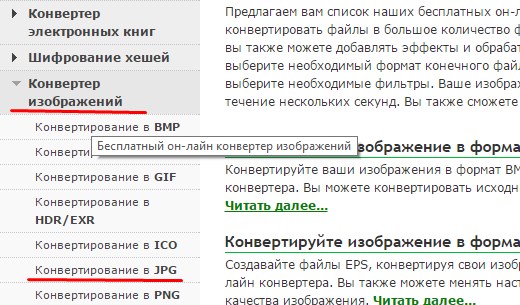
Файлы можно переконвертировать в какой угодно формат. Но что будет, если сбой, мощный вирус, технические повреждения, неправильные действия человека и другие факторы уничтожат столь важные для вас файлы. На антивирус в этом случае рассчитывать особо не стоить. Чтобы быть ко всему этому готовым, рекомендую вам посмотреть мощный и интересный видеокурс о защите файлов
. Всё рассказано человеческим языком и рассчитано на любой уровень знаний. В общем, если вам дороги ваши важные данные, то лучше подстрахуйтесь.
Ну а на этом я сегодняшнюю свою статью заканчиваю. Очень надеюсь, что моя статья вам понравилась, поэтому не забудьте подписаться на обновления моего блога, тогда вы точно не пропустите ничего интересного. Ну а я с вами прощаюсь. До скорой встречи. Пока-пока!
Существует много различных способов, как изменить формат изображения
. Формат файла определяет, в какой программе он может быть открыт или отредактирован. Расширение файла определяет этот формат. Большинство людей, работающих с изображениями, в какой-то момент сталкивается с необходимостью конвертировать эти файлы в другой формат, поэтому стоит изучить несколько различных способов выполнить это. JPEG
(он же JPG
) является форматом изображений, который используется чаще всего.
Стоит ли покупать услуги онлайн-сервисов OCR?
У каждого из таких сервисов есть и платные тарифы, которые существенно расширяют ваши возможности по распознаванию текста. К числу таких возможностей относятся:
- увеличенная скорость распознавания;
- онлайн-хранилище файлов;
- возможность одновременного распознования файлов;
- загрузка больших изображения (более 100 МБайт) для распознавания;
- отсутствие рекламы;
- извещения на почту и т.д.
В конечном итоге, вам предстоит принять такое решение самостоятельно, исходя из своих потребностей. Как показывает практика, конечно многие пользователи интернета обходятся бесплатными тарифами, по скольку их объемы и частоты задач по распознованию текста весьма малы. Платные тарифи подходят, скорее, для профессиональной деятельности, когда потребность перевести файл jpeg в word возникает постоянно.
Через Paint легко изменить формат JPG
Найдите на компьютере эту программу и запускайте, после чего жмите на меню и выбирайте функцию «Открыть»:
Затем выбирайте изображение, оно загрузится в рабочую область. Никаких действий проводить не нужно, просто открывайте меню и жмите «Сохранить как». Откроется окно, где вы будете указывать папку для сохранения, но самое главное, что здесь предлагается выбрать формат:
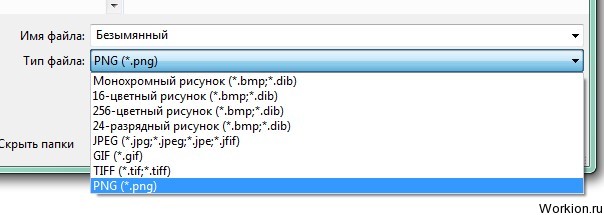
В Paint изменить формат фотографии или любой другой картинки можно только в несколько других расширений. Если использовать более современный графический редактор, вариантов будет в разы больше. К примеру, в Photoshop они следующие:
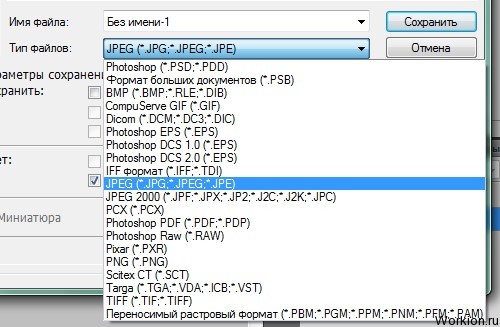
Кроме того, эта программа открывает больше типов файлов, поэтому если Paint не хочет добавлять выбранное изображение, качайте Фотошоп (он бесплатный и есть на всех торрент трекерах).
Как изменить формат фото или картинки онлайн?
Если нет желания что-то скачивать, для изменения формата картинки используйте онлайн сервисы. Перейдите по этой и увидите на странице форму, чтобы загрузить изображение и перевести его в нужный формат:
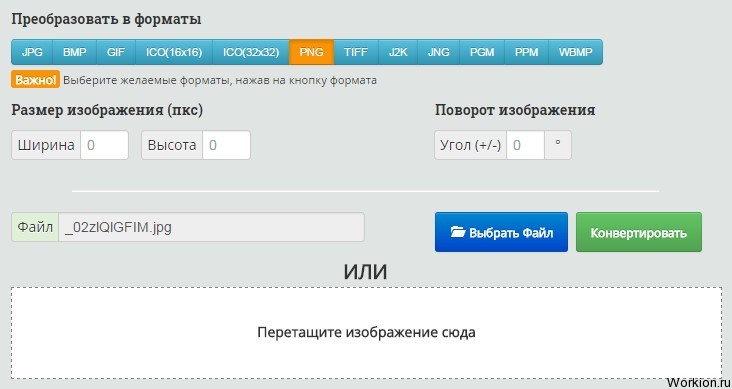
Сначала нажмите на синюю кнопку и выберите файл с компьютера, а потом в верхней строчке выбирайте формат. Всё, жмете «Конвертировать» и сразу начинается загрузка изображения в выбранном формате:
Изменить формат фото на JPG легко, вы максимум потратите пару минут. Данная инструкция универсальная, ведь с её помощью можно конвертировать картинки в PNG, ICO, PGM и другие расширения.
После изменения расширения файла, обязательно попробуйте его открыть и убедитесь, что всё отображается корректно. Иногда, после смены формата из PNG в JPG фон становится черным, но бывает это крайне редко.
Вам также будет интересно:
—
—
—
Доброго вам времени суток, мои дорогие друзья. Как ваше настроение? У меня вроде ничего. Хотя бывало и лучше. Но сегодня не об этом. Вспомнился мне тут один случай, как одна сотрудница пришла с тем, что у нее не загружалась картинка на какой-то сайт. Говорит, мол она делала все как сказано, а когда хочет выбрать файл, то его как будто нет в этой папке. Она там чуть ли не в конвульсиях эту картинку искала, сделала несколько копий, удалила всё кроме этого файла в папке. Оказалось всё просто. Данный загрузчик требовал загружать файлы только в графическом формате JPEG (JPG)
и ни в каком другом.
Обычно большинство картинок и фотографий находятся именно в этом формате, но такое бывает далеко не всегда. Ну тогда-то я ей и объяснил, как изменить формат картинки на jpg, чтобы всё соответствовало требованиям.
Вообще процедура несложная. Скорее наоборот, даже очень простая. Поэтому я покажу вам сегодня 3 различных варианта, с помощью чего можно переконвертировать изображение в jpeg или любой другой формат.
Хрустните-ка пальчиками рук. Давайте-давайте! Пальчики надо разминать. Ну а теперь поехали!
Самый известный и легкодоступный способ для этих целей — это воспользоваться любым графическим редактором. В этом примере мы рассмотрим Paint, так как эта программа есть в каждом Windows, а значит все ей смогут воспользоваться.
Откройте Paint любым удобным для вас способом. Я лично предпочитаю открывать его в помощью строчки «Выполнить». Я вообще очень люблю эту строчку. В общем откройте её (для тех, то не знает нажмите комбинацию клавиш WIN+R
). Ну а в самой строчке напишите mspaint
и нажмите ОК.
В редакторе нажмите на меню «Файл» (на кнопку, которая отвечает за основные пункты меню). А уже из выпадающего меню нажмите пункт «Открыть». А теперь найдите на своём компьютере то изображение, которое вам нужно и оно откроется в редакторе.
Я решил открыть изображение в формате PNG. Можно в принципе открывать в Paint»е самые распространенные форматы, такие как PNG, JPG, BMP, GIF. Ну в общем теперь всё, что нам нужно сделать — это опять нажать на меню «файл», только на сей раз выбрать пункт «Сохранить как…». Если вы не заметили, то чуть правее появилось дополнительное меню с возможными формата изображений.

Я сюда пришел, чтобы из PNG сделать JPG, поэтому я выбираю «Сохранить изображение в формате JPG» и ищем место, для сохранения. Вот и всё. Даже вспотеть не успели).
Как сжать картинку без Потери Качества
План действий:
- Открывает картинку с помощью программы фотошоп
- Если нужно, уменьшаем размер картинки
- Сжимаем картинку
- Сохраняем картинку, в сжатом виде, на компьютер
Давайте приступим к сжатию картинки и начнем, как всегда, с выполнения первого пункта плана
Открывает картинку с помощью программы фотошоп
Запускаем программу фотошоп, дальше нажимаем на кнопку, в верхнем левом углу, «Файл» => «Открыть» или нажимаем сочетание клавиш «Ctrl+O». Перед вами откроется окно, где нужно выбрать картинку для сжатия. Картинку выбрали, загрузили в программу фотошоп, Окей!
Теперь переходим ко второму пункту плана.
Если нужно, уменьшаем размер картинки
Итак, если нужно уменьшаем размер картинки. Что это значит? Вот смотрите, картинка, которую я сжимаю, имеет размер 1600 х 1066 px. Мне такой огромный размер картинки не нужен, так как я данную картинку буду вставлять в статью своего блога.
Я знаю, что, для того чтобы вставить картинку в статью для блога, мне нужна картинка с шириной максимум 600 рх, а тут аж 1600 рх. Это далеко не та ширина картинки, которая мне нужна. Давайте уменьшим размер картинки.
Для того, чтобы изменить размер картинки, Вам нужно перейти в раздел «Изображение» => «Размер изображения» и перед Вами откроется окно с размерами, как показано на картинке!
Вам нужно изменить ширину картинки, а высота измениться автоматически, пропорционально ширине
Как видно на картинке выше, ширина составляет 1066, как я уже сказал, мне такая большая ширина не нужна, я изменил на 600 и нажал «ОК» Обратите внимание на то, что и вес картинки уже стал меньше. Был 4,88 Мбайт, а стал 703,1 Кбайт
Это сделали, теперь переходим к третьему шагу плана
Сжимаем картинку
Для того, чтобы сжать картинку, переходим в раздел «Файл» => «Сохранить для Web…»
Перед вами откроется окно. В правом верхнем углу имеется функция «Качество» с помощью которой, вы выставляете то качество картинки, которое Вам нужно, и одновременно с этим в левом нижнем углу Вы можете наблюдать какой размер картинки будет, в зависимости от заданного Вами параметра качества.
Вот таким образом, вы подбираете оптимальные для вас показатели качества картинки и ее размера, и дальше нажимаете на кнопку «Сохранить».
И теперь переходим к последнему пункту плана.
Сохраняем картинку в сжатом виде на компьютер
После того, как Вы нажмете на кнопку «Сохранить» перед вами появится окно. Здесь вам нужно:
- Выбрать папку для сохранения сжатой картинки (я обычно сохраняю на рабочий стол)
- Дать имя картинке
- Нажать на кнопку «Сохранить»
Теперь переходим в папку, которую сохранили сжатую картинку и смотрим на результат. Изначально вес картинки был 4,88 Мбайт, а после сжатия получилась 47,1 Кбайт. Ну что же, дорогие друзья, мы с вами разобрались как сжать картинку без потери качества с помощью программы фотошоп. Я надеюсь всё получилось и результат вас полностью удовлетворяет.
Если нету Adobe Photoshop, то можно сжать картинку через программу Paint.NET.
Как узнать какой формат фото
- Обычно, достаточно просто навести курсор мыши на область отображения файла и задержать ее на секунду. Во всплывающей подсказке отобразится краткая информация о файле, в том числе формат и размер.
-
В настройках окна виндовс можно открыть закладку «Вид» и установить галочку напротив свойства «Расширения имен файлов». После этого формат файла будет отображаться в его имени.
-
Напомню, что если формат фото не отображается в названии файла, то посмотреть его можно в свойствах этого файла. Кликните по нему правой кнопкой мыши и выберите «Свойства». В открывшемся окне свойств мы видим, что выбранное фото имеет формат png.
Обрезаем изображение с учетом своих пожеланий
Если не хочется выбирать какой-то готовый шаблонный формат, а есть желание обрезать фотографию по своему виденью, можно использовать один интересный способ. В этом случае необходимо полностью видеть изображение на экране. Если в этом возникает необходимость – сделайте уменьшение масштаба, нажав на знак «-». Найти его вы сможете справа внизу.
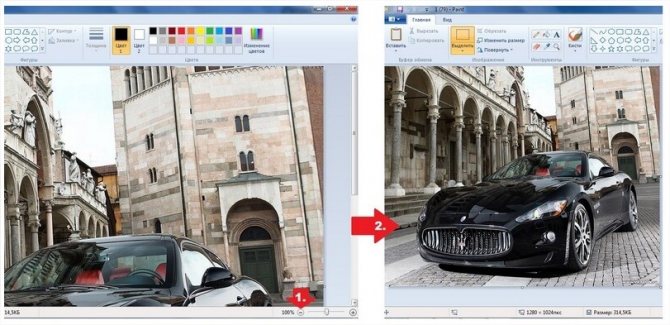
Теперь перед вами должно находиться целостное изображение. Поднимитесь до уровня верхней панели и найдите там кнопочку «Выделить». Используя мышку, сделайте выделение необходимой на фотографии области. Это и будет вашим будущим изображением.
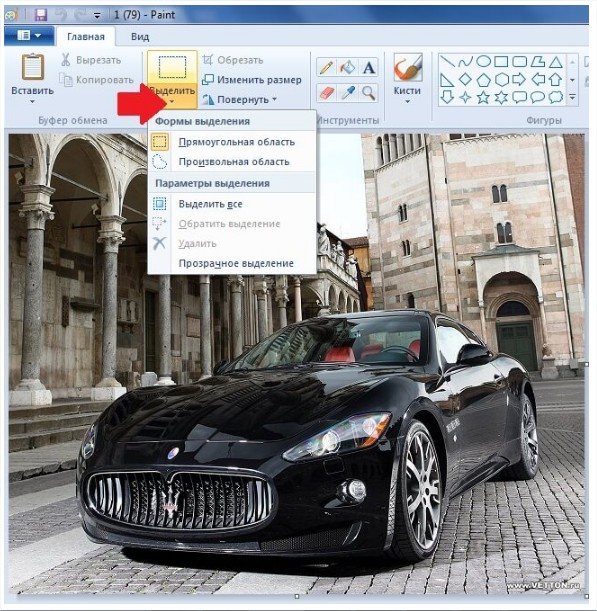
Теперь по очереди нажимаем:
- Ctrl+C – команда выполняет копирование выделенного участка.
- Ctrl+A – полное выделение изображения.
- Del – удаление с экранной области.
- Ctrl+V – скопированное ранее изображение вставляется.
Итог будет таким:
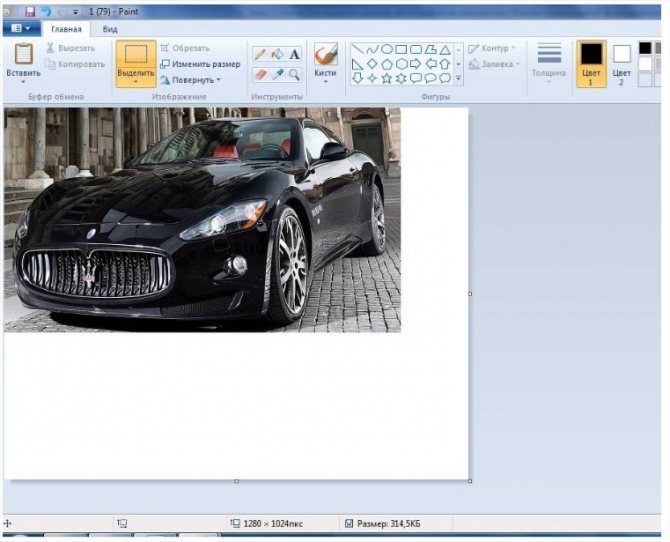
Конечно вариант еще «сырой» и необходимо сделать несколько действий. Жмем на небольшой квадрат, отделяющий рабочую область, и тянем его по направлению к главной части изображения, чтобы выровнять.
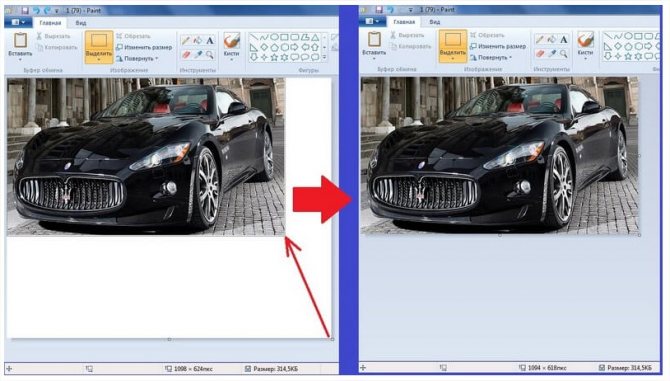
Изображение, которое получится, сохраняем через нажатие кнопки Paint, потом «Сохранить как». Выбираем необходимый формат и жмем «Сохранить». Результат получит такой вид: Если вы хотите очистить фон на фотографии – Paint отлично справится с этим заданием. Процесс идентичен первому, только из предложенных режимов выделения выберите «Произвольная область». Нажмите на значок в виде треугольника, и перед вами появится список с вариантами. Помните, что обводить объект нужно по всему его контуру, в который должно попасть всё то, что вы хотите увидеть в конечном варианте.
Выбор определенных параметров для фотографии
Если вы хотите сделать изображение, с каким-то конкретным размером – воспользуйтесь командой «Изменить размер», которая встроена в редактор. Возможности её намного шире. Параметры можно задать в различных соотношениях, при этом сохраняя или изменяя пропорции, менять наклон. Выделив определенный участок изображения, вы можете отдельно его изменить.
Варианты отделки: обои, декоративный камень и т.д.
Прихожая — одно из самых важных мест в доме. Чтобы придать входной комнате красивый внешний вид, то стоит позаботиться об оригинальной и функциональной отделке, которая будет подходить всему дому или квартире, служа длительное время.
Обои в коридоре
Эффективное оформление коридора может быть правильно подобрано обоями, как традиционными, так и настенными росписями или 3D принтами на одной из стен. Поверхности в этой комнате подвергаются воздействию грязи и царапинам, поэтому лучше выбрать устойчивый материал, который можно мыть, то есть, например, виниловые обои, а не бумажные.
Натуральные деревянные стены
Древесина устойчива к механическим повреждениям, особенно когда вы выбираете более сложные породы природного материала, например, лиственные или экзотические деревья. Для отделки используйте лак или воск, чтобы улучшит красоту материала и в то же время защитить поверхность. Древесина очень популярна, особенно в белом. Но выбор цветов зависит, конечно, от личных вкусов заказчика.
Окрашенный коридор
Выбор цветов краски для стен, кажется, неограничен. При принятии решения о конкретной расцветке необходимо учитывать размер интерьера. Для маленького помещения следует выбрать яркие оттенки и создать монохромную композицию. В большей комнате стены, окрашенные в разные цвета, создают интересный эффект. Вы также можете рисовать картины и украшать поверхность интересным принтом.
Дополнительная защита белых стен в коридоре
Вы хотите иметь белые стены в зале, но вас беспокоит их чистота? Они могут быть защищены прозрачным лаком, что придаст покрытию тонкий блеск. Такая стена не будет быстро пачкаться, а когда это произойдет, то легко вычистится с помощью воды.
Сила камня
Люди давно ценят красоту и функциональность каменной или кирпичной облицовки. Производители предлагают плитки из натуральных материалов и их имитации, чаще всего производятся из гипса или бетона. Выбор узоров и цветов обычно ограничен теми, что встречаются в природе, но облицовку можно создать с помощью обычной штукатурки.
РЕДАКТИРОВАНИЕ изображений ОНЛАЙН
Существует масса онлайн сервисов, используя которые можно в считанные секунды отредактировать изображения, без установки каких-либо дополнительных приложений на компьютер. Для этого требуется перетащить картинку в окно соответствующего сервиса и произвести настройку. Один из таких сайтов — iloveimg.com.
Еще один онлайн ресурс, с помощью которого можно обработать фото — photo-resizer.ru. Его панель управления выглядит так:
В интернете достаточно много таких «помощников». Подобрать можно по своему усмотрению. Принцип их работы практически одинаковый:
- Загружаете фото в окно.
- С помощью панели управления устанавливаете необходимые параметры.
- Нажимаете «Создать».
- Готовую картинку скачиваете на компьютер.
Сжатие изображения в Paint
Зря этот стандартный графический редактор из комплекта Windows считают несерьёзным инструментом. Во-первых, в нём очень интересно и полезно обучать «чайников» азам ПК-грамотности, во-вторых, он есть везде и всегда – и, когда на компьютере не установлена более мощная программа для работы с графикой, его возможности выручат не раз.

Открытие исходника в Пэйнт: количество точек потрясает, но их число вовсе не означает красоту или качество. Масштаб: 100%.
Чтобы открыть изображение в Paint, нужно щёлкнуть по файлу правой кнопкой и выбрать «Редактировать».
Этот редактор не позволяет вручную настроить уровень сжатия JPG, но, по ощущениям, устанавливает его примерно на 80%. Достаточно пересохранить файл, чтобы вместо исходных 2,44 Мб получить 1,83 Мб. На глазок уровень качества осталось практически тем же.
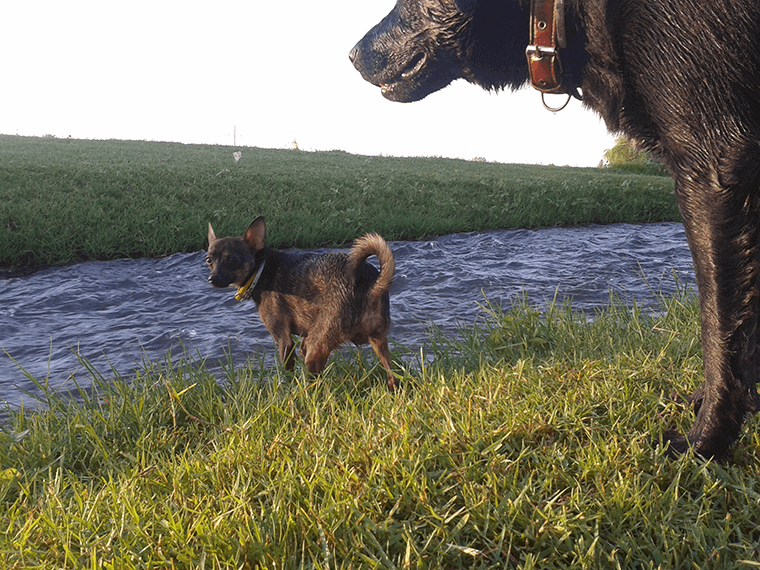
Изображение сжалось до 1,83 Мб после пересохранения в Paint за 2-3 клика и 10 секунд.
В арсенале Paint есть способ уменьшить размер картинки в пикселях. Это кнопка «Изменить размер» (Resize). При её нажатии выпадает диалоговое окно, где предлагается ввести новые размеры по горизонтали/вертикали в процентах от исходного количества точек.
Выберем 50 на 50: в 2 раза меньше длины и ширины означают площадь, меньшую в 4 раза. Кстати, разрешение нужно менять одинаково по обоим измерениям, иначе картинка деформируется.
Функция «Изменить разрешение картинки» стандартна в большинстве графических редакторов, от примитивного Пейнт до монструозного Photoshop.
Результат – 616 килобайт. Маловато для семейного архива, но – отлично для публикации на сайтах. Без лупы разница с исходником едва заметна.
616 килобайт при разрешении 1290×960 px.
Отметим, что 0,6 мегабайт получилось не только в результате изменения разрешения, а при помощи «комбинированного» метода – размер изображения в Paint корректируется ещё и снижением качества JPG на величину около 85%. Изменить значение параметра compress в нужную сторону невозможно. Пейнт делает это на автомате.
Зачем конвертировать изображения или фотографии?
Даже если вы получите изображение в неподходящем формате, его можно будет поменять. Проводить такие операции приходится по разным причинам. К примеру, чтобы снизить вес, что сказывается на скорости загрузки страниц.
Формат PNG более емкий, он предназначен для изображений с прозрачным фоном. Иногда его приходится создавать при разработке элементов дизайна сайта. Форматы JPG и JPEG подойдут для любых картинок.
Чем отличается JPEG от JPG? Одной буквой, это одинаковые форматы, просто на старых операционных системах можно было использовать только 3 символа для обозначения формата, поэтому появилась его сокращенная версия.
Бывают и другие форматы изображений – BMP, GIF, TIFF и так далее. Многие из них поддерживаются простыми графическими редакторами, поэтому вы сможете без труда их конвертировать.
Enhance Pho.to: увеличить яркость
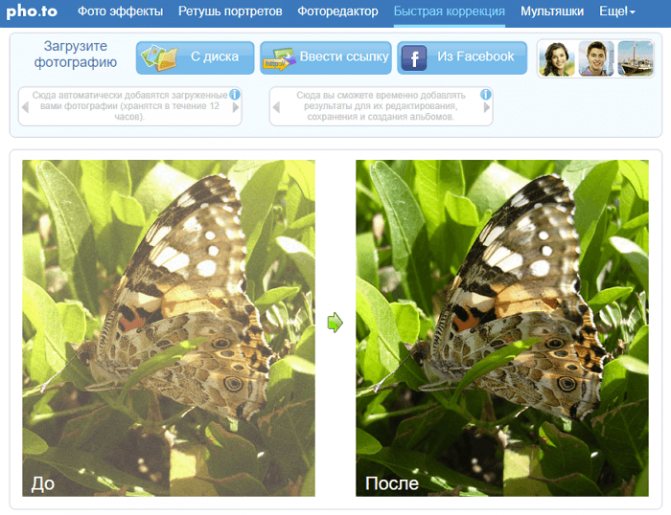
Как и остальные редакторы, работающие по принципу «в один клик», Enhance Pho.to отлично справляется со своей задачей. Но, в отличие от остальных, он предлагает то, чего нет в других – самостоятельную настройку. Опции включают удаление дефектов, наиболее характерных для неудачных фотографий:
- коррекция освещения,
- размытость,
- цветовая температура,
- регулировка насыщенности,
- устранение «шума»,
- удаление эффекта «красный глаз».
То есть, прежде чем применять редактирование в один клик, вы можете выбрать или отменить любую из этих опций. По умолчанию Pho.to анализирует изображения и предлагает оптимальные фильтры, но даже после этого у вас есть выбор. Например, устранение эффекта красных глаз иногда слишком сильно меняет их вид, поэтому от этого фильтра можно отказаться.
Опять же, вы можете сравнить изображения до и после редактирования, и скачать его, когда закончите работу.
Способ 3: ImageResize
Последний онлайн-сервис нашего материала — ImageResize. Его особенность заключается в том, что размер в сантиметрах нельзя изменить вручную. Вместо этого происходит выбор шаблона, где указываются соответствующие параметры.
- На главной странице ImageResize щелкните по кнопке «Выберите файл».
Аналогичным образом загрузите изображение через стандартный Проводник.
Откройте выпадающее меню «Custome Size».
Ознакомьтесь с присутствующими здесь вариантами. В скобочках возле каждого размера в сантиметрах указывается соотношение и в пикселях, поэтому найти подходящий вариант не составит труда.
Дополнительно вы можете обрезать картинку или посмотреть, какое она имеет разрешение в пикселях.
Остается только нажать по кнопке с подходящим для скачивания форматом.
Картинка успешно загружена в локальное хранилище и доступна для просмотра.
Опишите, что у вас не получилось.
Наши специалисты постараются ответить максимально быстро.
Как изменить размер фото в FastStone Image Viewer
В бесплатной программе FastStone Image Viewer — просмотрщике изображений, можно изменить размер фотографий или других изображений.
Выполните следующие действия:
- Откройте изображение в программе FastStone Image Viewer.
- Войдите в меню «Правка».
- В контекстном меню выберите пункт «Изменить размер».
- В окне «Изменение размера/DPI», в разделе «Пикселы» укажите нужные величины для того, чтобы изменить размер фото в пикселях, или в разделе «Процент» введите подходящий процент от исходного, для итогового изображения.
- Войдите в меню «Файл», нажмите на пункт «Сохранить как…».
- В окне «Сохранить как» выберите место для сохранения файла, присвойте ему имя, укажите тип (формат) файла.
Выводы статьи
Когда пользователю необходимо изменить размер фотографии или другого изображения, он может воспользоваться помощью программ для работы с графикой, установленных на компьютере, или онлайн сервисов в интернете. В приложениях и на сервисах имеется возможности для установки пользовательского размера изображения, или для уменьшения размера фото в процентах от оригинала.
Похожие публикации:
- Как изменить формат фото онлайн — 5 сервисов
- Лучшие бесплатные просмотрщики изображений — 5 программ
- PSD Repair Kit — восстановление поврежденных PSD файлов Adobe Photoshop
- Как изменить формат фото — 10 способов
- FotoSketcher — превращение фотографий в рисунки








