Как поменять поисковую систему в яндекс браузере
Содержание:
- Настройка поисковой системы в Google Chrome
- Задаем поисковую систему для омнибокса в Опере
- Android
- На телефоне
- Изменение поисковой системы в Яндекс Браузере на компьютере
- Дополнительные возможности
- Internet Explorer
- Поменять поисковую систему для омнибокса в Google Chrome
- Ответы на частые вопросы
- Особенности для браузера Опера
- Пошук на сайтах з OpenSearch
- Измените поисковую систему по умолчанию
- Изменение поисковой системы в Яндекс Браузере на телефоне
- Поиск Яндекс по умолчанию в FireFox
- Что делать, если ввел адрес страницы и она не открывается?
- Варианты освещения
- Решение проблем
- Как поменять показываемый регион
- Удаление лишнего поля
- Посетите сайт поисковой системы
- Поиск из адресной строки или новой вкладки
- Поиск гугл хром
- Изменить поиск Яндекс на Google (Windows XP)
- Вариант 2: Старый Edge (до 44 версии включительно)
- Поддельный MAC-адрес в Android легко
- Как настроить текущий регион в поисковике Яндекс Браузера
- Сбор данных Google
Настройка поисковой системы в Google Chrome
Здесь возможности работы с поисковыми системами более скромные. Главное отсутствует возможность переключаться между ними на лету, что сильно снижает удобство использования. Здесь отсутствует отдельное поле для поиска и соответственно поиск осуществляется в адресной строке (омнибоксе) браузера. Вводите запрос, нажимаете Enter и откроется страница с результатами поиска в поисковой системе по умолчанию, которой естественно является поисковик Google.
Чтобы изменить поисковую систему по умолчанию, нажимаете в верхнем правом углу браузера значок и щелкните пункт «Настройки». В группе «Поиск» можно выбрать из списка нужную поисковую систему.
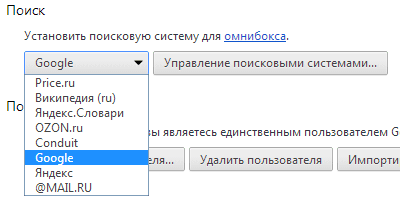
Добавить отсутствующую в списке можно нажав клавишу «Управление поисковыми системами», правда добавлять придется полностью вручную, вводя в соответствующие поля данные
Особенно стоит обратить внимание на ключевое слово, оно нам еще пригодится. Так же здесь можно выбрать поисковую систему для Chrome по умолчанию, нажав на соответствующую кнопку, появляющуюся при выборе поисковика или удалить из списка, нажав на крестик справа
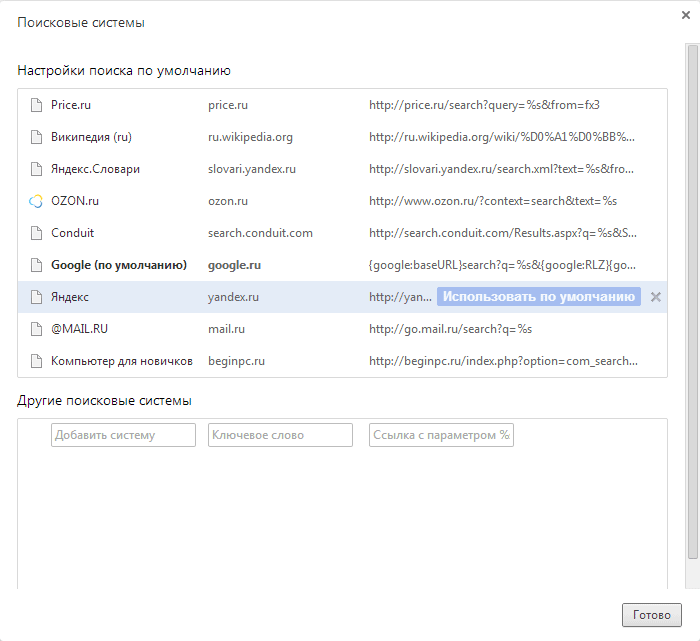
Попасть сюда можно и быстрее, если щелкнуть в омнибоксе правой кнопкой мыши и выбирать в контекстном меню пункт «Изменить поисковые системы». Правда в Chrome есть способ относительно быстро переключиться временно на нужную поисковую систему. Для этого нужно ввести в адресную строку ключевое слово этой поисковой системы указанное в настройках или ее адрес и нажать клавишу Tab, браузер предложит выполнить поиск на данном сайте. В любом случае быстрым процесс смены поисковой машины не является плюс надо помнить кодовое слово или адрес.
Задаем поисковую систему для омнибокса в Опере
Технология изменения стартовой поисковой системы в комбинированной поисковой строке Оперы ничем не отличается от уже описанной для Google Chrome:
- Заходим в настройки, вбив в адресную строку: opera://settings (или жмем на значок оперы в левом верхнем углу);
- Находим пункт «Поиск» и выбираем во вкладке поисковик;
- В «Управление поисковыми системами» можно добавить новый поисковик нажав на «Создать поиск».Заполнять поля следует так же как в Хроме:
Так как Яндекс Браузер, как и Google Chrome и Opera работает на базе chromium, то процедура установки поисковой системы по умолчанию будет идентичной.
Вопрос восстановления системы поиска по умолчанию часто встаёт после того, как какое-нибудь нежелательное ПО самовольно её изменит.
Android
Сегодня все больше пользователей используют браузеры на мобильных устройствах. Здесь тоже можно задать предпочтительный поисковик или выбрать его по умолчанию, а также добавить другие варианты.
Изменение по умолчанию
Для перенастройки на предустановленный режим нужно:
- Запустить браузер Хром на телефонном либо планшетном устройстве.
- Кликнуть по управлению и зайти в настраиваемый раздел.
- Кликаем по поисковой системе.
- Выбираем нужные варианты и пользуемся.
Обычно предоставляются варианты на выбор из недавно использовавшихся поисковиков.
Добавляем, изменяем или удаляем ПС
Добавление или удаление происходит по аналогичному алгоритму, что и для ПК.
- Заходим в браузерное управление.
- Потом в основные настраиваемые параметры, где жмем на соответствующий пункт.
- Теперь отмечаем интересующий ресурс.
Через управление заходим в смену ПС и убираем ненужные варианты.
На телефоне
Теперь разберем, как в яндекс браузере изменить поисковую систему через смартфон. А делается это так:
- Запустим приложение Яндекс на основном странице. По центру страницы находится строчка для поиска информации. В правой части данной строчки есть три точки. Кликаем на них.
- Вылезет окно со всеми разделами браузера. Нам нужен пункт «Настройки». Открываем его.
- Откроется страница с настройками Яндекса. Листаем вниз до раздела «Поиск». Находим подпункт «Поисковая система» и кликаем на него. По умолчанию должен быть установлен «Яндекс».
- Откроется страница с выбором поисковой системе. По умолчанию точка установлена на строчке «Яндекс».
- Если мы переместим данную точку на графу «Google», то это будет означать, что поисковая система будет изменена на Гугл. Так же можно выбрать такие поисковики, как mail, Википедия и DuckDuckGo. В моем случае будет
- Готово! Таким образом, мы установили поисковую систему от гугла. Проверим, все ли у нас работает. Для этого в строчке для поиска наберем что-нибудь, например, «Котики».
- На наш запрос открылась страница Google, а это означает, что у нас все работает так, как мы и хотели.
Благодаря моей инструкции, вы теперь знаете, как в яндекс браузере изменить поисковую систему, не только с компьютера, но и с телефона. Если будете действовать всем шагам из моей инструкции, то у вас обязательно все получится.
Изменение поисковой системы в Яндекс Браузере на компьютере
Для изменения поисковика воспользуемся несколькими способами, и начнем с компьютерной версии обозревателя. Решить проблему можно тремя методами.
Вариант 1: Настройки браузера
Самый надежный и расширенный способ изменения строки. С его помощью можно раз и навсегда настроить замену поиска по умолчанию.
- Переходим на стартовое окно обозревателя, щелкаем на три строки верхней панели управления и в контекстном меню выбираем строку «Настройки».
- В настройках ищем блок «Поиск», внизу которого располагается строка «Настройки поисковой системы» — нажимаем на неё.
- В появившемся списке в блоке «Поисковая система по умолчанию» щелкаем на действующий вариант. В окошке выбираем новый.
- Ещё ниже представлены все доступные поисковики. Там, наведя на каждый из них, появится кнопка «Использовать по умолчанию».
Вариант 2: Контекстное меню строки
Это самый простой и быстрый метод изменения поиска. Достаточно вызвать меню, нажать на соответствующую строку и откроется окно из первого способа. Этот метод эффективен, если не получается войти в настройки обозревателя.
- Прямо в поисковой строке нажимаем правой кнопкой мыши и в контекстном меню выбираем пункт «Изменить поиск по умолчанию».
- Переносимся в меню из метода выше.
Вариант 3: Одноразовый поиск
Бывает нужно воспользоваться другим поисковиком, но желания и времени на постоянную смену нет. Разработчиками обозревателя предусмотрена возможность одноразового поиска без изменения системы по умолчанию.
- Вводим поисковой запрос и под ним появляется несколько популярных поисковиков. Для реализации поиска нажимаем на любой из них, после чего начнется переадресация.
Дополнительные возможности
Если вы хотите, вы можете управлять поиском в Chrome с помощью своего голоса. Для этого вам нужно просто подключить микрофон или вебкамеру к персональному компьютеру или поменять параметры Google Chrome. Рассмотрим данную тему подробнее:
- Подключите вебкамеру к свободному USB-порту компьютера (рекомендуется использовать порты на задней панели для более стабильной работы) или микрофон к 3.5мм микрофонный разъем.
- Запустите интернет-браузер.
- Снова перейдите на страничку конфигураций обозревателя с помощью меню быстрого доступа и отыщите раздел «Поиск» («Search»).
- Установите галку напротив опции «Enable «Ok, Google» to start a voice search» («Включить «О’кей, Гугл»»).
- Кликните по значку в виде желтого восклицательного знака.
- Во всплывающем меню нажмите на гиперссылку «Manage microphone» («Настроить микрофон»).
- В категории «Media» («Медиа») найдите параметр «Микрофон» («Microphone»).
- Разверните перечень доступных устройств и выберите свой подключенный микрофон.
- Щелкните «Готово» («Done»), чтобы завершить настройку и сохранить изменения.
Internet Explorer
В браузере Internet Explorer поиск по умолчанию осуществляется поисковой системой Bing. Чтобы назначить в качестве поиска по умолчанию другую поисковую систему, в главном меню браузера найдите пункт «Сервис», нажмите на него и в выпадающем списке выберите пункт «Свойства обозревателя».
В открывшемся окне нужно выбрать вкладку «Общие» (она будет активна по умолчанию), найти в ней пункт «Поиск» и нажать на кнопку «Параметры». Должно открыться окно параметров поиска. В нем можно будет увидеть список доступных поисковых систем, возле одной из них будет стоять пометка «по умолчанию».
Кликните мышкой по названию поисковой системы, которая будет использоваться для поиска по умолчанию, и нажмите на кнопку «Задать умолчания». Затем нажмите на кнопку ОК в окне свойств поиска и свойств обозревателя и перезапустите браузер.
Поменять поисковую систему для омнибокса в Google Chrome
По умолчанию в Google Chrome поисковиком является Google. Это можно изменить в настройках браузера. Для этого следуйте простой инструкции:
- Откройте меню браузера, нажав в правом верхнем углу на значок;
- Зайдите в настройки (можно сразу ввести в адресную строку chrome://settings/ );
- В разделе «Поиск» вы увидите открывающийся список с поисковыми системами.
Как видите, из доступных только Google, Bing и Яндекс. Если ни одна из них вас не устраивает, перейдите в «Управление поисковыми системами». Там вы можете добавить новую.
Как это сделать:
- Вводим название поисковика в поле ввода «Добавить систему»;
- Вводим любое ключевое слово, например needsite ;
- Открываем нужную поисковую систему и осуществляем поиск слова needsite ;
- Копируем адрес из адресной строки. В Mail.ru будет так: http://go.mail.ru/search?q=needsite . А в Rambler.ru — http://nova.rambler.ru/search?query=needsite ;
- Далее в адресе следует заменить needsite на %s . То есть, в конечном варианте должно получиться так: http://go.mail.ru/search?q=%s и http://nova.rambler.ru/search?query=%s ;
- Вставьте в последнее поле получившуюся ссылку и нажмите «Готово».
Такими нехитрыми манипуляциями можно сделать основной поисковой системой Яндекс, Google или любую другую.
Ответы на частые вопросы
Почему я установил вручную город, а после того как почистил историю, он вновь определился автоматически?
Эти данные записываются в файлы cookie, поэтому после их удаления браузер снова автоматически ведёт поиск местоположения пользователя.
Каким образом можно посмотреть выдачу для другого города?
Можно либо написать название города вместе с основным запросом, либо, если необходимо просматривать такую выдачу на постоянной основе, поменять регион в настройках Яндекса.
Какими ещё путями браузер может отслеживать геолокацию?
Помимо IP-адреса ещё используется поиск по Wi-Fi и через ячейки сотовой сети.
Особенности для браузера Опера
В первую очередь рекомендуется рассмотреть некоторые особенности, которые связаны с поисковиком в данном интернет-обозревателе. Здесь можно выделить следующие важные нюансы:
- Поисковые сервисы настраиваются вручную.
- Браузер поддерживает совместимость со всеми популярными платформами.
- Вы можете самостоятельно менять все необходимые значения.
- При необходимости, можно одновременно использовать сразу две системы.
Все параметры, которые установлены по умолчанию, зависят от модификации программного обеспечения, а кроме того региона, где именно происходит скачивание и установка софта.
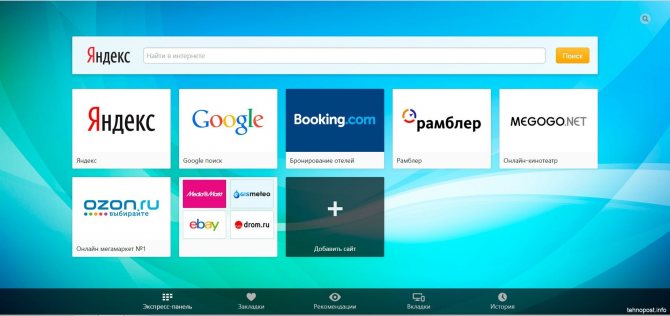
Пошук на сайтах з OpenSearch
У Розумному рядку можна задавати запити для пошуку на сайті з підтримкою OpenSearch (наприклад, ua.wikipedia.org):
- Введіть у Розумний рядок назву або адресу сайту. Якщо сайт підтримує OpenSearch, у правій частині рядка з’явиться підказка Натисніть Tab для пошуку в .
- Натисніть клавішу Tab (у лівій частині Розумного рядка з’явиться значок із назвою сайту).
- Введіть пошуковий запит.
- Натисніть клавішу Enter.
Щоб вийти з OpenSearch, у Розумному рядку праворуч натисніть .
- Введення назви сайту
- Пошук на сайті

Як скопіювати URL під час пошуку на сайтах з OpenSearch Під час пошуку на сайті з підтримкою OpenSearch у Розумному рядку відображається не адреса відкритої сторінки, а текст запиту. Щоб побачити адресу сторінки, натисніть Розумний рядок, а потім кнопку Копіювати адресу, що з’явиться.
Измените поисковую систему по умолчанию
Чтобы изменить поставщика поиска, нажмите кнопку меню – это кнопка с тремя точками в верхнем правом углу окна Microsoft Edge. Выберите «Параметры» в меню.
Перейдите на вкладку Дополнительно и прокрутите панель вниз.
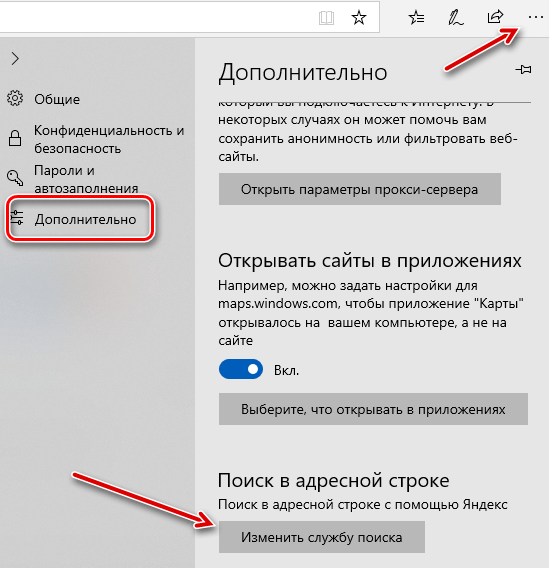
Вы увидите настройку «Поиск в адресной строке». Нажмите кнопку Изменить службу поиска.
Вы увидите список доступных поисковых провайдеров. Выберите поисковую систему, которую вы хотите использовать, и нажмите или коснитесь Использовать по умолчанию.

Если поисковая система, которую вы хотите использовать, не отображается здесь, убедитесь, что вы сначала посетили домашнюю страницу поисковой системы. Если вы посетили домашнюю страницу и она по-прежнему не отображается, эта поисковая система ещё не поддерживает OpenSearch. Вы можете обратиться в поисковую систему и попросить её включить поддержку OpenSearch, чтобы вы могли использовать ее в качестве поисковой системы по умолчанию в Microsoft Edge.
Изменение поисковой системы в Яндекс Браузере на телефоне
Функционал мобильного приложения от Яндекс Браузера позволяет сменить поисковик лишь в настройках. Сделать это просто, нужно лишь следовать нескольким пунктам алгоритма.
- На рабочем столе устройстве находим приложение Браузер от Яндекс и входим в него.
- На стартовой странице внизу находим три точки, ведущие в главное меню мобильного Яндекса.
- Щелкаем по иконке «Настройки».
- В блоке «Поиск» находим строку «Поисковая система», под которой написан действующий сервис, нажимаем на неё.
- В появившемся окне нужно выбрать один из поисковиков. Таким образом, например, можно сделать поиск Google.
- Возвращаемся на стартовое окно и видим там выбранный вариант.
Внимательно следуя представленным инструкциям можно с легкостью поменять поисковую систему в Яндекс Браузере на компьютере и смартфоне. Несколько вариантов предусмотрено специально для случаев, когда один из них работает некорректно или отказывается функционировать совсем.
Поиск Яндекс по умолчанию в FireFox
Браузер, который и по сей день не уступает конкурирующим по функциональности. Возможно, многие пользователи просто не хотят пробовать новые, оставаясь с Mozila. Если вам необходимо сделать яндекс поиском по умолчанию в «Мозиле», то выполните следующие действия:
1. Зайдите в конфигурационные настройки FireFox. Для этого откройте браузер, впишите в адресную строку команду «about:config» и нажмите «Ввод».


2. Подтверждайте свою осторожность во всплывшем окне и найдите в списке мини-раздел «Keyword.URL». Поиск существенно облегчится, если вы впишете эту команду в строку «Поиск:»

3. Далее жмите правой кнопкой по настройке и во всплывшем контекстном меню выберите команду «Изменить».

4. Откроется окошко, в котором вам нужно вписать адрес «http://yandex.ru/yandsearch?text=» (без кавычек) и нажать «Ок».

5. Проверяем:

и получаем желаемый результат:

Что делать, если ввел адрес страницы и она не открывается?
Если браузеру не удается открыть страницу, введенную в Умную строку, он предложит вам возможные варианты решения проблемы:
- Если вы неправильно набрали адрес страницы, браузер выведет несколько ссылок на существующие страницы с похожим адресом или предложит поискать ее в Яндексе.
- Если страница существовала, но была недавно удалена, вы сможете просмотреть ее копию, сохраненную в Яндексе.
- Если возникли проблемы на сервере – вы сможете просмотреть сохраненную копию страницы или воспользоваться поиском Яндекса.
Как открыть сохраненную в Яндексе копию сайта? Чтобы увидеть ссылку на сохраненную копию, нажмите на стрелку рядом с адресом сайта.
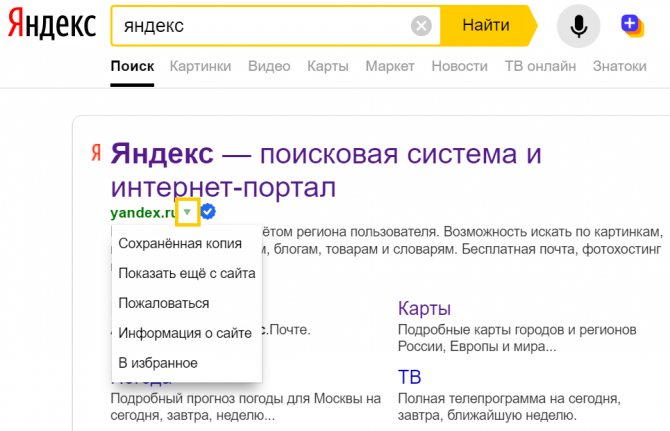
Все современные интернет-браузеры первого эшелона представляют собой гибкую настраиваемую систему из множества компонентов для веб-серфинга, работы с документами и мультимедийным контентом, и других задач узкой направленности. Чистый, только что установленный браузер можно сравнить с бруском пластилина, из которого предстоит собрать универсальный инструмент, отвечающий вашим требованиям. Одним из таких настраиваемых элементов в обозревателе является поисковая система, а точнее — строка поиска главного окна. В этой статье мы объясним не только, как изменить поисковую систему в Опере, но и ряд других связанных операций.
Варианты освещения
Сегодня в ходе проектирования и обустройства кухонь используется множество вариантов подсветки рабочего места на столе.
Точечный свет
Исходя из особенностей данного вида освещения, приборы для эксплуатации будет удобно размещать при небольших размерах подвесной мебели, выполняя крепление на специально пристроенное фальшь-дно. Особенностью такой разновидности считается способность подсветить пространство не сплошной линией света, а отдельными участками.
Также к данной категории осветительных устройств над рабочей поверхностью следует отнести накладные типы светильников. Как правило, их размещают с шагом в 30-50 сантиметров.
Самым современным подвидом считается использование световых балок. Такая идея имеет некоторое сходство с оснащением рабочей области люминесцентными устройствами, но выделяется на их фоне своей простотой. Крепление балок производится сразу в нишу, кроме того, в продаже встречаются товары, представляющие собой точечные плафоны. Преимуществом подобных осветительных устройств является долгий эксплуатационный срок, но из минусов стоит отметить дороговизну такого класса товаров.
Люминесцентные светильники
Идея освещения последнего поколения, которая выделяется своей бюджетной себестоимостью. Подобные устройства можно вмонтировать даже при минимальном строительном опыте, поскольку люминесцентные светильники очень просто подключаются. Фиксация устройств к днищу мебели происходит при помощи пары шурупов. Работают лампы от электрической сети, поэтому перед планировкой эксплуатации подобного дополнительного освещения следует заранее побеспокоиться о наличии свободной розетки в ближайшем доступе.
Среди минусов такой идеи следует выделить небольшой размерный ряд продукции, современные производители предлагают такой ассортимент продукции: Т8, Т5 и Т4.
Исходящий от светильников свет будет распространяться во все стороны без ограничений, поэтому может вызывать некоторый дискомфорт у окружающих. Для минимизирования таких недостатков необходимо дополнительно укомплектовать устройства специальным бордюром, который объединит в себе не только защитную, но и декоративную функции.
Среди положительных особенностей стоит выделить экономичность люминесцентных ламп в плане расхода электроэнергии. Помимо этого, светильники могут излучать свет разных оттенков, что обуславливает популярность их эксплуатации в декоративных целях.
Светодиодная лента
Популярное и современное решения для обустройства подсветки на кухне. Такая категория продукции очень практична, что актуально для помещения с повышенным уровнем влажности и колебаниями температуры. Помимо этого, устройства выделяются длительным сроком службы. Светодиодные приборы имеют среднюю стоимость, однако, окупают ее с лихвой за счет своих положительных эксплуатационных характеристик.
Ленты довольно просто устанавливать, поэтому для монтажа необязательно привлекать специалистов. Для крепления можно использовать скотч, клей или же скобы. Данная линейка осветительных устройств экономична в плане потребления электричества, кроме того, в отличие от люминесцентных аналогов, устойчива к скачкам напряжения в сети.
Лентами последнего поколения можно управлять при помощи пульта или же сенсорной панели, а в ночное время суток подобные устройства могут работать на минимальной мощности, что позволяет им играть роль ночника в помещении. Лампы могут воспроизводить красный, зеленый или другие цвета, благодаря чему светодиоды можно применять как яркий дизайнерский акцент в ходе обустройства кухонь.
Решение проблем
Иногда, найдя причину отключить брандмауэр в Windows 8 или другой версии ОС, позднее возникает потребность включить его вновь, но не получается. Если не запускается Брандмауэр на Windows 7:
- Откройте Пуск.
- Правой кнопкой по «Компьютер» и выберите «Управление».
- Перейдите в Службы и приложения.
В Брандмауэре выставите значение «Авто» или «Автоматически»
Перезагрузите компьютер.
Теперь вы знаете, как отключить брандмауэр в Windows 10, 8, 7, Vista и XP. Незначительные различия в облике меню и программ не играют большой роли, так как структура управления системными службами в перечисленных версиях Windows примерно одинаковая. В Windows 10 ищите панель управления в Служебных программах. И помните о настройке безопасности: не стоит оставлять компьютер «голым» перед сетевыми угрозами.
ПОСМОТРЕТЬ ВИДЕО
Как поменять показываемый регион
Иногда нужно не полностью скрыть город или регион, а лишь произвести его смену на более удобный. В таком случае можно воспользоваться одним из двух вариантов: встроенным функционалом браузера или VPN.
Чтобы Яндекс сам определил город пользователя, нужно:
- Пройти на страницу «Местоположение».
- Нажать «Найти меня».
- Нажать «Разрешить» во всплывающем окне.
- Нажать сохранить после завершения поиска.
Здесь же можно и вручную указать город: данные никак не проверяются и не отслеживаются, главное – убрать галочку с автоматического определения региона.
Кроме того, чтобы браузер и другие сайты после считывания IP определяли какой-то другой город, а не тот, в котором находится пользователь, можно воспользоваться одним из сервисов VPN. Это позволит изменить IP-адрес, из-за чего как сам браузер, так и другие ресурсы не смогут определить, откуда к ним поступает запрос.

| Наиболее популярные сервисы VPN | |
| Hola | Очень удобный сервис, позволяющий для каждого сайта выбрать свою страну подключения. |
| Browsec | Дополнение для браузера, позволяющее скрыть свой IP-адрес. В бесплатной версии доступны только 4 страны, при приобретении премиум-расширения их список серьёзно увеличивается. |
| ZenMate | Ещё одно дополнение с четырьмя бесплатными серверами. Довольно удобно для тех, кто не хочет, чтобы другие сайты определяли их геолокацию. |
Удаление лишнего поля
Напоследок избавимся от лишнего поля, которое имеется у нас за адресной строкой. Это настройка на любителя, кому-то нравится вводить запросы непосредственно на место адреса, а кому-то в отдельное поле.
Снова отправляемся в настройки и включаем там дополнительные поля, как делали это убирая строчку Яндекса. В разделе «Браузер» опускаемся до группы «Интерфейс пользователя».
Включенные дополнительные настройки подсвечиваются в Opera серыми точками, что позволяет их легко выделять и отличать от стандартных. Убираем галочку с нижней строки, которую видно на приведенном скриншоте.
Теперь, после всех ваших манипуляций с настройками, для запросов информации в интернете, у вас остается только непосредственно строка адреса.
Посетите сайт поисковой системы
Microsoft Edge больше не использует поставщиков поиска, модули которых вы должны были установить с веб-сайта Microsoft. Вместо этого, когда вы посещаете веб-страницу, использующую стандарт OpenSearch, Edge замечает это и записывает информацию о поисковой системе.
Все, что вам нужно сделать, это посетить сайт поисковой системы, чтобы добавить эту поисковую систему в Edge. Если вы хотите установить Google, посетите домашнюю страницу Google. Для DuckDuckGo зайдите на домашнюю страницу DuckDuckGo и т.д. Как только вы это сделаете, вы можете сделать её стандартной для браузера, используя приведенные ниже инструкции.
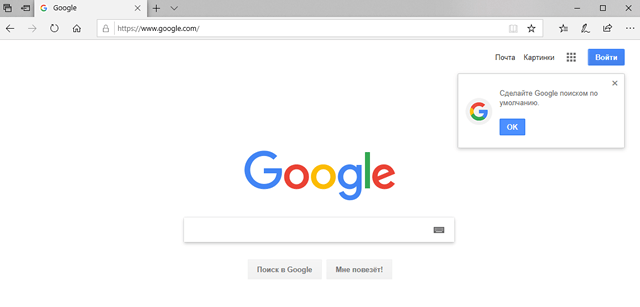
Не каждая поисковая система поддерживает OpenSearch, но мы ожидаем, что поисковые системы добавят поддержку этого очень быстро.
Поиск из адресной строки или новой вкладки
Теперь вы можете ввести поисковый запрос в адресную строку Edge и нажать Enter – он автоматически выполнит поиск в поисковой системе по умолчанию. Edge даже предоставит свои предложения в раскрывающемся списке, предполагая, что поисковая система поддерживает предложения, и вы оставляете их включенными в настройках Edge.
Чтобы быстро выполнить поиск с помощью сочетаний клавиш, нажмите Ctrl + T, чтобы открыть новую вкладку, или Ctrl + L, чтобы сфокусировать адресную строку на текущей странице и начать вводить поиск.
Неудивительно, что этот параметр не влияет ни на что кроме Microsoft Edge. Когда вы выполняете поиск в меню «Пуск» и выбираете «Поиск в интернете», Windows будет искать с помощью Bing. Вышеуказанный вариант применим только к поисковым запросам, которые вы вводите в Microsoft Edge.
Поиск гугл хром
Я думаю что каждый из вас прекрасно понимает как пользоваться строкой поиска, но как быть когда мы хотим отдать предпочтение какой либо поисковой системе в браузере. Как правило по умолчанию в Google chrome используется поисковик от Google. Это не мудрено, ведь их компания является разработчиком. А вот чтобы перейти на яндекс или скажем рамблер нужно проделать следующую процедуру.
Как изменить поисковую систему в гугл хром
Для начала необходимо зайти меню настройки и управление Google chrome(значок находится в правом верхнем углу). В открывшемся окне выбрать «настройки».

Далее вы попадете на одноименную страницу. Здесь находите «установить поисковую систему для омнибокса» где собственно и выбираете нужную вам поисковую систему.

После выбора данные сохранятся автоматически.
Секреты поиска в гугл хром
Еще хочу рассказать вам одну удивительную вещь о строке поиска хрома. Здесь предусмотрена возможность осуществлять поиск различными поисковыми системами, а также на различных сервисах (википедия и т.д.) не изменяя никаких параметров.
Как это работает.
Нужно в адресной строке ввести определенный символ (каждый относится к своей поисковой системе ) и нажать клавишу Tab. Например у меня в — википедия, у — яндекс.

нажимаем Tab

Теперь вводим поисковой запрос.
Причем поисковая система установленная по умолчанию не меняется и будет действовать в новой вкладке.
Сейчас я опишу как задать ключевые слова для поисковиков и вообще их добавить. Опять же переходим в настройки Google chrome и выбираем пункт «управление поисковыми системами».

Откроется окно в котором вы увидите две группы — настройка поиска по умолчанию, другие поисковые системы.

В первой группе размещаются те поисковые системы, которые можно устанавливать по умолчанию. Во второй поисковики и сервисы на которых вы хотя бы один раз воспользовались строкой поиска. Т.е. если вам нужно чтобы там появилась википедия, зайдите на сайт и воспользуйтесь строкой поиска.
Для того чтобы задать ключевой символ, нажмите по среднему столбцу напротив нужного сайта, введите ключевой символ который вам пр душе и нажмите Enter.

Таким образом можно проделывать данную процедуру абсолютно со всеми сервисами, сайтами, поисковыми системами.
И напоследок еще одна фишка. Не знаю на сколько она может быть вам полезна, но вдруг пригодится. В браузере встроена дополнительная строка поиска, которая появляется нажатием комбинации клавиш Ctrl+F. Она нужна для того чтобы искать определенные слова на странице. Т.е. вы вводите в ней слово скажем браузер, и все слова браузер на странице, если они есть, подсвечиваются. В строке показывается количество таких слов, так же есть навигационные клавиши для переключения с одного слова на следующее чтобы не искать их в тексте. Вот такой момент.
Надеюсь уважаемые читатели что вы нашли у нас что нибудь полезное для себя, научились более продуктивно использовать поиск в гугл хром.
1
Изменить поиск Яндекс на Google (Windows XP)
Если вы используйте Windows XP, то, напомним, что последняя версии Opera для данной системы – 36.
Обновление Opera для XP было остановлено ещё в прошлом году.
Однако изменить Яндекс на Google здесь можно почти точно также, как и в Windows 7/8/10 с более современными версиями Opera.
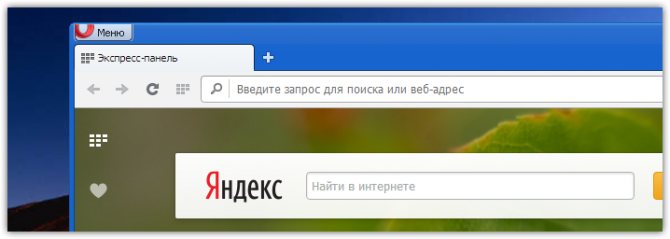
Единственное различие заключается в пути файла для пункта №1 выше. В XP путь будет выглядеть: C:\Documents and Settings\ПОЛЬЗОВАТЕЛЬ\Application Data\Opera Software\Opera Stable. Вместо «ПОЛЬЗОВАТЕЛЬ» вы должны поставить свой ник в системе:
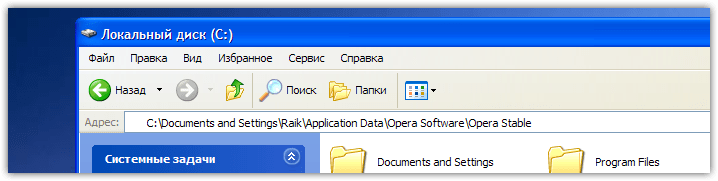
Дальше отличий в последовательности нет. Закройте браузер, если он открыт, найдите файл Local State, откройте его через блокнот:
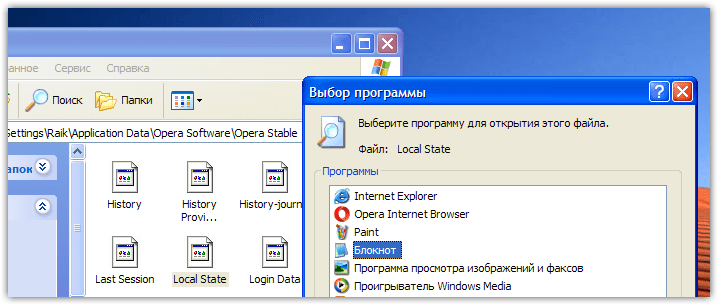
Внесите указанные выше изменения, заменив в двух местах «ru» на «en». Сохраните результат. И при старте вас будет ждать уже Google.
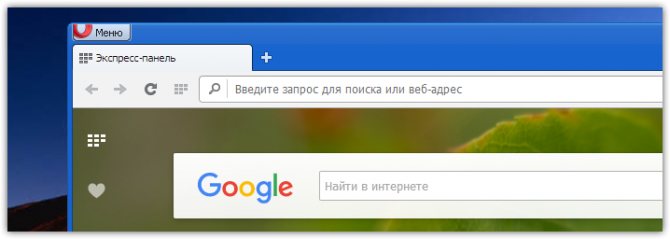
Повторимся: вернуть Яндекс тем же способом не получится. Так что перед правкой Local State подумайте, готовы ли вы окончательно распрощаться с отечественным поисковиком на экспресс-панели.
Вариант 2: Старый Edge (до 44 версии включительно)
В своем прежнем виде Edge могут наблюдать лишь пользователи Windows 10 не позднее версии 1909. Здесь он еще на фирменном движке и с другим управлением.
- Первым делом откройте вкладку с поисковиком, который желаете добавить. Сделать это нужно для того, чтобы браузер смог его обнаружить и предложить установить службой поиска по умолчанию. Непривычная схема, однако здесь это работает именно так — классическая форма с выбором или добавлением URL здесь отсутствует.
- Через кнопку «Меню» перейдите в «Параметры».

Через левую панель переключитесь в раздел «Дополнительно».

Найдите блок «Поиск в адресной строке», где кликните по кнопке «Изменить службу поиска».

Отобразится список поисковиков: та, что установлена по умолчанию сейчас (скорее всего, это Яндекс), фирменный Bing от Microsoft и обнаруженная.

Выделите ее и нажмите «Использовать по умолчанию».

Опишите, что у вас не получилось.
Наши специалисты постараются ответить максимально быстро.
Поддельный MAC-адрес в Android легко
Как настроить текущий регион в поисковике Яндекс Браузера
Если Яндекс неправильно определяет текущее местоположение, его можем вручную уточнить, для этого есть специальная страница. В поисковой системе Яндекс можем указать абсолютно любую геолокацию. Находясь в России есть возможность указать любое государство в Африке или на другом континенте. Данные никак не проверяются и какие-либо ограничения также отсутствуют.
Как настроить реальное местоположение в Яндексе:
- Идём на страницу «Местоположение».
- Жмём на кнопку «Найти меня».
- Во всплывающем уведомлении кликаем на кнопку «Разрешить».
- Нажимаем на клавишу «Сохранить» после определения расположения.
Способ не всегда срабатывает, порой появляется ошибка «Не удалось определить местоположение». В таком случае поменять регион придётся вручную.
Как вручную сменить расположение в Яндексе:
Открываем ссылку на «Местоположение».
В графу «Город» вводим его название.
Выбираем подходящий город из списка, обращая внимание на область и государство.
Кликаем по кнопке «Сохранить».
Полезное:
Как отключить переводчик в Яндекс браузере
Сбор данных Google
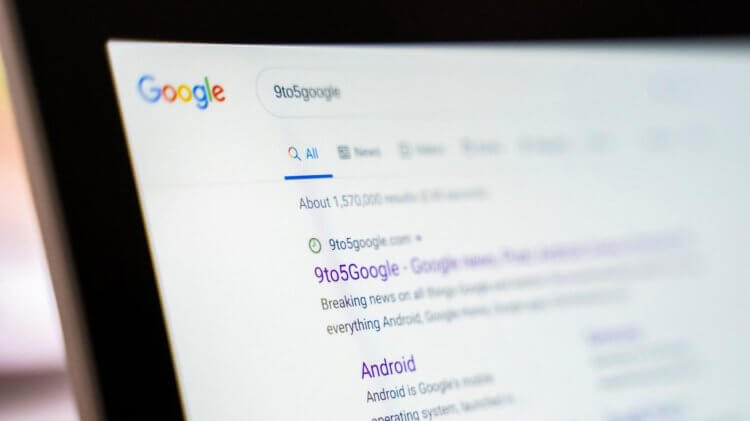
Если поисковик Google будет выдавать более релевантную информацию, я не против, чтобы взамен Google собирала больше данных
Повышение релевантности поисковой выдачи, безусловно, — штука очень полезная. В конце концов, очень часто бывает такое, что мы задаём один запрос, подразумевая совершенно другой, просто потому что не может сформировать мысль так, как нужно, или забываем ключевую вводную. Другое дело, что из-за этого Google придётся начать собирать о нас больше данных, расширяя спектр сведений, формирующих наши виртуальные портреты.
Более того, если поисковая выдача станет обширнее за счёт похожих запросов, в неё станет ещё проще включать рекламную информацию. За последние несколько лет количество продвигаемых ссылок и карточек по запросам выросло в несколько раз, что далеко не всегда несёт в себе только удобство. Если интересно, я уже сравнивал особенности работы поисковика Google образца 2020-го и 2010-го годов.
Впрочем, я совершенно не против, если результативность моих запросов вырастет ещё больше. В конце концов, именно за это я и люблю Google. Да, я понимаю, что компания собирает колоссальные данные. Но, согласился бы я платить за возможность пользоваться поисковиком Google? Скорее всего, нет, как не согласились бы и многие другие. Google это понимает, а потому предлагает своим пользователям своеобразный договор, который открывает нам доступ к удобному продукту, а самой компании — к нашим данным.








