Максимальное сжатие файлов в архив
Содержание:
- Перезапуск службы печати из командной строки
- Запрещение сжатия дисков из Редактора локальной групповой политики
- Способ 3: PeaZip
- Какими программами архивации воспользоваться
- Как разархивировать файлы и папки с помощью WinRaR и 7-Zip
- Архиватор 7-ZIP
- Как правильно выбрать движок
- Как заархивировать файлы в zip на MAC OS?
- Как сжать файл
- Как сжать правильным способом?
- Архивация
Перезапуск службы печати из командной строки
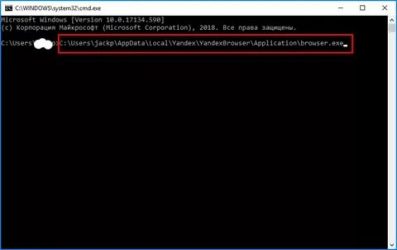
06 Мая 2018Блог- Сисадмину на заметку
Чаще всего эти проблемы случаются из-за того что в сети установлены принтеры разных производителей, с разными драйверами. В результате останавливается диспетчер очереди печати на терминальных серверах Windows.Также операционки разных разрядностей, те 32bit и 64bit. Также подобное поведение в большей мере проявляется у USB принтеров, в меньшей мере у сетевых.
Рассматривать установку драйверов не будем — разберемся со службой печати. Данный мануал подойдет как для Windows 2008 и выше, так и для windows 7.
Не печатает принтер. Очистка spoolerа
Принтер – это периферийное устройство, которым комплектуется почти каждый персональный компьютер.
При покупке компьютера каждый человек задумывается о том, что ещё ему может понадобится для полноценной работы. И выбор зачастую падает именно на принтер.
Но, с новым устройство, как не странно приходят новые проблемы, в виде ошибок или простоне печатает принтер
Таких ошибок бывает очень много и различного характера.
Например, закончив работу над документом, курсовой или рефератам, его нужно обязательно распечатать, но при нажатие на кнопку «печать», принтер не подаёт никаких признаков начала работы, и при этом документ висит в очереди не пропадая.
Локальная подсистема печати не выполняется Windows 10
После очередного обновления Windows 10 в некоторых пользователей перестали работать все принтеры. Притом в панели управления они все могут отображаться, а при попытке зайти в принтер выдается ошибка подключения к принтеру. Windows не удалось подключиться к принтеру. Локальная подсистема печати не выполняется. Перезапустите подсистему или перезагрузите компьютер.
Данная статья расскажет как исправить ошибку подключения к принтеру несколькими способами. Что делать когда локальная система печати не выполняется мы рассмотрим на примере операционной системы Windows 10. Первым же делом рекомендуем убедиться запущена ли локальная подсистема печати, а только потом перейти к следующим способам.
Запрещение сжатия дисков из Редактора локальной групповой политики
В операционных системах Windows Pro (Профессиональной) Windows Enterprise (Корпоративной) пользователи могут воспользоваться системным инструментом: редактором локальной групповой политики, для запрещения сжатия всех дисков.
- Нажмите на клавиатуре на клавиши «Win» + «R».
- В окне «Выполнить» введите команду: «gpedit.msc», нажмите на кнопку «ОК».
- В окне «Редактор локальной групповой политики» пройдите по пути:
Конфигурация компьютера => Административные шаблоны => Система => Файловая система => NTFS
- В параметре политики «NTFS» нажмите на опцию «Запретить сжатие на всех томах NTFS».
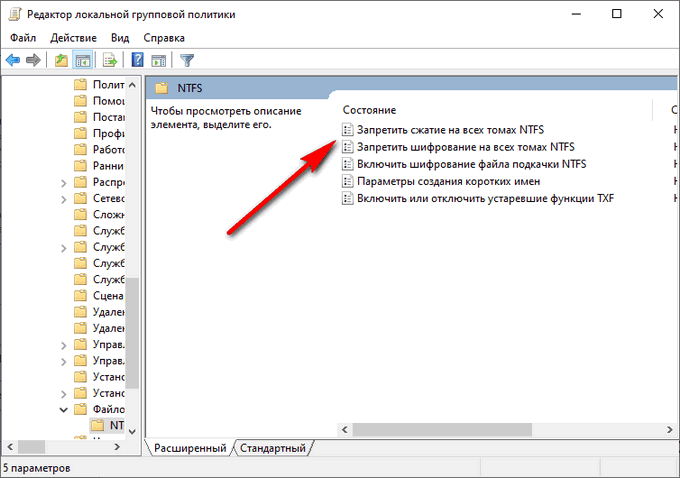
- В окне «Запретить сжатие на всех томах NTFS» активируйте параметр «Включено», а затем нажмите на кнопку «ОК».
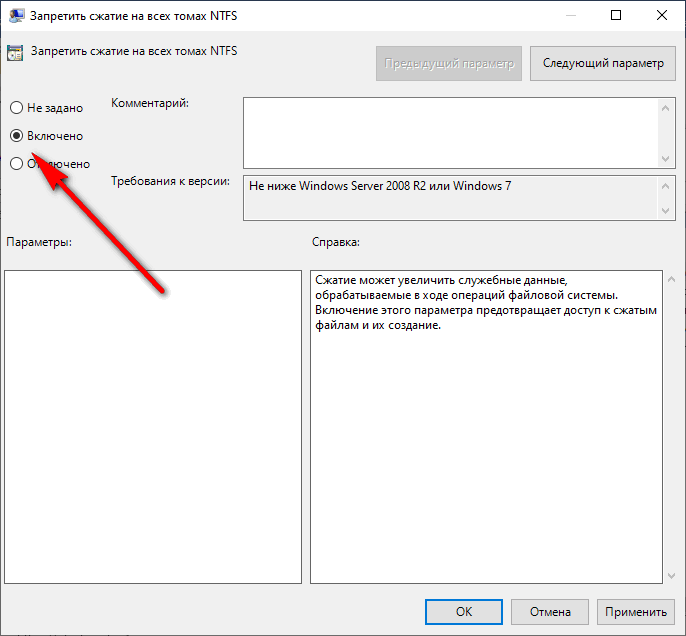
- Перезагрузите компьютер.
Для обратной операции: отмены запрета сжатия, войдите в настройки групповой политики, в окне «Запретить сжатие на всех томах NTFS» выберите параметр «Не задано».
Способ 3: PeaZip
PeaZip — последний подходящий архиватор для максимального сжатия архивов, о котором пойдет речь в этой статье. По своей функциональности он ничем не уступает рассмотренным выше решениям, однако иногда может оказаться полезнее из-за алгоритмов сжатия.
- Для начала добавления файлов в архив в PeaZip можно использовать и контекстное меню «Проводника», поскольку элементы управления программой добавляются туда автоматически. Выделите требуемые документы и сделайте правый клик мышкой по одному из них.

В списке найдите «PeaZip», разверните этот пункт и выберите один из методов добавления в архив. Если желаете, можно заранее обозначить его формат.
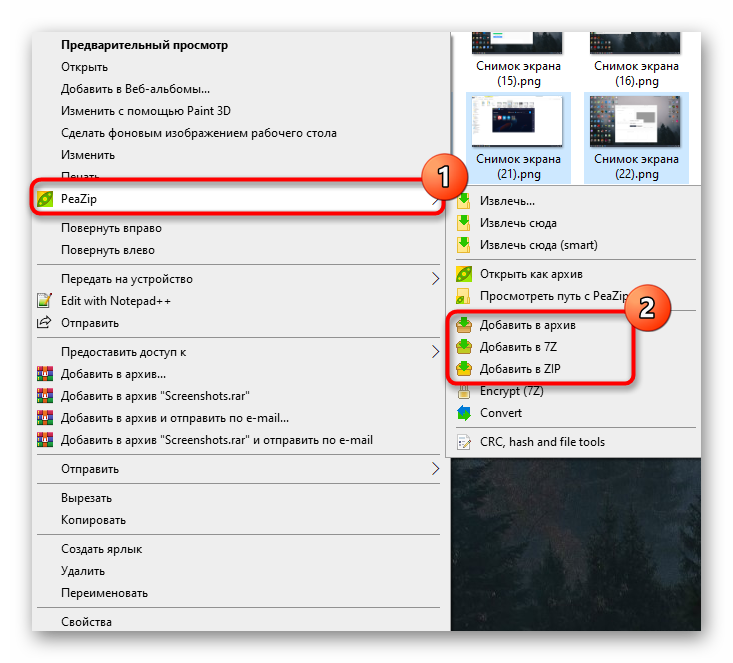
При работе с файловым менеджером PeaZip просто выделяйте все файлы и нажимайте по кнопке «Добавить».

В окне создания архива убедитесь в том, что все файлы выбраны правильно, а затем настройте целевую папку для их размещения.

Используйте выпадающие меню ниже, чтобы выбрать формат, уровень сжатия и другие параметры будущего архива.

Дополнительно отметьте второстепенные опции, если их выполнение требуется. Все они переведены на русский, поэтому с пониманием их предназначения проблем возникнуть не должно.

По готовности запускайте создание архива и следите за прогрессом в появившемся окне.
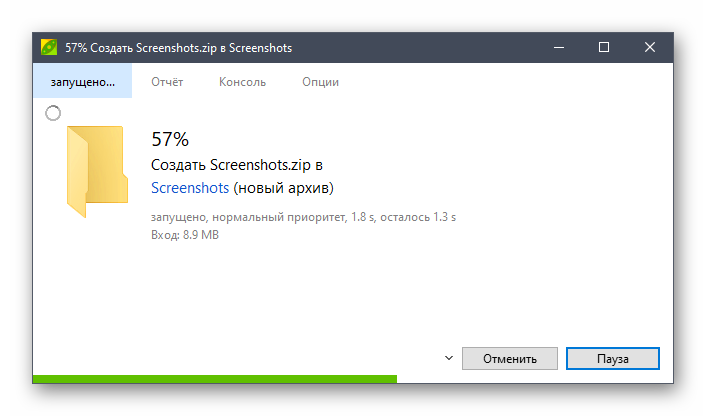
В «Проводнике» или в файловом менеджере PeaZip найдите новую директорию и посмотрите, до какого размера удалось сжать файлы.

Существуют и онлайн-сервисы, выполняющие функции архиваторов. Конечно, их эффективность значительно падает, поскольку онлайн не удается реализовать те же алгоритмы, что доступны в десктопных приложениях, однако если вам интересно, попробуйте создать архив через специальные веб-сервисы, ознакомившись с принципом взаимодействия с ними в другой статье на нашем сайте.
Подробнее: Сжимаем файлы онлайн
Опишите, что у вас не получилось.
Наши специалисты постараются ответить максимально быстро.
Какими программами архивации воспользоваться
Наиболее знаменитыми программами для сжатия файлов считаются WinRAR, 7-Zip, WinZip. Они различаются своими колляциями, , степенью и скоростью сжатия файлов, числом поддерживаемых форматов. Крупнейшую степень сжатия предоставляет архиватор 7-Zip, а по числу поддерживаемых форматов для архивации больше распространен WinRAR. Эта программа имеет внятный интерфейс и огромное число пригодных опций.
Найти программы-архиваторы дозволено в свободном доступе в интернете, а также в нтернет-магазинах (в различных версиях). Позже загрузки файла программы потребуется его установить на свой ПК. В некоторых случаях требуется зарегистрировать свою копию программы, нажав на соответствующую кнопку.
Как разархивировать файлы и папки с помощью WinRaR и 7-Zip
Как разархивировать файлы и папки с помощью WinRaR и 7-Zip
WinRAR для извлечения файлов
WinRAR — это отличный инструмент для распаковки и извлечения сжатых zip файлов. WinRAR очень популярен благодаря своей простоте в использовании. Существует 2 простых способа чтобы извлечь заархивированные файлы используя WinRAR.
Первый способ
-
выберите zip файл, который вы хотите разархивировать и откройте его. Появится окно с подробными сведениями о файле;
-
в появившемся окне (как на картинке ниже) выделите папку, файл или файлы которые вы хотите разархивировать и нажмите «Извлечь»;
-
выберете место назначения для будущих извлеченных файлов. Извлеченные файлы можно сохранить и в новую папку. Для этого необходимо нажать «Новая папка»;
- нажмете «ОК» и подождите распаковки файлов.
Второй способ
-
выберите файл, который вы хотите разархивировать, и кликните по нему нажатием правой кнопки мыши. Появится меню как на нижеприведенном скриншоте;
-
после появления меню нажмите «Извлечь файлы», «Извлечь в текущую папку» или «Извлечь в чек-лист». Если вы выберете «Извлечь файлы», то появится окно распаковки. Если нажать «Извлечь в текущую папку», то все файлы или файл будут сохранены в той же папке что и архив. «Извлечь в чек-лист» или «имя папки» приведет к извлечению файла или файлов в новую папку с названием архива. «Извлечь файлы» это самый сложный способ, так как после его нажатия появится еще одно окно в котором нужно будет указать папку или место куда заархивированные файлы или файл будут извлечены. Кроме того, в появившемся окне будет и много других параметров;
-
извлеченные файлы можно сохранить и в новую папку. Для этого необходимо нажать «Новая папка»;
-
по умолчанию, когда процесс извлечения файлов будет завершен, разархивированные файлы или файл окажутся в той же папке, что и Zip или RAR-файл. Откройте готовый к использованию файл.
Как извлечь файлы используя 7-Zip
Как извлечь файлы используя 7-Zip
7-Zip,так же как и WinRAR, является одной из самых популярных программ для распаковки заархивированных файлов. Большинство функций выполняется с использованием меню правой кнопки мыши, что делает эту программу очень простой в использовании.
Первый способ
Чтобы извлечь файлы используя 7-Zip нужно сделать следующее:
-
выберите файл, который вы хотите разархивировать, и щелкните по нему нажатием правой кнопки мыши. Появится меню как на картинке ниже;
-
после появления меню наведите указатель мыши на «7-Zip». Выберите «Извлечь здесь». После того, как вы выберете этот параметр, он отобразит еще одно окно, показывающее прогресс и оставшееся время до полного извлечения файлов;
- когда этот процесс закончится, извлеченные файлы или файл окажутся в той же папке, что и Zip или RAR-файл. Откройте файл и наслаждайтесь.
После извлечения файлы окажутся в той же папке, что и Zip или RAR-файл
Второй способ
Другой способ распаковки файлов или файла — это щелкнуть правой кнопкой мыши на этот заархивированный файл и выбрать «Открыть архив»:
-
щелкните правой кнопкой мыши по заархивированному файлу и выберите 7-Zip;
- затем нажмите «Открыть архив» (см. фото шаг 1.). Откроется «Диспетчер файлов» 7-Zip или 7-Zip File Manager;
-
нажмите кнопку «Извлечь». Появится окно с запросом о месте назначения файла, где вы хотите его сохранить. Выберите каталог, в который вы хотите сохранить файл и нажмите «ОК»;
- как только вы нажмете «ОК», он откроет окно, показывающее вам процесс распаковки файлов или файла. Дождитесь окончания процесса распаковки и откройте готовый использованию файл или файлы.
Процесс распаковки файлов
Архиватор 7-ZIP
Я бы вам советовал сразу поставить себе его на компьютер, так как архиватор — вещь необходимая. Но если у вас уже стоит какой-либо архиватор, то можете не заморачиваться на эту тему.
В общем из сторонних программ для распаковки я бы посоветовал 7-Zip или WinRar. WinRar является более функциональным и расширенным, но он платный (правда он не требует ключа активации, а просто говорит вам, что надо заплатить). В общем в этой статье я хочу остановиться на 7-zip. Скачать вы его можете отсюда, только при установке будьте осторожны и уберите галочки со всех приложений, которые вам будут навязываться. Ну а после установки можно уже и пользоваться.
Чтобы распаковать архив, вам нужно нажать на файле или папке правой кнопкой мыши, а затем из выпадающего меню выбрать пункт «7-Zip», а затем выбрать один из пунктов.
- Открыть. Тут понятно. Вы увидите всё содержимое внутри запаковки, но от этого он распакованным не станет, хотя содержимое вы просматривать сможете.
- Распаковать. Здесь вам предложать выбрать путь, куда вы захотите распаковать ваш архив. Всё просто. Как и стандартном варианте вы можете прописать полный путь вручную или выбрать визуально.
- Распаковать здесь. Распаковывается только содержимое, причем именно в ту папку, где он находится. Так что если в вашем архиве лежит не папка с файлами, а просто множество файлов, то тогда он и распакует эти файлы.
- Распаковать в «<Название арxива>». Здесь тоже происходит обыкновенная разархивация, но в отличие от предыдущего пункта для содержимого создается отдельная папка, которая называется также как и сам архив. Попробуйте поиграться сами и вы увидите, что это значит.
Остальные пункты я не вижу смысла рассматривать, так как они тут особо не нужны для использования. Давайте лучше перейдем к нашему последнему рубежу и загоним файлы в архив с помощью нашей 7-Zip. Делаем глубокий вдох и продолжаем работать.
Чтобы запаковать файлы или папку, нужно выделить необходимые из них (или только один), после чего снова выбрать пункт «7-Zip». Только теперь нам не предложат распаковать, а появится новое контекстное меню, из которого нужно выбрать один из следующих пунктов:
- Добавить к архиву. Это самая расширенная настройка и здесь вы можете сделать много всего вкусного, а именно выбрать путь, где будет находиться архив, формат (берите ZIP), уровень сжатия и даже поставить пароль, чтобы никто не имел доступ к файлу. В общем очень функциональная штука.
- Добавить к <Название>.7z. Здесь вам предлагается сжать файл или папку в формат 7Z. Это родной формат нашего архиватора 7-zip, но я ка-то никогда не сжимаю в данном формате.
- Добавить к <Название>.zip. Ну а здесь то же самое, только запаковка идет в известном нам формате 7-zip. Чаще всего я предпочитаю пользоваться именно этой функцией. Она быстрая и очень удобная, поэтому рекомендую пользоваться ей.
Иногда бывает, что apхивы содержат паролли. Тогда уж извините, вам нужно будет узнать пароль у хозяина. А если вам интересно, как ставить пароли на архивы, то я вам рекомендую почитать мою отдельную статью на эту тему.
Кстати подробнее об архивации, а также о работе в windows, office и интернете вы сможете посмотреть в этих видеоуроках. Здесь написано всё, что нужно начинающему пользователю при работе с компьютером и без лишней «воды». Рекомендую к просмотру.
Ну вот вроде и всё, что я хотел бы рассказать о том, как извлечь файлы из архива zip (и не только) и как вообще с ними работать. Теперь вы сможете беспрепятственно запаковывать и распаковывать файл и папки, сжимать и разжимать их…в общем вы меня поняли. А этот навык нужный и полезный в наше время.
Надеюсь, что вам понравилась моя сегодняшняя статья и вы узнали что-нибудь новое для себя. Хотелось бы видеть вас почаще на страницах моего блога, поэтому не забудьте подписаться, и тогда вы будете в курсе самой полезной и интересной информации самыми первыми. Ну а на сегодня я с вами прощаюсь. Желаю вам удачи и увидимся в следующих статьях. Пока-пока!
С, уважением Дмитрий Костин
Как правильно выбрать движок

В данном случае движок играет такую же роль, как и мотор в автостроении. Как вы уже понимаете, от него зависит очень многое: производительность веб-ресурса, скорость загрузки страниц, цена на разработку, а также функциональность сайта.
Стоило, пожалуй, начать с того, что «движок» — это то же, что и CMS, то есть система или программа, с помощью которой мы можем управлять контентом (естественно, после предварительного его создания).
Отмечу, что на данный момент таких программ очень много, отличаются между собой классификацией. Бывают платным и бесплатными. Начну, пожалуй с более приятного — а именно тех, которые не нанесут «вреда» вашим кошелькам.
Как заархивировать файлы в zip на MAC OS?
Способы архивации файлов немного отличаются от тех, которые используются в ОС Windows. Создать папку-архив на компьютере от Apple можно следующим образом: выбрать файлы, затем нажатием правой кнопки вызвать меню действий и в открывшемся окне выбрать «сжать объекты». В той же папке, где находились исходные файлы, появится папка с заархивированными файлами формата zip.
Для того чтобы распаковать файлы, необходимо установить специальный софт, позволяющий разархивировать файлы любого формата. Затем нужно выбрать архивную папку, нажать на правую кнопку мыши, и с помощью установленной программы распаковать нужные элементы. Одной из лучших программ, находящихся в свободном доступе в AppStore, является Unarchiver.
Здравствуй Хабр! Данная статья посвящена, как правильно и максимально сжимать файлы в ZIP-архивы. Данную статью я решил написать по той причине, что очень много приложений свои форматы упаковывают именно в ZIP. В данной статье разберем методы сжатия ZIP, приложения для сжатия в ZIP, и как можно улучшить сжатие.
Метод сжатия в ZIP
Для начало предлагаю разобрать с тем, что ZIP поддерживает разные методы сжатия (Copy, Deflate, Deflate64, BZip2, LZMA, PPMd), но мы будем рассматривать только один метод сжатия — Deflate , по той причине, что именно данный метод используют большинство приложений, которые упаковывают свои форматы в ZIP. Вот небольшой список форматов файлов, которые на самом деле являются ZIP-архивами — open-file.ru (введите в поиске ASCII-дескриптор заголовка — PK). Сразу оговорюсь, это только небольшой перечень файлов.
Метод сжатия Deflate
На сегодняшний день есть несколько библиотек, основанных на методе сжатия Deflate:
| Библиотека Deflate | Скорость работы | Степень сжатия | Приложения |
| Zlib | Высокая | Низкая | |
| 7-zip | Средняя | Средняя | 7-zip , |
| Kzip | Низкая | Высокая | kzip |
Так что перед тем как выбирать архиватор для ZIP, необходимо понять какой результат нам нужен, и сколько времени готовы затратить для его получения. для Deflate характерно, чем выше степень сжатия, тем больше времени придется затратить.
Архиваторы ZIP
В данном разделе, мы будем рассматривать только те приложения, которые бесплатные для использования.
Алгоритм 7-zip
Здесь мы поговорим о двух программах, где реализован алгоритм 7-zip: 7-zip и advzip. При создании zip-архива в помощью 7-zip, я использую следующие параметры R -mm=Deflate -y -tzip -mpass=15 -mfb=258 -mx9 Особенность работы advzip в том, что он уже работает с готовыми архивами zip, т.е. вы просто указываете путь к архиву, и он сам пытается его сжать. Бывает удобно когда у вас уже есть готовый архив, и вам не надо распаковывать и архивировать еще раз.
Алгоритм kzip
Алгоритм kzip был реализован в приложении kzip, приложение работает крайне медленно, но практически всегда дает лучший результат. У него есть настройки (/s, /n, /b), которые могут улучшить/ухудшить степень сжатия ZIP. Здесь я хотел дать несколько рекомендаций, как получать наилучшую степень сжатия (рекомендации основаны, на личном опыте):
- Если вы архивируете файлы, и там есть архивы ZIP, рекомендую эти архивы разжать (для удобства можно использовать advzip с параметром /z0). Это объясняется тем, что метод Deflate не поддерживает непрерывные архивы , т.е. получается, что когда метод Deflate пытается сжать разжатый архив, разжатый архив в этом случаи предстает как один целый файл и его содержимое сжимается как непрерывный архив.
- Если вы хотите получить максимальный эффект сжатия, то можете воспользоваться приложением zipmix . Допустим вы создали два одинаковых по содержанию архива zip с помощью kzip, но разными настройками, и в итоги получали разные по размеру архивы. Но это не означает, что все файлы, которые вы сжали в первом архиве имеют по отдельности в сжатом виде меньший размер, чем во втором архиве. Для этих целей нужен zipmix, он создает из двух архивов третий архив, с меньшим размером, т.к. он сравнивает каждый файл по отдельности, и выбирает тот вариант, где размер меньше. zipmix работает не только с архивами kzip.
И так решил показать, как это все работает. Для примера я взял игру для iPad — Angry Birds HD версии 2.0.0. Исходный размер игры 13 547 363 байт. Как видно zipmix может ненамного улучшить степень сжатия. Лично мне когда надо получить максимум объединяю просто все три (kzip + advzip + 7-zip) результата в один. Это на много лучше, чем пытаться перебирать параметры в kzip.
Как сжать файл
Коэффициент сжатия файлов дозволено установить в настройках архиватора. Наименьший размер сжатия равен 1,3-1,4, он доступен для стандартного архиватора Windows. Для сжатия файла с показателем 4-5 понадобится воспользоваться одним из бесчисленных сторонних архиваторов. Не стоит забывать о том, что при мощном сжатии файлов увеличится время обработки файлов, а для их дальнейшего поправления надобно добавить в настройки функцию самораспаковывания, дозволено добавить пароль и т.п. Эти опции доступны не для всех стандартных архиваторов, а лишь для программ, распространяющихся платно.
Больше каждого экономии достигается при архивации текстовых файлов, а фото и картинки в форматах TIF,BMP, JPG либо JPEG крупный экономии места не дадут. Если надобно разместить в архив дюже крупный видеофайл, дозволено разбить его на отдельные части – тома, которые будут соответствовать заданным размерам. Если есть вероятность сравнить степень сжатия файлов в различных архивных программах, необходимо сделать это, тогда будет ясно, какой программой лучше воспользоваться.
Для того, дабы разместить в архив документы, необходимо щелчком правой кнопки мыши по надобной папке вызвать контекстное меню и предпочесть «Добавить в архив».
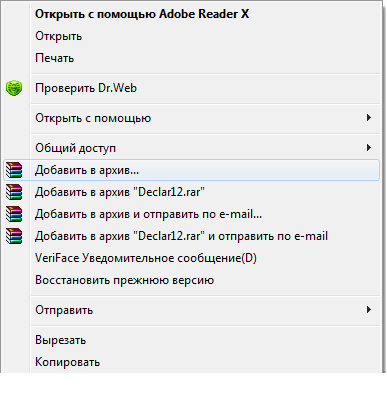
После этого возникнет вероятность настроить надобные параметры архивации: предпочесть надобный формат архива, способ обновления, сжатия, вероятность разделять на тома, протестировать архив позже сжатия и т.д. Надобно предпочесть в поле «Поделить на тома» и установить верхний предел всякой части архива (тома).

Если появилась надобность восстановить файлы из архива, действия обязаны быть аналогичными: правой кнопкой мыши по необходимому архиву вызывается контекстное меню и выбираются надобные параметры: имя папки, настройки распаковки архива.
Видео по теме
Как сжать правильным способом?
Доступны 6 методов архивации: «Без сжатия», «Самый быстрый», «Быстрый», «Обычный», «Хороший» и «Максимальный». Обычный способ используется по умолчанию. Например, если вы запустили процесс упаковки файлов через проводник Windows, открыв контекстное меню и нажав «Добавить в архив», то автоматически применяется обычный режим. Он соблюдает баланс между скоростью и сжатием, подходит для такой повседневной работы как отправка вложений по электронной почте.

Режим без сжатия добавляет файлы в архивную папку очень быстро, но не уменьшает их размер. Этот способ применяется для хранения нескольких файлов в одном контейнере, который может быть передан на внешнее устройство быстрее, чем несколько отдельных файлов.
Это идеальный режим для изображений и других документов, которые занимают мало места на диске. Кроме того, уменьшить размер файлов JPG и PNG невозможно, поскольку они сжаты сами по себе.
Самый быстрый метод сжатия заметно медленнее, чем предыдущий, поскольку он немного уменьшает объем данных, которые сжимаются. Быстрый способ работает медленнее, чем самый быстрый, но быстрее, чем обычный.
При этом он использует более качественное сжатие, чем самый быстрый метод, но более слабое, чем обычный способ. Наиболее скоростные методы могут пригодиться тем, кто часто создает резервные копии данных с минимальными затратами времени.

Хороший режим сжатия может использоваться для больших файлов, занимающих много места. Он сильнее сжимает папку с файлами, но для этого понадобится много времени. Максимальный режим обеспечивает наилучшую степень сжатия, но он очень медленный.
Архивируем с помощью этого способа, если нужно сэкономить место и имеется возможность оставить компьютер включенным длительное время, чтобы он сосредоточился на процессе архивации, не замедляя деятельность других программ из-за использования большого объема памяти. Чтобы ускорить процесс и не прерывать его, нужно обязательно закрыть все остальные приложения.
https://youtube.com/watch?v=EhKw942qYXo
Помимо метода сжатия, файл ZIP не имеет других параметров, которые можно настроить. Но вы можете увеличить размер словаря для формата RAR5, если хотите сжать большие файлы и получить на выходе минимальные размеры данных.
Если вас интересует, как максимально сжать файл в WinRAR, то для этого понадобится активировать опцию «Создать непрерывный архив». Нужно иметь в виду, что это очень длительный процесс, использующий большое количество памяти. Следует установить флажок напротив опции «Создать цельный архив», чтобы инструмент сжал файлы наилучшим образом.
Архивация
Ну и пожалуй расскажу про самый дедовский способ, который выручал нас еще в то время, когда не было никаких конвертеров и онлайн сервисов. Многие забывают, что файл можно сжать с помощью любого архиватора, например с помощью бесплатного 7-zip.
Если у вас не стоит архиватора 7-zip, то вы можете скачать его отсюда , после чего установить его как обычную программу.
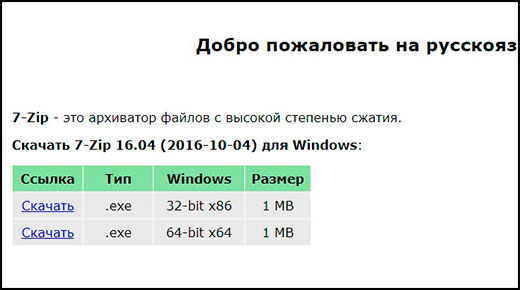
- Нажмите на любой документ правой кнопкуой мыши и выберите «7-zip» — «Добавить к архиву» .
- Во вновь открывшемся окне вы можете произвести некоторые настройки, а именно выбрать формат (zip), а также степень сжатия (Максимальная или ультра). После чего можно нажать ОК.
Кроме того, многие почтовые клиенты не могут пересылать большие файлы. Зато архиватор может разбить один документ на несколько частей, которые можно отправить по почте и собрать воедино обычным извлечением.
Только что я попытался уменьшить файл, который весит 420 кб, в итоге у меня вышел архивменьше 300 кб. То есть, архивация хорошо справляется даже с небольшими объемами и уже спустя столько лет, она не теряет своей актуальности. Естественно, такой метод актуален для пересылки или отправке по почте. А после того, как адресат получит архив, он его распакует и тот будет в своем первозданном виде.
Подробнее о работе с архиваторами вы можете прочитать в моей отдельной статье.








