Как повысить fps для игр в bluestacks
Содержание:
- Каким образом повысить производительность эмулятора
- Вариант 2. Используем файлы APK
- Настройка параметров системы
- 27 ответов
- Используйте функцию синхронизации аккаунтов
- Проверить параметры ПК
- Если игры тормозят
- Без мышки – как без рук
- 90 FPS в Garena Free Fire на BlueStacks! Это реально?!
- MEmu
- BlueStacks настройка Google
- Что делать
- Создайте армию клонов с мультиоконным режимом BlueStacks
- Восстанавливаем офис
- Устранение неисправностей
Каким образом повысить производительность эмулятора
Если эмулятор довольно-таки сильно перегружает процессор ПК, независимо от версии, необходимо изучить характеристики производительности при помощи следующих шагов:
● изменить размер расширения;
● изменить доступность BlueStacks по количеству памяти RAM.
Благодаря данному эмулятору есть возможность использовать стандартные приложения, предназначенные для телефона, но уже с компьютера. Поскольку у приложения бесплатное распространение и русскоязычный интерфейс, то оно является очень доступным. Поддержка 3D – игр также значительно увеличивает огромную аудиторию. Помимо этого, эмулятор был оценен и игроками, у которых тяжелый кэш игр, и также, без BlueStacks не могут обойтись разработчики программного обеспечения. Данный эмулятор подойдет тем, кто хочет быть при любых обстоятельствах быть подключенным к миру приложений.
Вариант 2. Используем файлы APK
Пакеты с такими форматами являются установочными и используются для инсталляции приложений и игр на смартфонах под управлением Android. Также их можно использовать для установки соответствующих программ в эмуляторах:
- Сначала запускаем Блюстакс. Для этого используйте соответствующий значок на рабочем столе.
- Затем запускаем «Проводник Windows» и перемещаемся в каталог с ранее скачанным файлом APK.
- Теперь просто перетаскиваем установочный файл в окно эмулятора. Инсталляция начнется сразу же.

Как только установка завершится значок приложения или игры появится в главном окне BlueStacks. Можно начинать работу с программой. Такой процесс установки намного проще. Но могут случаться различные сбои. И хорошего в этом мало.
Внимание! Использовать такой вариант инсталляции стоит с известной долей осторожности. Скачанные неизвестно откуда файлы APK несут в себе угрозу, так как могут содержать различные вредоносные объекты. В результате вы можете существенно повредить операционную систему и лишить ее работоспособности
Так что используйте такой вариант с осторожностью
В результате вы можете существенно повредить операционную систему и лишить ее работоспособности
Так что используйте такой вариант с осторожностью
Настройка параметров системы
Ну что, перед нами рабочий стол эмулятора, и море задач-параметров, которые нужно подкорректировать под особенности системы и пользовательские требования. Попасть к ним получится, если кликнуть по выделенным кнопкам:
Для удобства восприятия разобьем дальнейшее повествование на несколько логических блоков.
Экран
Эта вкладка в системных настройках отвечает за разрешение экрана и число DPI (пикселей на дюйм). Выбор предусмотренных значений зависит от мощности и производительности железа. К примеру, если у вас средние показатели оперативной памяти, видеопамяти и частоты центрального процессора, рекомендуем выставить разрешение 1280 х 720, а DPI на низкое (160). Для выбора того или иного значения достаточно кликнуть по нему ЛКМ и сохранить изменения. В определенных ситуациях понадобится перезагрузка эмулятора BlueStacks для настройки графики.
Переходим к следующему пункту.
Движок
На этой вкладке настраивается такие параметры:
- Режим графического ядра – изначально стоит «Производительность», но в случае подглючиваний стоит включить «Совместимость».
- Графический рендеринг – для более слабых ПК рекомендует поставить галочку напротив DirectX, OpenGL производительнее аналога. Функция «использовать продвинутый графический движок» актуальна при запуске «тяжелых» приложений, к примеру, MMORPG. Приписка Бета говорит о нестабильной работе этого режима, будьте бдительны.
- Количество CPU и RAM – в выпадающем списке выбираем имеющееся количество ядер. Если такая функция недоступна, вручную активируйте технологию виртуализации. Ниже находится ползунок, регулирующий выделение оперативной памяти под нужды эмулятора. Задаем приемлемое значение для стабильной работы фоновых программ на ПК, и приложений в сэмулированной среде.
Язык
Для того чтобы поменять язык в Блюстакс, вам достаточно:
- Перейти на рабочий стол («Главная – Мои игры»).
- Открыть «Системные приложения».
- А затем – «Настройки Android».
- Выбрать раздел «Язык и ввод».
- Сменить язык в первом пункте язык на нужный.
- Закрыть страницу параметров.
Автоматически меняется интерфейс сэмулированной среды и приложений.
Примечательно: Play Store при выборе английского языка, автоматически примет пользовательские изменения. Однако рекламные баннеры останутся на языке страны, к которой привязан Google-аккаунт.
Режимы работы и схемы управления
Многих пользователей раздражает курсор на рабочем столе Блюстак во время игры. Для некоторых приложений система предусмотрела два режима управления геймплеем: MOBA и WASD. В первом случае, без использования ЛКМ и ПКМ не обойтись, а вот альтернатива задействует клавиатуру, на которую можно «навесить» геймплейные действия.
Для повторного вызова меню настроек управления нажмите на выделенную кнопку:
Смена ориентации
В последних версиях эмулятора данная функция реализована очень удобно, никаких сторонних приложений не нужно. Вызвать ее получится следующим образом:
- Откройте нужное приложение.
- В правом меню кликните на значок с тремя точками.
- В подменю нажмите на выделенный значок:
В будущем вы можете использовать комбинацию клавиш Ctrl + Shift + 4 в активном окне программы, чтобы перевернуть экран в BlueStacks.
Полноэкранный режим
В обычном режиме работы эмулятора пользователь видит рамки окна программы, которые сильно отвлекают во время игры. Потому разработчики добавили функцию «Полноэкранный режим». Вызывается она нажатием F11 на клавиатуре. Для выхода повторно нажмите эту клавигу.
Пользуйтесь этой клавишей, когда вам нужно сделать BlueStacks на весь экран, например, в ходе игровой сессии.
Выбор виртуального устройства
По умолчанию в качестве виртуального устройства эмулятора выбран Samsung Galaxy S8 или OnePlus 5, но вы можете его изменить. Делается это следующим образом:
- Переходим в настройки программы, нажав на выделенные кнопки:
- Открываем раздел «Дополнительные настройки».
- В блоке «Профиль устройства» вы можете выбрать одно из предусмотренных устройств. Ну а если оно отсутствует, то добавьте его вручную.
- В конце сохраните изменения с помощью соответствующей кнопки.
В настоящий момент это самый простой способ, как поменять устройство в BlueStacks
Скрытие курсора
Также пользователям интересно, можно ли убрать курсор мыши в BlueStacks. В шутерных играх он автоматически убирается, а если этого не произошло, то попробуйте полноэкранный режим (кнопка F11). Разумеется, в различных мессенджерах и аналогичных приложениях такой прием не сработает, ведь там курсор нужен. Он является заменой прикосновений к сенсорному экрану.
27 ответов
Используйте функцию синхронизации аккаунтов
Играть с нескольких аккаунтов в одну и ту же игру довольно затруднительно. Вы можете запутаться в функциях поселений и случайно начать прокачку не того аккаунта. Более того, даже метод одновременной игры через режим мультиоконности BlueStacks занимает достаточно много времени. Возникает резонный вопрос: как это исправить?
В BlueStacks, начиная с версии 4.130.0.1049, существует функция синхронизации окон. Ваши действия, произведенные в одном поселении, будут автоматически применены на другие, выступающие в качестве лагерей поддержки. Таким образом, вы в несколько раз (в зависимости от количества ферм) сократите затраты времени на прокачку учетных записей, но при этом получите от игры максимум пользы.
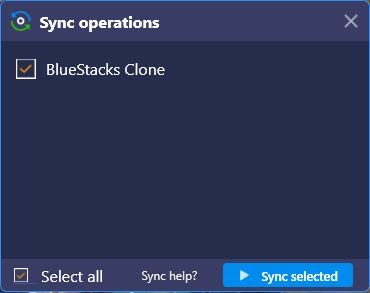
Единственное условие, при котором режим синхронизации будет работать, — все ваши поселения должны иметь одинаковую планировку. К счастью, State of Survival позволяет без труда настроить расположение зданий.
Проверить параметры ПК
В начале необходимо убедиться, что ваш персональный компьютер полностью соответствует всем системным требованиям. Данная процедура является довольно-таки несложной, но в соответствии со статистикой, многие беды с работой BlueStacks связаны именно с этой областью. Естественно, все мы можем быть невнимательными и попросту упустить требования, которые прописывают разработчики. Всегда обращайте внимания на этот пункт на сайте.
Хочется напомнить, что в соответствии со старыми версиями данных эмуляторов, любые процессоры, предназначенные для BlueStacks, должны быть с поддержкой аппаратной виртуализации, тактовой частотой не ниже 2 ГГц, а сама оперативная память — не меньше 1 Гб. Помните, что все требования напрямую зависят от версии BlueStacks.
Отключите все лишние процессы

Даже если у вас объем оперативной памяти является очень большим, это не является гарантией того, что работа программы будет безупречной. В связи с этим, после того, как вы проведете проверку всех параметров, обязательно определить и отключить процессы, способны перегрузить операционную систему компьютера. Помните, что эмулятор использует исключительно выделенный объем памяти, и часть его занимают игры и приложения. Именно там можно обнаружить то, что вам уже не нужно. Просто зайдите во вкладку «Диспетчер задач» и поняв ситуацию в целом, просто отключите все ненужные процессы и включите антивирус
Данную процедуру важно выполнять очень аккуратно, поскольку можно навредить и эмулятору и самому компьютеру
Если игры тормозят
Теперь о том, что делать, если в BlueStacks лагают игры. Разработчик эмулятора на своем сайте предлагает следующие решения:
- Проверить включение аппаратной виртуализации. Это допустимо сделать в BIOS или для некоторых процессоров (Intel) с помощью специального софта. Многое зависит от версии ОС Windows. Подробные инструкции можно найти на сайте BlueStacks.
- Выделить эмулятору больше ресурсов оперативной памяти и процессора. Это можно сделать в «Настройках движка».
- Поддерживать драйверы видеокарты в обновленном состоянии.
- Закрыть остальные приложения, если мощности ПК не хватает.
Кроме того, некоторые антивирусы (да, наверное, все) тормозят работу BlueStacks. Если стоит Avast, необходимо подкорректировать его настройки:
- Открыть программу и войти в настройки.
- Выбрать вкладку «Устранение неисправностей».
- Поставить галочку рядом с пунктом «Виртуализация с аппаратной поддержкой».
- Нажать кнопку «ОК».
После перезагрузки проблема исчезнет.
Как обновить Net Framework и драйверы видеокарты
Любой пользователь хочет иметь максимально производительную и функциональную машину. Чтобы получить именно такую, Windows приходится обновлять до последней версии в пакете с новейшим .NET Framework. Если обновление ОС не предвидится, фрейм можно скачать с сайта Microsoft, где есть веб-установщик.
Важно понимать, что запуск установочного фала должен производиться от имени администратора, а после инсталляции обязательно требуется перезагрузка компьютера. Драйверы обновлять через BlueStacks не рекомендуется
Для этого нужно пользоваться обычным способом – скачиванием с официального сайта поставщика видеокарты. Как правило, используются ресурсы загрузки драйверов NVIDIA, Центр загрузки Intel и AMD Graphics Drivers and Software. Пользователь выбирает подходящий пакет для своей карты, операционной системы (с учетом разрядности), загружает на ПК и затем «включает» драйверы вручную
Драйверы обновлять через BlueStacks не рекомендуется. Для этого нужно пользоваться обычным способом – скачиванием с официального сайта поставщика видеокарты. Как правило, используются ресурсы загрузки драйверов NVIDIA, Центр загрузки Intel и AMD Graphics Drivers and Software. Пользователь выбирает подходящий пакет для своей карты, операционной системы (с учетом разрядности), загружает на ПК и затем «включает» драйверы вручную.
Перенос эмулятора на другой диск с помощью BSTweaker
По умолчанию эмулятор устанавливается в корневую папку. Когда BlueStacks медленно работает, это значит, что на диске С места становится недостаточно. В этом случае программу можно перенести на другой диск. Самый простой способ реализуется с помощью утилиты BSTweaker – универсального средства модифицирования BlueStacks.
С этой целью нужно:
- Установить BSTweaker.
- Сначала удалить, а затем создать разделы Data и SDCard в новом месте, а также сменить GUID.
- Запустить эмулятор.
Перед началом рекомендуется создать копию папки С:ProgramDataBlueStacks. Для запуска утилиты требуется .NET Framework 4 или выше.
Без мышки – как без рук
Геймеры давно прикипели душой к квартету WASD, а звонкий (или тихий) клик ЛКМ или ПКМ приятно радует слух.
Но возникает вопрос – как синхронизировать периферию ПК с мобильными приложениями, подразумевающими управление при помощи жестов и тапов на сенсорном экране?
Для начала стоит запустить эмулятор Блюстакс и открыть требуемую игру. Вам очень повезло, если разработчики постарались и предусмотрели два режима управления – MOBA или WASD. В первом случае активно используется мышь, нужды в клавишах нет. А во втором – как раз-таки они и понадобятся. Но и схожесть в одном — заранее созданные программы управления (профили) уже прикреплены к игре, а пользователю остается задать подходящие клавиши под конкретные действия, а заем применить изменения.
В первом случае активно используется мышь, нужды в клавишах нет. А во втором – как раз-таки они и понадобятся. Но и схожесть в одном — заранее созданные программы управления (профили) уже прикреплены к игре, а пользователю остается задать подходящие клавиши под конкретные действия, а заем применить изменения.
Но если все не так радужно, прошу ознакомиться с пошаговой инструкцией по настройке управления на клавиатуре и мыши в BlueStacks:
- Запустите любую игру в рамках эмулятора Android.
- При первом включении появится специальное окно с опциями. Если же оно отсутствует, то кликните по этой иконке для его вызова.
- Теперь самое сложное: вам нужно под каждое действие на экране разместить соответствующий элемент, например, в TanksALot для начала нужно в нижний левый угол установить D-pad, а стрельба будет происходить по щелчку мыши (аналог тапа по экрану на телефоне).
- Теперь примените изменения, нажав на «Сохранить».
Все элементы имеют подробное описание, так что запутаться с их расстановкой у вас в любом случае не выйдет.
Повторно вызвать окна параметров можно сочетанием клавиш Ctrl + Shift + H.
Пользовательский интерфейс меню настроек также имеет ряд вспомогательных вкладок/кнопок:
- Сохранить – цементирует внесенные ранее изменения в систему.
- Восстановить – сброс параметров до «заводского» уровня.
- Очистить – тотальное уничтожение следов пользовательского вмешательства.
- Помощь – текстовая инструкция по особенностям и нюансам взаимодействия с Блюстакс.
- Выход – белый крестик намекает на завершение настроек управление.
Управление геймпадом
Управление джойстиком в играх очень удобное. Так почему же его не использовать и в эмуляторе? Подключить геймпад к BlueStacks можно, но с определенными нюансами. Дело в том, что официально контроллер для данной программы не поддерживается, но есть хитрая альтернатива.
Пошаговая инструкция по этому процессу представлена ниже:
- Скачиваем дополнительный эмулятор для геймпада. Мы рекомендуем Pinnacle Game Profiler.
- Устанавливаем и запускаем его.
- Подключаем геймпад к компьютеру.
- Настраиваем клавиши геймпада как нужные кнопки для клавиатуры, ранее установленные в Блюстаксе.
- Запускаем желаемую Android-игрушку и наслаждаемся.
Кажется, что скорость реакции из-за двухэтапной эмуляции будет страдать. Но это не так – обе программы обладают высокой производительностью, что нивелирует глюки и лаги.
90 FPS в Garena Free Fire на BlueStacks! Это реально?!
MEmu
Эмулятор Android для Windows, который разрабатывался специально для игр. Имеет опцию создания сразу нескольких аккаунтов и русскую локализацию. Также поддерживается опция аппаратной виртуализации. Но даже и без нее производительность на довольно высоком уровне.
Устанавливать приложения можно как из Google Play, так и с помощью файлов типа APK. Кроме того, в каталоге разработчиков эмулятора имеются самые популярные игры, которые можно установить без каких-либо проблем.

Интерфейс у эмулятора заточен под геймеров. Имеется поддержка игровых контроллеров и опция симуляции GPS положения. Это может быть полезно для тех приложений, которые обязательно требуют включать функции геолокации.
У MEmu превосходная оптимизация. Это позволяет с легкостью использовать программу даже на относительно слабых компьютерах. Скачать эмулятор можно на официальном сайте разработчика совершенно бесплатно.
Преимущества
- Поддержка опций геопозиционирования;
- Возможность использования аппаратной виртуализации;
- Отличная производительность;
- Поддержка геймпадов;
- Установка приложений из Google Play;
- Отличный интерфейс с русским языком;
- Возможность использования даже на относительно старых машинах;
- Нет никакой рекламы.
BlueStacks настройка Google
У владельцев смартфонов должна быть учетная запись Google. Если у вас нет этого почтового ящика, рекомендую создать. Как это сделать смотрите в статье: «Создание почты Gmail». Она позволяет пользоваться без ограничений всеми возможностями устройства. Рекомендую использовать имеющийся профиль. При первом запуске приложение предложит активировать учетную запись. Нажмите «Начать». Выполните вход прописав адрес почты.
Выполните вход прописав адрес почты. Пропишите пароль:
Пропишите пароль: Введите SMS:
Введите SMS: Согласитесь, с условиями:
Согласитесь, с условиями: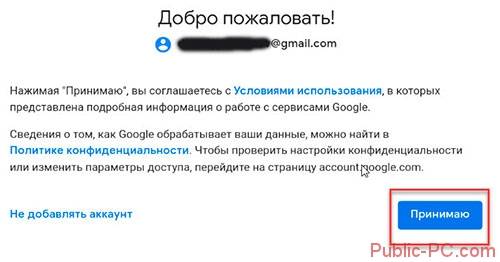 Появится уведомление про авторизацию. Приступайте к работе.
Появится уведомление про авторизацию. Приступайте к работе. На почту придет два уведомления.
На почту придет два уведомления.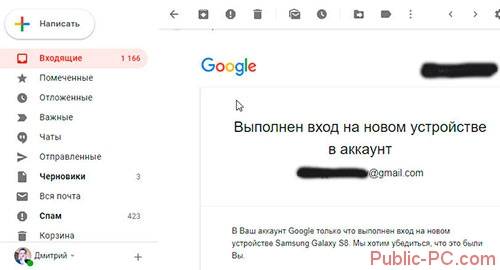 Эмулятор распознается как Galaxy S8.
Эмулятор распознается как Galaxy S8.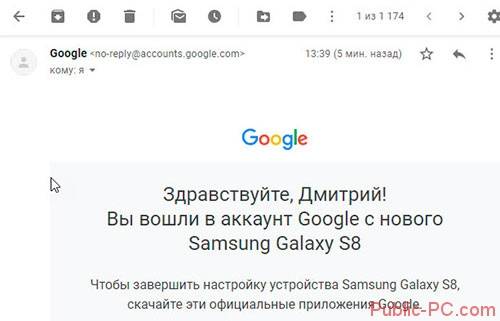
Что делать
Чтобы исправить работу BlueStacks, вовсе не нужно быть программистом или даже опытным юзером. Можно произвести простые действия и легко избавиться от проблем.
Проверка параметров ПК
Прежде всего нужно убедиться в соответствии параметров ПК системным требованиям. Это самая простая задача, но, как показывает практика, большая часть проблем с работой эмулятора скрыта именно в этой области. Мы часто становимся жертвами собственной невнимательности, упуская из виду требования разработчиков. А ведь на сайте они указаны. Итак, необходимо:
- Нажать кнопку «Пуск».
- Открыть раздел «Компьютер».
- Выбрать вкладку «Свойства системы».
В открывшемся окне можно ознакомиться с параметрами процессора, объемом ОЗУ и версией Windows, установленными на ПК.
Для общей информации по старым версиям эмулятора: процессор должен поддерживать аппаратную виртуализацию, иметь тактовую частоту не ниже 2 Ггц, объем оперативной памяти минимум 1 Гб, а ОС должна быть не ниже XP SP3. Стоит учесть, что требования будут зависеть от версии эмулятора и для BlueStacks 3 они максимальные.
Отключение лишних процессов
Перейдем к вопросу, что делать, если BlueStacks глючит. Даже большой объем ОЗУ не всегда гарантирует безупречную работу программы. Поэтому после проверки параметров необходимо выявить и отключить процессы, которые могут перегружать операционную систему ПК. Эмулятор пользуется только выделенным объемом памяти, часть из которой занимают игры и приложения. И среди них можно легко обнаружить не самые нужные. Для этого необходимо:
- Войти в «Диспетчер задач». Способов несколько, но самый простой – кликнуть правой кнопкой на панели задач и выбрать в контекстном меню соответствующий пункт. Если компьютер подвис, хорошо работает сочетание Ctrl+Alt+Del.
- Сразу откроется вкладка «Быстродействие», в которой будут видны параметры загрузки компьютера.
Оценив ситуацию, здесь можно отключить ненужные процессы, активируя работу антивируса. Просто выбирается вкладка «Процессы», выделяется лишний процесс и нажимается кнопка «Завершить»
Только делать это нужно осторожно, чтобы не навредить эмулятору и ПК
Перезапуск эмулятора
Как и любая другая программа, после перезапуска эмулятор начинает работать лучше. Это реально может ускорить работу BlueStacks. Для рестарта следует:
- Закрыть рабочее окно эмулятора самым простым способом (крестик в правом верхнем углу).
- Войти в «Диспетчер задач».
- Найти и завершить активные процессы BlueStacks.
- Снова открыть программу.
В третьей версии применима процедура перезапуска движка, которая выполняется так:
- Открывается меню эмулятора.
- Выбирается вкладка «Перезагрузить движок».
- Действие подтверждается кнопкой «Yes».
Кстати, можно перезагрузить и компьютер тоже. Это освободит его ресурсы и позволит эмулятору работать шустрее.
Установка и обновление драйверов
Старые драйверы, причем не только видеокарты, но и все на компьютере, могут стать причиной нестабильной работы эмулятора. Если их нет, программа вряд ли будет работать вообще. Поэтому драйверы рекомендуется регулярно обновлять. А проверить состояние легко в «Диспетчере устройств», войти в который можно из «Панели управления».
Чтобы удостовериться в наличии последней версии, нужно:
- Найти пункт «Видеоадаптеры».
- Кликнуть по названию.
- Выбрать вкладку «Драйвер». Если в открытом окне будет пусто, система не смогла обнаружить драйвер и его нужно загрузить. А это лучше делать на официальном сайте производителя видеоадаптера.
Переустановка эмулятора
Если с системными параметрами и драйверами все в порядке, а перезапуск не дает результата и BlueStacks виснет, можно попробовать применить радикальный способ.
Процедура удаления проста, но требует правильного исполнения. Основная задача при этом – не оставить на компьютере следов пребывания старой программы, иначе ее компоненты из разных сборок будут конфликтовать между собой. Для чистки системы лучше использовать программу-деинсталлятор, например, CCleaner.
Повторная установка должна выполняться строго в соответствии с рекомендациями разработчика.
Создайте армию клонов с мультиоконным режимом BlueStacks
Редактирование игрового управления — не единственная полезная функция BlueStacks для State of Survival. Поскольку ключевая роль в игре отводится экономике и рекрутированию войск, то неплохо иметь собственную ферму — аккаунт (или несколько аккаунтов), производящий ресурсы и войска для основного поселения. При игре на телефоне представить подобную схему развития сложно: вам придется выходить из основного аккаунта, чтобы войти в другой, сделать пару действий и вновь перейти к основной учетной записи. Согласитесь, очень много лишних движений!

С BlueStacks подобных сложностей не возникнет. Благодаря режиму мультиоконности вы можете играть в State of Survival сразу с нескольких аккаунтов, не боясь потерять контроль над ситуацией. Система разработана таким образом, чтобы у вас не возникло проблем с баном учетных записей. Вы сэкономите время и значительно усилите свое главное поселение, не забывая о развитии других лагерей.
Восстанавливаем офис
Устранение неисправностей
Как правило, пользователи сталкиваются с четырьмя проблемами при использовании эмулятора Android BlueStacks. Либо программа просто не устанавливается, либо она по каким-либо причинам отказывается запускаться, либо не работает интернет, либо не инсталлируются (или не работают) приложения. Рассмотрим каждый из случаев более подробно.
Случай 1: Эмулятор не устанавливается
Что делать, если BlueStacks не устанавливается? Помогут следующие действия:
- Проверьте конфигурацию системы. Если она не удовлетворяет минимальным требованиям свежей версии, то придется воспользоваться другим компьютером. Более простой в исполнении вариант — установить более старую редакцию BlueStacks.
- Скачайте заново установочный файл с официального сайта — https://www.bluestacks.com/ru/index.html. Проверьте, чтобы он докачался полностью.
- Закройте остальные программы на время установки.
Случай 2: Проблемы с запуском
Допустим, установка прошла корректно, и все же BlueStacks не запускается. В этом случае можно попробовать следующие шаги:
- Убедитесь, что запускаете программу от имени администратора.
- Запустите диспетчер задач и проверьте, не работает ли в это же время другое ресурсоемкое приложение. Если работает — завершите процесс.
Если не помогает, то рекомендуется переустановить BlueStacks с нуля. Для этого действуйте по следующей инструкции:
Это действие должно помочь и при возникновении в BlueStacks кода ошибки 2. Рекомендуем убедиться в работоспособности программы сразу после загрузки.
Случай 3: Неподалки с Сетью
Иногда случается, что BlueStacks не подключается к Интернету. Прежде чем кричать на несчастный BlueStacks «Я не могу войти в аккаунт!» и паниковать, стоит сделать несколько стандартных ходов проверки:
- Убедитесь, что ваш компьютер вообще подключен к Интернету физически.
- Проверьте состояние соединения стандартным способом для Windows (правый клик по иконке соединения и строка «Диагностика неполадок»).
- Добавьте эмулятор в список исключений антивируса.
Случай 4: Не работает приложение
Возможна такая ситуация, когда программа запускается, и соединение в целом присутствует, однако под BlueStacks не запускается игра, которая вам нужна.
Если приложение требует кэш (загружаемые данные), то убедитесь, что вы распаковали его в нужную папку. Для групп файлов — sd-card/andoid/data, для одного файла с расширением obb — sd-card/andoid/obb.
Перед этой процедурой рекомендуется удалить игру, которая не запускалась. Если после корректной установки она все равно не запускается, то возможны следующие ситуации:
- Недостаток ресурсов. Чтобы предоставить эмулятору больше ресурсов, зайдите в его настройки (иконка в верхнем правом углу), выберите раздел «Движок», увеличьте доступный объем оперативной памяти и число процессорных ядер.
- Проблемы с драйверами видеокарты. Если они начались после обновления, попробуйте откатить драйвер до предыдущей версии стандартным способом Windows. Если вы давно не обновляли драйвера, попробуйте, наоборот, установить свежую версию. Это нормально: в одних обновлениях ошибки могут появиться, в других — быть исправлены.
- Несовместимость типа графики. Попробуйте в той же вкладке «Движок» сменить тип графики — с OpenGL на DirectX или наоборот.
- Несовместимость игры и версии Android. Попробуйте установить самую свежую доступную версию из Google Play, если это возможно.
- Несовместимость параметров экрана. Попробуйте изменить их в настройках BlueStacks, в разделе «Экран».
На всякий случай приводим адрес технической поддержки BlueStacks. Если вы столкнулись с проблемами, не описанными в нашей статье, вы можете связаться непосредственно с разработчиками.








