Как настроить skype на компьютере
Содержание:
- Пошагово: как установить Скайп на компьютере?
- Настройка профиля
- Настройка в самом приложении
- Быстрая настройка профиля
- Соединение с Интернетом и приоритетный режим окна
- Процесс установки
- Как зарегистрироваться в программе на компьютере и телефоне
- 3. Советы Инстаграм.
- Как пользоваться Skype?
- Вопросы, часто возникающие в процессе использования
- Что это такое и для чего нужна эта программа
- Как настроить скайп на ноутбуке или компьютере?
- Установка программы
- На телефон
- Фотографический процесс. Замечания
- №5 – RYOBI RRT1600P-K
- Устранение проблем
- Как скачать и установить последнюю русскую версию Скайп на компьютере, ноутбуке или телефоне
- Удаление аккаунта в Фейсбук
- Системные требования
Пошагово: как установить Скайп на компьютере?
- Чтобы подключить Skype, скачай и сохрани установочный файл на своем компьютере.
- Для начала процесса установки щелкни по нему дважды. Файл называется «SkypeSetup.exe»
- Откроется установщик Скайп
- Первое, что здесь можно и нужно сделать – это выставить язык, которым ты будешь пользоваться во время работы с приложением. По умолчанию выставлен русский, но некоторые пользователи, которые интересуются, как установить Скайп на компьютер, могут пожелать использовать другой язык, например для практики в изучении. В общем, выбери нужный тебе вариант
 Подробно о том, как загрузить Скайп на компьютер бесплатно ты можешь прочитать в другой статье на сайте!
Подробно о том, как загрузить Скайп на компьютер бесплатно ты можешь прочитать в другой статье на сайте!
Теперь открой «Дополнительные настройки», где можно выставить «Установочный путь». Если этого не сделать, программа установится на диске С, в папке «Program Files». Но это далеко не всегда удобно пользователю, поэтому и существует выбор места, где «поселится» приложение

Здесь же, в «Дополнительных настройках», ты сможешь определиться, нужен или не нужен тебе бирюзовый ярлык приложения на «Рабочем столе». Если ты планируешь часто пользоваться приложением, то ярлык желательно держать под рукой. Поэтому, чтобы правильно установить Skype на «Рабочий стол», не пропусти этот пункт.

- Здесь же тебе будет задан вопрос, стоит или не стоит запускать приложение одновременно с загрузкой операционной системы. Если Skype используется постоянно – почему бы и нет, если время от времени, или твое устройство слабовато, галочку с этого пункта лучше снять
- После выставленных настроек нажми «Я согласен»
- Жми «Продолжить»

Программа начала процесс установки


Теперь пришло время выполнить вход или регистрацию

Затем ты можешь выставить настройки в Skype. Например, добавить аватар. Сделай моментальный снимок веб-камерой, загрузи изображение с устройства или вообще, оставь все на потом.
Собственно говоря, мы рассказали, как установить Скайп на компьютер или ноутбук бесплатно, а теперь пришло время затронуть возможные проблемы.
Подробно установку программы ты можешь посмотреть в этом видео:
Настройка профиля
- Кликните на значок с именем в левом верхнем углу. Появится небольшое окошко. Нажмите на круглую иконку, чтобы добавить изображение. Его будут видеть все пользователи из списка контактов.
- В поле «Расскажите друзьям о своих планах» добавьте статус, который будет показываться рядом с вашим именем.
- Здесь же можно изменить имя, перейти в настройки звука, видео и пополнить счет (чтобы звонить на мобильные и стационарные телефоны по выгодным тарифам).
- Чтобы изменить основную тему и цвет интерфейса, пролистайте страницу до блока «Профиль».
- По желанию добавьте дату рождения. Тогда люди из списка контактов смогут вовремя поздравить вас с праздником.
Настройка в самом приложении
После этого откроется основное окно программы с предложением настроить её.
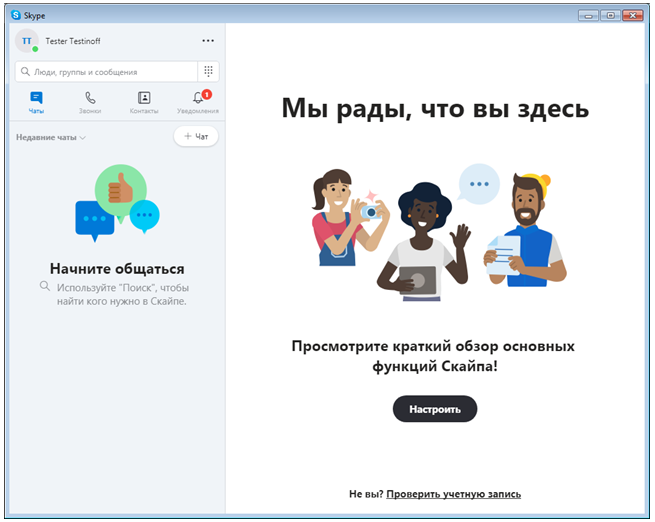
На самом деле по нажатию на кнопку «Настроить» будет показана серия подсказок, где что находится: звонки за кнопкой Звонки, контакты в одноименном разделе и детали профиля за кнопкой с вашим аватаром (или инициалами, если не загружали фото).
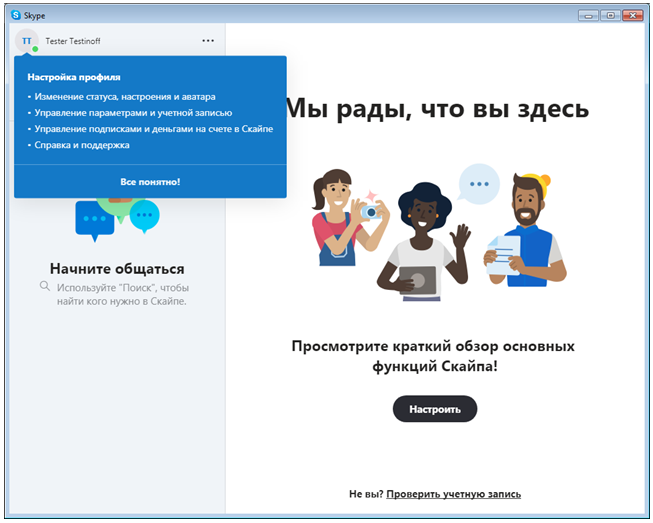
Фактически же нужно нажать на кнопку, которая выглядит как три точки, и далее выбрать в меню «Настройки», чтобы нормально настроить сам Скайп на ноутбуке с Windows 7 на борту.
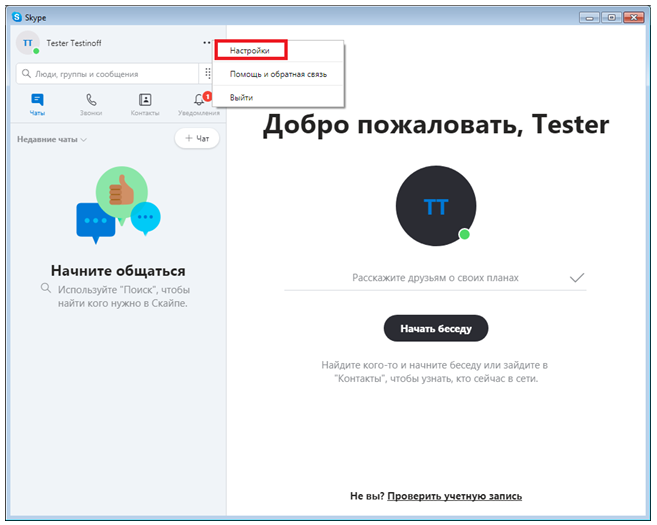
После этого отобразится окошко настроек.
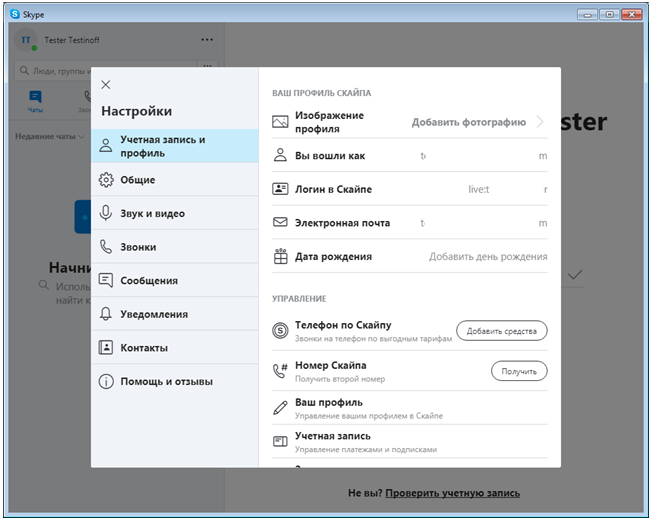
В нем доступны 8 вкладок:
- Параметры аккаунта и профиля – изображение, второй номер, тарифные планы и так далее. Пригодится, если вы хотите звонить из Skype на городские номера;
- Общий раздел – установка темы, цвета, языка, параметры автозапуска и фоновой работы, а также геолокация;
- Звук и видео – аналог быстрой настройки, только на одной вкладке;
- Звонки – как показывать звонки, кто может дозвониться, экстренные номера и т.д.;
- Сообщения – статус сообщений, смайлики, как отправлять и прочее. Также есть экспорт истории;
- Уведомления – как и о чем приложение будет сигнализировать;
- Контакты – настройка вида и управление черным списком;
- Помощь и отзывы – справочный раздел, где можно просмотреть статус сервиса, запросить помощь или оставить отзыв.
При клике по аватару откроется редактирование профиля: выбор фото, статус, режим отображения в сети и так далее.

После прокрутки списка вниз можно перейти к ранее рассмотренным настройкам или выйти из программы.
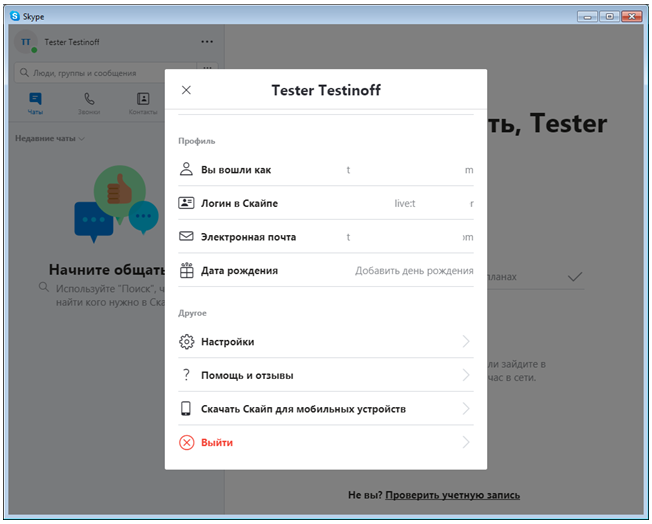
Быстрая настройка профиля
Если у вас получилось бесплатно установить программу на своем компьютере и пошагово пройти регистрацию в Скайпе, откроется окно с настройками профиля. Сначала можно поставить аватарку – перетаскиванием или кликом по надписи «Загрузить фото».
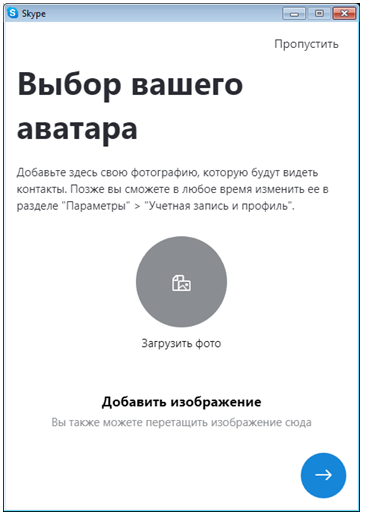
Если не хотите, можно пропустить шаг, тогда вместо аватара будут показываться инициалы.
Дальше инсталлятор отобразит параметры аудио. По умолчанию они выставляются на основе обнаруженных в системе устройств, но можно самостоятельно выбрать микрофон и динамики из выпадающих списков справа.
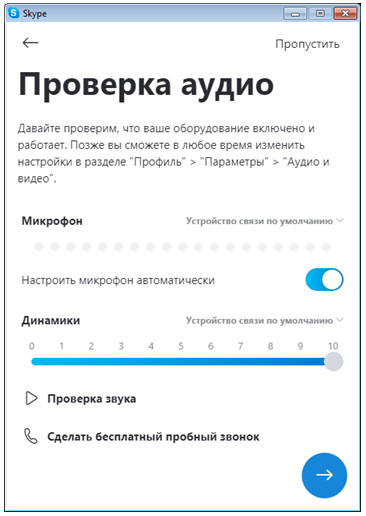
Третий и заключительный шаг – проверка камеры. Если она не работает или Скайп показывает картинку со сбоями (например, явные искажения на экране), проверьте, установлены ли актуальные драйвера в Windows 7.
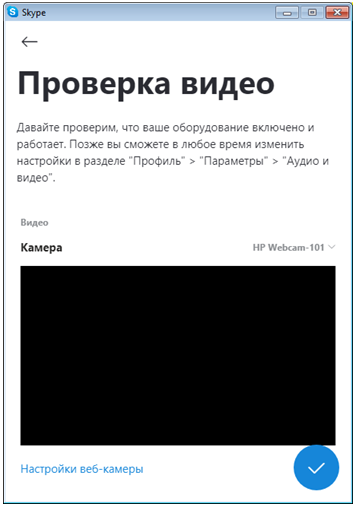
Если кликнуть по настройкам под предпросмотром, откроется более детальная настройка. Можно «поиграть» с параметрами видеокарты.
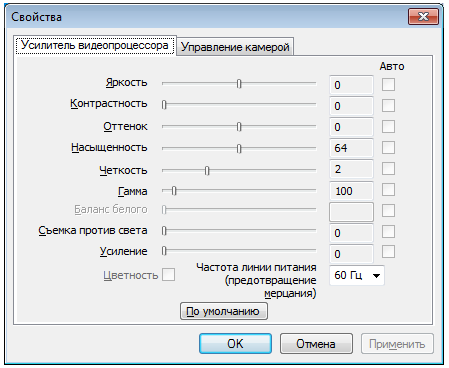
Или же выставить значения для самой камеры.
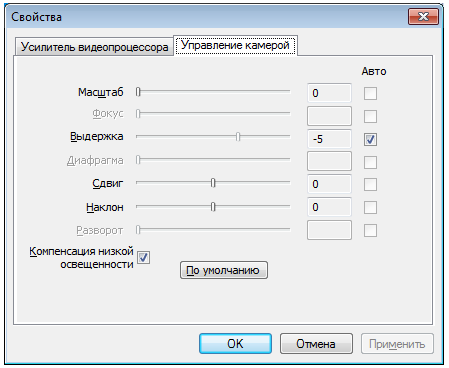
Соединение с Интернетом и приоритетный режим окна
Довольно удобно использовать мессенджер во время активных игровых баталий или рабочего процесса. Однако среднестатистический пользователь вряд ли знает требуемый алгоритм действий.
Сделать Скайп поверх всех окон не получится усилиями ОС ниже Windows 8 – только в ней присутствует возможность выделения части экрана под нужды программы. Человеку достаточно настроить персонализацию рабочего стола под нужды мессенджера, встроив его в левую или правую часть экрана.
Что касается связи ПО с Интернет-соединением, их «взаимодействие» регулирует раздел пользовательских настроек. Для изменения параметров пригодится пошаговая инструкция, приведенная ниже:
- Запускаем приложение и входим в меню настроек.
- Здесь выбираем пункт «Дополнительные», кликаем на графу «Соединение».
- Здесь указывается доступный порт, ручная или автоматическая установка прокси соединения.
По желанию юзера они меняют свои очертания и особенности, в зависимости от поставленной задачи или обстоятельств. На этом настройка соединения Скайп с Интернетом завершена.
Процесс установки
Начиная с 2011 года, разработчиков выкупила компанией Microsoft и с того момента активно занималась улучшением и распространением продукта. Разработчики реализовали несколько способов загрузки приложения. Будут рассмотрены все доступные варианты, сервис скайп на ноутбук полностью на русском языке.

| Рекомендуем!InstallPack | Стандартный установщик | |
|---|---|---|
| Официальный дистрибутив Skype | ||
| Тихая установка без диалоговых окон | ||
| Рекомендации по установке необходимых программ | ||
| Пакетная установка нескольких программ |
С помощью Microsoft Store
Один из вариантов установки возможен с помощью фирменного магазина Microsoft, для этого необходимо зайти в меню «Пуск» и ввести в поиске фразу «Store», одним из первых показанных результатов будет необходимое приложение. Кликаем по нему левой кнопкой мыши или нажимаем клавишу Enter, чтобы запустить его. Следует учесть, что для корректной работы приложения понадобится рабочий аккаунт Майкрософт, в последствии с помощью него можно войти или зарегистрироваться в Skype. Также, этот способ работает только для Виндовс 8.1 и 10.
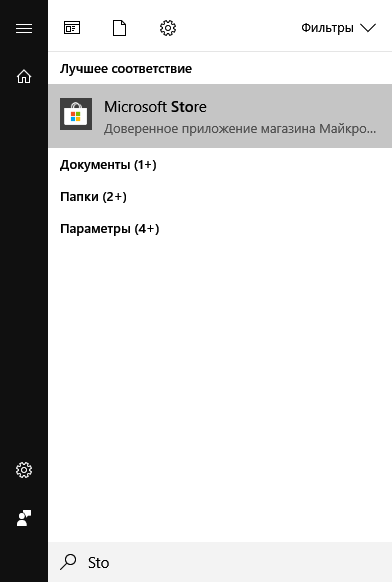
Чаще всего эта версия программы установлена на операционной системе Windows 10 заранее. Если на компьютере установлена пиратская или любительская сборка ОС, то Skype мог быть заранее вырезанным из инсталлятора.
Откроется обозреватель приложений доступных в магазине. Необходимо нажать на пункт «Поиск» в правой верхней части и ввести название необходимой программы. Нажимаем клавишу «Enter».
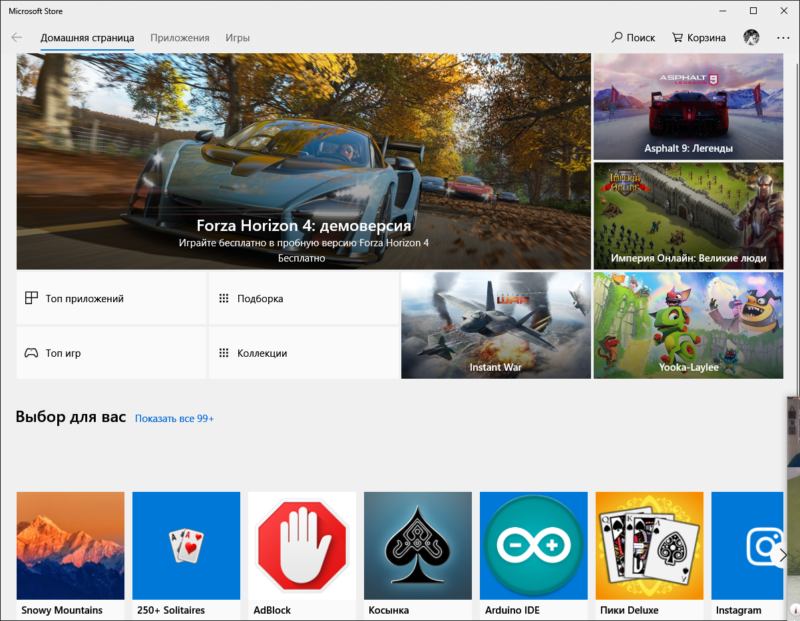
Появятся результаты поиска в виде списка продуктов. Находим «Скайп» без дополнительных надписей и нашем по иконке.
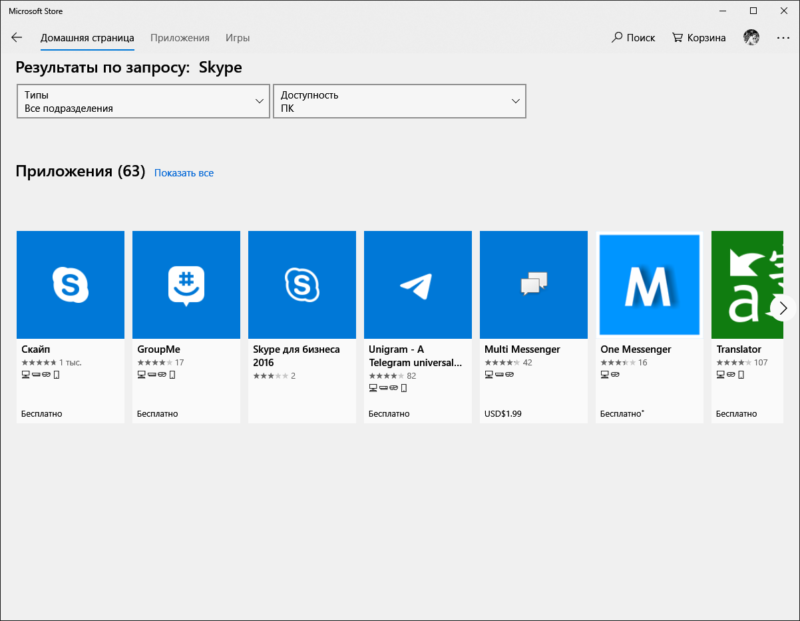
Откроется окно с кратким описанием приложения и скриншотами. Кликаем по надписи «Получить», после чего начнется загрузка программы. Скорость установки зависит от стабильности интернет-подключения.

Эта версия программы больше похоже на мобильный аналог приложения. Дизайн и интерфейс сильно отличается от стандартного Skype. Ниже приведена инструкция, как установить Скайп для рабочего стола на ноутбук пошагово и полностью бесплатно.
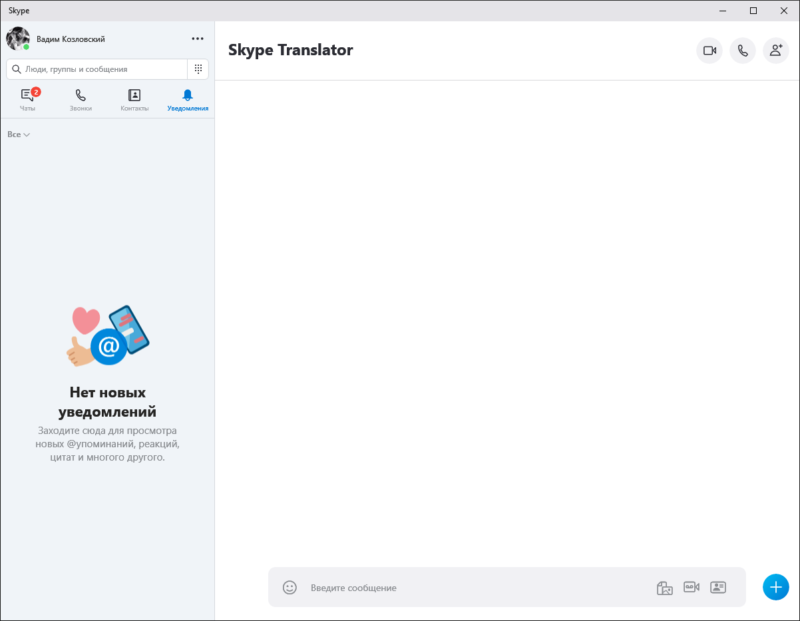

После нажатия начнется загрузка установочного файла. Находим инсталлятор в проводнике и запускаем его двойным нажатием кнопки мыши, затем подтверждаем установку. Откроется окно программы.
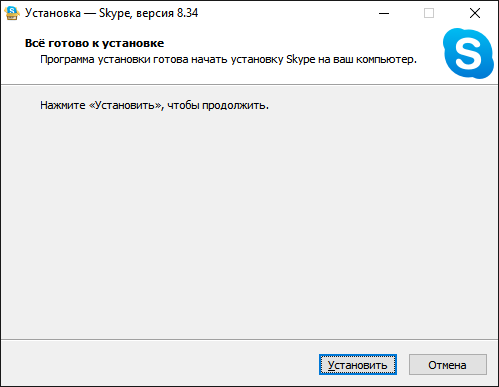
Кликаем на клавишу установить, после чего начнется загрузка сервиса. Стоит учесть, что файлы будут загружаться из сети интернет, поэтому если на компьютере небольшая скорость подключения, процесс может занять некоторое время. После успешного инсталлирования, на рабочем столе появится значок программы, вводим данные своего аккаунта Skype или Microsoft и получаем доступ к всем функциям.
@как-установить.рф
Как зарегистрироваться в программе на компьютере и телефоне
Прежде чем приступить к использованию Скайпа, необходимо пройти процесс регистрации в сетевой системе этого мессенджера и создать свою уникальную учетную запись. Регистрация на компьютере и телефоне аналогична.
После инсталляции программы на ваше устройство на экране, помимо рабочей формы, должно появиться регистрационное окно, содержащее поля для заполнения. Если по каким-то причинам этого не произошло, нажмите кнопку «Регистрация», находящуюся наверху экрана.
В поля регистрационного окна необходимо
ввести:
- ваше имя и фамилию;
- вашу дату рождения и место проживания, а также ваш пол и язык общения;
- номер мобильного телефона – на случай необходимости восстановления забытого пароля;
- уникальный адрес вашей электронной почты, не используемый вами или вашими близкими ранее при других регистрациях в данной системе;
- уникальный логин, не принадлежащий на момент регистрации любому другому пользователю Скайпа, а также надежный пароль, который сможет предотвратить использование вашей учетной записи злоумышленниками.
После заполнения регистрационной формы понадобится правильно ввести в отдельное окошко отображенные цифры (капчу), проверяющим реальность регистрационных действий, совершаемых человеком, а не роботом.
В заключительной стадии процесса создания вашей учетной записи вам будет предложено ознакомиться со стандартным соглашением, определяющим правила пользования системой Skype, с которым необходимо согласиться, нажав «Я согласен — Далее».
После этого можно приступать к работе со
Скайпом, предварительно проверив правильность всех его настроек.
3. Советы Инстаграм.
Как пользоваться Skype?
Мы знаем, что такое Скайп, теперь осталось научиться им пользоваться. Давай составим небольшой план, которого и будем придерживаться в ходе повествования.
При освоении Скайпа мы рассмотрим:
- Его основные возможности.
- Процесс регистрации.
- Первый запуск.
- Самые распространенные проблемы.
Для начала было бы неплохо, конечно, скачать Скайп. Сделать это ты можешь прямо на нашем портале.
Для того чтобы пользоваться Скайпом было еще приятнее, проверь, есть ли у тебя:
- высокоскоростной интернет;
- веб-камера (если хочешь, чтобы собеседник тебя видел);
- микрофон и наушники (для полноценных голосовых вызовов).
Возможности и функции Skype
- Обмен мгновенными текстовыми сообщениями.
- Голосовые и видеовызовы.
- Групповые чаты.
- Отправка и получение медиафайлов (фотографии, музыка, видеоклипы и другие документы).
- Скайп – это универсальная мультиязычная программа, которая является признанной и любимой во всем мире.
- Прикольные смайлики и эмодзи – пользоваться Скайпом становится веселее.
- Различные манипуляции со списком контактов (о том, как найти контакт Skype, мы написали отдельную статью) – удалить, заблокировать, объединить в группу по интересам.
- Его можно установить на все известные устройства – смартфон, планшет, компьютер. Доступна также веб-версия. Подробнее о том, как пользоваться Онлайн-версией Skype, ты можешь узнать в другой статье на нашем сайте.
Это основное. Но если ты по мере изучения приложения захочешь стать продвинутым пользователем, просто не бойся самостоятельно пробовать новые опции и нажимать туда, куда раньше не думал даже нажать.
Мы продолжаем нашу инструкцию для новичков на тему того, как пользоваться Скайпом. Кратко рассмотрим процесс регистрации в мессенджере.
Если хочешь узнать про все детали этой процедуры, почитай другой наш аналогичный текст «Как зарегистрироваться в Скайп: инструкция».
Создание новой учетной записи (то есть регистрация) предполагает:
- Установку программы на твое устройство.
- Ввод корректных персональных данных – имя, фамилия, электронная почта, номер мобильного.
- Далее последует подтверждение создания нового профиля Скайп (если ты укажешь телефонный номер, то на него придет одноразовый код, который нужно будет ввести в соответствующее поле).
- Некоторые настройки персонификации.
Вопросы, часто возникающие в процессе использования
Отсеяв множество поступающих вопросов, мы сделали соответствующие выводы о количестве однотипных и часто встречающихся. Вашему вниманию несколько из них. Для удобства восприятия разобьем дальнейшее повествование на несколько логических блоков.
Сочетания клавиш Скайп
Как и в операционной системе, исходный код программы поддерживает выполнение команд с помощью комбинаций на клавиатуре. Это повышает производительность и удобство работы пользователя. Приведем небольшой перечень наиболее распространенных:
- Ctrl + I – открывает окно для редактирование персональной информации, учетной записи.
- Ctrl + N – создает условия для создания новой группы для общения (активирует встроенные механизмы).
- Ctrl + R – сочетание горячих клавиш в Скайпе активирует звонок выбранному ранее контакту
- Shift + Ctrl + R – совершает видеозвонок по выделенной иконке.
- Ctrl + M – выключает микрофон во время звонка, что удобно при возникновении неловких ситуаций.
- Ctrl + D – вызывает номеронабирающую форму для связи программы с мобильным или стационарным телефоном.
- Alt + 1 – показывает доступный список контактов.
- Ctrl + , — активирует окно пользовательских настроек.
- Ctrl + F – реализует поиск информации в переписке с выбранным ранее пользователем.
Помимо стандартного перечня сочетаний, предусмотренных программное реализацией, юзер может добавить собственные (универсальные) команды.
Мелодия вызова Skype
Если вам надоела стандартное звуковое сопровождение мессенджера, вашему вниманию небольшая инструкция о том, как поменять мелодию звонка в Скайпе:
- запускаем приложение, кликаем на вкладку «Инструменты»;
- выбираем пункт «Настройки», там – Основные;
- в разделе «Звуки» нажимаем ЛКМ на соответствующий пункт и находим требуемый звуковой файл.
Если ваш трек не в формате Wav, придется конвертировать, чтобы система его распознала. Также мелодию не может весить более полутора мегабайтов, в противном случае используется процедура «обрезания».
Что это такое и для чего нужна эта программа
Skype – это один из самых популярных и старейших
мессенджеров, предоставляющих разносторонний сервис бесплатного общения между
людьми в среде Интернета посредством персональных компьютеров или смартфонов.
Скайп, как средство общения между людьми,
имеет множество возможностей, описание которых достойно отдельной статьи. Отметим
наиболее существенные из них:
- обеспечение бесплатного общения с любыми пользователями сети Скайп в режиме голосовой или видеосвязи;
- бесплатный, практически мгновенный, обмен между абонентами текстовыми или видео- сообщениями даже при отсутствии установленной прямой связи;
- организация общения с несколькими абонентами одновременно (конференц-связь);
- передача файлов между абонентами в любых форматах (существует ограничение объема разовой передачи в 300 Мб, но многие умудряются передавать файлы гораздо более значительных размеров);
- обеспечение связи с абонентами, не включенными в сеть Skype, на платной основе, но по доступным тарифам, гораздо более низким, чем при обычной мобильной связи;
- настройка списка контактов по своим предпочтениям, возможность установить статус своей доступности для общения.
История создания кратко
Скайп, как программный продукт, был разработан еще в 2003 году североевропейской компанией Skype Technologies, зарегистрированной в Швеции, основателями которой стали гражданин Швеции, Никлас Зеннстрем, и гражданин Дании, Янус Фриис. В разработке приняли активное участие программисты Эстонии, Ахти Хейнла, Прийт Казесалу и Яан Таллин.
Skype, как одно из самых первых аналогичных бесплатных средств связи, сразу стал необычайно популярен, благодаря своим необычным на то время возможностям.
В дальнейшем сеть непрерывно совершенствовалась, добавлялись новые функции и возможности, и в своем основном нынешнем своем виде она сформировалась где-то к 2008-2009 годам.
Как настроить скайп на ноутбуке или компьютере?
Сначала планировалось, что скайпом будут пользоваться на компьютерах, но после широкого применения планшетов и смартфонов ситуация изменилась. Постепенно начали появляться версии скайпа и для этих устройств.
После того, как программа успешно инсталлировалась, а затем вы прошли аутентификацию, нужно будет позаботиться о настройках звука и видео. При этом каждый пользователь Скайпа в своем контактном листе будет иметь специальный контакт Echo. Необходимо открыть его и нажать кнопку «Позвонить»

После совершения звонка не забудьте оценить качество звука. При возникновении явных проблем с микрофоном, необходимо перейти в
- Инструменты->
- Настройки, а затем войти в настройки звука.
- Необходимо убедиться и в том, что программой видится подключенный микрофон. Иначе надо позаботиться об установке драйверов на оборудование, а после перезагрузить программу.
- Тема настройки звука стала особенно актуальной среди владельцев стационарных ПК. Для тех, кто владеет ноутбуками, планшетами или смартфонами таких проблем возникнуть не должно.
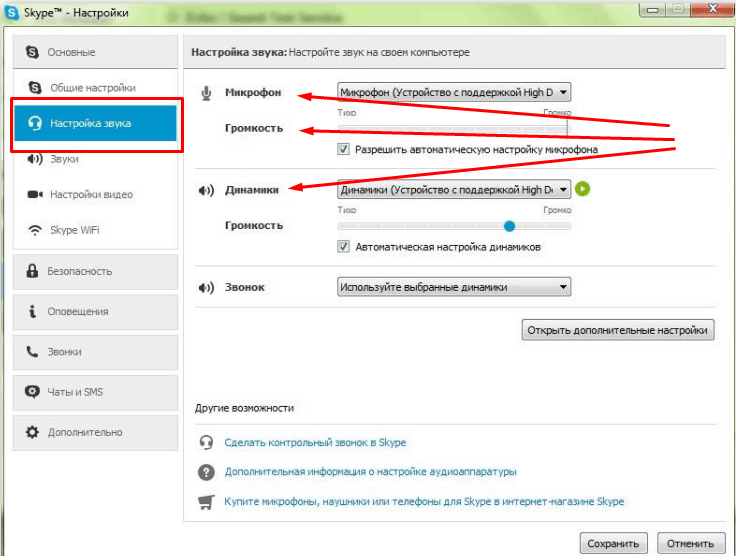
Не видите изображение с вебки? Не знаете, где настраивается камера в Skype? Есть специальная вкладка «Настройки видео» напротив надписи «Веб камера», там должно отобразиться название вашей камеры. Если вы его не обнаружите, то, как и в случае с микрофоном вам нужно установить специальные драйвера на веб-камеру.
Для тех, кто владеет ноутбуками, могут скачать специальные утилиты с сайта производителя портативных мобильных компьютеров. Не нужно использовать USB-интерфейсы на передней части системного блока, чтобы подключить веб камеру.
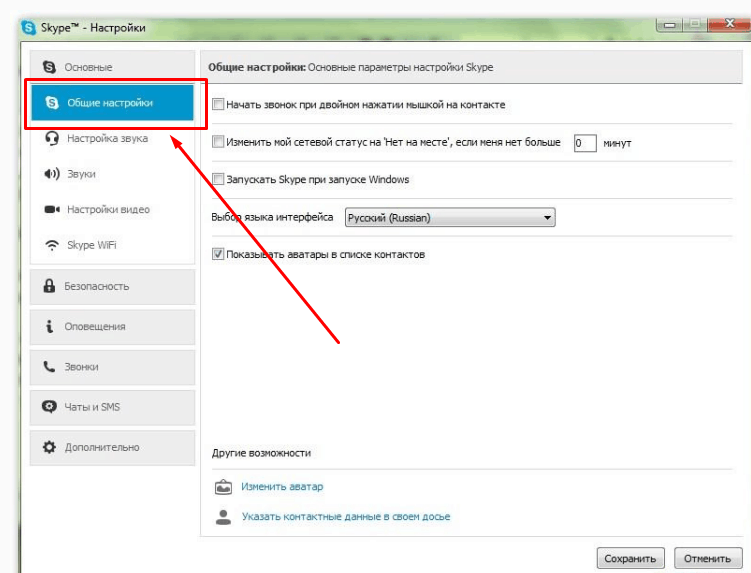
Итак, настройки звука и видео мы откорректировали. Переходим к другим настроечкам. Допустим во время установки программы, вы разрешили ей стартовать вместе с загрузкой операционной системы, а затем передумали, то, чтобы убрать Skype из автозагрузки нужно открыть:
- «Общие настройки» и снять галку «Запускать Skype при запуске windows».
- Эта же вкладка настроек позволяет выбирать язык интерфейса.
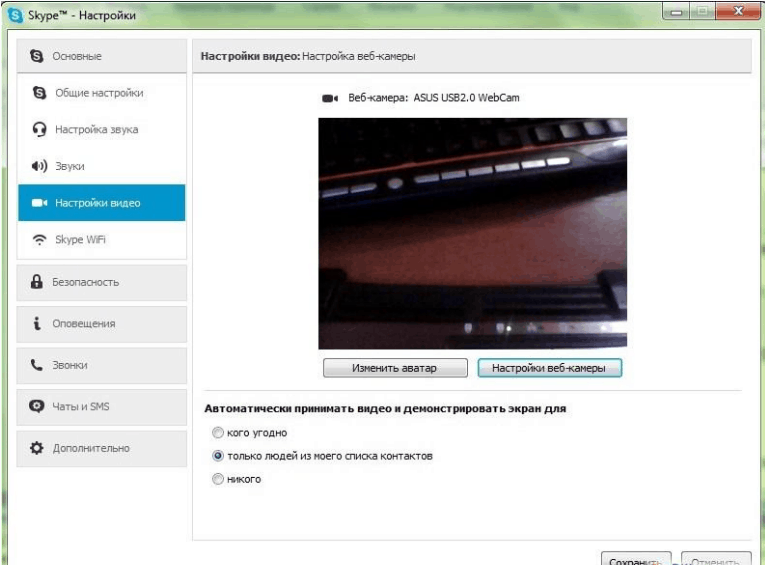
Далее переходим во вкладку с названием «Skype Wi-Fi» и делаем деактивацию одноименной функции.
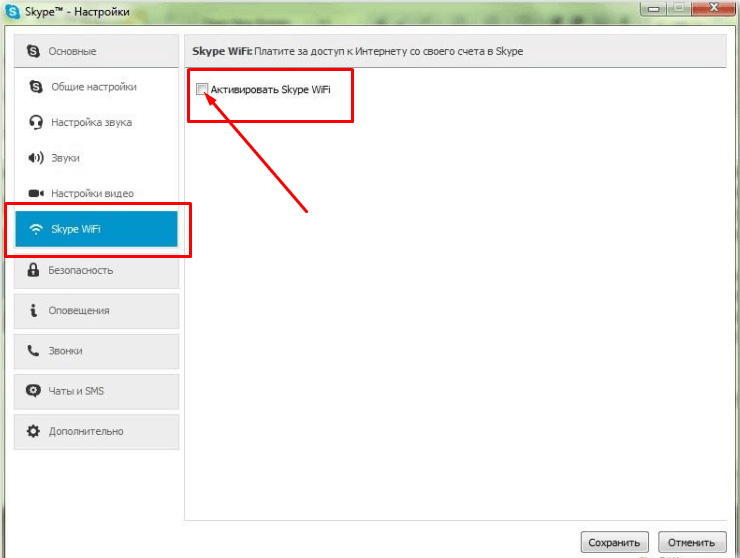
По умолчанию программа Skype будет показывать вам рекламу от Microsoft. Надумали от нее избавиться? В этом нет сложности.
- Заходим в раздел «Безопасность» и раскрываем вкладку «Настройки безопасности»,
- затем снимаем галочку с пункта «Разрешить показ целевой рекламы», не забываем сохранить.
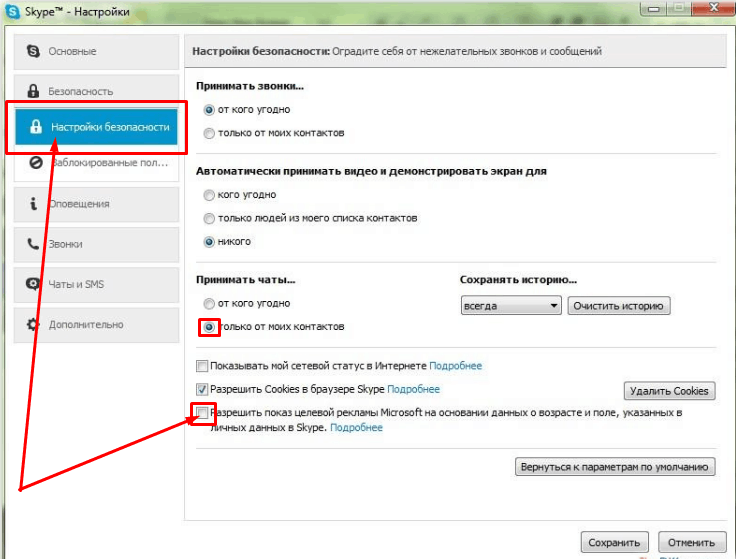
Лишние уведомления легко отключаются в настройках оповещений, там можно и вовсе отключить звуковые оповещения, для этого есть кнопка «Отключить все звуки».
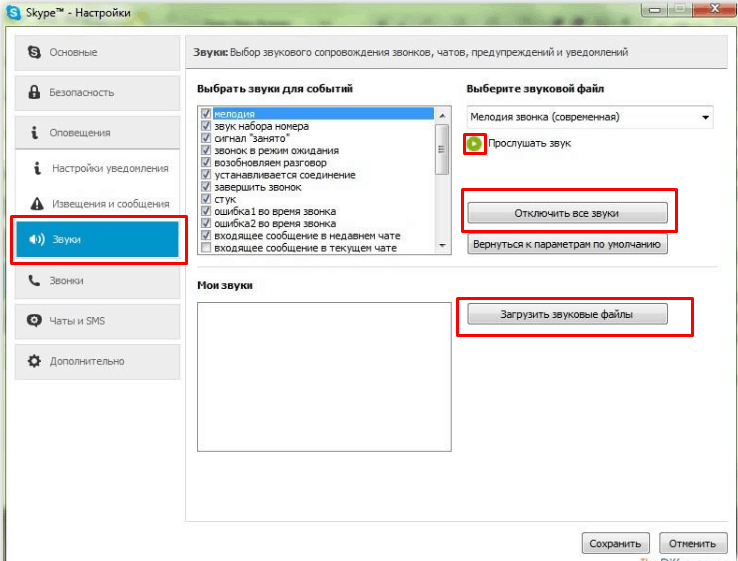
Программа Skype имеет и своеобразный фаервол от пользователей, которые надоедают. Если вы хотите, чтобы звонки принимались только от тех, кто есть в вашем контактном листе, то заходим во вкладку «Настройки звонка», отыскиваем графу «Принимать звонки», ставим триггер в положение «Только от моих контактов». Там же будет и вкладка, которая позволит принимать звонки автоматически.
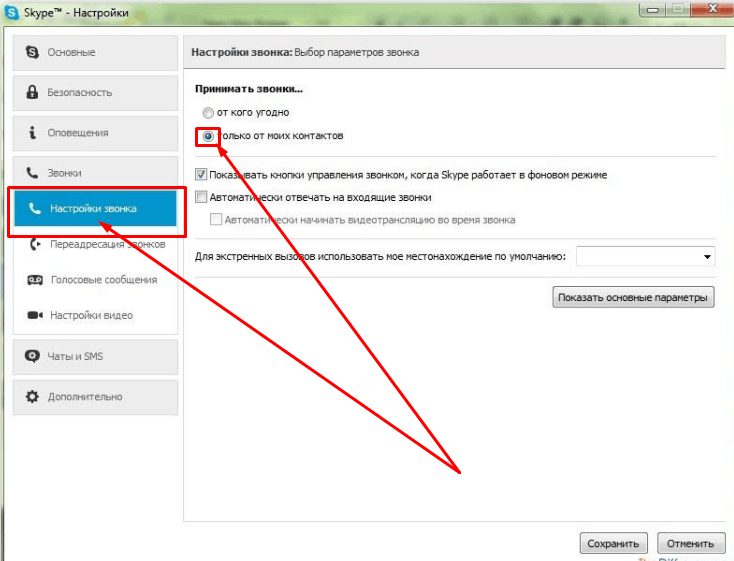
Вкладка «Чаты и SMS» может пригодиться вам для отключения смайлов («Визуальное оформление»,)а также сделать запрет на прием сообщений от пользователей, которые не существуют в вашем контактном листе(«Настройки чата»).
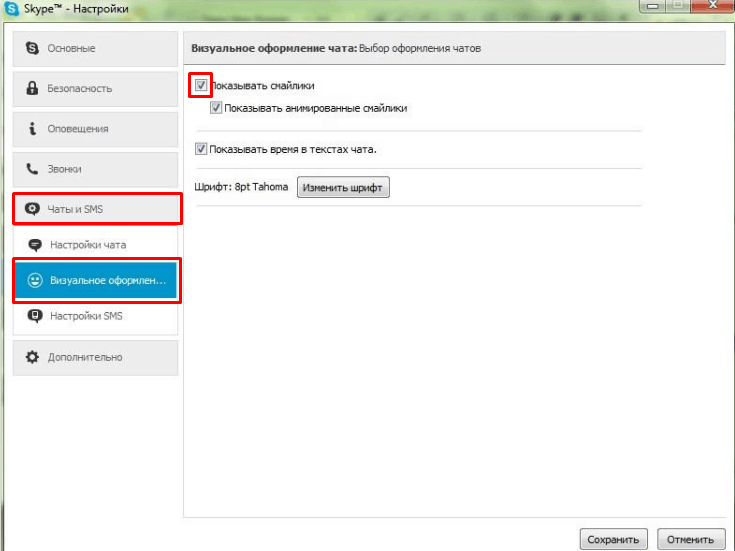
Отключение автоматических обновлений в дополнительных настройках программы делать вовсе не обязательно. К тому же если вас версия полностью устраивает, то можно зайти в «Автообновление» и отключить их. Но на такие действия вам понадобятся права администратора.
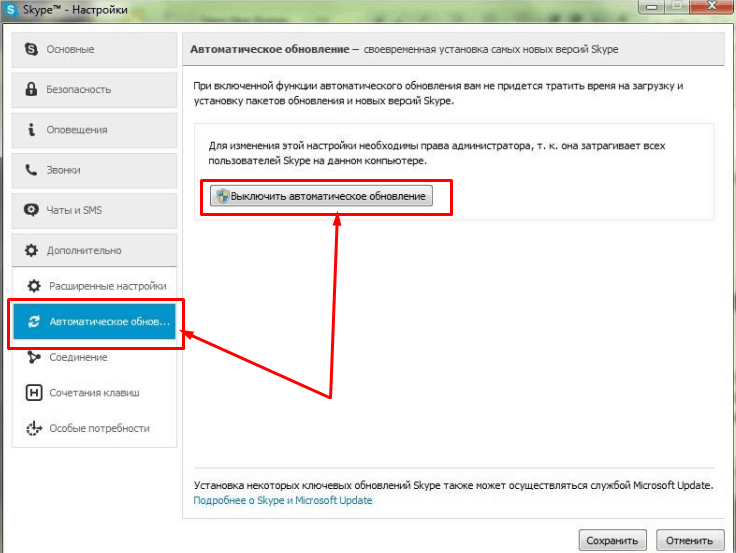
Теперь настройки Skype на Пк завершены, но вашим аккаунтом можно пользоваться где угодно. Это можно сделать на ПК, на смартфоне и даже на планшете.
На заметку! Можете еще почитать статью о том как в скайпе поменять логин или как в скайпе показать свой экран.
Установка программы
- Всё начинается с загрузки исходного файла, расположенного по этой ссылке. Он будет находиться в папке с остальными файлами, загруженными через браузер.
- Совершаем два клика, начинается установка. Сразу можно изменить язык и просмотреть «Дополнительные настройки».
- В них можно изменить конечную директорию расположения приложения. Появляется возможность отказаться от появления ярлыка программы на рабочем столе. По завершению всех надстроек следует дать своё согласие на продолжение установки.
- Следующее окно предложит изменить поисковую систему, а вместе с ней и домашнюю страницу. Это бывает в редких случаях. Снимаем галочки, жмём «Продолжить».
- После этого приложение будет загружено и автоматически запущено.
Заходим в систему
Запускаем Skype, авторизуемся под своей учётной записью или проходим быструю регистрацию.

Теперь появляется возможность использовать все имеющиеся функции приложения.
Надстройки Скайп
Прежде чем искать пользователей для общения, нужно убедиться в работоспособности подключенного оборудования:
- Осуществляем пробный звонок в голосовой сервис Echo/Sound Test Service, следуем инструкциям.
- Дополнительно проверяем оборудование по умолчанию. Выбираем «Инструменты», переходим к пункту «Настройки».
- Здесь находим «Настройка звука», проверяем работоспособность микрофона и динамиков. Убавляем или добавляем рабочую громкость. Изменяем задействованные устройства.
- Переходим к разделу «Настройки видео», проверяем веб-камеру. Здесь возможно сделать аватар, поставив свой снимок, внести коррективы подачи изображения, установить контакты, которые могут видеть и звонить с веб-камерой пользователю. Все поправки понадобится «Сохранить».

Поиск собеседника
Впервые установленный Скайп располагает внутренними сервисами. Контакты будут пусты вплоть до того момента, пока пользователь не добавит несколько новых собеседников. Как это сделать:
Строка поиска находится под аватаром.
- Заходим в личный чат. Выбираем изображение телефонной трубки.
- Абонент сможет ответить, только находясь в сети, иначе возникнет следующее уведомление.
- Во время общения чат может стать площадкой для обмена изображениями, файлами, видеоособщениями, контактами других людей и эмодзи. Они доступны в правом нижнем углу окна чата.
- Со Скайп можно отправлять сообщения и звонить на мобильные и стационарные номера. Для проведения подобного действия понадобится оформить подписку по одному из тарифных планов, предложенных компанией Microsoft.
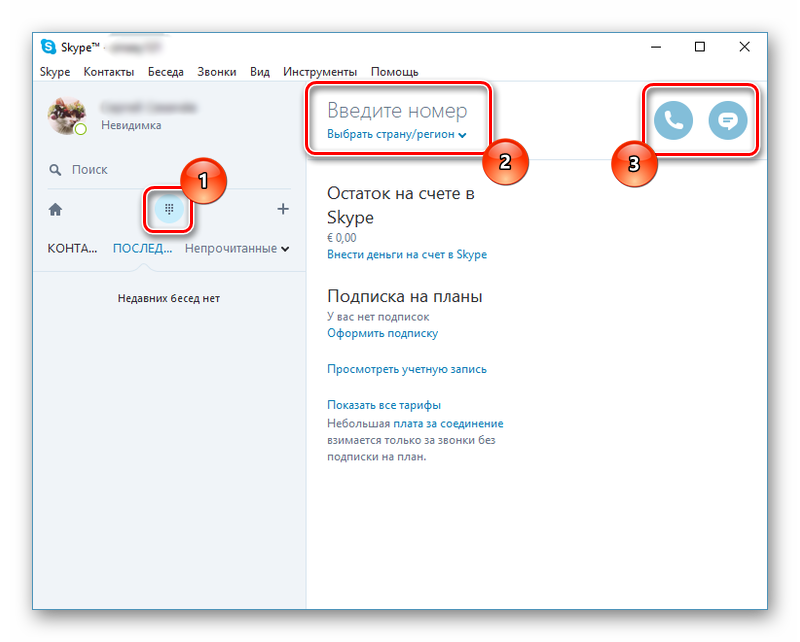
Установить Skype на ноутбук и воспользоваться его основными функциями для звонков внутри системы и за её пределами не составит труда.
vote
Article Rating
На телефон
Процесс опять же, упрощен до мелочей.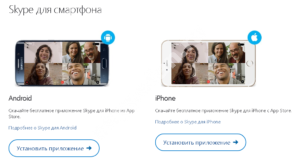
- Чтобы подключить Скайп на телефон Андроид, нужно зайти в PlayМаркет и найти там нужное приложение.
- Затем нажать на него щелкнуть «Установить»
- Затем авторизироваться или зарегистрировать новую учетную запись, а потом зайти под ней
- Проверить, подключено ли устройство к сети Wi-Fi или к мобильному интернету. Во втором случае передача данных, затраченная во время использования программы, будет оплачиваться в соответствии с тарифами мобильного оператора.
- Подключить Скайп на планшете можно по аналогии с мобильным телефоном
Надеемся, что тебе помогла эта статья, и ты теперь знаешь, как подключить Skype для компьютера.
Фотографический процесс. Замечания
Теперь по поводу фотографирования. Сделаю некоторые замечания о некоторых «особенностях» фото на документы, которые нужно учитывать при съёмке других моделей:
- Излишне тёмный макияж, обилие алого цвета несколько старит модель. При съёмке женщины средних лет это было непринципиально (всё-таки фото будет сделано «на вырост», на всю остальную жизнь), но при съёмке молодых моделей лучше использовать другие оттенки;
- Надо понимать, что фотографии в «анфас» не могут быть красивыми по определению, поскольку они лишены динамики, игры светов и теней, асимметрии и т.п. Здесь нужно только «поймать настроение»;
- При съёмке не нужно делать серьёзные, задумчивые, и даже «нейтральные» лица. Как правило, непрофессиональная модель полностью не владеет «художественной мимикой», которой обучают на курсах актёрского мастерства. И результат такого «гримасничанья» — печальный. Я бы посоветовал модели сделать «попытку внутренней улыбки» (улыбка только краями губ, не показывая зубы), думать о чём-то весёлом. Можно модели также рассказать анекдот для поднятия настроения;
- В дополнение к пункту 3. Не нужно забывать про «самый сексуальный орган» у мужчин и женщин — глаза. Взгляд должен быть ясным и открытым, а настроение — бодрым и весёлым. Если этого не сделать, то в портрете зритель увидит, в лучшем случае, фальшь, в худшем случае — недовольство, презрение и другие «отрицательные чувства», которых на самом деле не было. У одной непрофессиональной модели сочетание внутренней улыбки и ясного взгляда мне удалось добиться только с шестого кадра;
- Всё-таки надо учитывать, что основная «доводка изображения» при цифровой съёмке, в том числе и на документы, происходит в графических редакторах и специализированных программах. При съёмке же модели необходимо следовать только за следующими условиями:
- ровное освещение;
- правильное положение головы модели относительно плеч, рук, чтобы не было наклонов и поворотов головы, а средняя линия лица была перпендикулярна линии плеч;
- лицо модели должно быть спокойным и позитивным (см. пп. 4 и 5);
- другие требования (к волосам, макияжу, и т.п.) обсуждаются ниже;
- При печати документов на матовой бумаге нужно определить, где находится печатный слой, а где — подложка. На взгляд они почти неотличимы, но на ощупь печатный слой более «сухой». Выбор слоя существенен — на подложке чернила и порошок «растекаются», а на печатном слое выглядят превосходно. Также, если позволяют условия и требования, нужно печатать фотографии на глянцевой бумаге
- При фотографировании модели необходимо фотографировать «крупным планом», в режиме «Портретная съёмка», и сделать так, чтобы голова модели была в центре снимка, а вокруг неё было много свободного пространства (фона и туловища). Но не переусердствуйте, и, оставляя много пространства вокруг головы, не «скатитесь» к «среднему плану»;
- Фотографировать лучше всего на фотоаппарат с поддержкой сохранения снимков в формате RAW. Этот формат реализован практически во всех зеркальных и системных камерах, но не встречается у большинства «цифромыльниц» и «ультразумов»;
- Съёмку на документы нужно обязательно производить на длинном фокусе, используя длиннофокусный объектив или установив Zoom в открытое состояние (см. книги по фотографии и документацию к Вашей камере). Само собой разумеется, Вам нужно будет установить штатив так, чтобы модель полностью помещалась в кадр (см. пункт выше);
- Фотоаппарат нужно закрепить на штативе. Зонт также должен быть закреплён на стойке, которая располагается сразу за штативом (остаётся только место для фотографа). Стойка должна быть выше штатива ~40-100 см;
Также нужно:
- Избегать поворотов и наклонов головы (вперёд-назад и в бок);
- Избегать лишних теней (от неправильно установленного освещения);
- Избегать невыразительного взгляда и «гримасничанья» (для этого нужно адекватно подготовиться к съёмке);
- Постараться придать модели такое положение лица, чтобы не было заметно синяков под глазами, второго подбородка, «не приглаженных, торчащих» редких пядей волос (в результате неправильно уложенных волос, типа «рожек»), не было «текущего макияжа» и других «ляпов» гримёра или визажиста;
- Макияж должен быть спокойным, «не броским», позволяющий сразу узнать человека. Конечно же, недопустим «ассиметричный макияж» как по контуру, так и по оттенку. Насыщенность же макияжа можно немного изменить в редакторе;
Это основные «детали» неправильной фотосъёмки, которые сразу портят даже идеальные фотографии.
№5 – RYOBI RRT1600P-K
Цена: 7600 рублей
Добротный качественный инструмент с завидной мощностью – 1600 Вт, ход фрезы составляет 55 мм, в комплекте есть цанг на 6 и 8 мм, но можно использовать и большие.
Гарантия на данный девайс составляет два года – редкая доброта производителя, а значит есть уверенность и надежность и произведенного инструмента. Весь необходимый функционал на месте, в принципе, такой прибор не затеряется и в профессиональной мастерской.
Лифт туговат, но, если регулярно смазывать – проблема устранится. Вроде ничего выдающегося, но и придраться не к чему, а значит в важный момент вас данный фрезер не подведет, что уже очень немало.
RYOBI RRT1600P-K
Устранение проблем
Если Скайп даже не запускается в Windows 7, проверьте параметры ПК на соответствие требованиям. Нужно минимум 512 МБ памяти, 1-гигагерцевый процессор и DirectX в ревизии не ниже 9.0.
Далее проверьте ОС и драйвера на наличие обновлений – чаще всего Windows 7 может подружить оборудование и софт, но иногда Skype не включается как раз из-за старого ПО.
Если приложение стартует, но диалог не открывается или возникают иные сбои, и вы уверены что Windows 7 тут ни при чем – проверьте статус служб Скайпа, возможно не только вы думаете, что делать. На странице https://support.skype.com/ru/status/ показывается текущее состояние компонентов сервиса.

Там же вы можете подать сигнал о сложностях, нажав на кнопку «Возникла проблема» и выбрав подходящий пункт.

Появится сообщение, что отзыв принят. Имейте в виду, что кнопка может не работать при активных блокировщиках рекламы.

При острой необходимости можно воспользоваться веб-версией https://web.skype.com.
Если с перепиской все в порядке, но звуковая или видеосвязь не идет либо идет со сбоями, проверьте, хватает ли у вас скорости подключения.

При необходимости отключите torrent-клиент и иное ПО, занимающее канал (например, браузер с YouTube).
Иногда, еще на этапе установки, возникает ошибка с кодовым номером 1603. В таком случае попробуйте переустановить приложение, а если это не дает результата, то:
- Удалите Skype;
- Используйте утилиту для автоматической починки (https://goo.gl/Xgi7yo);
- Установите свежую версию еще раз.
Если ничего не помогает, поищите аналогичную проблему в разделе устранения неисправностей (https://goo.gl/Ri5Wdp). На той же странице можно задать вопрос сообществу, если справа внизу нажать на кнопку вызова меню.

Как скачать и установить последнюю русскую версию Скайп на компьютере, ноутбуке или телефоне
Для начала требуется:
- зайти на сайт официального поставщика программного продукта;
- в основном меню выбрать пункт «Скачать»;
- далее «Скачать Скайп для Windows» (Mac, Linux или Windows 10);
- подтвердить выбор операционной системы;
- загрузив установочный файл, надо перейти в «Загрузки» вашего Проводника и запустить его;
- в мастере установки нажать «Установить»;
- все остальные операции произойдут в автоматическом режиме, Skype установится на ваш компьютер (ноутбук);
- после нажатия «Завершить» можно приступать к работе с программой, ее настройке и адаптации под свои требования.
Как установить на телефон Андроид, Айфон
Если вам необходимо установить приложение на смартфон, выполните следующие шаги:
- зайдите в магазин для платформы Андроид – это
Google Play, для Айфон – App Store; - в поиске магазина пишите Скайп, после чего
нажимаете «Установить»; - все остальные операции произойдут в
автоматическом режиме; - после завершения установки можно приступать к
работе со Skype и его настройке.
Удаление аккаунта в Фейсбук

Как восстановить доступ к Facebook
Если вы решились на данный шаг, но пока точно не знаете, верный ли он, сначала удалите страницу временно, произведите ее деактивацию:
При деактивации страницы профиль перестанет быть доступным, ваше имя и фото будут удалены из публикаций в сообществах и со стен других участников социальной сети.
Указание причины удаления аккаунта в Фейсбук
Если знаете, что никогда больше не захотите воспользоваться этой соцсетью и хотите удалить аккаунт в Фейсбук навсегда, проделайте следующие действия:
Через 14 дней профиль будет удален полностью.
Системные требования
Для того, чтобы без проблем установить Скайп на ноутбук или компьютер или на любое другое устройство оно должно соответствовать следующим требованиям ОС:
Windows
- Windows 10
- Windows 8.1
- Windows 8
- Windows 7 (поддерживаются 32- и 64-разрядные версии) – см. примечание ниже
- Windows Vista
- Windows XP с пакетом обновления 3 (SP3) (поддерживаются 32- и 64-разрядные версии) – см. примечание ниже
- Процессор — не менее 1 ГГц,
- Оперативная память не менее 512 МБ
Mac OS X
- 10.9 или более поздней версии
- Процессор Intel с тактовой частотой не менее 1 ГГц (Core 2 Duo)
- Оперативная память не менее 1 ГБ
Linux
- 64-разрядная версия Ubuntu 14.04 или более поздняя
- 64-разрядная Debian 8.0 или более поздняя
- 64-разрядная OpenSUSE 13.3 или более поздняя
- 64-разрядная Fedora Linux 24 или более поздняя
- Процессор Intel Pentium 4 или более новый с поддержкой SSE2 и SSE3
- Оперативная память не менее 512 МБ
Windows 10 Mobile
Юбилейное обновление Windows Mobile или более поздняя версия
Android
- ОС Android 4.0.3 или более поздней версии
- Свободное место не менее 32 МБ
iOS
- iOS 8 или более поздняя версия
-
Для новой версии Skype для iOS необходима iOS 9 или более поздняя версия
Для браузера
- Microsoft Edge
- Internet Explorer 10 или более поздней версии
- Последние версии Chrome и Firefox
- Safari 6 или более поздней версии.








