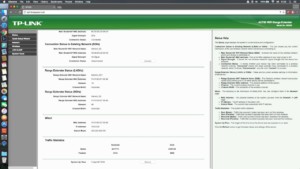Как настроить репитер tp-link tl wa850re
Содержание:
- Значение индикаторов
- Как скрыть строки в Excel
- Как удалить таблицу используя правую кнопку мыши
- Действие – перезапустите Проводник
- Сколько репитеров можно подключить к роутеру одновременно?
- Для чего нужно объединять маршрутизаторы
- ❓ Часто задаваемые вопросы
- Подключаем устройство: как быстро связать роутер и репитер
- Установка и подключение
- Возможные проблемы и способы их устранения
- Как выбрать место для установки?
- Дальность действия wifi усилителя
- Как настроить Tp-Link TL-WA850RE
- Подключаем роутер Mercusys к другому роутеру по Wi-Fi
- Работа с закрытыми группами в Вайбер
- Что такое усилитель Wi-Fi сигнала
- Снимки экрана
- Не скрывается панель задач при просмотре полноэкранного видео
- Настройка повторителя WiFi сигнала с компьютера или ноутбука по кабелю
- Настройка Wi-Fi повторителя TP-Link RE305
- Где правильнее установить вай фай репитер
- Двухдиапазонный репитер
- Навигация
- Обзор модели
- Подключение и вход в настройки
- RTS.Media
Значение индикаторов
Основным отличием Wa850re от блока питания являются индикаторы. Выложенные в форме круга, они указывают на режим работы и мощность сигнала. Следует учесть, что последняя в данном случае та, которую он чувствует от источника, а не раздаёт.
В середине круга одна кнопка — включение Wa850re в режим повторителя.

Индикаторы круга по вертикали условно разделяются на две части. Левая часть указывает на режимы работы, правая на мощность сигнала, которую улавливает Wa850re от основного устройства. В инструкции к повторителю рекомендуется устанавливать его так, чтобы мощность сигнала была не менее 3 делений (всего 5).
Если с правой частью все понятно — при 5 делениях светится половина круга, то на левой части индикаторов Wa850re остановимся чуть подробнее. Снизу вверх:
- Ethernet — подключение к разъёму RJ-45 на устройстве;
- Power — питание;
- Wireless — репитер работает точкой доступа (естественно в таком случае загорятся все индикаторы сигнала);
- RE — основная функция, активируемая центральной кнопкой. Устройство стало усилителем сигнала.
Как скрыть строки в Excel
Существует несколько способов, как скрыть строки в Excel: с помощью кнопки на ленте, контекстного меню и сочетания клавиш.
В любом случае, вы начинаете с выделения строк, которые вы хотите скрыть:
- Чтобы выбрать одну строку, щелкните по ее заголовку (номеру строки).
- Чтобы выбрать несколько смежных строк , перетащите их по заголовкам строк с помощью мыши. Или выберите первую строку и удерживайте клавишу Shift во время выбора последней строки.
- Чтобы выбрать несмежные строки , щелкните заголовок первой строки и удерживайте клавишу Ctrl , щелкая заголовки других строк, которые вы хотите выбрать.
С выбранными строками выполните один из следующих вариантов.
Скрыть строки, используя ленту
Если вам нравится работать с лентой, вы можете скрыть строки таким образом:
- Перейдите на вкладку « ГЛАВНАЯ » –> группа « Ячейки » и нажмите кнопку « Формат ».
- В разделе « Видимость » выберите «Скрыть или отобразить», а затем «Скрыть строки».
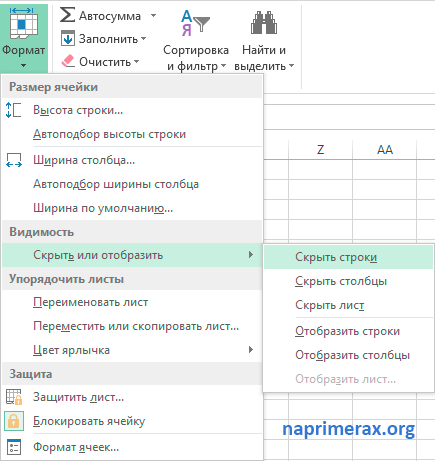
Как скрыть строки в Excel – Скрыть строки, используя ленту
Кроме того, вы можете щелкнуть вкладку « ГЛАВНАЯ » –> « Формат » –> « Высота строки » . и ввести «0» в поле « Высота строки ».
В любом случае выбранные строки сразу будут скрыты от просмотра.
Скрыть строки с помощью контекстного меню
В случае, если вы не хотите запоминать местоположение команды «Скрыть» на ленте, вы можете получить к ней доступ из контекстного меню. Для этого щелкните правой кнопкой мыши по выбранным строкам и нажмите «Скрыть».
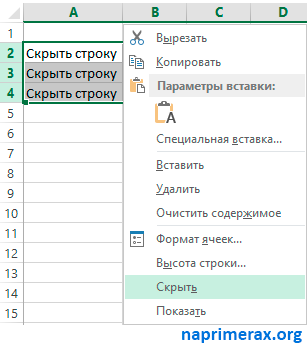
Как скрыть строки в Excel – Скрыть строки, используя контекстное меню
Горячие клавиши, чтобы скрыть строки
Если вы предпочитаете не отрывать руки от клавиатуры, вы можете быстро скрыть выбранные строки, нажав комбинацию горячих клавиш: Ctrl+9 .
Как удалить таблицу используя правую кнопку мыши
Действие – перезапустите Проводник
Сколько репитеров можно подключить к роутеру одновременно?
Итак, если у вас под рукой нет смартфона, то соединяем компьютер с репитером напрямую с помощью витой пары — на устройстве замигает лампочка «Ethernet».

Далее заходим в компе по цепочке: «Панель управления > Сеть и Интернет > Центр управления сетями и общим доступом > Изменение параметров адаптера»
Здесь нам надо выбрать «Подключение по локальной сети». Кликаем по ней правой кнопкой и выбираем «Свойства». Здесь нас, как всегда, интересует пункт «Протокол версии 4 (TCP/IPv4) > Свойства».
Если у вас уже имеется настроенная через роутер локальная сеть, то запишите их все на бумагу и сохраните, а пока установите все галочки на «Автомат»:
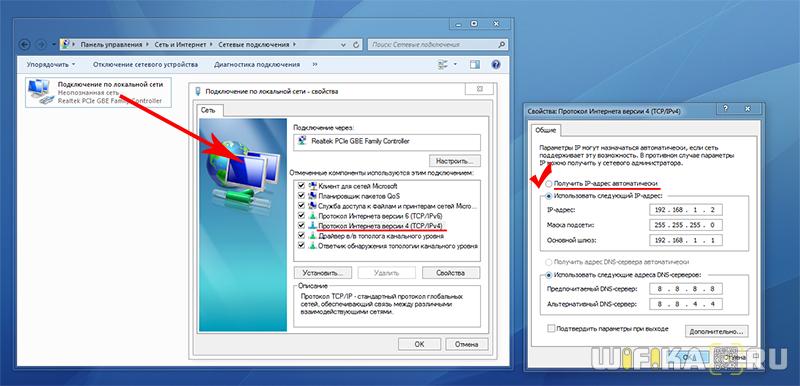
Сохраняем и заходим в браузере по адресу http://tplinkextender.net, который мы также узнали из волшебной наклейки на корпусе. Откроется уже знакомая нам страничка авторизации, где вводим логин и пароль «admin».
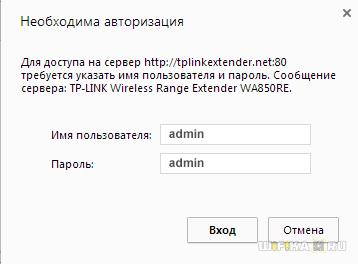
Попадаем в админку. Здесь все очень легко — следуем по пошаговому проводнику, вводя нужные данные.
Сначала выбираем страну, после чего устройтсво начинает сканировать доступные сети. Если ваш wifi нашелся, выбираем его. В том же случае, если настройки безопасности на роутере скрывают SSID, то можно поставить флажок на «Указать SSID и MAC-адрес вручную». И нажимаем кнопку «Далее».
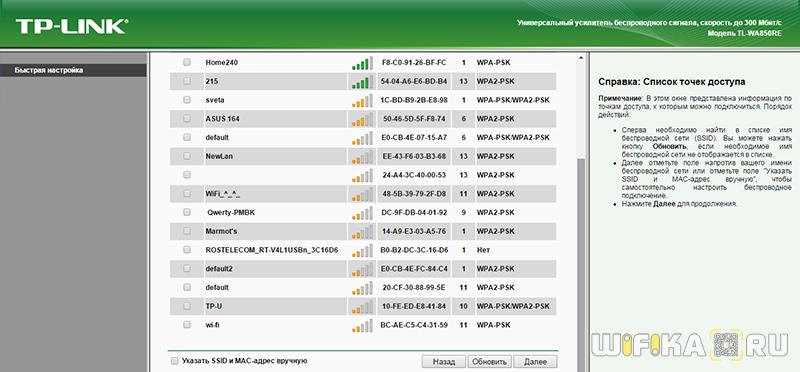
На следующем шаге нам нужно выбрать тип шифрования вашей существующей сети (заданный в админке маршрутизатора) и ввести пароль от вашего вайфая.
Также можно указать, будет ли репитер клонировать название вашей сети (SSID) или у него будет свое название, которое вы зададите вручную. При этом локальная сеть останется та же, то есть у вас основная может называться Сеть 1, а вторая Сеть 2. Но по сути это будет одно и то же, и к какой бы из них вы не подключили ПК, он будет видеть другие устройства, подключенные к сети.
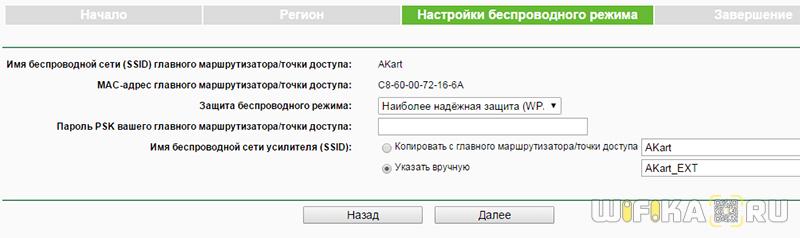
И наконец, на последнем шаге видим всю нашу конфигурацию, после чего применяем ее, нажав на кнопку «Завершить». После перезагрузки wifi повторитель начнет раздавать интернет с вашего маршрутизатора, тем самым увеличив дальность приема беспроводного сигнала.
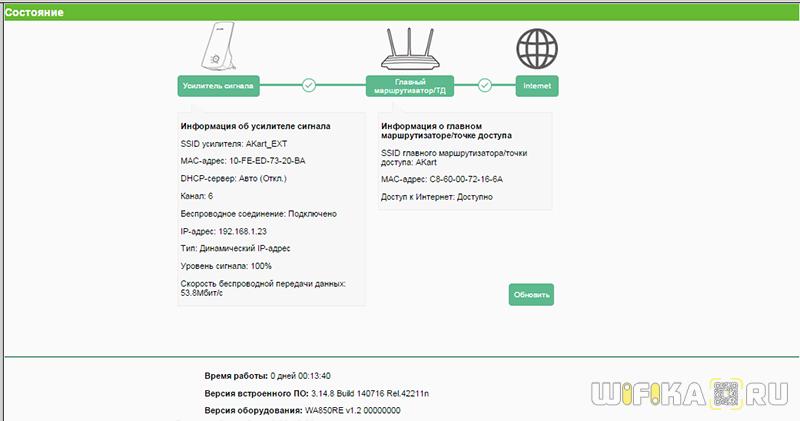
Также после быстрой конфигурации станет доступным левое меню, в котором вы можете более детально настроить репитер — изменить ключ шифрования, отключить на нем DCHP сервер, задать вручную IP адрес, включить фильтрацию по MAC, обновить прошивку, посмотреть статистику и т.д.
Вот и все дела. Теперь настройки сети в компьютере можно вернуть на исходные и отключить кабель, которым он соединялся с репитером. Кстати, если вы заметили, ПК тоже стал получать интернет — по кабелю от репитера, то есть он может работать так же в режиме клиента, принимая интернет по wifi и раздавая его по витой паре на компьютер. Теперь даже в самом дальнем углу у вас будет стабильный прием!
Для чего нужно объединять маршрутизаторы
Соединение оборудование используется:
- в офисах;
- больших квартирах;
- частных домах.
Расширение зоны покрытия необходимо при низком качестве сигнала или увеличении количества портов для сетевых устройств.
Объединение необходимо по нескольким причинам, у каждого пользователя свои вопросы:
- Для увеличения радиуса действия — сигнал распространяется по всему дому, квартире или офису. Соединение позволяет выходить в интернет на большей дистанции от точки доступа, усилить прием.
- Присоединение большого количества устройств — еще один модем необходим для увеличения количества портов.
- Недостаточная мощность для беспроводного обслуживания устройств — на один роутер должно приходится не больше 10 аппаратов. Еще один аппарат позволит увеличить покрытие и проводить раздачу на все телефоны, планшеты, ноутбуки и компьютеры.
❓ Часто задаваемые вопросы
Подключаем устройство: как быстро связать роутер и репитер
Всё сделано для вашего удобства: чтобы моментально установить связь между роутером и повторителем TL-WA855RE, вставьте последний в розетку 220V. Один раз жмём на кнопку WPS сверху на репитере, а затем нажимаем на такую же на роутере — она обычно находится сзади, но может быть и на лицевой панели. Индикатор сверху на повторителе замигает — когда он начнёт просто гореть, значит, репитер скопировал все данные сети роутера. Настройка завершена, проверяйте подключение.

Просто нажмите на WPS на двух устройствах, чтобы соединить их
Где установить репитер? В месте, где сигнал от роутера уже слабый, но пока стабильный. Определить правильное место поможет индикатор на верхней панели репитера (который слева от кнопки WPS). Если он горит голубым, сигнал хороший от роутера, а если красным — связь плохая.
Установка и подключение
Существует несколько способов настроек и введения в эксплуатацию усилителей сигнала от компании TP-Link.
Способ № 1
Алгоритм, как подключить усилитель вай-фай TP Link:
- Подключить устройство к розетке.
- На лицевой панели усилителя сигнала есть круглая кнопка, на нее необходимо нажать.
- Следующий шаг — нужно кратковременно зажать кнопку WPS, которая находится на корпусе роутера. Она позволяет на ограниченное время подключаться к маршрутизатору без пароля.
К сведению! При правильном выполнении описанных трех шагов по истечении нескольких минут репитер сопряжется с маршрутизатором для синхронизации настроек обоих сетевых устройств между собой.
Для проверки успешности проводимых работ нужно с помощью кабеля подключить к репитеру ноутбук или стационарный ПК. В качестве альтернативы можно попробовать отнести в дальнюю комнату роутер, откуда раньше связь практически не поступала и проверить скорость Интернета на своем мобильном устройстве, планшете или любом другом девайсе. Уровень сигнала обязательно должен измениться.

Настройка репитера с помощью кнопки WPS
Способ № 2
Настраивать усилитель сигнала можно еще одним способом, используя админ-панель. Прибегают к этому методу лишь в том случае, если на корпусе роутера отсутствует кнопка WPS.
Инструкция по установке имеет следующий вид:
- Включить усилитель сигнала в розетку.
- При помощи патчкорда соединить порт Ethernet усилителя с компьютером.
- На компьютере запустить любой браузер и в адресной строке вписать 192.168.0.254.
- Необходимо нажать «Enter» на клавиатуре, после чего на экране откроется окно с приветствием.
- В отобразившемся окне для авторизации в системе потребуется ввести логин и пароль. По умолчанию установлены в качестве них «admin» и «admin» соответственно. Заполнив формы, нужно нажать на «Начало». Репитер начнет производить сканирование доступных сетей подключения, которые по истечении определенного промежутка времени отобразятся на экране.
- В списке пользователю необходимо выбрать ту сеть, которую раздает конкретный маршрутизатор, вести пароль от сети и тапнуть на кнопку «Далее».
- На экране отобразятся настройки расширенной сети. По умолчанию система предлагает расширенную сеть назвать так же, как и основную. Однако изменить ее можно на свое усмотрение. Пароль дублируется. Остается нажать «Далее».
- Отобразится окно, где пользователю остается проверить правильность заданных настроек и для вступления изменений в силу нажать «Сохранить».
- Перезагрузить устройства для применения настроек.
Для проверки работоспособности репитера нужно ПК подсоединить к нему при помощи провода и проверить наличие Интернета.

Настройка усилителя сигнала через панель управления TP-Link
Важно! Для качественной работы усилителя сигнала требуется устанавливать его в зоне устойчивого приема сигнала Wi-Fi
Возможные проблемы и способы их устранения
Многие пользователи сталкиваются с проблемой неработоспособности репитера. В редких случаях это связано с браком. Если tp link wa850re не работает, выполните следующие действия:
- в первую очередь убедитесь, что усилитель ловит сигнал вашей беспроводной сети (рекомендуется 3-5 значений в шкале силы сигнала);
- перезагрузите повторитель аппаратно (выключите из розетки и включите);
- сделайте программную перезагрузку (раздел «Системные инструменты» -> «Перезагрузка»);
- перезагрузите сам маршрутизатор.
Если работоспособность не восстановлена, сделайте сброс настроек повторителя. Можно нажать кнопку reset на корпусе или сделать ее через пользовательский интерфейс (подраздел «Заводские настройки»). Также можно обновить программное обеспечение в подразделе «Обновление встроенного ПО». Предварительно вам понадобится скачать с сайта производителя файл с прошивкой на компьютер. Если ваши проблемы не решены, обратитесь в специализированный сервисный центр.
Пожаловаться на контент
Как выбрать место для установки?
По общему правилу нужно определить, в какой из комнат наиболее слабый сигнал или куда WiFi не добивает. Такая ситуация имеет место в двух случаях:
- Главный роутер установлен ошибочно. К примеру, пользователь разместил маршрутизатор у себя в комнате рядом с ПК, чтобы подключить его по проводу или не тянуть сеть через всю квартиру. При желании зайти в WiFi с ноутбука в другой части квартиры могут возникнуть трудности.
- Сеть WiFi нужно организовать в большом доме. В таком случае угадать правильное расположение роутера трудно. Причинами плохого сигнала могут быть толстые стены, посторонние помехи и т. д. В таком случае придется подключить Wi Fi repeater и правильно его настроить.
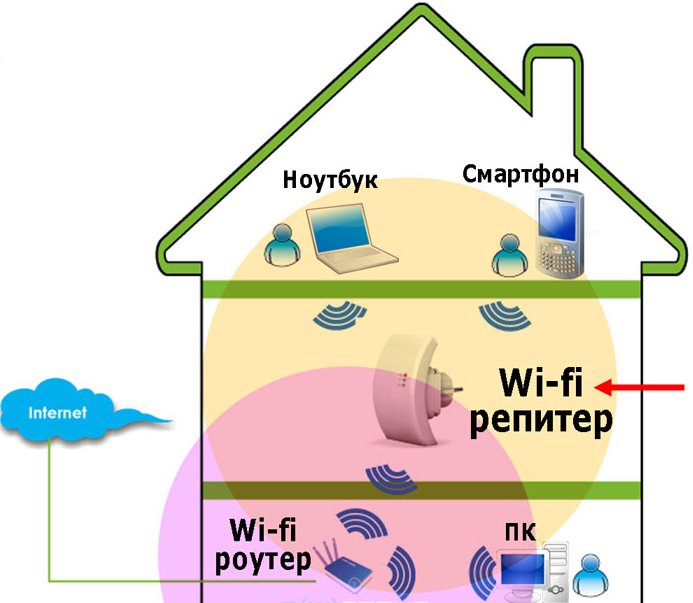
Чтобы покрыть роутером максимальную площадь, следуйте таким советам:
- не ставьте маршрутизатор возле электроприборов, которые могут создавать помехи;
- помните, что радиоволны плохо проходят через металлические преграды и отражаются от зеркала или стекла;
- старайтесь разместить маршрутизатор как можно ближе к центральной части помещения, чтобы равномерно покрыть всю область;
- если вы планируете пользоваться роутером только в одной комнате, тогда поставьте его именно там;
- по возможности установите маршрутизатор повыше, а антенны сложите.
Если указанные способы не сработали, и в квартире остались «пробелы», нужно установить WiFi репитер. При выборе места ориентируйтесь на те же принципы, что рассмотрены выше. Одновременно учтите место размещения головного устройства. К примеру, если роутер установлен на входе, поставьте усилитель ближе к самой дальней комнате. Здесь нужно ориентироваться на текущие цели и размещение комнат.
Обратите внимание, что репитер можно сделать из роутера. То есть Вам не обязательно покупать отдельный гаджет, можно использовать тот, что есть уже
Дальность действия wifi усилителя
Что касается расстояния, на которое данная модель повторителя расширила сигнал от основного источника и усилила WiFi. Я подключил его в дальней от точки доступа комнате в обычной «брежневской» трешке — получилось, что напрямую он проходил через 3 гипсокартонные стены на расстояние около 10 метров. В этой комнате интернет не ловил даже iPad Air, к беспроводному модулю которого нет никаких претензий — он видит wifi даже там, где его уже нет на других смартфонах. Поймал его и наш Extender от TP-LINK (две антенны дают о себе знать). И без проблем стал его продлевать аж на лестничную клетку. Согласен, изначально расположение Точки не очень удачное, но для нашего опыта оно как раз как нельзя кстати.

В числовом виде это выражается следующим образом. Когда репитера не было, в дальнем углу квартиры скорость интернета от роутера была такой:

Когда мы подключили усилитель, то по зоне сигнала wifi получили вот что:

Разумеется, эти результаты актуальны только для моей сети — на них повлияли и характеристика сетевой карты ПК, и беспроводного модуля ноутбука, и железо роутера, и даже радиомагнитная обстановка в комнате, которую мы максимально приблизили к спокойно-повседневной. Но общую картину они безусловно представляют, так что можно смело пользоваться этими выводами в вашей практике при проектировании своих сетей.
Ну а TL-WA850RE справился на отлично со своей задачей, и я могу рекомендовать его своим подписчикам в качестве действенного способа расширить зону приема вашего WiFi.
Как настроить Tp-Link TL-WA850RE
После определения места для подключения в розетку, можно подключиться по wifi, так же можно его настроить через кабель ethernet, я вам покажу подключение без включенного WPS на роутере, так как WPS это не надежное по безопасности соединение.
1. И так подключаемся по wifi.
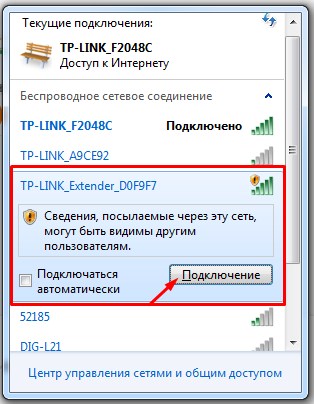
2. Далее в браузере вводим ip адрес 192.168.0.254, далее выйдет окно с аутентификации вводим логин: Admin и пароль: Admin.
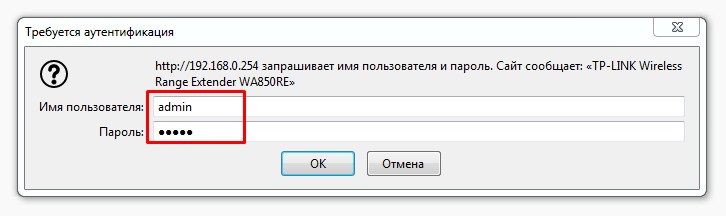
3. В этом окне нажимаем next

4. В данном окне нам предлагают выбрать наш регион (регион можете выбрать любой), далее нажимаем next.
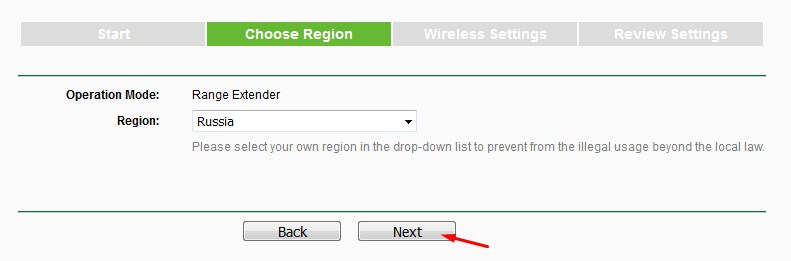
5. Далее пойдет сканирование ближайших сетей wifi.
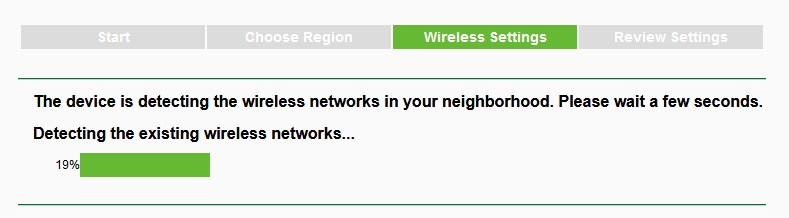
6. Далее выбираем нам нужную точку доступа, ближайшую wifi сеть к которой вы хотите подключиться.
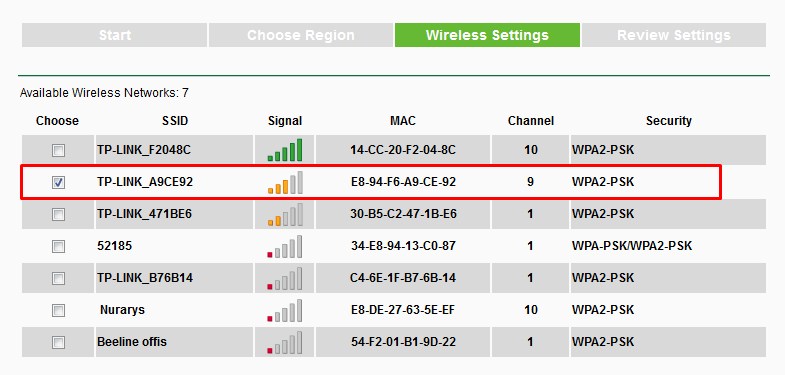
7. Далее после выбора нашей сети, нужно будет ввести ключ шифрования от вашей wifi сети. После в пункте renge extender выбираем customize, то есть что бы не было похожего имени точки доступа как у меня, это нужно для того, что бы потом быть уверенным, что мы подключаемся именно к нашему репитеру, далее нажимаем next.
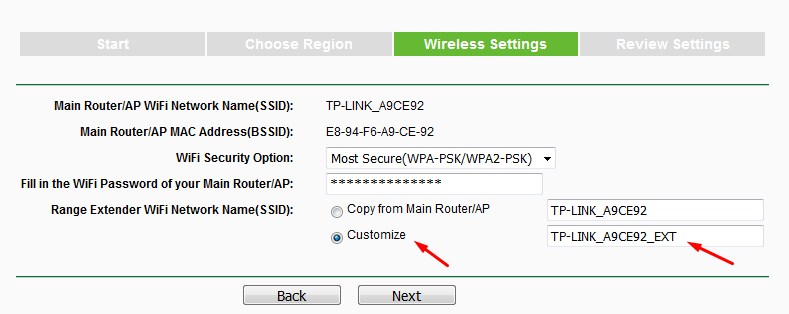
8
Далее, хочу что бы вы обратили внимание на пункт network settings, так как репитер автоматически поменяет адрес для входа в настройки http://tplinkrepeater.net. Далее нажимаем на кнопку finish
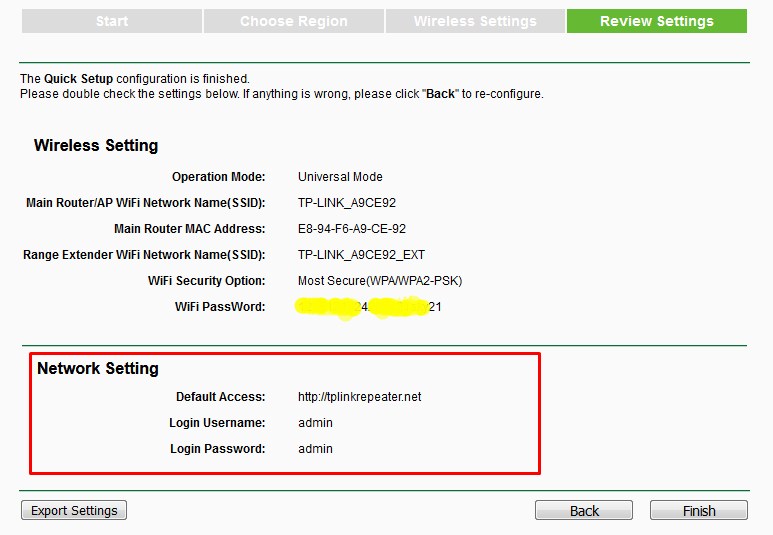
далее вам придется немного подождать пока пройдет подключение и настройка сети.
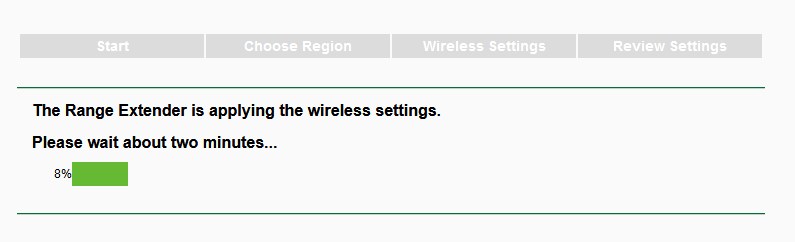
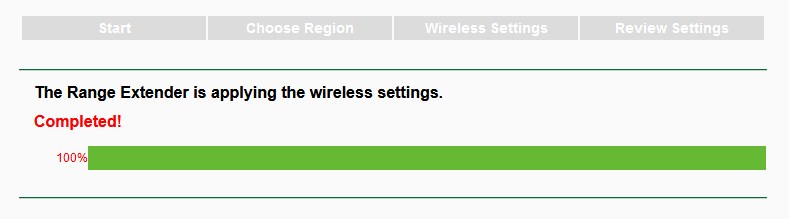
Далее проверяю появился ли интернет в нашем репитере.

Далее по желанию, можете проверить работоспособность интернета на компьютере. Как это я сделал у себя. Подключаемся к wifi сети, которую мы настроили.
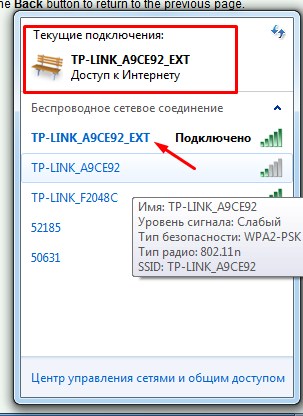
Проверяем ping между роутером и репитером, вводим команду ping 192.168.1.1, так как по умолчанию ip адрес основного роутера, к которому мы настраивали подключение.
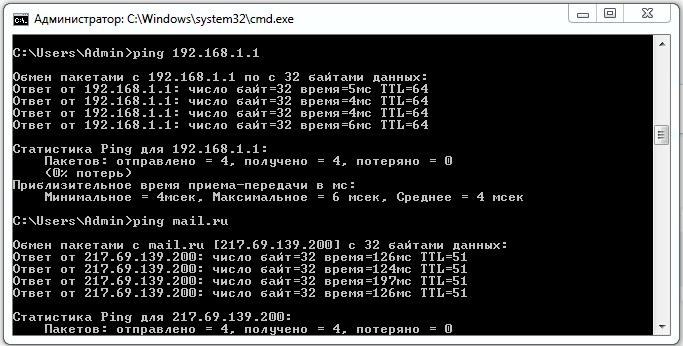
Подключаем роутер Mercusys к другому роутеру по Wi-Fi
Перед настройкой я рекомендую сделать сброс настроек роутера (если он уже был настроен). Для этого нужно на 7-10 секунд зажать кнопку Reset. Должны загореться и погаснуть все индикаторы.
Кабель в WAN-порт подключать не нужно!
Подключитесь к роутеру по Wi-Fi, или с помощью сетевого кабеля и зайдите в настройки. В браузере перейдите по адресу http://192.168.1.1/ или http://mwlogin.net. Подробнее в статье: как зайти в настройки роутера Mercusys. После входа возможны 2 варианта:
- Если роутер новый, или вы сделали сброс настроек, то он попросит вас установить пароль администратора (он нужен для защиты панели управления). Придумайте пароль (запомните его, или запишите), укажите его и нажмите на кнопку продолжить (стрелочка). В следующем окне нажмите на «Пропустить» (крестик).
- Если наш Mercusys уже был настроен, то он попросит вас указать пароль администратора для входа в настройки. Если вы знаете пароль, то укажите. Откроется страница с настройками. Если не знаете – делайте сброс настроек.
В web-интерфейсе переходим в раздел «Расширенные настройки» – «Беспроводной режим» (2.4 ГГц или 5 ГГц в зависимости от того, какой у вас роутер и к сети на какой частоте вы хотите его подключить) – «Беспроводной мост WDS» и нажимаем «Далее».
Роутер начнет искать доступные Wi-Fi сети в выбранном диапазоне. В списке будет указано имя сети (SSID), уровень сигнала и тип защиты. Ставим переключатель «Выбрать» напротив своей сети. Появится окно, в котором нужно ввести пароль от сети, к которой мы хотим подключится. Обязательно убедитесь, что пароль вы ввели правильно.
Дальше нужно задать имя сети и пароль, которую будет раздавать уже роутер Mercusys.
Нужно изменить LAN IP-адрес роутера. В принципе, там все писано, даже с примером. Как правило, нужно просто изменить последнюю цифру. Но смотрите, чтобы IP-адрес роутера Mercusys находился в одной подсети с тем роутером, к которому мы подключаемся. Например, если IP-адрес главного роутера 192.168.0.1, то на Mercusys нужно задать адрес 192.168.0.2.
Проверяем все параметры и завершаем настройку.
Роутер сохранит настройки и перезагрузится. Если вы были подключены к Wi-Fi сети, то подключитесь повторно, так как мы сменили настройки беспроводной сети. Панель управления должна открыться автоматически. Или откройте ее вручную. Но уже по новому IP-адрес. В моем случае это 192.168.1.2. Ну и нужно указать пароль для входа, который мы устанавливали в самом начале (при первом входе в настройки).
Снова открываем вкладку «Беспроводной мост WDS» и смотрим на статус соединения. Должно быть «Подключено».
Если у вас «Отключено», то первым делом проверьте пароль от Wi-Fi сети корневого роутера. Я в процессе настройки неправильно указал пароль, и Mercusys не смог подключится в режиме моста. Скорректируйте пароль и нажмите «Сохранить». Так же можно запустить повторную настройку WDS.
Если статус «Подключено», то интернет через роутер Mercusys уже должен работать. По беспроводной сети и по кабелю. Но это не всегда так. Если у вас возникли проблемы, когда роутер в режиме моста подключился к главной Wi-Fi сети, но доступа к интернету нет, то я рекомендую отключить на нем DHCP-сервер. Это так же решает проблему с объединением клиентов двух роутеров в одну локальную сеть.
Перейдите в раздел «Сеть» – «DHCP-сервер» и отключите его. Сохраните настройки.
Перезагрузите роутер.
После этого все должно заработать. Доступ к интернету должен быть как по Wi-Fi, так и по LAN.
Работа с закрытыми группами в Вайбер
Чтобы создать закрытую группу в Вайбере нужно проделать все те действия, которые описывались для открытого чата. То есть администратор добавляет участников в список контактов, а затем и в общую конференцию. Отличия начинаются далее:
- В правом верхнем углу окна чата есть кнопка с тремя точками, администратор должен нажать на нее.
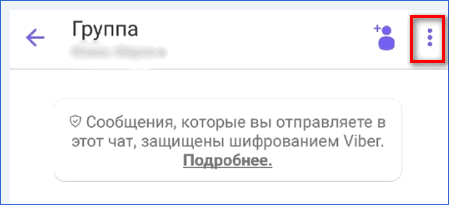
- Выбирается кнопка «Информация».
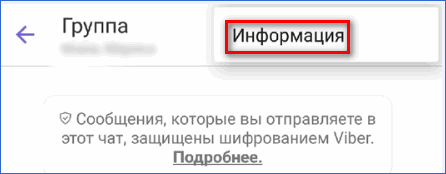
- В появившемся меню нужно найти раздел «Отправить ссылку на группу» и зайти в него.
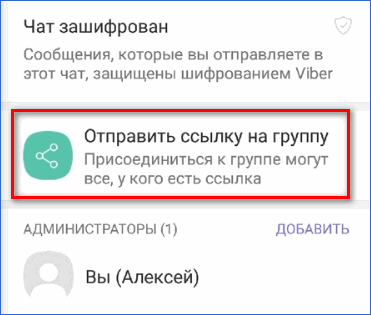
- Открывается новое меню, где можно отключить ссылку, нажав на соответствующий пункт.
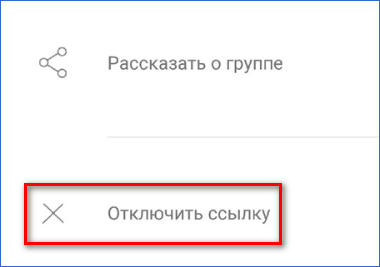
- Приложение задаст контрольный вопрос о том, уверен ли администратор в своих действиях. Выбирается «ОК».

- Если кто-то из пользователей желает присоединиться к чату и администратор не имеет возражений, то необязательно компрометировать новую ссылку. Достаточно нажать на значок рядом с тремя точками.
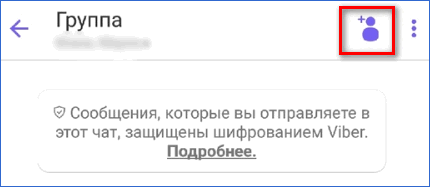
Теперь новая ссылка на вступление есть только у администратора, как и возможность добавления новых людей. Это делает чат закрытым от посторонних.
Создать группу в Вайбере любого вида – достаточно просто, что делает мессенджер удобным для массового общения или обмена информацией с целым отделом, классом или другим коллективом
Что такое усилитель Wi-Fi сигнала
Wi-Fi peпитepом называют отдельные устройства, дополняющие роутер. Основной функцией ретранслятора считается увеличение дальности распространения сигнала, передающегося маршрутизатором.
Усилитель целесообразно использовать не только в офисных помещениях, но и в больших квартирах, коттеджах. После того, как репитер примет сигнал от маршрутизатора, устройство начнет его передавать, расширяя тем самым Wi-Fi ceти.
Ретранслятор, внешний вид которого напоминает роутер, должен подключаться к розетке. Прибор оснащен:
- Ethernet-выxoдом;
- кнопками управления;
- антеннами;
- индикаторами, оповещающими об уровне сигналов, которые транслируются.
Снимки экрана
Не скрывается панель задач при просмотре полноэкранного видео
Настройка повторителя WiFi сигнала с компьютера или ноутбука по кабелю
Данный вариант конфигурации также можно осуществить двумя путями
- при помощи установочного диска, который идет в комплекте с wifi репитером,
- или через веб-интерфейс.
Второй мне ближе, поэтому возьмем именно его за основной в данной инструкции.
Итак, если у вас под рукой нет смартфона, то соединяем компьютер с репитером напрямую с помощью витой пары — на устройстве замигает лампочка «Ethernet».

Далее заходим в компе по цепочке: «Панель управления > Сеть и Интернет > Центр управления сетями и общим доступом > Изменение параметров адаптера»
Здесь нам надо выбрать «Подключение по локальной сети». Кликаем по ней правой кнопкой и выбираем «Свойства». Здесь нас, как всегда, интересует пункт «Протокол версии 4 (TCP/IPv4) > Свойства».
Если у вас уже имеется настроенная через роутер локальная сеть, то запишите их все на бумагу и сохраните, а пока установите все галочки на «Автомат»:
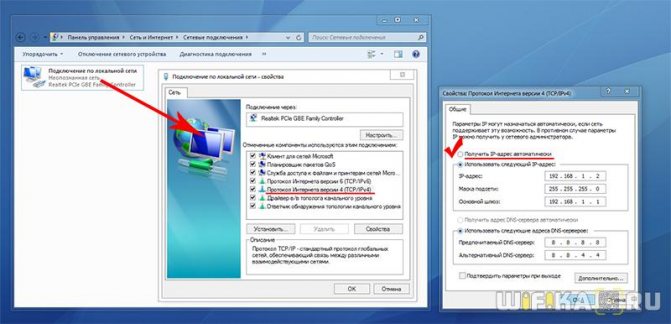
Сохраняем и заходим в браузере по адресу https://tplinkextender.net, который мы также узнали из волшебной наклейки на корпусе. Откроется уже знакомая нам страничка авторизации, где вводим логин и пароль «admin».
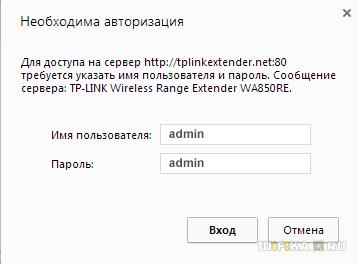
Попадаем в админку. Здесь все очень легко — следуем по пошаговому проводнику, вводя нужные данные. Сначала выбираем страну, после чего устройтсво начинает сканировать доступные сети. Если ваш wifi нашелся, выбираем его. В том же случае, если настройки безопасности на роутере скрывают SSID, то можно поставить флажок на «Указать SSID и MAC-адрес вручную». И нажимаем кнопку «Далее».
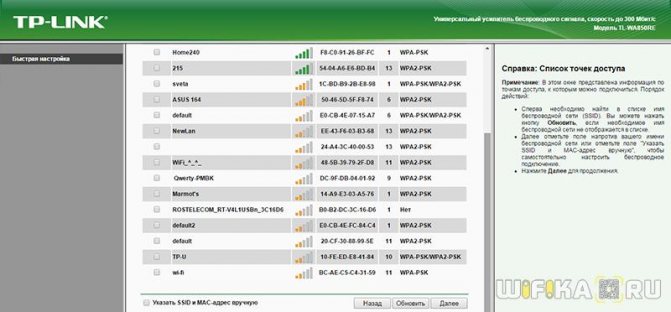
На следующем шаге нам нужно выбрать тип шифрования вашей существующей сети (заданный в админке маршрутизатора) и ввести пароль от вашего вайфая.
Также здесь можно выбрать, будет ли репитер клонировать название вашей сети (SSID) или у него будет свое название, которое вы зададите вручную. При этом локальная сеть останется та же, то есть у вас основная может называться Сеть 1, а вторая Сеть 2, но по сути это будет одно и то же, и к какой бы из них вы не подключили ПК, он будет видеть другие устройства, подключенные к сети.

И наконец, на последнем шаге видим всю нашу конфигурацию, после чего применяем ее, нажав на кнопку «Завершить». После перезагрузки wifi повторитель начнет раздавать интернет с вашего маршрутизатора, тем самым увеличив дальность приема беспроводного сигнала.
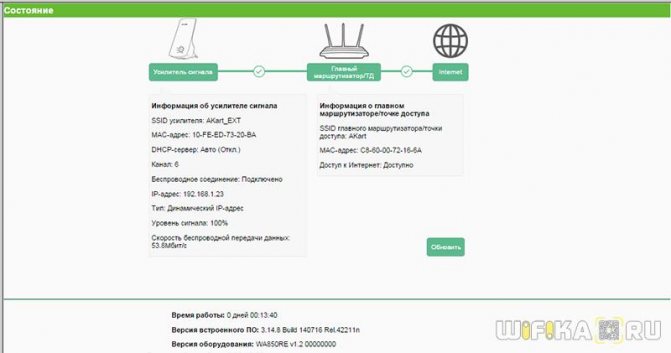
Также после быстрой конфигурации станет доступным левое меню, в котором вы можете более детально настроить репитер — изменить ключ шифрования, отключить на нем DCHP сервер, задать вручную IP адрес, включить фильтрацию по MAC, обновить прошивку, посмотреть статистику и т.д.
Вот и все дела. Теперь настройки сети в компьютере можно вернуть на исходные и отключить кабель, которым он соединялся с репитером. Кстати, если вы заметили, ПК тоже стал получать интернет — по кабелю от репитера, то есть он может работать так же в режиме клиента, принимая интернет по wifi и раздавая его по витой паре на компьютер. Теперь даже в самом дальнем углу у вас будет стабильный прием!
Настройка Wi-Fi повторителя TP-Link RE305
Я не припомню случая, чтобы у меня не получилось настроить репитер по WPS, без входа в панель управления. Поэтому, сначала рассмотрим этот способ.
Включаем TP-Link RE305 в розетку, ждем секунд 20 и нажимаем кнопку WPS.

И быстро нажимаем кнопку WPS на маршрутизаторе. Скорее всего начнет активно мигать какой-то из индикаторов.

Немного ждем и смотрим на индикаторы, которые на усилителе. Когда подключение настроено, то будет гореть индикатор 2.4GHz и/или 5GHz. У меня роутер раздает сеть только в диапазоне 2.4GHz и репитер подключился только к этой сети и начал ее усиливать. Так же будет гореть индикатор Signal.

Можно его выключить, и включить в розетку в другом месте. Он автоматически подключится к вашей Wi-Fi сети и будет ее усиливать. При условии, что он будет в зоне действия Wi-Fi сети от маршрутизатора. Если индикатор горит оранжевым, то это значит, что репитер находится в зоне плохого сигнала от маршрутизатора. И для стабильной работы, нужно перенести его поближе, для лучшего приема.
Настройка завершена.
Процесс настройки через web-интерфейс
Если с помощью кнопки настроить не получилось, то можно сделать это через панель управления. Включаем устройство в розетку, подключаемся к нему по кабелю, или к Wi-Fi сети с заводским названием и заходим в настройки по адресу tplinkrepeater.net. Просто переходим по этому адресу в любом браузере. Подробнее в статье: tplinkrepeater.net и tplinkextender.net – пароль admin, вход в настройки репитера. Если не получается, то пробуем зайти по адресу http://192.168.0.254.
Стандартный логин и пароль – admin и admin

Сразу меняем заводское имя пользователя и пароль. Имя можно оставить, но пароль желательно указать новый (вместо admin) и запомнить его.

Репитер сразу начнет сканировать доступные сети. Сначала в диапазоне 2.4 ГГц. Выбираем свою сеть, вводим от нее пароль, и нажимаем «Далее».

Дальше он выдаст нам сети из диапазона 5 ГГц. Если у вас такой сети нет, то просто пропускаем.

На следующем этапе можно сменить название Wi-Fi сети, которую будет транслировать репитер. Но, как правило, это делать не нужно. Так что продолжаем.

Сохраняем параметры.

Ждем пока усилитель перезагрузится.

После этого, если вы не меняли имя сети, будет одна сеть Wi-Fi, но усиленная. Или будет новая сеть – если меняли имя.
Все, можно пользоваться.
Некоторые дополнительные настройки
Даже если у вас роутер раздает Wi-Fi только в диапазоне 2.4 GHz, то TP-Link RE305 будет еще раздавать сеть в диапазоне 5 GHz. Если она вам не нужна, то ее можно легко отключить. В разделе «Беспроводной режим».

Ну и настройка ночного режима, чтобы индикаторы не мешали вам в темноте. Находятся эти настройки в разделе «Системные инструменты» – «Настройка индикаторов». Просто включаем функцию и задаем время. Перед этим желательно проверит настройки времени в разделе «Настройка времени«.

Не забудьте сохранить настройки.
39
Сергей
TP-Link
Где правильнее установить вай фай репитер
Идеальное место установки повторителя находится на границе устойчивого приёма Wi-Fi от вашего роутера. Запомните, репитер должен с хорошим уровнем сигнала подключаться к маршрутизатору. Если связь между устройствами будет плохой, то и скорость интернета значительно снизиться.
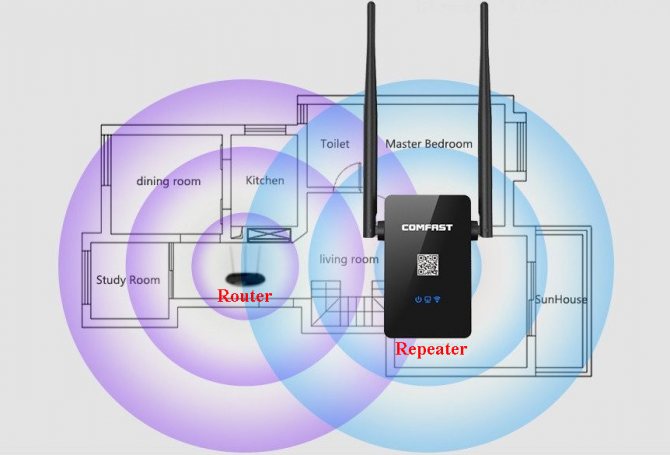
Принцип действий такой:
- Установили повторитель в нужной вам комнате.
- Соединили с роутером, при этом смотрите на уровень сигнала между ними. Добейтесь максимального показателя.
- Далее можно подключить ПК к репитеру и протестировать скорость интернета. Результат вас удовлетворил? Значит, оставляем, так как есть. Если не удовлетворил, тогда нужно менять место установки.
Двухдиапазонный репитер
В модельном ряде усилителей сигнала от TP-Link есть двухдиапазонные устройства, которые работают одновременно на 2 частотах – 2,4 и 5 ГГц. Включить такой ретранслятор можно также с помощью волшебной кнопочки WPS или через админку. Об этом подробнее.
- Известным нам путем идем в интерфейс устройства. Мы попадаем в быстрые настройки.
- Указываем свой регион.
- Повторитель найдет все сети в диапазоне 2,4 ГГц. Выбираем свою, указываем код безопасности от нее.
- Теперь наш усилитель ищет сети на другой частоте (5ГГц). Делаем тоже самое – ищем свою, пишем пароль.
- Репитер сам делает настройки, нам остается их только применить.
Навигация
Обзор модели
Модель WA850RE имеет альтернативное название в классификации вендора TP-Link N300. Усилитель сигнала представляет собой передатчик Wi-Fi-сигнала, позволяющий увеличить радиус охвата беспроводной сети.

Усилители TP-Link используются в сочетании не только с домашними роутерами, но и с серией гигабитных маршрутизаторов SafeStream. Они предназначены для организации локальной сети внутри небольших офисных помещений.
WA850RE подключается к роутеру через LAN-порт. Настройка займет несколько минут. После этого будет доступна сеть Wi-Fi внутри офисных помещений.
Внешний вид
WA850RE выглядит как небольшой брусок белого цвета с закругленными углами. На самом верху расположен logo вендора и подпись – TP-Link.
Девайс состоит из вилки для подключения к сети электропитания, разъема Ethernet и кнопки сброса настроек Reset. На передней панели расположены индикаторы состояния модели производителя TP-Link.
Левая часть отображает состояние функций WA850R: беспроводную связь, питание и другие. Правая сторона показывает уровень сигнала Wi-Fi-точки доступа.
По центру расположена большая кнопка со значком замка. Она предназначена для быстрой настройки связи с маршрутизатором.
Подключение и вход в настройки
У ретранслятора TP-Link AC750 WiFi Range Extender настройка достаточно проста, большие познания в сфере IT-технологий не требуются. Самый простой способ запустить конкретно эту модель — воспользоваться технологией WPS. Для реализации способа не потребуется использование ПК. Достаточно нажать на кнопку, расположенную на корпусе усилителя, и оценить работу по световым индикаторам. При этом сохраняются все заводские конфигурации (код и настройки доступа).
Для изменения стандартных настроек потребуется доступ к веб-интерфейсу. Для реализации нужно запустить персональный компьютер и утилиты «Quick Setup Wizard», основная задача которой упростить процесс конфигурации. Подобные настройки производятся крайне редко, но кратко изучить их особенности стоит:
- Для входа в настройки (админку) в адресной строке любого браузера нужно прописать следующее: tplinkrepeater.net.
- На экране отобразится форма, куда нужно ввести логин и пароль для авторизации. Логии и пароль одинаковые — admin. Пробелы, подчеркивания, заглавные буквы и т.д. отсутствуют.
- Как только откроется окно с настройками, нужно выбрать свой регион и кликнуть на кнопку «NEXT».
- По умолчанию усилитель определит сети на частоте 2,4 ГГц, нужно из списка выбрать свою.
- Указать пароль от сети, которую необходимо расширить.
- После этих простых манипуляций ретранслятор осуществит поиск на частоте 5,4 ГГц. Подключение осуществится по аналогичному принципу, что и с другой частоты.
- На мониторе отобразится информация со всеми возможными настройками. Их можно подтвердить, кликнув на кнопку «Finish».
Для неискушенных пользователей ретранслятор TP-Link RE200 AC750 отличный вариант благодаря приемлемой стоимости, простоте установки и использования, высокой функциональности.