Как поменять дату и время в android смартфоне или планшете
Содержание:
- Часовой пояс
- Почему сбиваются календарные и временные настройки?
- Если время неправильное
- При помощи панели управления
- Как подключить к телефону
- Настраиваем часы и дату через BIOS
- Что делать, если число сбивается, а системные часы спешат или отстают
- Настройка умных часов
- Дополнительные настройки даты и времени в компьютере
- Расширенная проверка
- Инструкция приложения Knopka911 для часов Aimoto
- О синхронизации умных часов со смартфоном
- Как изменить стиль часов
- Функция IFERROR (ЕСЛИОШИБКА) в Excel. Как использовать?
- За что отвечают кнопки в настенных или настольных часах
- Какие результаты получают при массфолловинге, масслайкинге
- Настройка времени ВК
- Преимущества часов
- Настройка времени
- Проблемы при подключении фитнес трекера
Часовой пояс
С настройкой часового пояса, аналогичная ситуация. Если вы работаете, например в Москве, в часовой пояс поставите, как в Сиднее, сайт работать не перестанет. Показ времени в публикациях, если он есть в вашем шаблоне, будет по Сиднею. Но это ещё не всё!
Все отложенные действия на сайте, например, отсроченная (запланированная) публикация, будут происходить по времени Сиднея.
Это очень удобно, если вы работаете удалённо на публику другого региона в другом временном поясе. Если же вы работаете на публику своего региона, лучше выставить свой часовой пояс. Покажу, как это делать правильно (по рекомендованному стандарту) и как делать нестандартно.
Почему сбиваются календарные и временные настройки?
Есть несколько причин, по которым могут сбиваться такие показатели на устройстве. Эти проблемы не глобальные и их несложно устранить. Рассмотрим несколько частых причин.
Таблетка BIOS неисправна
Для устранения такой проблемы следует заменить батарейку на материнской плате:
- Сперва отключаем устройство от электропитания.
- Затем открываем крышку системного блока, находим таблетку БИОСа. Ее нетрудно заменить, так как она в единственном экземпляре размером с монетку.
- Аккуратненько разожмите фиксатор, выньте ее с материнской платы.
- Купите в компьютерном магазине такую же, установите на привычное место.
После этого вам удастся корректно настроить время на компьютере.
Неправильный часовой пояс
Кликните на пункт изменения настроек времени, поменяйте часовой пояс в соответствии с вашим регионом. Отрегулировать параметры можно, используя раздел “время по интернету”. С помощью этой опции устройство до миллисекунды сверит показатели.
Компьютерный вирус
Такая причина изменения календарных параметров бывает очень редко. Для устранения проблемы установите антивирус, сделайте диагностику устройства. Если ситуация более чем серьезная, то немедленно переустановите операционную систему или обратитесь к квалифицированному специалисту.
Из всего вышеперечисленного, можно сделать вывод что большинство неполадок можно устранить самостоятельно, без вмешательства мастеров.
Если время неправильное
Некорректное отображение даты связано с настройками того устройства, с которого осуществляется выход в сеть. Чтобы телефон или компьютер выдавал правильное время в диалогах или при размещении постов, требуется настраивать время в соответствии с возможностями и предпочтениями пользователя.
Например, точное время часто устанавливают по геолокации. Способ подходит для людей, путешествующих по странам и регионам РФ.
Настройки времени также отображаются неправильно, если телефон или компьютер еще не подключался к интернету, перепрошивался, был недавно куплен в магазине.
Важно! Отражаемое время в Телеграмме не отличается от времени в используемом для общения телефоне. При наличии расхождений стоит убедиться, что предыдущие сессии на сторонних устройствах закрыты.. Для устранения ошибки переходят в раздел «Активные сессии» и выбирают «Показать все сеансы»
Для устранения ошибки переходят в раздел «Активные сессии» и выбирают «Показать все сеансы».
Причины
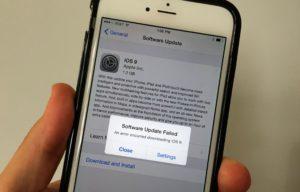 Системный сбой на айфоне.
Системный сбой на айфоне.
Вариантов, при которых время в Телеграм указывается неправильно, множество.
К вероятным причинам относят:
- Сбои при автоматическом определении часового пояса по сети оператора.
- Отсутствие выхода в интернет или доступа к Wi-Fi.
- Ручная настройка времени произведена с ошибкой, либо данные не сохранились.
- Системный сбой в Андроид или Айфон.
- Некорректное определение местоположения по GPS, отключенная геолокация, смена часовых поясов в режиме офлайн, блокировка местоположения от утечки в сеть.
- Разряжена или намагничена батарейка Bios на компьютере (требуется снять ее с платы и заменить при необходимости).
- Глюки мессенджера.
Решение этих проблем заключается в задании правильного времени с предварительной перезагрузкой системы. В особых случаях применяют сброс настроек.
Что делать
Основной причиной, по которой в Телеграмме не удается установить реальное время, являются используемые девайсом настройки. Все современные гаджеты и ПК предполагают работу по часам, неверное отображение которых может зависеть как от оператора сети, так и от самого владельца.
В первом случае требуется сверить, который час в регионе нахождения и на устройстве. Для этого используют сервис 2ip.ru. Он позволяет не только устанавливать точное время, но и сверять точность определения местоположения. При наличии ошибки стоит убедиться, что устройство определяет дату по сети (провайдеру), и обратиться по телефону горячей линии.
При помощи панели управления
Вариант актуален для всех редакций Windows, начиная с XP. Чтобы сменить дату на компьютере потребуется:
- открыть «Панель управления»;
- выбрать «Дата и время»;
- кликнуть на «Изменить»;
- задать необходимые значения для часов.
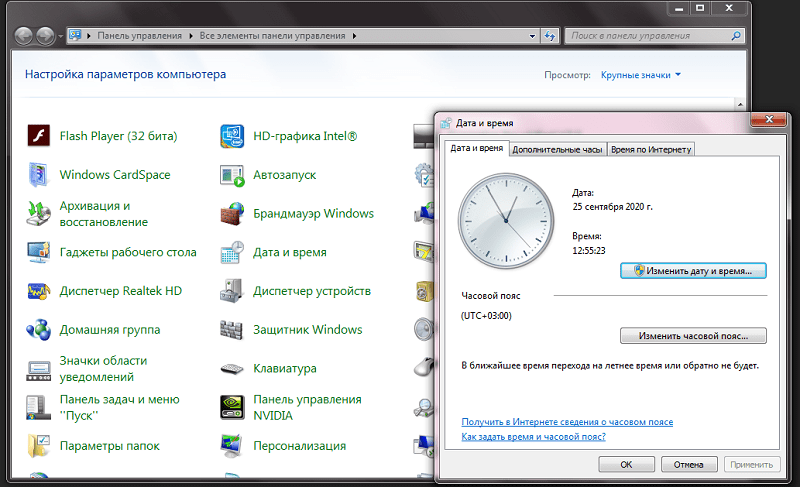
Таким способом нельзя настроить время на компьютере Windows 10 первых редакций (до 1511). Там в «Панели управления» нужный пункт попросту отсутствовал, а изменить часы можно было только через «Параметры». Аналогичная ситуация и в Windows, где в обновлениях ещё не добавили традиционное меню «Пуск».
После того, как установить время, можно также включить вывод нескольких ярлыков часов на панель задач: отдельно для выбранных часовых поясов. Для путешественников — удобная функция для ноутбука.
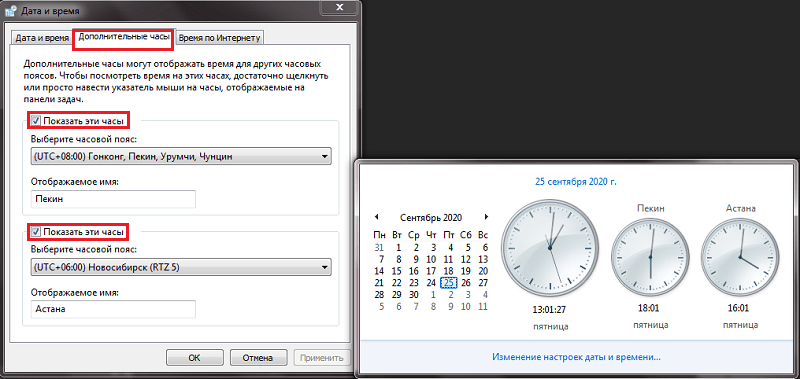
Как подключить к телефону
Подключение по Bluetooth
- На смарт-часах по главному экрану пользователь проводит от нижнего к верхнему краю. Скачивается и устанавливается программа Wearable.
- Выбирается язык приложения.
- Запуск Galaxy Wearable.
- Выбирается меню «Начать знакомство».
- Выбирается техника для соединения.
- Часы спрашивают об активации Bluetooth. Нужно нажать «Включить».
После будут появляться инструкции на экране, они помогут успешно завершить подключение.
Подключение по Wi-Fi
Если возникли проблемы с Bluetooth подключением, то часы можно удаленно соединить со смартфоном при помощи Samsung Account и сети Wi-Fi.
- Запуск приложения Galaxy Wearable.
- Выбирается меню «Дом».
- Нужно нажать на «Учетная запись и резервное копирование».
- Активация функции «Удаленное подключение».
Подключение NFC
Для оплаты бесконтактным способом проводится активация NFC:
- Открывается меню настройки.
- Выбирается строчка «Подключения».
- Потом меню «NFC», где и можно подключить функцию.
В строчке «Платеж прикосн.» выбирается программа для использования NFC. Производитель рекомендует использовать Samsung Pay или Google Pay. Также пользователь выбирает карту, с которой будет проводиться оплата.
Настраиваем часы и дату через BIOS
В случае если часы на вашем компьютере сбились из-за севшей батареи, сообщение об этом сразу же появится после включения устройства. В уведомлении пользователю предлагается зайти в настройки БИОСа и установить время на компьютере или же нажать клавишу F1 для продолжения загрузки устройства.
Если вы знакомы с основами пользования персональным компьютером, то можете смело настраивать дату с часами без загрузки операционной системы. На данный момент современные системы выпускаются с различными видами BIOS. Их делят на два вида — старые и новые (UEFI).
Рассмотрим их поподробнее:
- Старый БИОС — как только он загрузится, на мониторе появится раздел, который может называться “Main” или “SysInfo”. В любом случае этот раздел всегда находится на первом месте вверху экрана. Далее вы увидите показатели даты и времени. А внизу или с правой стороны экрана устройство дает подсказки, какие клавиши необходимо нажать для изменения показателей. Сначала нужно нажать TAB или Enter. А затем регулировать дату с часами с помощью кнопок F5 или F6. Чтобы все установленные изменения сохранились, следует выйти из БИОС, нажать клавишу F10.
- Новый BIOS (UEFI) — следует перейти в дополнительные настройки, нажав кнопку F7. Далее нужно кликнуть на вкладку “Основные”, отрегулировать дату с часами, используя подсказки с правой части экрана. После того, как измените необходимые показатели, выйдите из настроек, сохранив изменения.
Таким образом, не требуется особых познаний и усилий, чтобы настроить время на компьютере. Достаточно лишь ознакомиться с азами пользования ПК.
Что делать, если число сбивается, а системные часы спешат или отстают
Подобным «недугом» нередко страдают безымянные устройства из Поднебесной. Причина – кривая прошивка или некачественные радиоэлементы системной платы. С таким дефектом часто ничего поделать нельзя, так как другой подходящей прошивки может и не быть, а ремонт обойдется дороже покупки нового девайса. Приходится искать обходные пути.
По сути, путь только один – установить стороннее приложение, которое будет маскировать недостаток. Мой выбор пал на ClockSync – бесплатную утилиту, которая синхронизирует время и число на устройстве независимо от настроек системы.
Единственная сложность при его применении, это необходимость получения прав root (суперпользователя, имеющего доступ к защищенным системным файлам и функциям). Всё остальное очень просто – достаточно отключить синхронизацию в параметрах устройства (как это сделать, я рассказал выше) и включить в самой утилите.
Для этого:
- Запустите ClockSync и коснитесь кнопки меню (три точки в верхнем правом углу). Выберите «Настройки».
- В разделе меню «Автоматическая синхронизация» отметьте «Включить». Ниже можете задать временной интервал синхронизации, задействовать режим высокой точности, активировать опции экономии трафика и заряда батареи, включить автонастройку часовых поясов и т. д.
- Если после этого программа показывает неточное время и число, перезагрузите гаджет (выключите и включите). Вот и все дела.
При использовании ClockSync старайтесь выключать телефон или планшет как можно реже и хотя бы раз в сутки подключать его к Интернету (чтобы не пропускать циклы синхронизации). Тогда показания утилиты будут максимально точны.
Как настроить время и дату в смартфоне либо планшете (Android).
Настройка умных часов
Краткая инструкция по настройке, приведенная ниже, подходит для всех популярных моделей умных часов и ответит на ключевые вопросы о том, как настроить умные часы без ошибок и сбоев.
Настройка связи
Устройство автоматически подключается к предпочитаемой сети. Если соединения не произошло, то следует выполнить такие действия:
- выключить гаджет;
- извлечь сим карту;
- проверить контакты на отсутствие пыли и повреждений;
- заново установить сим карту;
- включить и дождаться загрузки системы;
- совершить пробный вызов или принять входящий звонок.
Дата и время
После запуска часы предложат установить параметры календаря и времени. Можно выбрать автоматическую установку по данным сотового оператора или выставить нужные значения самостоятельно.
Для ручного ввода потребуется:
- войти в меню настроек;
- найти пункт «дата и время»;
- установить нужные данные.
Подключение к сети
Чтобы получать обновления системы и актуальную информацию о погодных условиях, необходимо активировать мобильную передачу данных в меню умных часов. Если подключения к интернету не произошло автоматически, следует:
- войти в меню настроек сети;
- создать аккаунт;
- заполнить все разделы формуляра, включая информацию об операторе услуг связи и тарифе.
Дополнительные настройки даты и времени в компьютере
Окна настроек имеют вкладки для дополнительных установок, где вы можете задать отображение времени для разных часовых поясов. Для этого надо щелкнуть по вкладке «Дополнительные часы», установить отметку напротив «Показать эти часы», выбрать часовые пояса и подтвердить кнопкам «Применить» и «ОК». Теперь, при клике по индикатору часов, будет показано окно со временем в установленных вами часовых поясах.

Вкладка «Время по интернету» позволяет включить или отключить сверку часов с сервером точного времени. Щелчком по кнопке «Изменить параметры» мы вызовем окно настройки времени по интернету. Установленная галочка показывает, что время на компьютере сверяется с сервером точного времени. Рекомендуется не выключать данную функцию.

Как видите, в установке времени и даты на компьютере нет ничего сложного.
Настройка даты и времени на компьютере одна из несложных настроек. В основном настройка времени и даты не нуждается в постоянной настройке, т.к. достаточно один раз выставить дату и время и забыть про эту настройку Но бывает необходимость в ее корректировке, например отмена в России перехода на зимнее время.
В данной статье я Вам пошагово покажу как настроить дату и время в windows 7 на вашем компьютере, какие еще настройки можно делать с временем. Как отключить синхронизацию времени, или как изменить формат отображения даты и времени.
А так как существует несколько способов доступа к настройке даты и времени, я Вам покажу простой способ и более сложный.
И так, приступим.
Для начала рассмотрим простой способ настроить дату и время:
Шаг 1. На панели задач, в правом нижнем углу, кликните один раз левой кнопкой мыши на дате и время. В появившемся окне нажмите Изменить дату и время, как показано на рисунке:

Шаг 2. Далее, в появившемся окне Дата и время нажмите на Изменение настроек даты и времени… как показано на рисунке:
Чтобы изменить дату и время на компьютере, ваша учетная запись должна обладать правами администратора, иначе Вы не сможете внести изменения. Как узнать обладает ли Ваша учетная запись правами администратора.

Шаг 3. В открывшемся окне настройка времени и даты с помощью стрелок выберите нужный месяц, год и дату. А под часами установите нужное время.
После выбора корректировке даты и времени нажмите ОК. Вот и все, Вы настроили дату и время.

Расширенная проверка
Как проверить потерю пакетов через командную строку более детально? Когда требуется понять, сколько пакетов теряется в процентном соотношении, четырех пакетов, которые стандартно запускаются системой, явно недостаточно. В таких случаях запускается проверка бесконечным количеством пакетов, которая завершается через определенное количество времени пользователем. Соответственно, чем больше пакетов отправляется, тем точнее результат.
Вводим следующую команду:
Восьмерки – это стандартные DNS от Google, которые вводят, чтобы проверить потерю пакетов. Как уже было написано выше, вы можете использовать адрес любого проблемного ресурса.
Прервать проверку можно при помощи комбинации Ctrl+C через любое время после начала. Результат отобразится в процентах.
Таким образом можно определить, какие масштабы принимает проблема. Если количество потерь не превышает 2-3 процентов, это может даже не оказывать видимого влияния на работу Интернета, а вот если их количество переходит значения в 20-30 %, это существенно мешает и говорит о серьезных проблемах с соединением.

Инструкция приложения Knopka911 для часов Aimoto
Переход между блоками осуществляется выбором соответствующего пункта меню.
«Где мои»
Выводит на карту точки координат подключенных устройств. Отображает все основные данные:
- Имя гаджета.
- Адрес.
- Дата и время последнего обнаружения.
- Уровень заряда АКБ.
- Метод с помощью которого осуществлялась геолокация.
Умные часы «Кнопка Жизни Aimoto» отображают ленту активности пользователя:
- Пройденные шаги.
- Пульс.
- Давление.
«Команды»
Доступна отправка:
- «Позвонить на браслет».
- «Установка геозон».
- «История перемещений».
- «Напоминание о приёме лекарств».
- «Калибровка».
- «Выключение устройства».
«Меню»
Содержит следующие пункты:
- «События».
- «Устройства».
- «Настройки устройства»:
- «SOS-номера» – не более трёх номеров, на которые будет выполнен автоматический дозвон при нажатии кнопки.
- «Доверенные номера»–не более десяти контактов, которые смогут совершать входящий звонок на часы.
- «Мобильные номер часов» — отображение номера, который имеет использующаяся сим-карта.
- «Позиционирование» — периодичность с которой осуществляется координатная геолокация.
- «Измерение пульса» — отображение сердечного ритма пользователя смарт часов Aimoto.
- «Отключение Wi-fi или LBS» (вместе или по отдельности).
- «Настройка параметров здоровья» — пульс, давление и прочая дневная активность.
- «Мой профиль» — настройки имени, изображения, языка приложения.
О синхронизации умных часов со смартфоном
В большинстве моделей рассматриваемых устройств поддерживается технология синхронизации времени через сопряженный по Bluetooth-каналу смартфон
Для успешной синхронизации важно убедиться, что модули беспроводной связи активированы на обоих устройствах. Далее нужно действовать в зависимости от ОС
Для подключение Android Wear к смартфону на Андроид потребуется на телефон из магазина Play Market скачать одноименное приложение (Android Wear). Затем нужно запустить программу, расположить рядом гаджеты (расстояние между ними не должно превышать 1 метр), в приложении перейти в меню «Настройки» и выбрать появившееся наименование часов. Затем следует сравнить возникшие на дисплеях обоих девайсов коды и при совпадении инициировать подключение. При успешном сопряжении в приложении высветится индикатор подключения.

Аналогичным образом со смартфоном на Андроид синхронизируется любая модель часов, подразумевающая работу с данной ОС. Только скачивать нужно приложение, соответствующее конкретной модели smart watch. О других полезных приложениях на Android Wear можно прочесть в соответствующей статье.
Подключение Apple Watch возможно осуществить только к телефону или планшету на iOS. Синхронизация может быть проведена в автоматическом (при помощи камеры смартфона) либо ручном режиме. Перед сопряжением устройств необходимо согласно инструкции выполнить подготовительные мероприятия: включить часы, установить на них и на iPhone приложение Apple Watch и войти в него. Далее следует выбрать Start Pairing (в переводе – начать сопряжение) и определиться с режимом. Для автоматической синхронизации достаточно навести камеру смартфона на часы. А для ручного сопряжения потребуется в меню приложения Pair_Apple_Watch_Manually (на телефоне) вбить номер девайса, который предварительно следует посмотреть под символом «i» на дисплее часов. О других программах для iWatch — в статье «Лучшие приложения на Apple Watch«.
Как изменить стиль часов
У каждого человека могут быть свои взгляды на то, как должны смотреться часы на главном экране смартфона. Поэтому разработчики устройств Самсунг предусмотрели несколько стилевых вариантов отображения. При установке виджета пользователь может сделать выбор из нескольких макетов. По умолчанию их всего 3.
Куда более внушительной является вариативность для экрана блокировки. Здесь часы можно менять в любом направлении, редактируя цвет и общий стиль. Выполнить изменение можно через соответствующий пункт настроек телефона.

Также на смартфонах компании Самсунг работает функция Always-on-Display. С ее помощью экран устройства всегда остается включенным, и на нем постоянно отображаются часы с актуальной информацией о времени и дате.
Чтобы самостоятельно оценить фишку, необходимо активировать Always-On через настройки телефона. Далее появится возможность выбрать один из предустановленных стилей. Есть как вариант с цифровыми часами, так и макеты с уклоном на аналоговое отображение циферблата.
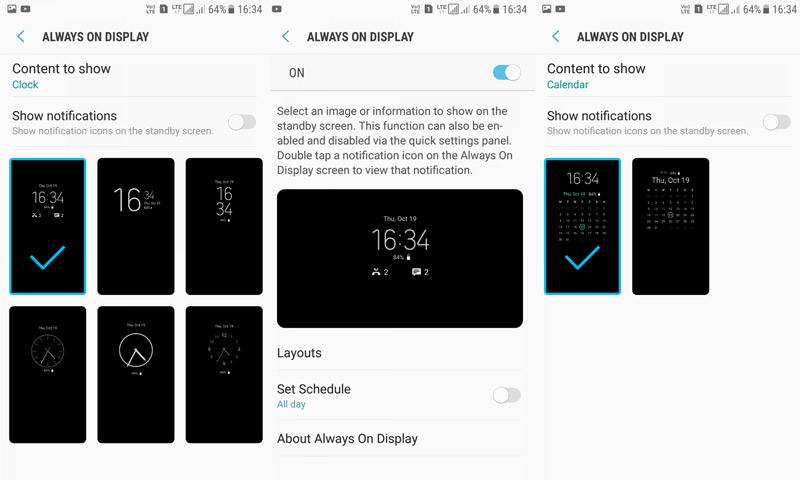
Пункт с Always-on-Display располагается в разделе отображения часов. Не сложно догадаться, что именно здесь изменяются все остальные настройки, требующие вмешательства пользователя.
Функция IFERROR (ЕСЛИОШИБКА) в Excel. Как использовать?
За что отвечают кнопки в настенных или настольных часах
Для настройки китайской электроники потребуется разобраться, что означают кнопки на часах.
Все очень просто.
Рабочих и важных кнопок в электронных часах с Aliexpress обычно не более 4. Все остальные кнопки или бутафорские, или же отвечают за демонстрацию какой-то отдельной функции.
Для настройки потребуется знать маркировки:
- MODE/MOD – выбор. Отвечает за переключение между категориями, параметрами. Обычно это функции «время», «будильник», «секундомер», «дата».
- START/SET – ввод. В зоне ответственности – установка цифрового показателя выбранного параметра, то есть непосредственно программирование даты или времени.
- Кроме MODE и SET на корпусе устройства непременно присутствует клавиша RESET – для сброса введенных данных или перезагрузки изделия.
Месторасположение кнопки RESET в продукции с Алиэкспресс: в настольных и настенных часах – обычно скрыта в отсеке под батарейки или же утоплена в заднюю панель изделия.
Все остальные элементы китайской часовой электроники служат для включения или демонстрации отдельных функций, но практически никогда не отвечают за их настройку:
- LIGHT – включение подсветки;
- 12/24 – переключение между 12-часовым форматом времени и 24-часовым;
- MIN/MAX – в изделиях с демонстрацией температуры и влажности служит для вывода на дисплей минимальных и максимальных показателей данных за некоторый промежуток времени;
- C/F – переключение показателей температуры по Цельсию или Фаренгейту;
- ON SC OFF – включение голосового режима для быстрой активации подсветки экрана при его погружении в «спящее» состояние;
- SNZ – отложенный старт будильника;
- ALARM – установка времени будильника;
- UP – блокировка «спящего» режима» при работе устройства;
Кнопки на задней или верхней панели без обозначения – выключение будильника при его срабатывании.
Иногда производители игнорируют любые варианты маркировок. Тогда ориентироваться приходит «на ощупь». Два элемента управления – это точно MOD и SET – «выбор» и «ввод», один – «выбор» и «настройка» одновременно.
В случае с одинарным управлением не стоит пугаться, так как тут все просто:
- Удержание, зажим клавиши – «выбор».
- Кратковременные нажатия – «установка параметров».
ВИДЕО ИНСТРУКЦИЯ
Какие результаты получают при массфолловинге, масслайкинге
Настройка времени ВК
Вне зависимости от используемой версии сайта проблемы со временем так или иначе всегда связаны с неверными системными настройками, требующими соответствующей корректировки. Сама же социальная сеть не предоставляет ничего подобного ни на компьютере, ни на телефоне.
Способ 1: Настройки времени в Windows
Проблемы с отображением времени ВКонтакте при использовании компьютера являются самым редким явлением, так как в данном случае часы лишь отчасти связаны с интернетом. Однако если вы все же столкнулись с подобным, попробуйте открыть настройки «Даты и времени», изменив «Часовое пояс» и по возможности включив автоматическую настройку по интернету. Более подробно все требуемые действия, равно как и решение связанных проблем, были нами описаны в отдельной статье на сайте.

Подробнее:Как настроить время на компьютереРешение проблем со сбивающимся временем на ПК
Способ 2: Настройки времени на Android
На платформе Android системные настройки оказывают куда большее влияние на официальное приложение ВКонтакте, вплоть до возникновения ошибок во время установки, открытия или обновления. Конечно, параметры даты и времени также не являются исключением и потому требуют корректной настройки.
Если после выполнения действий время ВКонтакте не получилось настроить в соответствии с системными часами на телефоне, желательно произвести очистку кэша приложения. Об этой процедуре мы рассказали в отдельной статье.
Подробнее: Как очистить кэш на Android
Способ 3: Настройки времени в iOS
Несмотря на разницу между iOS и Android, процесс настройки времени в данном случае не сильно отличается от прошлого варианта. Здесь можно как вручную указать время, отключив синхронизацию с интернетом, так и выполнив автоматическую настройку по часовому поясу и геолокации. Чтобы избежать каких-то затруднений, обязательно ознакомьтесь с подробной инструкцией по связанным параметрам.
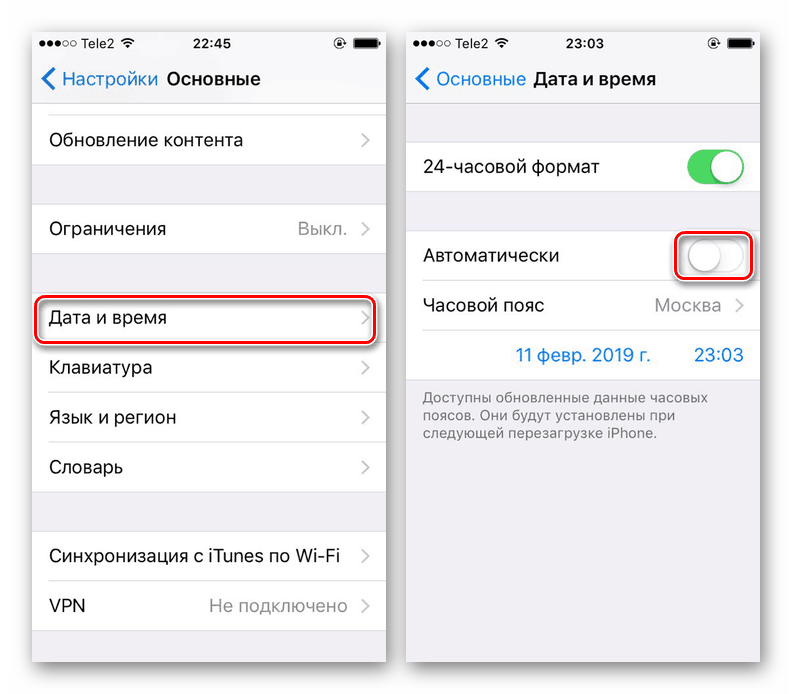
Подробнее: Правильная настройка времени на iPhone
Описанные действия во всех случаях главным образом нацелены на исправление неправильного времени ВКонтакте, однако с таким же успехом могут использоваться для отображения желаемых значений. При этом учтите, поменять подобного рода параметры отдельно для социальной сети, оставив системные настройки в первоначальном состоянии, не получится.
Опишите, что у вас не получилось.
Наши специалисты постараются ответить максимально быстро.
Преимущества часов
Соединение гаджетов расширяет функционал гаджета и упрощает многие моменты:
- Часы. Чтобы посмотреть число и время не нужно лезть в карман за мобильным.
- Оповещения. На экране смарт вотч отображается текст сообщений смс или мессенджеров, информация о входящих вызовах.
- Прием и ответ на звонки клавишей часов.
- Напоминание о заметках в календаре, метеоданные, информационные сводки.
- Будильник, планировщик.
- Фитнес-активность. Шагомер, подсчет калорий, тонометр.
- Показания навигатора GPS. Карта отображается на дисплее часов.
- NFS. Некоторые устройства уже оснащаются модулем бесконтактной оплаты, что еще больше упрощает расчеты.
- Связь с мобильным.
- Манипуляции с аудио плеером. Регулировка громкости, переключение треков.
- Запуск камеры смартфона или снимок на собственный объектив.
- Поиск телефона. При потере аппарата на смарт вотч запускается функция обнаружения и мобильный начинает издавать сигнал.
- Предупреждение потери сотового. При удалении устройств друг от друга на заданное расстояние, часы начинают вибрировать.
- Дополнительная персонализация посредством установки приложений на наручный гаджет.
Настройка времени
Как установить и изменить время в Windows
Способ 1
Пожалуй, наиболее очевидный и простой способ сделать это (в любой версии Windows) — щелкнуть правой кнопкой мышки (ПКМ) по отображаемому времени в правом нижнем углу экрана (), и в появившемся меню выбрать «Настройка даты и времени».
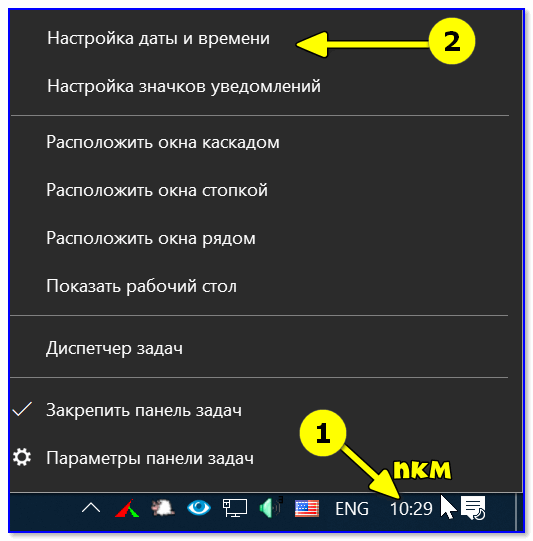
Настройка даты и времени (Windows 10)
После снять ползунки с автоматического определения времени и часового пояса и задать их вручную (особенно это полезно в том случае, если компьютер постоянно не подключен к интернету).

Текущая дата и время — Windows 10

Уточнение времени
Способ 2
Это универсальный способ! Сначала необходимо нажать на сочетание Win+R (появится окно «Выполнить») и использовать команду timedate.cpl. См. пример ниже.
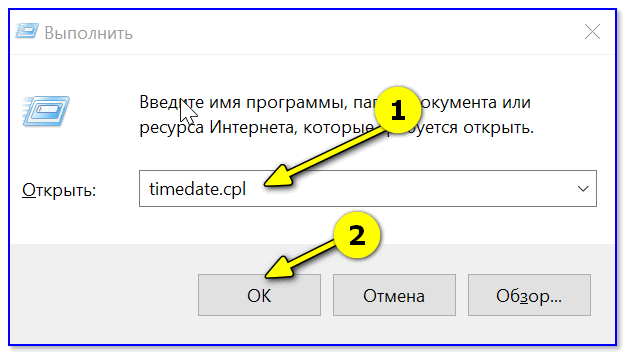
timedate.cpl — настройка времени
Должно открыться окно настроек даты и времени — кликните по кнопке «Изменить…». После обновите необходимые вам данные…
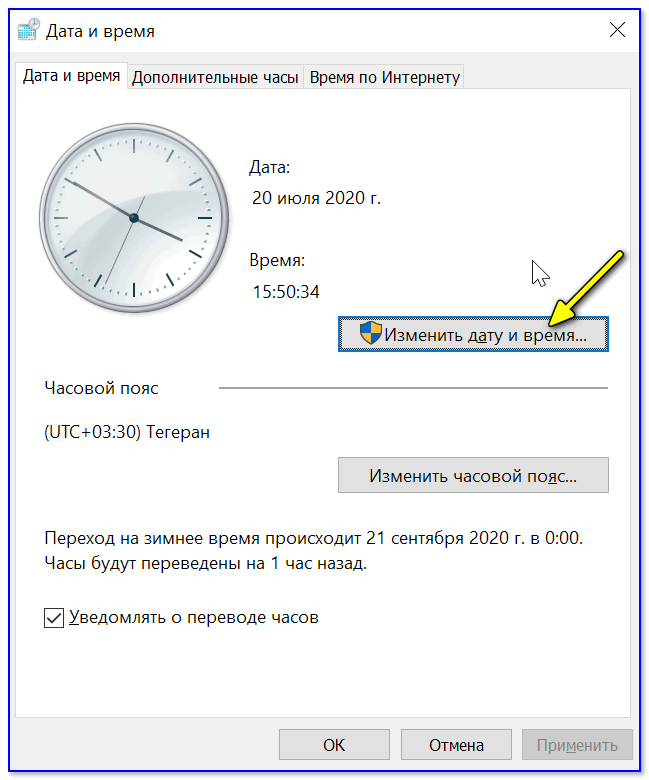
Изменить дату и время
Способ 3
Если в Windows время изменить не получается (или она еще и не установлена даже ) — это можно сделать и через настройки BIOS (UEFI).
Как правило достаточно на основном (на первом) экране UEFI кликнуть по значку времени и установить то значение, которое вам нужно (я обычно раньше всегда ставил на +10 мин., чтобы никуда не опаздывать ).

BIOS (UEFI) — изменение времени

Теперь время будет спешить на 10 мин.
Как настроить синхронизацию (или отключить ее вовсе)
И так, для начала нужно использовать сочетание Win+R, и в окно «Выполнить» ввести команду timedate.cpl, нажать Enter.
Далее проверить свой часовой пояс (и уточнить его, если он установлен некорректно).
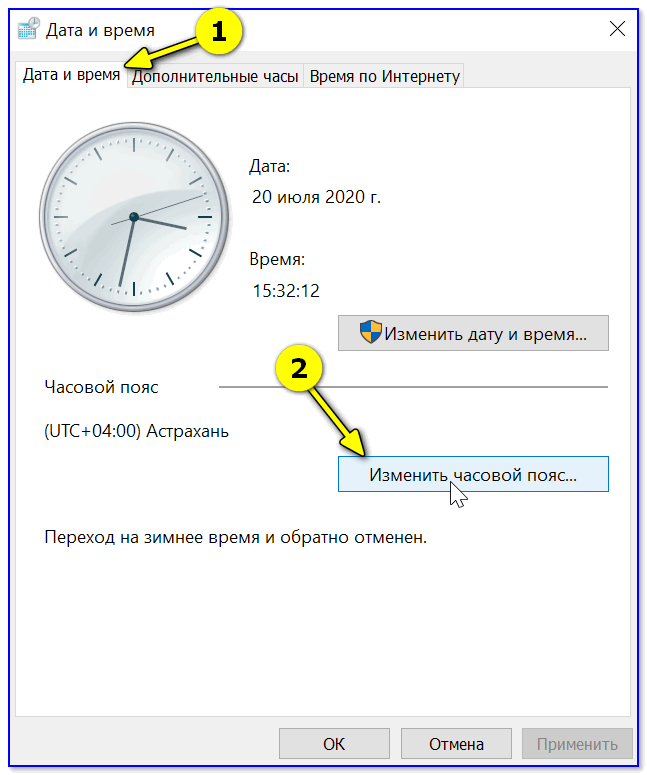
Изменить часовой пояс
Далее перейти во вкладку «Время по Интернету» и открыть окно изменения настроек.
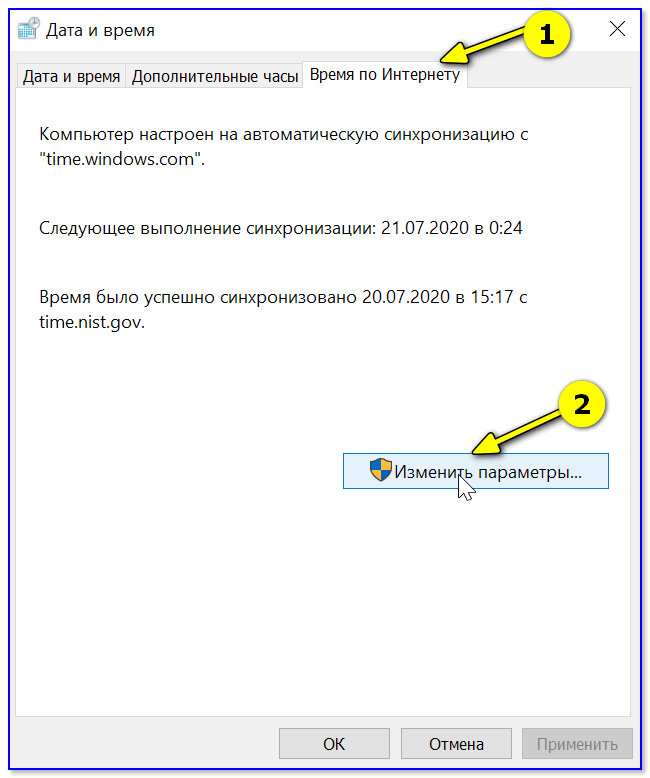
Время по интернету — изменить
Далее установить галочку «Синхронизировать с сервером времени в Интернете», указать сервер и нажать OK (разумеется, если синхронизация у вас работает некорректно — лучше тогда снять эту галочку… ).
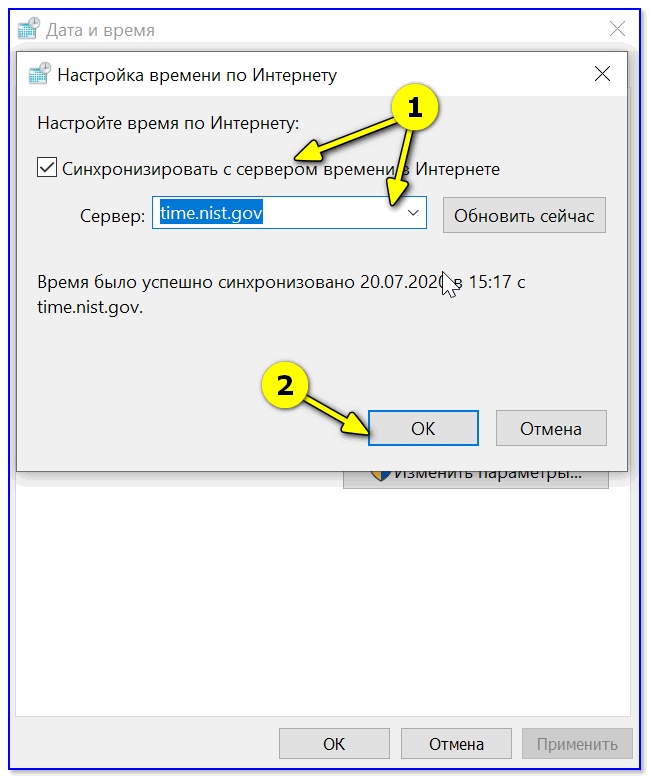
Синхронизация
Есть еще один универсальный способ отключить синхронизацию
Для этого необходимо открыть службы (сочетание Win+R, и команда services.msc ()).
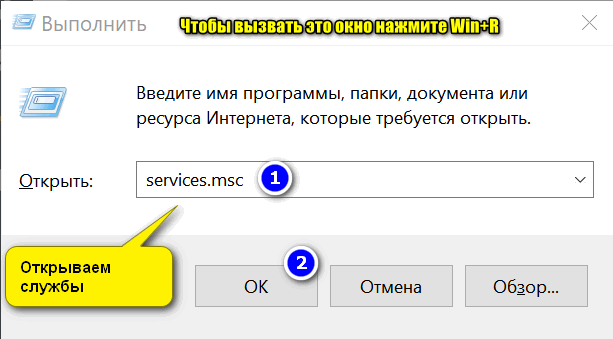
Открываем службы — services.msc (универсальный способ)
В списке служб нужно найти «Службу времени Windows» и открыть ее.

Служба времени Windows
После перевести ее тип запуска в режим «отключена» и остановить ее работу. После этого синхронизация времени выполняться на ПК не будет!
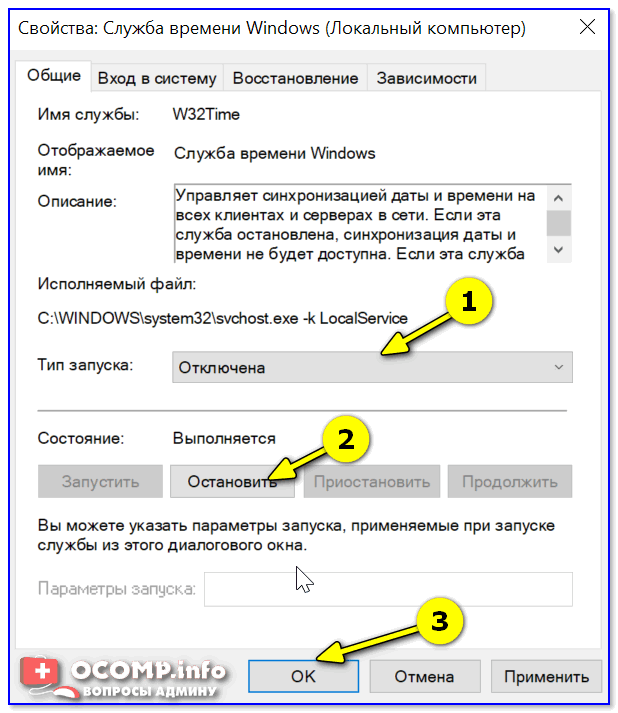
Остановить!
Как изменить отображение: только часы и минуты, или дни недели с датой
В Windows можно немного по-разному представить отображение времени: с датой, с днями недели и пр. (см. скрин ниже, я спец. сделал 3 разных варианта).
Кстати, рекомендации ниже актуальны для ОС Windows 10…
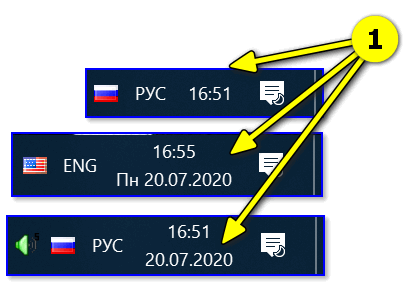
Как отображать время в трее
Для настройки отображения:
-
сначала необходимо нажать Win+R (для вызова «выполнить»), и воспользоваться командой intl.cpl;
- далее открыть доп. параметры, и в разделе «Дата» и «Время» поменять формат на тот, который нужен вам (более подробно можете почитать здесь).
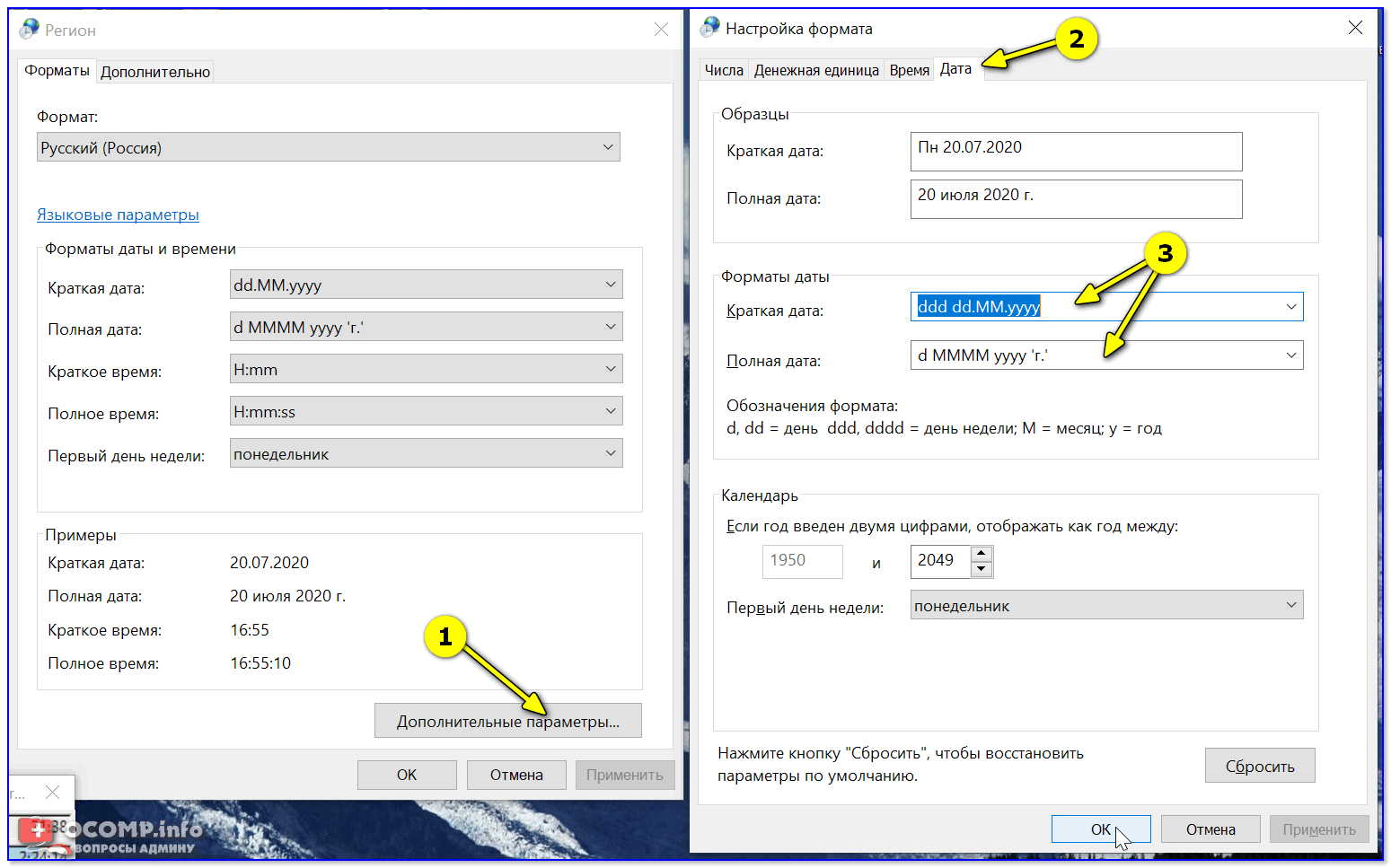
Как изменить отображение даты (времени)
Да, кстати, чтобы в Windows 10 отображалось не только время (но и дни недели, дата) — необходимо зайти в параметры ОС (Win+i) и в разделе «Персонализация / Панель задач» отключить использование маленьких кнопок на панели задач (эта штука на некоторых ноутбуках вкл. автоматически).

Использовать маленькие кнопки панели задач
Что делать, если время сбрасывается (слетает)
Причина 1
Наиболее частая причина сброса времени — это севшая батарейка на материнской плате компьютера (в среднем одна добротная батарейка живет ∼5-7 лет). Что характерно при этом: время слетает после отключения/перезагрузки ПК (в процессе работы — должно быть всё нормально…).

Как выглядит батарейка на мат. плате
Приобрести новую батарейку можно практически в любом компьютерном магазине (и даже заказать в Китае ).
Причина 2
Неправильно установленный часовой пояс. Из-за этого Windows при любых обновлениях устанавливает автоматически некорректное время.
Если авто-режим неправильно определяет ваш пояс — задайте его вручную (для Windows 10: сочетание клавиш Win+i —> Время и язык —> Дата и время —> Часовой пояс ).

Часовой пояс — Windows 10
Еще один вариант: сочетание Win+R — > команда timedate.cpl
Изменить часовой пояс
Причина 3
Дело также может быть в некорректной работе синхронизации (например, из-за каких-то системных сбоев ОС, или неправильно-установленного часового пояса, или, например, из-за использования устаревшей версии Windows (от народных «умельцев»)).
Чтобы исправить подобную проблему: уточните часовой пояс и измените . Если не поможет — отключите синхронизацию и установите время вручную (как это сделать — см. чуть выше в статье ).
Разумеется, по теме — только приветствуются!
Всего доброго!
Проблемы при подключении фитнес трекера
Не всегда удаётся настроить свой браслет и подключить его к мобильному телефону. Это касается всех рассмотренных нами моделей. И первая проблема, с которой сталкиваются пользователи на этапе подключения, кроме настройки времени, — смартфон не реагирует на устройство.

Фитнес браслет не реагирует на прикосновения
Когда вы включили блютуз, запустили новый поиск и ничего не происходит. Зачастую устройства приходят к нам через посылки прямо из Китая. Путь не близкий — поэтому в дороге устройство часто разряжается полностью.
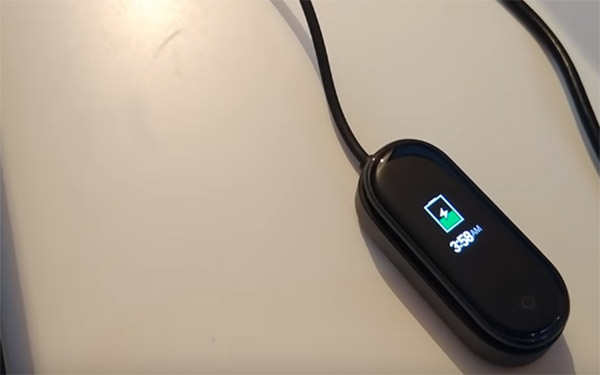
Зарядка фитнес трекера
Попробуйте подзарядить его и снова подключить к смартфону. Определить разряженный аккумулятор можно при попытке отобразить его главный экран. Он полностью разряжен, если не отзывается на прикосновения или долгое нажатие на кнопку питания. Также перед сопряжением некоторых браслетов с телефоном необходимо активировать не только блютуз, но и Wi-Fi, а также разрешить определять ваше местоположение. Без этих параметров устройство может не подключаться.
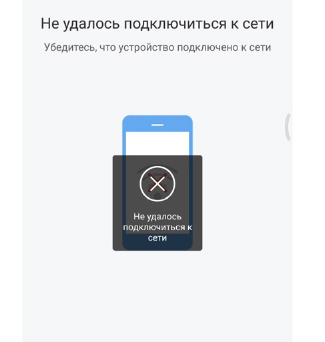
Проблемы с беспроводным интернетом
Если в вашем случае не получается подключить браслет к телефону, попробуйте удалить другие сопряжения в окне блютуз. И перезагрузите его. После этого подключите все необходимые технологии и попытайтесь подключить смарт трекер. Как только у вас получится это сделать, часы выставятся автоматически. Проверьте ваше интернет-соединение. Если с ним возникнут проблемы, у вас также будут неполадки при подключении.








