Как создать диск на windows 10
Содержание:
- Оснастка управления дисками
- Возможно ли объединить разделы жесткого диска Windows 7
- Сжатие и расширение тома в Windows 10
- Соединение томов жёсткого диска компьютера при помощи сторонней программы
- Шаг 3. Прибавление свободного нераспределённого пространства к существующему разделу жёсткого диска
- Как изменить разделы диска в Windows
- Основы
- Как объединить диски на жестком диске без потери данных. Проверено на Windows 7 и 10
- Способ 1: стандартными средствами Windows
- Инструкция для Windows 10
- Как узнать песню из видео в Инстаграме: другие способы
- Оснастка управления дисками
- Как объединить физические диски
- Программа для управления разделами жесткого диска AOMEI Partition Assistant
- Немного теории
- Использование Diskpart
- Как объединить разделы жесткого диска в ОС Windows 10
- Как создать сетевой диск
Оснастка управления дисками
Этот способ имеет существенные ограничения, поскольку предполагает предварительное удаление одного из разделов. Если на одном из дисков имеются файлы, вам сначала придется переместить их на другой том, затем удалить пустой раздел и расширить существующий раздел за счет образовавшегося нераспределенного пространства.
Откройте утилиту управления дисками командой diskmgmt.msc, кликните ПКМ по пустому разделу и выберите «Удалить том».
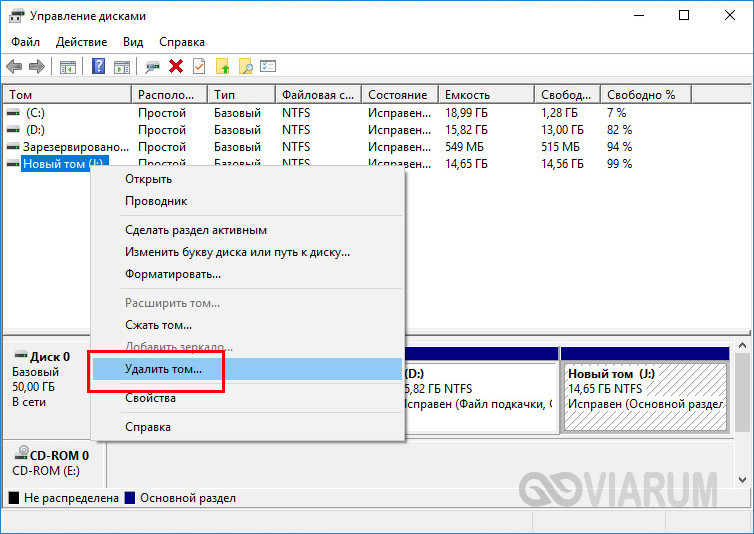
Затем кликните ПКМ по диску, с которым желаете объединить удаленный раздел, выберите в меню «Расширить том» и проследуйте указаниям мастера. Нераспределенная область будет присоединена к уже существующему разделу.

Если на диске имеются и основные, и логические тома, то удалить получится только логические.
Возможно ли объединить разделы жесткого диска Windows 7
Часть производителей жестких дисков самостоятельно разделяет устройства на разделы для повышения удобства их использования. Один раздел предназначен для операционной системы, а другие — для хранения файлов.

Стандартная утилита для управления дисками в виндовс 7 и 10
К сведению! Предполагается, что при переустановке ОС виндовс пользователь сотрет только один раздел, а другие останутся нетронутыми, и файлы на них сохранятся.
Как уже было сказано, это полезно и удобно, но не обязательно, так как стандартные средства операционной системы виндовс 10 позволяют вернуть настройки и параметры винды до базовых, не тронув при этом файлы пользователя. Более того, при разделении носителя на части может возникнуть ситуация, когда на одном из них не хватит места для хранения данных, тогда придется заниматься объединением или поиском съемных носителей для переноса папок и файлов.
Если говорить о том, возможно ли объединить два диска в один Windows 7, то это решаемая проблема. Необходимо определиться с тем, есть ли на втором из соединяемых томов важная информация. Когда ее нет, можно до разделения перенести ее на первый раздел стандартными средствами. В другой ситуации используют специальные программы, которые помогают объединить разделы без переноса важных данных.
Выполняемые операции по переносу должны производиться строго по инструкции. Если пользователь неопытен в этом деле, то существует высокая вероятность того, что он может нарушить целостность одного из разделов, где находится операционная система. Это же повлечет за собой проблемы ее запуска, которые могут привести к тому, что придется переустанавливать винду без возможности восстановить важные данные.
Важно! Если пользователь не имеет понятия о том, что содержит в себе тот или иной скрытый том жесткого диска или твердотельного накопителя, то ни в коем случае не нужно удалять его или соединять раздел с другим участком памяти. Далее рассказано, как объединить HDD или SSD диски в Windows 7 или 10 с помощью стандартных средств, а также при использовании сторонних программных продуктов
В первом случае данные с секторов будут полностью удалены, если не скопировать их до операции, а во втором получится сохранить информацию без лишних хлопот. Правда, придется искать сторонние программы и скачивать их из Интернета
Далее рассказано, как объединить HDD или SSD диски в Windows 7 или 10 с помощью стандартных средств, а также при использовании сторонних программных продуктов. В первом случае данные с секторов будут полностью удалены, если не скопировать их до операции, а во втором получится сохранить информацию без лишних хлопот. Правда, придется искать сторонние программы и скачивать их из Интернета.
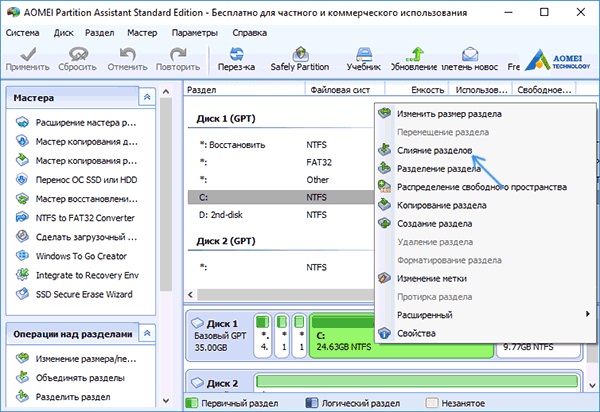
Объединение без потери информации
Сжатие и расширение тома в Windows 10
Расширение тома, это увеличение размера локального диска, используя его неразмеченную область. Неразмеченной является область новых жёстких дисков, а также её можно получить при сжатии локальных дисков.
Как сжать том в Windows 10
Чтобы сжать том в Windows 10, сделайте следующие действия:
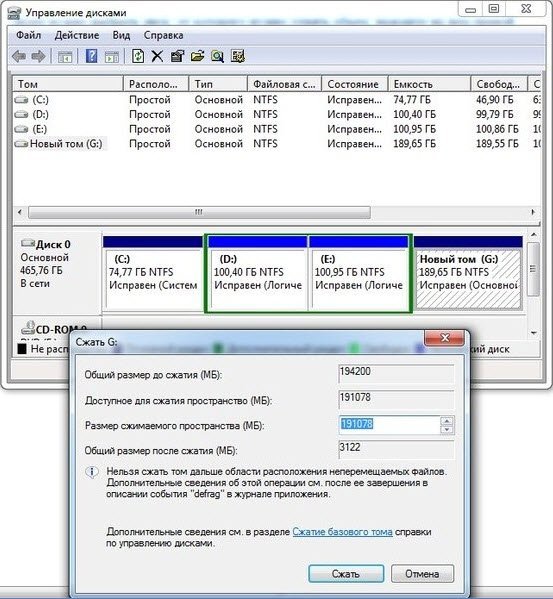
Возможные проблемы при сжатии
Если у вас не удаётся сжать том, то следует сделать следующее:
- Сделайте дефрагментацию диска — это может увеличить максимально доступное значение для сжатия.
- Отключите антивирусные программы перед попыткой сжатия. Например, антивирус Norton может блокировать возможность сжать диск.
- И также, чтобы увеличить доступное для сжатия место можно отключить файл подкачки.
Как расширить том в Windows 10
Если у вас уже есть неразмеченная область диска, то расширить том не составит труда. Делается это так:
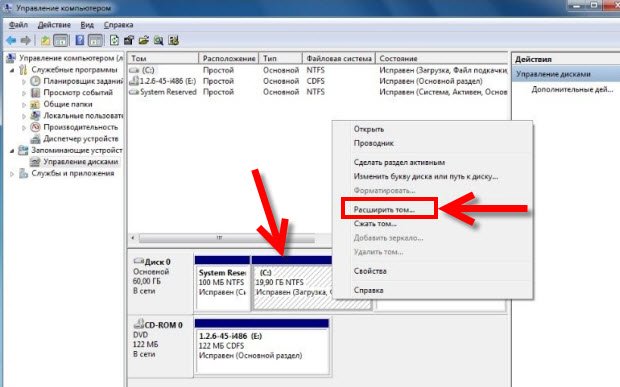
Возможные проблемы при расширении
Если у вас возникли проблемы при расширении тома. Проверьте следующее:
- Убедитесь, что у вас имеется довольно большая неразмеченная область на диске.
- Для расширения может использоваться область только из смежных отделов. То есть, если у вас есть неразмеченная область, которая не прилегает к расширяемому тому, то расширить его не выйдет. В таких случаях могут помочь сторонние программы.
- Убедитесь, что количество созданных разделов не больше четырёх. Существует ограничение на количество созданных основных разделов.
Соединение томов жёсткого диска компьютера при помощи сторонней программы
Иногда возникают проблемы по объединению разделов жёсткого диска компьютера, которые невозможно решить при помощи встроенной в Windows 10 утилиты «Управление дисками». В этом случае имеет смысл использовать сторонние инструменты. Программ, работающих с разделами HDD, великое множество, но среди них очень сложно найти действительно эффективную и безопасную. Мы рекомендуем использовать бесплатную версию инструмента (Будьте внимательны! качать надо файл с названием AOMEI Partition Assistant Standard Freeware). Аргументируем, почему мы предлагаем именно эту программу. Во-первых, её расширенная версия платная — уже этот факт внушает к ней некоторое доверие. Во-вторых, об этом продукте технологической компании AOMEI есть отдельная и довольно подробная статья в англоязычной Википедии. Это тоже своего рода признак качественности ПО. Ну, и напоследок, в-третьих, проверка нами установочного файла этой бесплатной программы на сайте (рекомендуем там проверять все скачиваемые из интернета файлы) показала отсутствие каких-либо вирусов и других угроз. Так что, однозначно программа AOMEI Partition Assistant заслуживает внимания. Тем более, что её бесплатной версии Standart Freeware вполне хватает для решения абсолютного большинства возникающих задач по разделению или объединению разделов жёсткого диска.
Пример такой задачи, которую не может решить встроенная в операционную систему утилита «Управление дисками», но с успехом решает упомянутая выше сторонняя программа, продемонстрирован ниже на изображении. Здесь у нас есть два тома жёсткого диска (C и F), а также уже освобождённое для присоединения к разделу C пространство в размере 50 гигабайт. Мы видим, что при попытке расширить том C на размер этого нераспределённого пространства, система нам это сделать не даёт — пункт «Расширить том…» остаётся неактивен (всё потому, что расположено необходимое нам пространство через другой том — между С и нераспрелелённым пространством находится ещё том F).
Зато вот программа AOMEI с лёгкостью решит этот вопрос. Для этого:
- На расширяемом томе C кликаем ПРАВОЙ клавишей мыши.
- Выбираем пункт «Слияние разделов».
- Во вновь появившемся окне ставим галочки напротив тех томов или незанятого пространства, которые нужно соединить.
- Нажимаем ОК. После этого в окне программы свободное пространство присоединится к тому C, но не надо этим обольщаться.
- Чтобы изменения были произведены на деле, обязательно надо в левой верхней части окна программы нажать на зелёную галочку «Применить».
- Затем во вновь открывшемся окне подтвердить действие кликом на кнопку «Перейти», дождаться завершения операции и нажать ОК.
Добавим, что в некоторых случаях при работе с разделами жёсткого диска программа предупреждает, что выполнить поставленные перед ней задачи она может лишь в режиме PreOS. Это значит, что объединять или разделять тома она будет после перезагрузки компьютера, до старта Windows 10. PreOS — значит «перед ОС», то есть работа до загрузки операционной системы. Объединение или разделение разделов жёсткого диска в этом предзагрузочном режиме может занять некоторое время и не стоит опасаться этого.
Шаг 3. Прибавление свободного нераспределённого пространства к существующему разделу жёсткого диска
Я прибавлю их к разделу D. Для этого нажимаем правой клавишей мыши на соответствующем разделе и выбираем пункт «Расширить том».
Запускается Мастер расширения тома. Жмём «Далее».
Чтобы перенести всё свободное пространство на выбранный нами раздел просто нажимаем «Далее».
Если же вы хотите часть места прибывать к одному разделу (например С), а часть — к другому (например, D), то в таком случае здесь можно выбрать, какой объём свободного пространства вы прибавите на конкретный раздел жёсткого диска в вашей ОС Windows 10
Нажимаем «Готово».
На последней картинке видно, что изначально существовавший у меня раздел F объёмом 50 ГБ исчез. Вместо него появилось 50 дополнительных гигабайт свободного пространства на диске D.
Если вдруг по каким-то причинам вам надо вновь создать дополнительные разделы на диске, то у меня есть статья на тему Как разделить жёсткий диск в Windows 10.
Как изменить разделы диска в Windows
Штатными средствами
В Windows можно объединить диски без сторонних программ, но у такого способа есть важный недостаток. Вы потеряете все данные одного из объединяемых разделов. Поэтому важные файлы нужно предварительно переместить с него в другой раздел или на сторонний носитель.
Процесс слияния локальных дисков состоит из двух этапов. Сначала вы полностью удаляете один из них вместе со всем содержимым, затем отдаёте освобождённое таким образом пространство второму диску.
Вам понадобится стандартная утилита «Управление дисками». Чтобы запустить её, воспользуйтесь комбинацией клавиш Windows + R, введите в появившемся окне команду diskmgmt.msc и кликните ОК. В нижней части окна «Управление дисками» отобразятся разделы жёсткого диска.
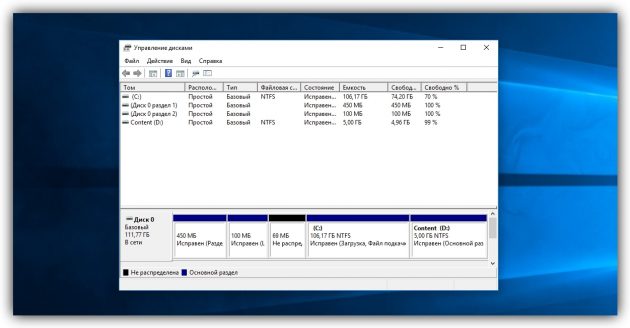
Запустив утилиту, щёлкните правой кнопкой мыши по диску, который вы собираетесь стереть (например, условный диск D), и выберите «Удалить том». С системным томом, на который установлена Windows, такого проделать нельзя, так как процедура уничтожает все хранящиеся в разделе файлы.
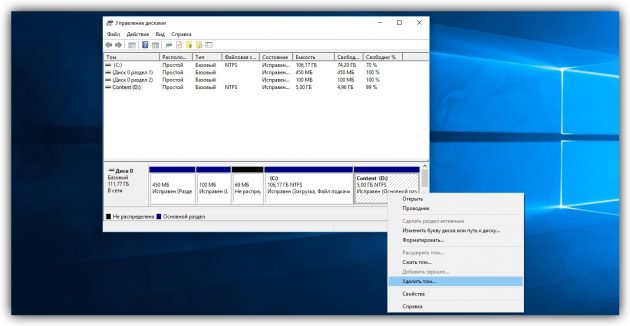
Теперь кликните правой кнопкой по соседнему разделу (условный диск C), которому вы желаете передать освобождённое пространство, и выберите «Расширить том».
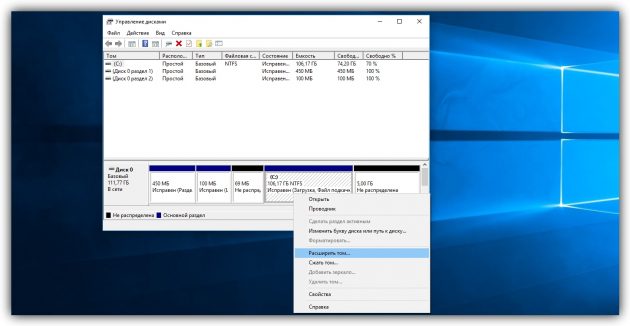
Когда откроется мастер расширения тома, нажмите дважды «Далее». В результате выбранный раздел (в нашем примере — C) получит весь объём удалённого.
С помощью сторонних программ
Существует бесплатное стороннее ПО, которое сильно упрощает управление локальными дисками. К примеру, программа MiniTool Partition Wizard позволяет не только быстро объединять тома, но и легко менять их размер. При этом она сохраняет все данные. Но если на компьютере есть важные файлы, всё равно сделайте их резервные копии — на всякий случай.
Итак, чтобы объединить диски с помощью MiniTool Partition Wizard, запустите программу и кликните по тому (пусть будет C), к которому вы хотите присоединить другой раздел (условный D). В контекстном меню выберите вариант Merge («Объединить»).
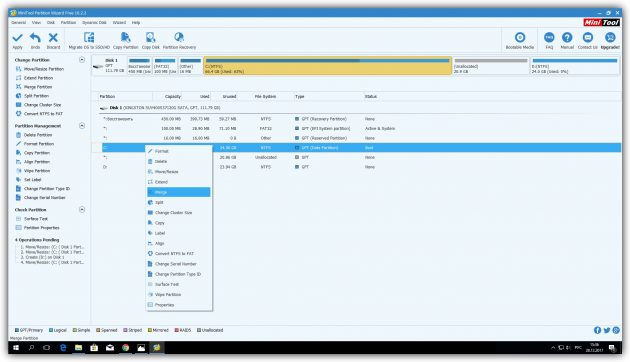
В открывшемся окне щёлкните по этому же разделу (C) и нажмите Next.
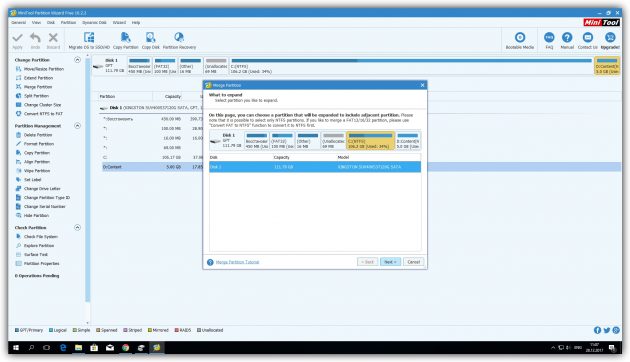
Теперь кликните по разделу (D), который собираетесь присоединить к уже выбранному. В нижней половине окна появится поле с названием папки: merged_partition_content. Программа создаст её на целевом разделе и скопирует туда все файлы с удалённого. Если хотите, переименуйте эту папку. Нажмите Finish.
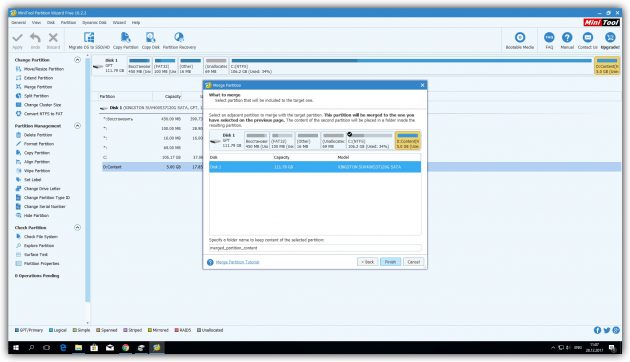
Чтобы изменения вступили в силу, в левом углу на панели инструментов нажмите Apply («Применить»). Если программа попросит перезагрузить компьютер, кликните ОК и дождитесь перезапуска Windows. В итоге в проводнике отобразится диск, равный по размеру двум объединённым разделам.
Если ваша цель — не объединить диски, а только увеличить размер одного из них (допустим, D) за счёт другого (пусть будет C), это можно сделать за два простых шага. Сначала нужно уменьшить один раздел, а после передать освободившееся место второму.
Чтобы уменьшить объём диска (C), выделите его в главном меню MiniTool Partition Wizard и на левой панели нажмите на кнопку Move / Resize Partition («Переместить / Изменить размер раздела»). В появившемся окне передвиньте ползунок таким образом, чтобы цифра рядом с параметром Unallocated Space After соответствовала объёму, на который вы хотите уменьшить выделенный раздел. Подтвердите изменение.
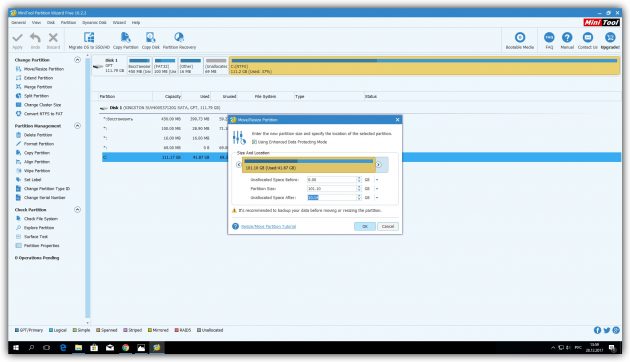
Далее, выделите в главном меню диск, который нужно увеличить (D). Снова воспользуйтесь кнопкой Move / Resize Partition и расширьте объём раздела с помощью ползунка.
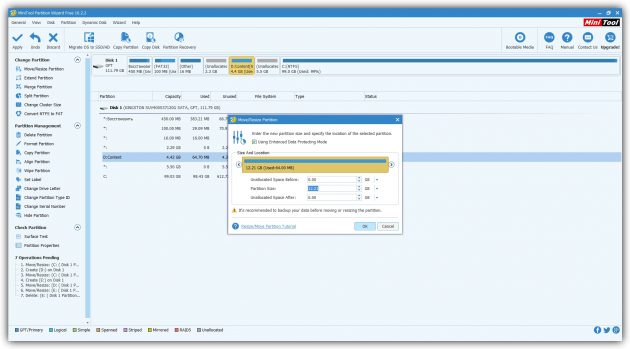
Нажмите Apply на верхней панели и дождитесь, пока программа перераспределит весь объём. Для этого может понадобиться перезагрузка.
Основы
Мы уже писали ранее про «Как использовать Acronis Disk Director 12» и «AOMEI Partition Assistant» для данных целей. В данной статье мы опишем стандартный функционал системы Windows 10 при обращении с логическими и физическими дисками.
Физический диск (винчестер, жесткий, хард и т.д) – физический носитель, на котором хранится вся информация.
Логический диск – размеченная область накопителя для хранения информации. Может быть как областью HDD, флешки, DVD и т.д.
Раздел – (не путать с томом) область для хранения информации, созданная для удобства работы системы и пользователя. Том – буквенное обозначение накопителя (физического, логического или виртуального).
Например, есть система с 1 HDD и подключённым ISO-образом. В этом случае будет 1 диск (физический), 2 раздела и 3 тома. (см. изображение).
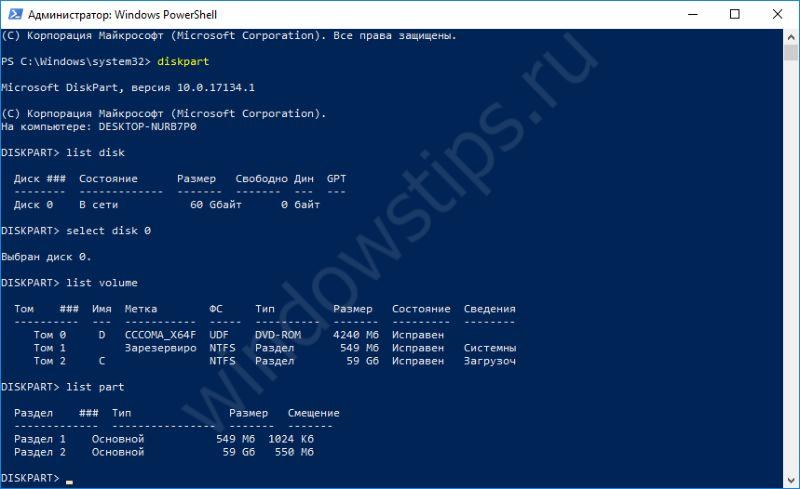
Как объединить диски на жестком диске без потери данных. Проверено на Windows 7 и 10
Друзья, всем привет! Сейчас хочу показать вам на живом примере, как объединить диски на жестком диске без потери данных. Возможно, кому-то такая трактовка покажется тавтологией (диски на диске), но тем не менее тема весьма актуальная и в поисковой выдаче народ активно интересуется этим вопросом.
Тем более что у меня на рабочем компьютере как раз возникла именно такая необходимость. Надо собрать малые разрозненные разделы в один, чтобы выделить большое пространство для резервного копирования данных.
А поможет нам в этом довольно простом вопросе наш старый знакомый, который называется AOMEI Partition Assistant Standard. Когда-то очень давно мы увеличивали с его помощью размер системного диска .
Программа мной не раз обкатана в боевых условиях, поэтому могу смело рекомендовать. Ну и, конечно, помним, что она законно бесплатная. А это значит, что в исходный код не вносилось непонятными людьми никаких изменений.
Так что сразу начинаем объединять локальные разделы на винчестере, на которыххранятся важные данные и программное обеспечение, работоспособность которогоникоим образом нельзя нарушить. Вам еще не страшно? Лично мне уже да.
Итак, внимание на экран. Мы располагаем следующими исходными данными
Жесткийдиск компьютера разбит на четыре части (диска). Из них нам требуется объединить “D” и “E”. То есть произвести их слияние:
Сказано – сделано. Для этого смело запускаем программу и в главном окне жмем правой кнопкой мыши по диску “E”. Далее в открывшемся контекстном меню выбираем пункт “Слияние разделов”:
На следующем шаге галкой отмечаем диск “D” и внимательно читаем пояснение внизу окна. Кажется, то что доктор прописал:
Для завершения операции нажимаем в левом верхнем углу кнопку “Применить”. В принципе, в главном окне уже можно полюбоваться на создаваемую структуру логических разделов винчестера:
Но это только начало, поскольку на следующем этапе будет запущена блокировка объединяемых дисков и потребуется согласиться с обязательно перезагрузкой. Ну что поделать, соглашаемся, конечно:
После этого AOMEI Partition Assistant Standard начнет делать свои “темные делишки” в результате которых запустится Windows c уже нужной нам структурой разделов:
Вот и все, друзья, теперь вы знаете, как объединить диски на жестком диске без потери данных. Еще раз повторюсь, данный метод неоднократно был опробован на операционных системах Windows XP/7/10.
В завершение хотелось бы дать пару важных советов. Очень рекомендую перед началом подобных манипуляций делать резервные копии важных файлов и по возможности быть подключенным к бесперебойнику .
Ведь если в такой момент вдруг пропадет напряжение, кто знает какими могут быть последствия.
Способ 1: стандартными средствами Windows
В управлении дисками
Объединить диски можно без установки дополнительных программ, воспользовавшись встроенным средством «Управление дисками».
Важно! Для объединения требуется удаление второго раздела. Поэтому перед выполнением процедуры необходимо перенести все файлы на раздел, к которому будет применено свободное пространство, или на внешний носитель
1. Кликните ПКМ (правой кнопкой мышки) по меню Пуск и выберите пункт «Управление дисками».
Если у вас Windows 7, зайдите в Пуск – Панель управления. Установите в пункте «Просмотр» (вверху) отображение «Мелкие значки». Затем выберите из списка «Администрирование», откройте «Управление компьютером» и «Управление дисками» (слева).
2. Нажмите ПКМ по второму разделу и выберите пункт «Удалить том».
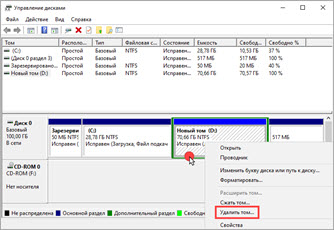
3. У вас может остаться свободное пространство, которое мы также удаляем. Для этого кликните ПКМ и выберите пункт «Удалить раздел».
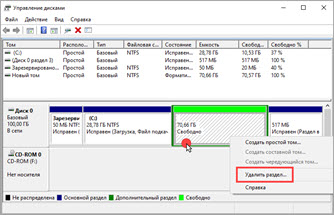
4. Далее жмем ПКМ по рабочему разделу, в нашем случае системному, и выбираем пункт «Расширить том».
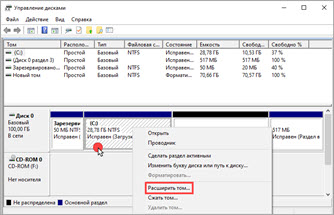
5. В правом поле будет отображен объем свободного пространства, который можно применить частично или полностью:
- Для применения полного объема жмите кнопку «Далее».
- Для задействования частичного объема, введите его вручную в поле «Размер выделяемого пространства» и нажмите «Далее».
Щелкнув «Готово», вы подтвердите выполнение. После этого системный диск объединится и расширится в объеме за счет дополнительного пространства.
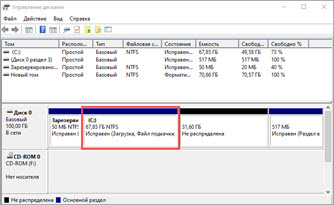
В моем случае осталось немного места для создания нового раздела, так как объем был задействован частично.
С помощью командной строки
Аналогичные действия можно выполнить с помощью специальных команд в приложении diskpart. Способ может показаться сложным для новичков, потому я покажу его в ознакомительных целях.
1. В меню Пуск печатаем cmd и запускаем приложение от имени администратора.
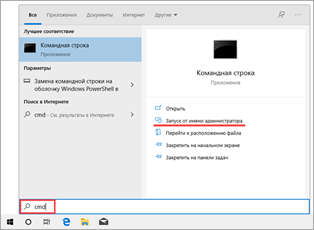
2. Вводим команду diskpart для запуска приложения.
3. Первое, что нужно сделать, посмотреть список дисков и удалить дополнительные разделы. Для этого вводим следующие команды:
- List disk – для отображения списка физических дисков подключенных на ПК.
- List volume – для показа активных разделов.
- Select volume D: — для пометки раздела на удаление (в моем случае, раздела D).
- Delete volume – для подтверждения удаления.
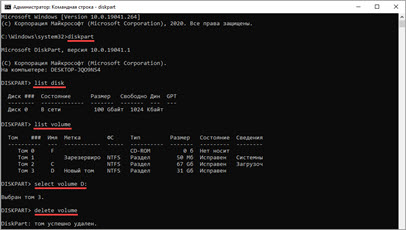
4. Теперь объединяем активный раздел со свободным пространством:
- List disk – в списке смотрим и запоминаем, сколько свободного места у нас имеется в наличии.
- List volume – смотрим список активных разделов.
- Select volume C: — выбор раздела (в моем случае, это раздел C).
- Extend – для задействования всего свободного пространства. Можно назначить размер вручную: для этого вводим extend size=2000, где 2000 – объем в мегабайтах.
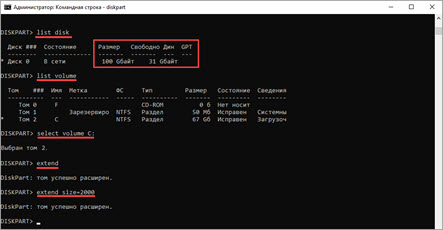
Инструкция для Windows 10
Описанная в этом разделе статьи инструкция подходит как для , так и для всех версий Windows 8. Объединить разделы можно с помощью встроенных инструментов ОС.
Как и в предыдущем описании настроек, нам понадобится утилита «Управление дисками»
. Следуйте инструкции:
Перейдите в окно поиска и введите слово «Управление»
. В результатах появится нужная опция. А также, вы можете нажать на сочетание клавиш Win
и Х
, вызвав меню быстрого доступа. В нём есть ссылка для доступа в «Управление дисками»
;
Рис.6 – окно настроек параметров жёсткого диска в Windows 10
- Определитесь с тем, какие секции вы больше не используете. Для лучшего ориентирования они обозначены буквами, которые соответствуют именам дисков в окне «Этот компьютер»
; - Если вы хотите оставить только один том, выберите, к какому из них вы будете присоединять остальные элементы;
- Затем кликните правой кнопкой на объект, который следует удалить. И деинсталлируйте его;
Рис.7 – удаление раздела в Windows 10
- Подтвердите действие, согласившись с потерей данных;
- Удалите пространство раздела;
Рис.8 – освобождение пространства
- Теперь вы увидите, что секция стала пустой, но её деление осталось. Так как она больше не используется в системе, удаляется её наименование и другие атрибуты. Объект можно объединять с основным диском;
- В результате правильного выполнения всех действий вы увидите, что на месте секции диска появилась надпись: «Не распределена»
. Теперь можно приступать к объединению разделов.
Кликните на главной секции – в большинстве случаев это диск С. В меню выберите пункт расширения тома.
Рис. 9 – присоединение элемента
Откроется окно мастера настроек. С его помощью вы легко сможете разделить свободное пространство или объединить его в один системный носитель информации.
Рис.10 – объединение разделов
Полезная информация:
Как узнать песню из видео в Инстаграме: другие способы
Если представленные выше данные способы не помогли найти песню, можно пойти другим путём. Просим помощи на специальных тематических форумах или начать общаться в группах социальных сетей – Фейсбук, Одноклассники и ВК.
У всех этих видов поиска есть главные требования: выход в интернет и наличие идеального звука. Чем больше четкости в воспроизведении видео, тем быстрее будет осуществлена выдача нужной информации.
Если знать и использовать представленные в этой статье способы для поиска песни из видео в Инстаграме, то будет найден трек, который будет радовать Вас каждый день.
https://youtube.com/watch?v=jwpjsqUh5j4
Оснастка управления дисками
Этот способ имеет существенные ограничения, поскольку предполагает предварительное удаление одного из разделов. Если на одном из дисков имеются файлы, вам сначала придется переместить их на другой том, затем удалить пустой раздел и расширить существующий раздел за счет образовавшегося нераспределенного пространства.
Откройте утилиту управления дисками командой diskmgmt.msc, кликните ПКМ по пустому разделу и выберите «Удалить том».
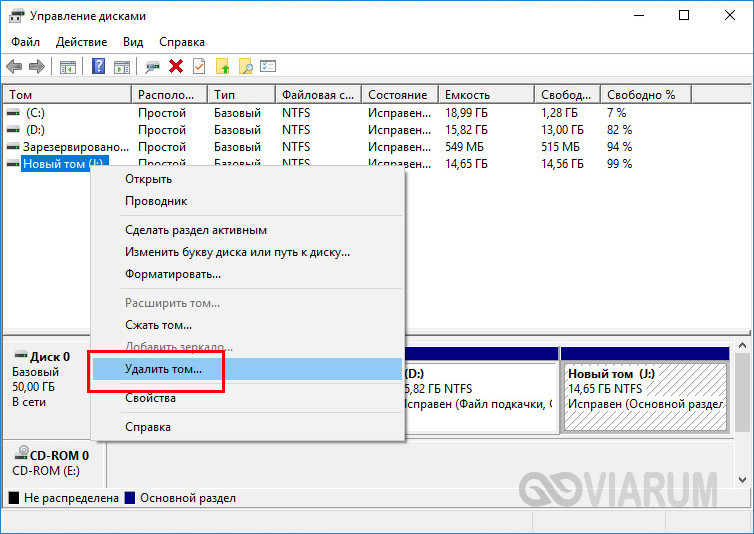
Затем кликните ПКМ по диску, с которым желаете объединить удаленный раздел, выберите в меню «Расширить том» и проследуйте указаниям мастера. Нераспределенная область будет присоединена к уже существующему разделу.

Если на диске имеются и основные, и логические тома, то удалить получится только логические.
Как объединить физические диски
Ранее в статье мы научились управлять пространством и объединять разделы на жестком диске. Далее мы рассмотрим, как можно объединить физические диски в RAID массив, и какие преимущества и недостатки при этом способе имеют место быть.
Технологию RAID в основном используют на высокопроизводительных серверах, где просто необходима высокая скорость и отказоустойчивость. Для создания надежного массива нужно иметь на компьютере от четырех и более жестких дисков одного объема, модели и производителя.
Тема создания RAID массивов довольно объемная и требует навыков. В рамках урока я вкратце расскажу и покажу два варианта объединения дисков, которые могут пригодится в домашних условиях:
- RAID 0: когда объем двух дисков суммируется, и мы получаем один большой (в системе и BIOS он будет отображаться как один).
- RAID 1: в данном случае мы получаем объем только одного диска, так как они дублируют друг друга, создавая отказоустойчивость при выходе одного из строя.
| RAID 0 | RAID 1 |
|---|---|
| Пример: 1TB + 1TB = 2TB | Пример: 1TB + 1TB = 1TB |
|
|
Важно! При создании RAID массива все данные на обоих дисках будут удалены
Способ 1: в настройках материнской платы
1. При включении компьютера нажмите клавишу Delete для входа в настройки биоса. Найдите и откройте раздел «Advanced mode» или «Advanced settings». Затем перейдите в раздел «SATA configuration» и в пункте «SATA Mode Selection» установите RAID.
Сохраните настройки и перезагрузите компьютер.
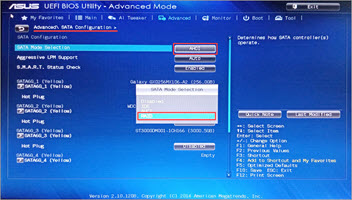
2. Откроется похожее меню, в котором нужно выбрать RAID контроллер и нажать клавишу Enter для входа в настройки.
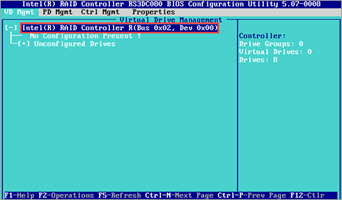
Далее выбираем пункт «Create Virtual Drive».
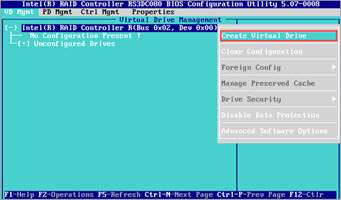
В следующем окне будет происходить создание нового массива:
- В поле «RAID» назначается вариант массива.
- Снизу отмечаются диски для объединения.
- В поле «Size» можно посмотреть предварительный объем массива из выбранных дисков.
- В поле «Name» присваивается новое имя.
После настройки жмем кнопку «Advanced».
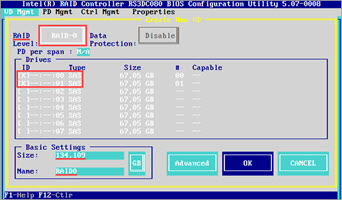
Ставим галочку в пункт «Initialize» и соглашаемся удалить все данные.
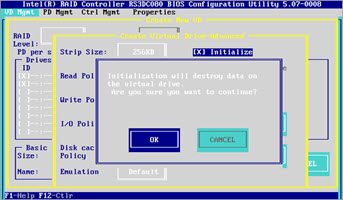
Нажимаем «ОК» и видим созданный RAID массив.
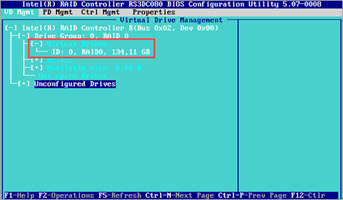
3. После перезагрузки можно приступить к установке операционной системы.
Способ 2: средствами Windows
Данный способ подойдет, если на вашем ПК установлено несколько физических жестких дисков. Например, на одном установлена ОС Windows 10, а два других вы хотите объединить в RAID.
1. Щелкните ПКМ по меню Пуск и войдите в «Управление дисками».
2. Удалите тома с жестких дисков, из которых будете создавать массив. У вас должно остаться не распределённое пространство.
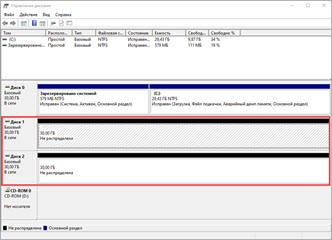
3. Кликните по свободному диску и выберите вариант:
- Создать чередующийся том – объединит два диска в один большой.
- Создать зеркальный том – объединит два диска в объем одного.
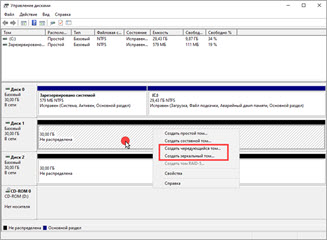
4. Добавьте свободный диск, щелкнув по кнопке «Добавить».
5. Отобразится предварительный объем нового массива, нажмите «Далее» для продолжения.
Назначьте новую букву разделу.
Выберите файловую систему, установите галочку на «Быстрое форматирование» и нажмите «Далее».
Кнопка «Готово» выполнит назначенные действия.
По окончанию операции вы увидите новый объединенный диск в окне компьютера.
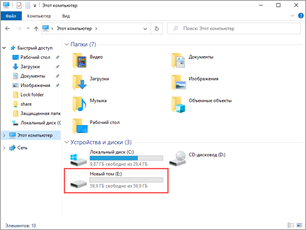
Программа для управления разделами жесткого диска AOMEI Partition Assistant
Программа для качественного, быстрого и полного переноса памяти позволяет исключить вероятность потери данных. Не всегда присутствует необходимость объединять диски, преимущественно стаёт вопрос о расширении какого-либо раздела, обычно системного, за счет другого. Вовсе не обязательно для этого удалять том.
AOMEI Partition Assistant позволяет отделять необходимые объемы памяти и переправлять их в другое место. При этом приложение не требует оплаты. Перед использованием программы лучше создать бекап, хотя приложение в общем и является безопасным, но возможна пользовательская ошибка.
Установите, а затем запустите приложение;
В окне выделить диск, от которого следует отделить часть, ПКМ по нему и «Изменить размер раздела»;
Покажется окно с перетаскиваемым ползунком, нужно передвинуть его на необходимое количество памяти
Важно! Для дальнейшего переноса нужно перемещать полоску слева, чтобы пустое пространство образовалось перед занятым;
- ПКМ по диску, который нужно расширить и перейти в его настройки;
- Растянуть ползунок на размер, который был только что высвобожден;
- После всех действий нажать на «Применить».
Программа обладает отложенной системой выполнения действий, таким образом до нажать на «Применить» никаких изменений не происходит и можно выполнять множество манипуляций. По необходимости реально просто удалить раздел и присоединить пространство к другому.
Существуют и другие дисковые менеджеры, которые позволяют объединять разделы на дисках, но они по функционалу схожи с уже рассмотренными вариантами.
Благодаря нехитрым действиям можно из любого количества разделов создать один, при условии нахождения их в рамках одного носителя
Следует соблюдать особую осторожность, чтобы не удалить нужный диск, так как часто пользователь путается в буквах разделов
Немного теории
При установке нового жесткого диска для его отображения в окне компьютера необходима разбивка на разделы и выполнение форматирования. Разделов, как правило, можно создать неограниченное количество. Но для нормальной работы достаточно иметь только два: один под систему, второй для личных данных.
В моей практике часто встречались компьютеры, на которых было выделено слишком мало места для системного раздела. Например, общий объем физического диска составлял несколько терабайт, но на систему выделялось всего 50-60 гигабайт. Со временем для Windows и программ выходят обновления, которым такого объема будет недостаточно для нормальной работы.
В практической части мы научимся управлять свободным пространством на дисках и разделах, минуя переустановку системы. Все действия требуют обязательных прав администратора, так как обычному пользователю система откажет в доступе к выполнению подобных операций.
Несмотря на то, что процесс объединения несложный, советую перенести важные данные на флешку или другой внешний носитель. Это нужно на случай, если что-то пойдет не по плану (например, отключится электричество).
Использование Diskpart
Теперь посмотрим, как объединить тома на жестком диске Windows 10 с помощью консольной тулзы Diskpart. Данный способ является еще менее удобным, чем приведенный выше, поскольку все команды придется вводить в ручном режиме. Прибегать к нему есть смысл разве что в тех случаях, когда штатная оснастка управления дисками по какой-то причине недоступна.
Предположим, что у нас на диске имеется четыре раздела, и три из них мы хотим объединить. Переместив файлы с разделов на «основной» том, с которым будет осуществляться слияние, запускаем с повышенными правами командную строку и выполняем эти команды:
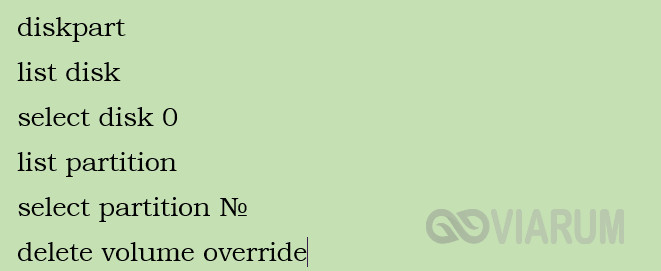

Вкратце поясняем. Первая команда запускает утилиту Diskpart, вторая выводит список дисков, третья выбирает физический диск, четвертая возвращает список логических разделов. Пятая команда устанавливает фокус на выбранном разделе, а шестая удаляет его. Используя последние две команды, удаляем остальные ненужные диски.
Избавляясь от разделов, будьте внимательны и сверяйте размеры томов в Проводнике, чтобы случайно не удалить том с файлами. В результате выполнения шестой команды получаем нераспределенное пространство, за счет которого и увеличиваем нужный раздел. В Diskpart для этих целей используется команда extend, выполняемая после выбора расширяемого тома.

Как объединить разделы жесткого диска в ОС Windows 10
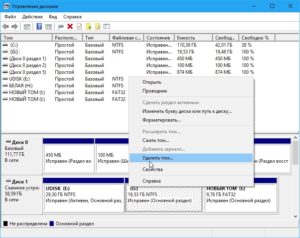
Если ЖД на вашем компьютере разделен на две части, может возникнуть неприятная ситуация, когда в системном разделе не хватает места под новые программы, или же в дополнительном – под личные данные. В таком случае рекомендуется объединить два раздела в один. Поэтому мы предлагаем небольшую инструкцию о том, как объединить разделы жесткого диска в Windows 10.
Как соединить разделы жесткого диска на Windows 10 с помощью штатной утилиты
В этой инструкции, помимо рекомендаций по объединению отделов, вы найдете и информацию о том, как один из них удалить, потому что именно с этого и следует начать.
Если ваш компьютер новый, и тот раздел, который не содержит системные файлы и называется, например, DATA, то мы просто его удалим.
Если вы успели добавить какие-либо данные, то, чтобы избежать их потери, скопируйте все на флешку. Итак, наши действия:
- Нажимаем правой кнопкой мыши на «Пуск» и выбираем «Управление дисками»
- Определяемся с разделами, которые будем соединять. Оговоримся, что возможные варианты должны «жить» на одном ЖД и находились рядом друг с другом
- Удаляем ненужный и предварительно очищенный раздел – кликаем по нему ПКМ и выбираем «Удалить том»
- Появляется свободное место, которое пока нельзя ни к чему присоединить. Нажимаем по нему ПКМ, выбираем «Удалить»
- Теперь система позиционирует освободившуюся память, как «не определена» и это говорит о том, что ее можно присоединить к нашему оставшемуся разделу
- Теперь жмем ПКМ на оставшийся раздел и выбираем «Расширить том»
- После того как запустится окно расширения тома, жмем «Далее» и следуем указаниям, пока не перенесем свободное пространство.
Что делаем:
- Открываем программу. Если вы хотите объединить, например, диск С с другим диском, то выделяете диск С левой кнопкой мыши и заходите во вкладку меню «Раздел» и выбираете пункт «Слияние разделов».
- Находим нужный вариант, который, в итоге, присоединим к системному. Если такой раздел один, программа определит его по умолчанию
- Далее программа наглядно нам покажет процесс соединения. После того как все завершится – жмем «Применить» — во всплывшем окне «Перейти» — нажать «Да», что вы согласны с операцией.
- Ждем пока операция будет завершена и нажимаем на «ОК». Все, диски объединены, перезагрузка компьютера не нужна.
Если вам интересно, как восстановить из raw в ntfs без потери данных — читайте у нас.
Как скрыть разделы жесткого диска на Windows 10
Бывает, что один из разделов ЖД содержит данные, которые мы предпочли бы скрыть от посторонних глаз. В этом случае нам опять же поможет штатная утилита «Управление дисками», которой мы уже пользовались при объединении разделов.
Что нужно сделать:
- Открываем панель утилиты, как в инструкции выше
- В открывшемся окне мы видим все диски, которые есть на нашем устройстве
- Выбираем тот, который хотим скрыть и щелкаем по нему ПКМ
- Нажимаем «Изменить букву или путь к диску», а за тем «Удалить»
- Подтверждаем «Ок». Все то, что мы хотели скрыть — скрыто
Альтернативным вариантом скрыть нужное в операционной системе будет способ с использованием командной строки. Вот наши действия в этом случае:
- Открываем командную строку (Win+R), вводим команду dsikpart и подтверждаем Enter
- Затем List Volum и снова Enter
- Выбираем букву того диска, который будем скрывать. Вводим Select Volume и опять нажимаем Enter
- Вводим Remove Letter Х (где Х – буква выбранного диска) и Enter
- Читаем сообщение о том, что диск успешно скрыт
Интересно, как отключить пароль при входе в Винду 10 — тогда читайте на нашем сайте!
Как посмотреть скрытые разделы жесткого диска на Windows 10
Мы об этом вкратце уже упоминали: открываем нашу штатную утилиту и в открывшемся окне видим все разделы, что есть на устройстве. В том числе и скрытые.
Восстановление разделов жесткого диска
Об удалении разделов жесткого диска на Windows 10 мы уже поговорили, перейдем к их восстановлению.
Восстанавливать утраченный диск мы будем с помощью уже знакомой нам программы AOMEI Partition Assistant. И вот наши действия:
- Открываем программу, в основном окне выделяем незанятое пространство и нажимаем «Мастер восстановления»
- Выделяем ЖД, на котором будем восстанавливать разделы и применяем «Далее»
- В этом же окне выбираем Полный поиск (если не помог быстрый)
- Программа находит наши удаленные разделы
- Выделяем их галочками и жмем «перейти»
Не знаете, как разделить жесткий диск на Windows 10 — читайте на нашем сайте все подробности.
Как создать сетевой диск
Он необходим для возможности одновременного доступа к данным по локальной сети (работа в офисе, школы, университеты).
В «Проводнике» нажимаем правой кнопкой мыши по иконке «Мой компьютер». Выбираем пункт «Подключить сетевой диск». Выбираем букву для названия. Выбираем путь к общему ресурсу (папку, которая будет в общем доступе) по нажатию на кнопку «Обзор». Дальше вводим логин и пароль учётной записи с которой мы будем подключаться к этому носителю.
Готово. Теперь в проводнике есть созданный нами сетевой диск.
Гибкость операционной системы Windows 10 позволяет стандартными средствами во время работы с системой настраивать локальные диски: создавать, объединять, переименовывать, удалять. Главное правило всех манипуляций — сохранять информацию перед каждым серьёзным действием. Успешной работы!
Система Windows 10 предлагает достаточно много возможностей по работе с накопителями памяти. По сравнению с прошлыми версиями Windows, текущий инструмент управления дисками имеет больше функций и способен полностью заменить командную строку. Впрочем, и её при желании все ещё можно использовать.








