Как перепрошить планшет леново
Содержание:
- Другие способы
- Какую программу выбрать для проверки скорости sd карты
- Обновление Андроид вручную с помощью компьютера
- Зачем нужна эта программа обычному пользователю
- Как обновить Андроид вручную
- Как включить функцию NFC на Самсунг
- Как проверить, доступна ли обновлённая версия ОС для планшета?
- Апгрейд прошивки старого планшета до новой версии через компьютер
- С помощью сторонних программ
- Почему не стоит игнорировать обновления
- Инсталляция ОС Андроид на ПК
- Как проверить наличие обновлений на Android
- Как подключить вай-фай при отсутствии знака подключения
- Как перепрошить планшет Леново через компьютер
- Неправильный пароль
- Простое обновление
- Советы по ношению и уходу
- Установить Андроид 10 вручную
- Обновление через ПК
Другие способы
С помощью компьютера
Подключаем планшет через USB кабель к ПК или ноутбуку. Далее необходимы специальные драйвера. Данное ПО будет разным в зависимости от производителя, например:
- у Самсунг — это приложение Kies,
- у Леново — Downloader Lenovo,
- у Хуавэй — HiSuite и т.д.
Драйвера обычно устанавливаются автоматически вместе с софтом, однако, их также можно скачать из интернета, введя запрос в браузер на сайтах Яндекс или Google, наподобие «драйвера Самсунг Галакси Таб 2 (Эксплей, Хаер, Зенпад, Ирбис, Асус, Асер, Дигма, Престижио)». Эта утилита после подключения гаджета к компьютеру ищет последнюю версию андроид у производителя. Далее все как при обычной установке: читаем пользовательское соглашение, дополнительную информацию и следуем подсказкам установщика на последующих страницах.
Используем сторонние программы
Существенную помощь в апгрейде оказывает специальная утилита «AnyCut». С использованием данной программы процесс становится крайне легким. Рассмотрим подробнее:
- Скачиваем «AnyCut» на свой девайс. Например, через Google Play Market.
- Производим загрузку программы.
- Открываем ее и находим в меню «Сведения о системе».
- Нажимаем «Проверить наличие обновлений».
- Если они обнаруживаются, предлагается произвести установку.
Android
Для данного действия необходимо обладать полномочиями «Root», в связи с этим через Play Market следует произвести загрузку программы «z4root». Когда предыдущий пункт выполнен, ставим «Team Win Recovery Project». После чего качаем с любого ресурса кастомную прошивку. Подробная инструкция в этой статье.
Производим предложенную ниже последовательность шагов:
- Входим в «Recovery»: нажимаем «Громкость—» и кнопку «Включение»
- Открываем вкладку «Wipe»;
- Удаляем разделы «/data» и «/system»;
- В основном меню находим вкладку «Install»;
- Указываем месторасположение искомого файла;
- Ждем окончания процесса.
Windows
На планшеты с виндовс создано множество кастомных оболочек, устанавливаются которые с помощью загрузочных флешек. Более подробно на форуме.
Для техники Apple тоже имеются сторонние прошивки, но чтобы их инсталировать, придется рискнуть гарантией и редко самим девайсом. Подробнее здесь.
Какую программу выбрать для проверки скорости sd карты
Обновление Андроид вручную с помощью компьютера
Обновить Андроид можно при помощи приложений от производителя. Основным предназначением данных программ является создание резервных копий и перенос мультимедийных файлов на ПК и наоборот.
Для смартфонов от компании Самсунг существуют приложения Smart switch и Samsung kies, а для телефонов Сони — Xperia Companion. Перед изменением Андроид необходимо активировать специальную настройку «Отладка по USB», которая предназначена для разработчиков. Статья в тему Инженерное меню Android — как войти, функции и настройки.
В некоторых версиях ОС данная настройка скрыта. Для ее активации выполняем такие шаги:
- Переходим в «Настройки».
- Выбираем раздел «О телефоне».
- Пролистываем вниз, затем несколько раз нажимаем на строку «номер сборки», пока не отобразится на экране надпись «Вы стали разработчиком».
Возвращаемся в «Настройки», там выбираем новый пункт «Функции для разработчиков».
Находим вкладку «Отладка по USB». Активируем опцию.
Загружаем новый Андроид при помощи Xperia Companion
Для загрузки прошивки на телефон при помощи программы Xperia Companion выполняем следующее:
- Подсоединяем телефон к ПК, загружаем ПО.
- Нажимаем на пункт «Обновление ПО».
Правой кнопкой мыши нажимаем на кнопку «Обновить».
Потом подтверждаем свой выбор, нажимаем на кнопку «ОК».
Ожидаем, пока софт закончит установку операционной системы.
К предыдущей версии системы вернуться невозможно. Такое сообщение пользователь получит перед установкой.
Обновление с помощью Smart Switch
На телефон Самсунг устанавливаем новый Андроид с помощью приложения Smart Switch:
- Запускаем приложение.
Нажимаем «Продолжить», когда на экране отобразится с уведомлением диалоговое окно.
Ожидаем завершение процесса.
Если на экране уведомление о возможности загрузки новой версии Андроид не отобразилось, значит на гаджете последние обновления уже установлены.
Обновление через Samsung Kies
Выполняем инструкцию:
- Запускаем программу.
- Нажимаем в диалоговом окне на «Обновить».
Ожидаем завершение установки.
Ожидания пользователя может не оправдать новая прошивка (удаляются старые и появляются новые приложения, изменяется внешний вид меню и т.д.)
Важно прочитать во время установки, какие произойдут изменения и стоит ли проводить обновление
Зачем нужна эта программа обычному пользователю
В обзоре:
Скачать MediaGet на Windows 7 необходимо любому, кто любит скачивать и смотреть фильмы, музыку и другие файлы, но при этом не любит искать их по сотням различных сайтов. Данный торрент-клиент не только найдёт нужный файл, скачает на указанной вами скорости, но и запустит на встроенном медиаплеере!
Все файлы при скачивании проверяются антивирусом. Контент загружается только из проверенных источников, и вы сами можете выбрать, с какими торрент-трекерами следует взаимодействовать: это и многое другое регулируется в настройках программы.
Как обновить Андроид вручную
Способ популярен в сервисных центрах обслуживания. Используется системная программа Odin. Скачать обновление Android получится исключительно с официальной прошивкой.
 Обновление Android
Обновление Android
Методичка по работе:
- Установить приложение Odin.
- Найти в интернете и скачать архив с интересующей версией ПО.
- Корректно подключить смартфон к компьютеру.
- Запустить программу: желтым цветом будет указано имя порта.
- Выключить мобильное устройство через клавишу блокировки и уменьшения громкости.
- Назначить меню download mode в техническом экране.
- Выбрать в Odin загруженные документы и начать выгрузку в смартфон.
Как включить функцию NFC на Самсунг
Как проверить, доступна ли обновлённая версия ОС для планшета?
Для этого необходимо зайти в раздел «Настройки». Далее прокрутить список почти полностью вниз. Там должен быть пункт, который называется «О планшете» или «Об устройстве». Зайдите в него. Помимо различных сведений о самой модели вы найдёте и указание на текущую версию андроид. Тут же будет кнопка «Обновление системы». Если она активна, то после клика на неё начнётся скачивание новой прошивки. Если же у вас установлена последняя версия андроид, то ничего не произойдёт.
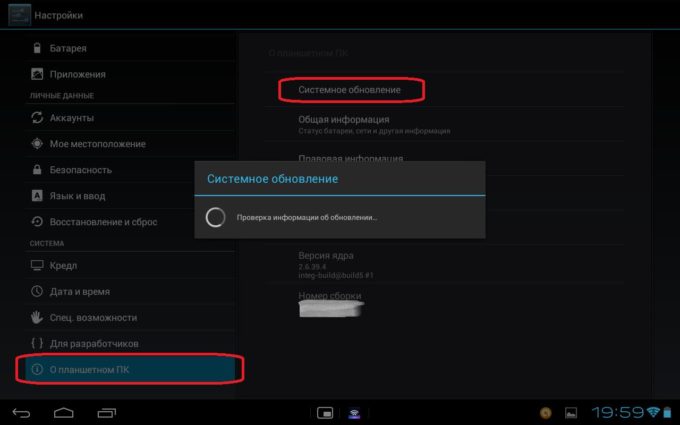
Обновление через ПК
Как обновить андроид через компьютер? Всё не так уж сложно. Потребуется подключить планшет через кабель к ПК или ноутбуку. Затем понадобится специальное программное обеспечение. Например, приложение Kies от Samsung (у каждого вендора свой подобный софт: у леново – Downloader Lenovo, у Huawei – HiSuite, у LG – PC Suite и пр.).
Данная утилита при проверит, имеется ли свежая версия прошивки на серверах производителя. Результат придёт пользователю в виде соответствующего окна. Если доступно обновление, то появится кнопка «Обновить». Нажимаем её, прочитываем пользовательское соглашение и изучаем всю необходимую информацию. Где нужно, не забываем ставить галочку напротив пунктов «согласен», «разрешить» и т. п.
После этого начнется загрузка последней версии ОС андроид.
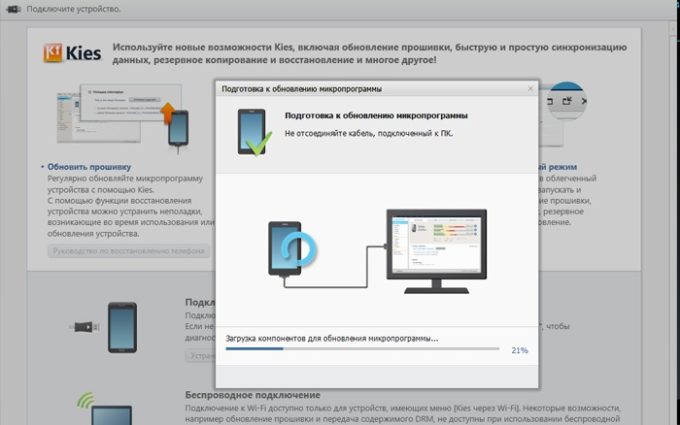
Нельзя забывать и про ещё один способ обновить версию андроид. Для этого всего-то необходимо:

Обновление через специальную утилиту
Поможет в обновлении версии андроид на вашем планшете и специальная утилита. Называется она «AnyCut». Пользоваться этой программой несложно. Причём с помощью этой утилиты процесс обновления системы максимально упрощается. Давайте расскажем подробнее:
- Сначала нужно скачать «AnyCut» на своё устройство. К примеру, через Play Маркет.
- Далее понадобится установить программу.
- После чего открываем утилиту и активируем пункт «Сведения о системе».
- Кликаем по «Проверить наличие обновлений».
- Программа проверит, имеются ли новые прошивки. Если да, то предложит произвести их установку.
Преимущество «AnyCut» – в простом и понятном интерфейсе (даже для новичка). При этом проверить наличие обновлений через данную утилиту можно за несколько секунд.
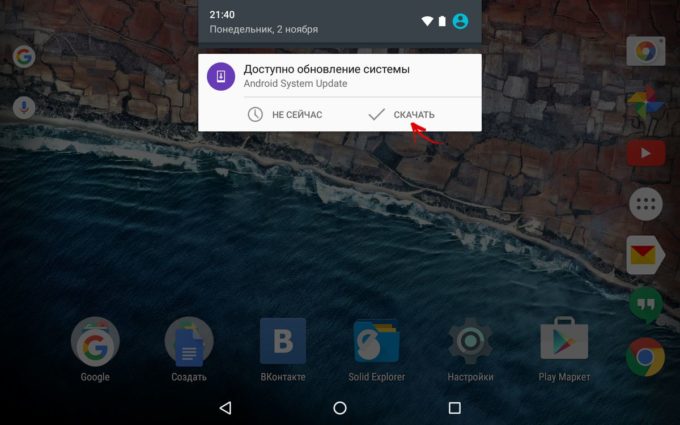
Возможные последствия после обновления Android OS на планшете
Многих интересует вопрос о том, какие проблемы с устройством могут возникнуть после обновления Android OS. По сути, если всё делать правильно, то ни каких. Максимум, это исчезнут некоторые приложения или не будут работать те программы, что несовместимы с обновлённой версией ОС.
Могут появиться и новые иконки на рабочем столе. Это те программы и приложения, которые предусмотрены разработчиками. Как правило, их нельзя удалить. При этом многие из них абсолютно не нужны, и многие ими даже не пользуются. Приходится лишь мириться с наличием таких приложений и программ в памяти планшета.
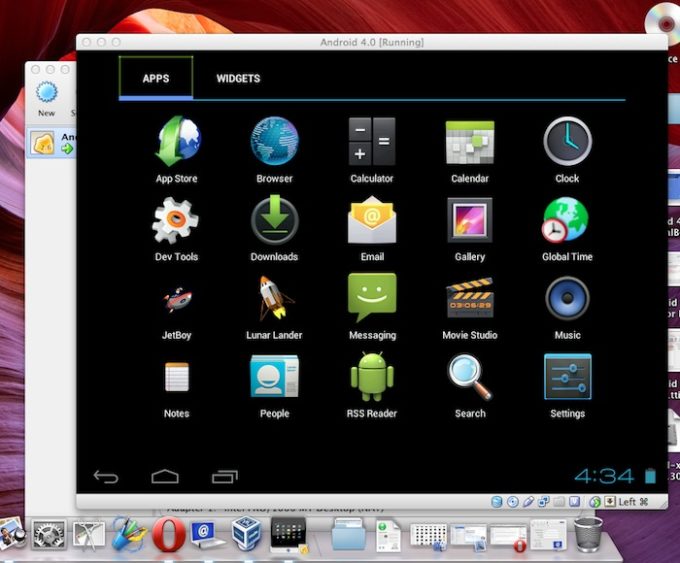
Кроме того, обновление ОС бывает не всегда полезным для тех устройств, которые были приобретены относительно давно (3-4 года и более). Дело в том, что прогресс не стоит на месте, а новые прошивки заточены под мощные и современные девайсы. В итоге старенькому планшету последняя версия ОС Android может даже навредить.
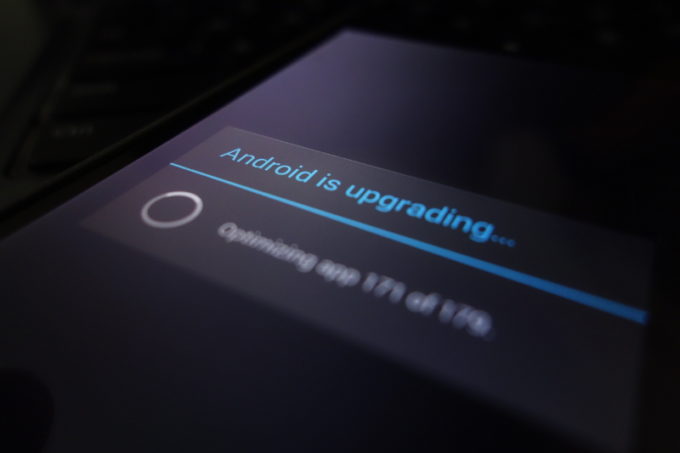
Можно ли вернуть старую версию прошивки?
Это довольно сложно. Ведь на многих девайсах официальной возможности «откатиться» до предыдущей версии не предусмотрено. Конечно, некоторые умельцы предлагают скачивать из интернета и использовать различные программы, возвращающие большинство функций и возможностей, которые были актуальны при старой прошивке. Но всё это неоригинальный софт, зачастую вредящий всей системе.
Поэтому лучше всего присмотреться к новой версии андроид и «поюзать» её хотя бы несколько дней. Скорее всего, вы привыкнете к другому интерфейсу и оцените новые возможности. После чего желание «вернуть, как было» у вас пропадёт.
Если же и по истечению пары дней, вы так и не привыкли к обновлению ОС, то можно вернуть базовую заводскую прошивку. То есть ту, чтобы была установлена на планшете при его покупке. Для этого нужно зайти в настройки и найти пункт «Сброс настроек». Преимущественно он располагается в разделах «Конфиденциальность» либо «Восстановление и сброс».
Апгрейд прошивки старого планшета до новой версии через компьютер
Большинство устройств устаревает уже через полгода-год. Тем не менее производитель закладывает в них поддержку до двух циклов обновления. То есть, к примеру, если на планшете установлен Android 7.0, то максимально его можно будет обновить до 9 версии. О том, как поставить новый андроид на старый планшет или, говоря на техническом языке, перепрошить, рассказано ниже.
Вручную
Создав резервную копию, зарядив планшет и подключившись к надежному источнику интернет-сигнала, нужно:
- Подключить гаджет к ПК через USB.
- В настройках планшета найти пункт «Версия ОС» и несколько раз быстро тапнуть на него. Поменять режим на кабинет разработчика. Это позволит вносить изменения в настройки ОС.
- Включить режим отладки по USB (там же в профиле разработчика).
- После на значок подключенного устройства на ПК в «Мой компьютер» нажать правой кнопкой мыши и выбрать «Обновить драйвер».
- Предварительно нужно скачать файл с последними обновлениями на компьютер.
- Дальше нужно выбрать «Поиск драйверов на этом ПК».
- Нажать на нужный файл и дождаться окончания установки.
После этого необходимо выключить планшет, отключить от USB и включить. Новая версия андроид должна уже встать на место.

В новых версиях андроида раздел для суперпользователей представлен как «Для разработчиков»
С помощью специальных программ
Каждая программа работает с определенным процессором. Поэтому сначала нужно заглянуть в техническую документацию, узнать модель своего процессора, потом произвести запрос в поисковике, вроде «программа для прошивки андроид, процессор «name».
Процесс установки практически аналогичный тому, что производится вручную, просто не придется заниматься поиском соответствующих обновлений. Программа сделает это сама, плюс весь функционал будет упакован в понятный интерфейс.
Важно! При подключении к ПК активировать профиль разработчика все равно придется
С помощью сторонних программ
Кроме вышеописанных способов есть и другой – использование сторонних программ. Рассмотрим, как это сделать, на примере приложения AnyCut.
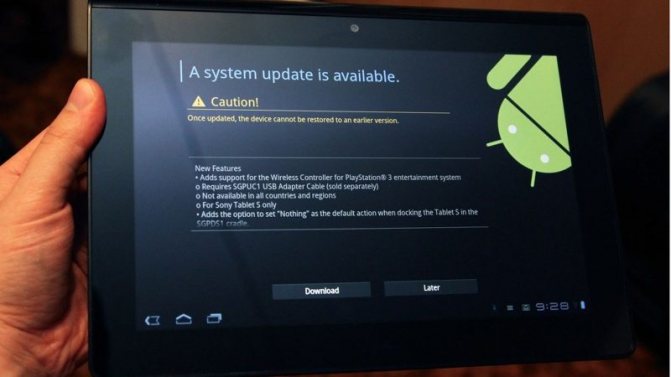
Начинаем со скачивания программы на свое устройство. Проще всего найти и загрузить ее через «Плей Маркет».
- После установки запускаем ее, переходим в раздел «Сведения о системе», а затем осуществляем проверку новых обновлений.
- AnyCut запустит проверку и как только обнаружит наличие нового ПО, еще не установленного на планшете, предложит его загрузить.
- Даем согласие и ждем. Буквально через несколько минут устройство включится с полностью обновленной прошивкой.
Почему не стоит игнорировать обновления
Есть категория пользователей, которые считают, что прошивка планшету не нужна. Это лишь занимает пространство, и не даёт никакого результата на практике. Особенно часто так судят те, кто после запуска обновления не увидел никаких изменений в оформлении рабочего стола планшета.
Это распространённое заблуждение и ошибка, которую совершать не стоит.
В противном случае можно столкнуться с такими проблемами:
- мошенники воспользуются уязвимостями старой прошивки;
- из-за незакрытых брешей в систему проникнут вирусы;
- планшет перестанет запускать свежие приложения и игры;
- после обновления установленных приложений, не обновив ОС, они могут перестать работать.
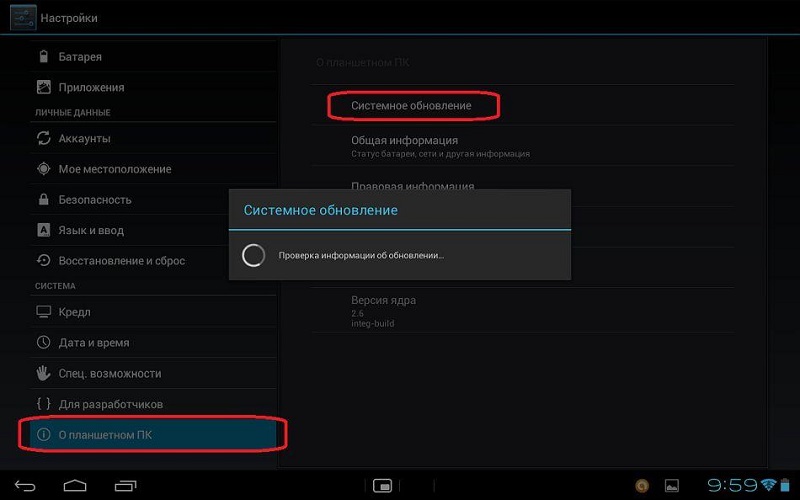
В совсем запущенных случаях планшет превращается в обычный сенсорный кирпич, лишённых всяческих современных функций. Такое случается редко. Но всё же при появлении сообщения о наличии свежей прошивки стоит воспользоваться ими, и провести апгрейд своего устройства.
Инсталляция ОС Андроид на ПК
После запуска компьютера с загрузочной флешки откроется окно, где из всего списка нужно будет выбрать последнюю строку.
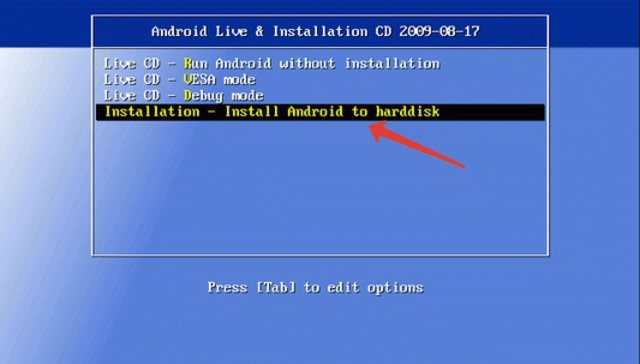
Установщик Android
Чтобы установить Android на свой компьютер необходимо выбрать нужный раздел HDD для инсталляции дистрибутива.
В следующем окне доступные разделы определяются как sda1, sda2, sda3. Выберите нужный и нажмите «ОК».
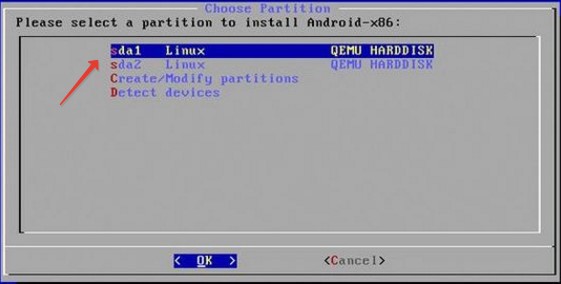
Выбор раздела HDD
Далее нужно выбрать тип файловой системы. Для корректной работы Андроид это: EXT2 и EXT3. Выберите EXT3 и нажмите «ОК».
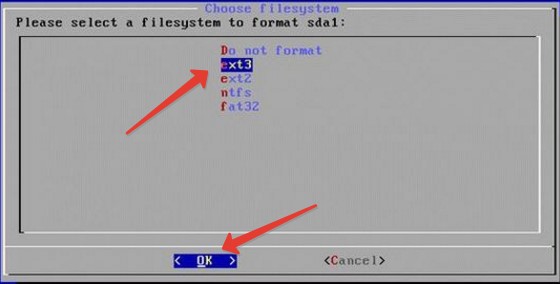
Окно выбора файловой системы раздела HDD
Далее система задаст вам вопрос о необходимости создания загрузчика. Жмем «Yes».
Окно создания загрузчика
Так как Android планируется второй ОС в нашем ПК, то на вопрос «интегрировать загрузчик с Виндовс» нужно ответить утвердительно. Жмем «Yes» и «Enter».
Окно запуска Android
После окончания инсталляции, система предложит запустить Андроид на вашем ПК. Установить систему – это еще половина дела. Теперь следует этап настройки
Как проверить наличие обновлений на Android
Проверить вручную наличие обновления достаточно просто. Однако это касается только тех телефонов, у которых есть подобный функционал. Далее рассматривается, как проверять наличии автоматического обновления на разных устройствах.

Проверка наличия обновлений отличается у разных моделей
Проверка обновлений на Xiaomi
Чтобы осуществить проверку на устройствах Xiaomi, необходимо зайти в настройки телефона, а затем перейти в раздел «Обновление системы». В появившемся окне следует найти кнопку «Проверить обновления» и нажать на нее.
Важно! Чтобы процедура запустилась, потребуется подключение к сети Интернет. Можно настроить телефон так, чтобы он в последующем самостоятельно проводил подобную проверку
Для этого нужно нажать на значок в виде трех точек, расположенный в правом верхнем углу. Затем следует перейти в «Настройки». Можно выбрать два варианта — «Автоматическая проверка» или «Проверка при наличии Wi-Fi-подключения». Второе рекомендуется использовать в том случае, если мобильный трафик ограничен или имеет небольшую скорость
Можно настроить телефон так, чтобы он в последующем самостоятельно проводил подобную проверку. Для этого нужно нажать на значок в виде трех точек, расположенный в правом верхнем углу. Затем следует перейти в «Настройки». Можно выбрать два варианта — «Автоматическая проверка» или «Проверка при наличии Wi-Fi-подключения». Второе рекомендуется использовать в том случае, если мобильный трафик ограничен или имеет небольшую скорость.
Проверка обновлений на Samsung
Если говорить об устройствах фирмы Samsung, то процедура будет достаточно схожей. Что необходимо будет сделать, чтобы осуществить локальную проверку обновления:
- Зайти в «Настройки». Раздел обычно выглядит как изображение шестеренки.
- Найти раздел информации — «О телефоне» или «О планшете».
- Далее выбрать раздел обновления. На устройствах от Samsung это может быть записано как «Обновление ПО» или «Обновление системы».
- После нажатия появится информация о доступных вариантах прошивки. Если возникла надпись «Последние обновления уже установлены, доступных нет», значит на телефоне имеется последняя по версии прошивка.

Проверка на Samsung
Проверка на устройствах с чистым андроидом
Проблем у пользователей с чистым андроидом, как правило, не возникает. В данном случае осуществлять проверку необходимо по уже описанной ранее схеме через настройки. Ситуация ничем не будет отличаться от стандартного алгоритма.
Как подключить вай-фай при отсутствии знака подключения
На месте значка подключения со звездочкой знак отсутствия подключения.
- Пишем в поиске «Центр управления сетями».
Пишем в поиске «Центр управления сетями», открываем появившийся результат
- Слева в списке щелкаем по пункту изменения параметров адаптера.
Слева в списке выбираем «Изменение параметров адаптера»
- Видим иконку, кликаем на нее правой клавишей и выбираем строчку «Включить».
Находим иконку «Беспроводная сеть», кликаем по ней правой клавишей и выбираем строчку «Включить»
- Появится соответствующий значок в панели задач и можно подключать устройство к роутеру.
Кликаем на значок сети на панели задач
Как перепрошить планшет Леново через компьютер
Основные статьи:
Как поставить прошивку на Андроид;
Как перепрошить Android на Windows Phone.
Прежде всего, необходимо найти в сети специальную утилиту компании, известную как Update Tool L3. Затем потребуются драйвера для компьютера и специальный образ системы. Все это можно найти на официальном сайте компании Леново.
Следующим этапом будет полная зарядка планшета и его отключение. Выполнив эти шаги, нужно нажать на клавишу минус громкости до того момента, пока аппарат не начнет вибрировать. Одновременно с этим придется держать клавишу включения планшета. Теперь ее можно отпустить, продолжая жать на минус, ожидая, пока не появится черный экран с надписью, сообщающей о запуске Fastboot USB.
Наконец планшет можно подключить к компьютеру, на котором уже установлены соответствующие драйвера. Запустив скачанную утилиту, необходимую для перепрошивки, выбирается сам файл прошивки. Следует отметить, что он должен быть предварительно распакован.
В утилите появляется окно, второй пункт в котором сообщает о выборе типа прошивки. Если оставить NONE, тогда сама система попросту обновиться, сохранив при этом старые данные. Обычно такой выбор позволяет исправить ошибки в работе операционной системы. Если требуется стереть данные, тогда следует остановиться на втором пункте в выпадающем меню «Erase user data». В таком случае на выходе получается планшет, не отличимый от того, что выставлен на полках магазинов. Нажав на клавишу вперед, остается лишь подождать, пока утилита обновит систему.
Весь процесс протекает относительно быстро. В результате получается чистый планшет, полностью готовый к работе.

Неправильный пароль
Как правило, точки доступа для домашнего или корпоративного пользования защищены паролем, различают несколько основных версий безопасного подключения WPA и WPA2. Это позволяет избежать подключения любителей халявы и обезопасить трафик. Пользователи часто ошибаются в ранее назначенных комбинациях, из-за чего телефон не подключается к wi-fi.
Код доступа нужно вводить, обращая внимание, на наличие заглавных букв. Не забывайте, что мы вводим пароль, состоящий минимум из 8 символов, если их меньше, значит, вы пропустили необходимый символ
Если забыли пароль, его можно узнать через настройки модема.
Простое обновление
Чтобы улучшить производительность и стабильность системы, добавить новые функции не всегда нужны сложные действия. Производители мобильной техники регулярно выпускают обновления для неё. Как правило, смартфоны или планшеты проверяют их наличие автоматически и предлагают обновиться пользователю. Но чтобы самому проверить наличие обновления:
- Откройте настройки.
- Выберите пункт «Обновление ПО».
- Нажмите «Загрузка и установка».
- Нажмите «Установить», если такая кнопка появится.
Если обновление не требуется, система напишет о том, что вы используете последнюю версию ПО. В дополнительной информации вы можете узнать текущую версию и уровни исправлений безопасности.
Также в настройках обновления ПО вы можете установить автозагрузку новых версий по Wi-Fi сетям без запроса пользовательского разрешения.
Советы по ношению и уходу
Установить Андроид 10 вручную
Если метод выше не сработал, то придется, как говориться, замарать руки: загрузить и установить обновление на телефон самостоятельно с помощью Android SDK. Но сначала этот инструмент нужно скачать на официальном сайте разработчиков «Андроида»
Обратите внимание, что вам также понадобятся загрузочные файлы ADB и Fastboot, которые находятся в дистрибутиве Android SDK, в «Platform Tools»
Теперь нужно включить режим разработчика на телефоне. Для этого нужно перейти в настройки, открыть вкладку «Система» и нажать на кнопку «Об устройстве» (About Phone). В открывшемся списке найдите версию прошивки (Build number) и нажмите на нем семь раз. После этого вы сможете ввести свой PIN-код, пароль или отпечаток и увидите уведомление с текстом «теперь вы разработчик».
Далее начинается непосредственно установка обновления:
- Перейдите в меню «Система», в нем должна появиться кнопка «Параметры разработчика». Сверху будет переключатель, который нужно включить.
- Найдите раздел «Отладка» (Debugging) и нажмите на «Отладка USB».
- В том же меню найдите пункт разблокировки OEM, поставьте на нем «флажок».
- Подключите устройство к компьютеру и нажмите «OK» в диалоговом окне, запрашивающем разрешение на отладку USB.
- Откройте командную строку Windows (меню «Пуск» -> Служебные -> Командная строка) и введите в ней «adb devices» (без кавычек). Появится список подключенных устройств. Если отладка USB включена, то телефон должен появиться в этом списке.
- В командной строке введите «adb reboot bootloader», чтобы разблокировать загрузчик.
Обратите внимание, что последнее действие приведет к заводскому сбросу. Это значит, что все настройки устройства вернутся к изначальным на момент покупки
Вы также потеряете все файлы, которые были загружены, поэтому следует заранее их сохранить.
Теперь продолжим процесс установки обновления вручную:
- Разблокируйте загрузчик с помощью команды «fastboot flashing unlock», зажмите кнопку увеличения громкости и кнопку питания на вашем девайсе, чтобы подтвердить разблокировку.
- Введите в командную строку «fastboot reboot-bootloader».
- Теперь загрузчик открыт, и можно установить новую прошивку, загрузив ее на сайте Google или у производителя устройства. Нужно искать самую новую версию.
- Файлы прошивки будут в архиве, который нужно распаковать в ту же папку, где находятся файлы ADB и Fastboot из дистрибутива Android SDK. После этого проверьте, что на телефоне все еще активно загрузочное меню.
- В этом меню найдите скрипт «flash-all», он будет находиться в той папке с прошивкой. Запустите его, после чего дождитесь переноса данных на устройство.
После этого телефон перезагрузится, и вы сможете пользоваться Android 10.
Обновление через ПК
Если нет обновлений при поиске встроенными средствами девайса, то можно зайти на сайт производителя (Асус, Леново, Дигма и остальные бренды) и найти там актуальную версию ОС. После этого ее следует скачать на ПК, а девайс подключить к компьютеру через USB кабель. Теперь остается запустить скачанный файл на ПК и следователь указаниям, которые будут появляться в программе.
Если по каким-то причинам через компьютер не удалось поставить новую версию ОС, то есть еще один способ сделать это.
- Для этого необходимо заархивированный файл с новым Андроид скопировать в корневой каталог внешней памяти, установленной на планшете.
- Далее, следует зайти в меню Recovery, это делается с помощью физических клавиш на аппарате. У каждого производителя комбинация своя, поэтому правильный вариант предварительно рекомендуется посмотреть в интернете.
- В открывшемся меню владельца интересует пункт «apply update», что можно перевести, как «установить обновление».
- Затем остается указать путь с сохраненному файлу и после установки нажать «reboot system now» (перезагрузить систему).








