Обновление macos до последней версии
Содержание:
- Стоимость обновления
- Последняя версия macOS – 10.13 High Sierra
- Что нового в macOS Big Sur
- Как развивались события
- Создайте резервную копию всей системы через Time Machine
- Варианты переустановки macOS
- Процедура обновления до macOS Mojave
- Создайте бэкап данных перед обновлением macOS
- Выключение FileVault перед обновлением macOS
- System 8 (1997)
- Как установить Mac OS на Windows
- Зачем и как переустанавливать операционную систему на Макбуке
- Системные требования macOS Mojave
- Обновление не скачивается
- Необходимые инструменты
- Проверить состояние диска перед установкой macOS
- Резервное копирование данных
- Что такое неоморфизм
- Освободить место перед обновлением macOS
- Вывод
Стоимость обновления
Ниже перечислены сравнительные затраты на обновление для предыдущих версий OS X и последних версий Microsoft Windows.
OS X 10.6 Snow Leopard
Еще в октябре 2009 года, OS X 10.6 Snow Leopard поставлялся на DVD и стоил 25 фунтов стерлингов в Великобритании, когда только вышел.
OS X 10.7 Lion
Apple прекратила производство DVD-дисков с выпуском OS X 10.7 Lion (хотя он был доступен в течение короткого времени на USB-накопителе) и стоил 20,99 фунтов стерлингов в Великобритании, отдав предпочтение загрузке из нового Mac App Store.
OS X 10.8 Mountain Lion
OS X 10.8 Mountain Lion был доступен только при обновлении через Mac App Store и стоил 13,99 фунтов стерлингов в Великобритании.
OS X 10.9 Mavericks
OS X 10.9 Mavericks была доступна только в качестве обновления через Mac App Store и предлагалась в качестве обновления бесплатно для пользователей Apple OS X еще до OS X 10.6 Snow Leopard.
OS X 10.10 Yosemite
OS X 10.10 Yosemite, следуя после Mavericks, предлагается в качестве бесплатного обновления для существующих пользователей Mac любой версии OS X начиная от 10.6.7 Snow Leopard и далее.
OS X 10.11 El Capitan
OS X 10.11 El Capitan, следуя за Mavericks и Yosemite, предлагается в качестве бесплатного обновления для существующих пользователей Mac любой версии OS X от 10.6.7 Snow Leopard и т.д.
Microsoft Windows 10
В сравнении с ценами от 55,00 фунтов стерлингов за операционной системы Microsoft Windows 10, любое обновление до OS X является выгодным.
Последняя версия macOS – 10.13 High Sierra
Самая новая версия программного обеспечения для Mac обозначается как macOS 10.13, она же macOS High Sierra. Это четырнадцатая версия операционной системы, выпущена Apple для Mac.
macOS 10.13 High Sierra имеет те же требования к аппаратному обеспечению, что и macOS 10.12 Sierra. Установить ее можно на следующие устройства:
- MacBook (конца 2009 года или новее);
- MacBook Pro (середины 2010 года или новее);
- MacBook Air (конца 2010 года или новее);
- Mac mini (середины 2010 года или новее);
- iMac (конца 2009 года или новее);
- Mac Pro (середины 2010 года или новее).
High Sierra содержит несколько интересных улучшений. Браузер Safari начал блокировать автоматическое воспроизведение видео и рекламы, которая преследует пользователя в интернете. Поиск Spotlight теперь доступен в приложении “Почта”. Приложение “Фото” предлагает набор более продвинутых инструментов для редактирования. Apple начала использовать по умолчанию новую файловую систему APFS, а также улучшила поддержку графики. Теперь Mac может использовать внешние видеокарты. Графический движок Metal 2 усовершенствовал воспроизведение, а Metal для VR улучшил поддержку виртуальной реальности на Mac.
Что нового в macOS Big Sur
В отличие от предыдущих версий macOS, все основные нововведения macOS 11 можно увидеть сразу после того, как вы обновите свой компьютер до новой версии операционной системы.

Дизайн macOS Big Sur — глоток свежего воздуха
Новая панель Dock
Дизайнеры Apple перерисовали не только элементы интерфейса macOS Big Sur, но и поработали над доком (нижней панелью). Теперь иконки приложений на Mac похожи на таковые из iOS, но при этом они остаются немного разными.
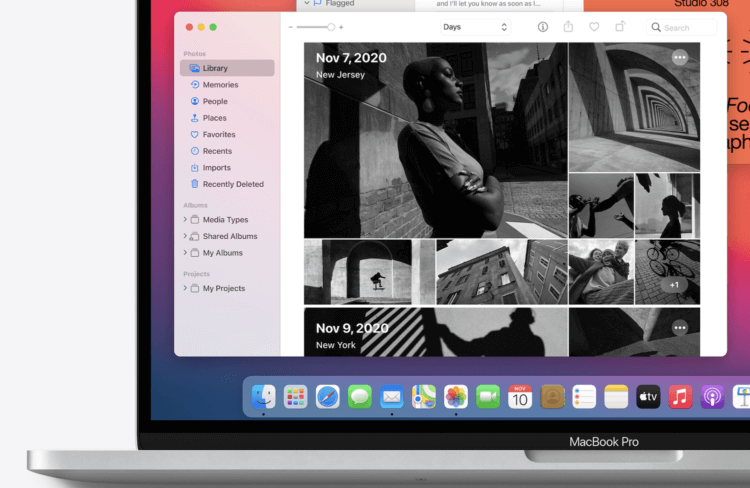
Новая панель смотрится свежо, но к ней надо будет привыкнуть
Центр уведомдений
Поскольку центром уведомлений на Mac мало кто пользовался, Apple решила переработать его в macOS 11. Теперь это объединенное меню, где одновременно можно посмотреть как уведомления, так и виджеты. Многие уведомления стали интерактивными и позволяют, например, включить подкаст или узнать подробности о приглашениях в Календаре. Обновлённые виджеты представлены в трёх размерах, и вы можете выбрать удобный для вас.

В таком виде центр уведомлений будет более полезным
Пункт управления для Mac
Одним из главных нововведений macOS Big Sur стал пункт управления, аналогичный таковому в iOS. Он позволяет получить мгновенный доступ к тем элементам управления, которыми вы пользуетесь чаще всего (например, Wi-Fi и Bluetooth), и к новым элементам управления для прослушивания музыки и включения тёмной темы.

А вот это топ. Прямо как на iOS
Пункт управления позволяет добавлять новые элементы управления и перетаскивать часто используемые в строку меню, чтобы настроить её как вам удобно.
Новый Safari в macOS Big Sur
Браузер Safari теперь не узнать — у него новый дизайн и дополнительные функции конфиденциальности. Apple утверждает, что новый браузер стал гораздо производительнее, при этом меньше расходует энергию.
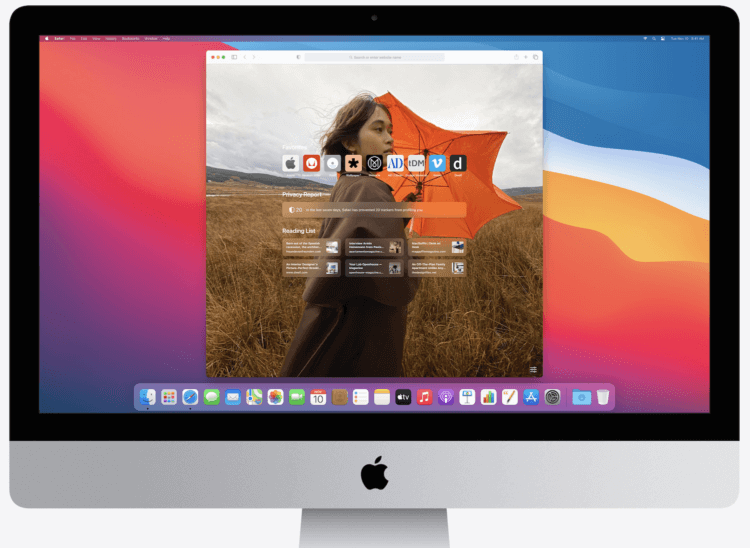
Safari обзавелся новым дизайном
Теперь в Safari есть полностью настраиваемая стартовая страница. Можете установить обои, которые вам нравится, и они будут отображаться при каждом запуске браузера. Вы также сможете выбрать, какие разделы появятся на стартовой странице. Например cписок для чтения, Избранное, вкладки iCloud, Предложения Siri или отчёт о конфиденциальности.
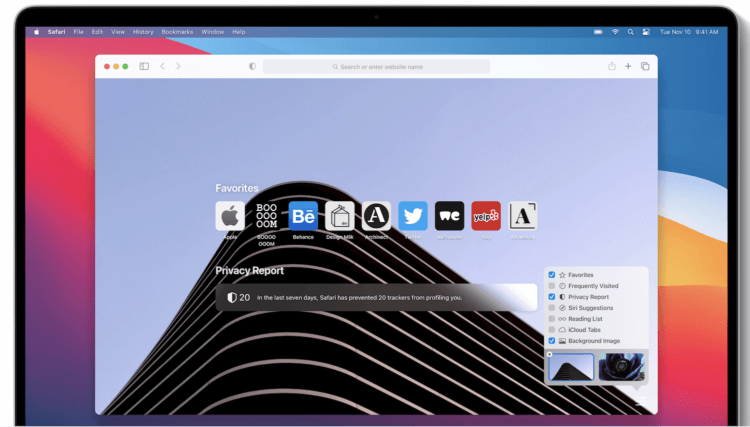
Главную страницу можно настраивать под себя
Вкладок на экране помещается больше, меню — удобнее, к тому же Safari сообщит, если какие‑либо из сохранённых паролей были взломаны, и поможет установить новые. Кроме того, в Safari появился встроенный переводчик, который поддерживает английский, испанский, упрощённый китайский, французский, немецкий, русский и португальский языки.
Приложение Сообщения в macOS Big Sur
Если раньше «Сообщения» на Mac были урезанным подобием того, что есть на iPhone, то теперь это то же самое приложение. Появились мемодзи, закрепленные разговоры, цепочки ответов, умный поиск. Мы конечно все равно останемся в Telegram общаться в нашем чате, но для тех, кто пользуется iMessage, это прямо must have.
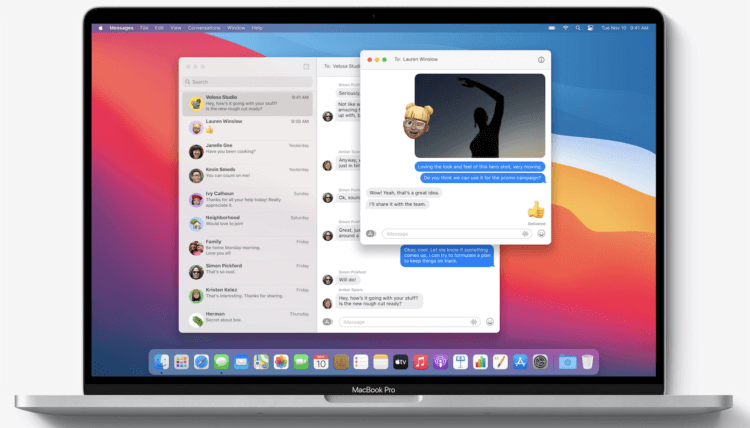
Может уже начать пользоваться iMessage?
Как развивались события
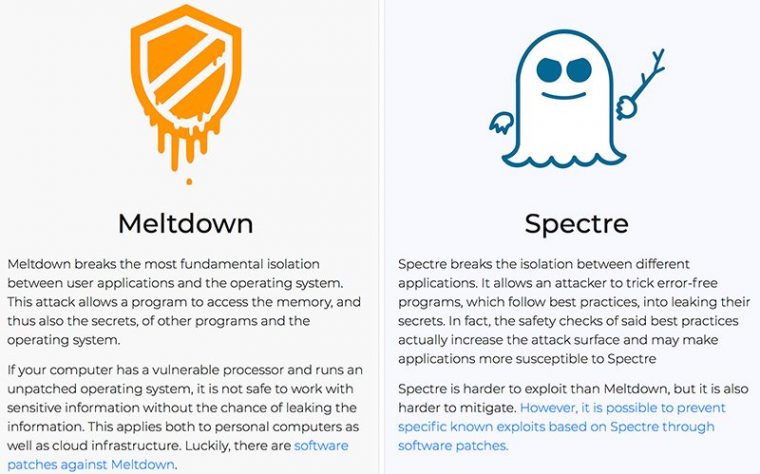
Начиная с января, Apple активно работает над устранением уязвимостей Spectre и Meltdown. При этом о наличии таковых в компании узнали еще в начале декабря, хотя до рядовых пользователей информация о потенциальном замедлении дошла лишь в первых числах января.
За плечами уже два теста:
- от 4 января, когда мы сравнивали производительность MacBook Pro до и после установки декабрьского патча с macOS 10.13.2. Разработчики уверяли, что устранили уязвимость Meltdown, но больше всего мы боялись Spectre.
- от 9 января, когда в Mac App Store появился еще один апдейт с macOS 10.13.2. Увесистое обновление обещало исправить дыру в безопасности Spectre.
К счастью, ни одно из обновлений не ударило по производительности MacBook. Ноутбук работает также стабильно, как и до обнаружения уязвимостей.
Но, чтобы спать спокойно (или неспокойно), мы решили продолжить тестирование операционок Apple. Ведь все мы знаем, что зло ждет там, где его не ждешь.
Вчера Apple выпустила очередной апдейт в виде macOS 10.13.3, а заодно исправили дыру в безопасности macOS Sierra и OS X El Capitan. Изменилась ли производительность системы после очередного обновления мы и решили выяснить.
Создайте резервную копию всей системы через Time Machine

Для этого подключите внешний накопитель к компьютеру через USB, откройте «Системные настройки» и перейдите в раздел Time Machine. Если диск ранее не использовался для резервных копий, его с большой долей вероятности нужно будет отформатировать.
Лучше всего выделить под данную задачу отдельный жесткий диск, на котором не будет второстепенной информации. Через этот раздел настроек можно активировать автоматическое создание бэкапов на регулярной основе
Это важно, если на диске есть важные данные
До установки системы всегда важно делать резервную копию данных. С одной стороны, во время данного процесса что-то может пойти не так
С другой стороны, вы можете захотеть накатить macOS 11 Big Sur с чистого листа.
Варианты переустановки macOS
Технически существует два варианта новой инсталляции системы – через интернет и посредством загрузочного накопителя. Методы отличаются доступными вариантами систем и удобством для конечного пользователя.
Способ 1: Переустановка через интернет
Одной из особенностей macOS является возможность инсталляции системы с помощью подключения к интернету.Единственное требование – наличие стабильного подключения ко всемирной сети. Переустановка в таком случае запускается при загрузке компьютера и требует нажатия специфической комбинации клавиш, о чём мы поговорим ниже.
- Откройте меню Apple, и выберите вариант «Перезагрузить».
Во время загрузки компьютера нажмите и подержите следующие сочетания клавиш:
- Option+Command+R – будет загружена и установлена новейшая версия macOS, совместимая с вашей моделью iMac или MacBook;
Shift+Option+Command+R – после загрузки будет инсталлирована макОС, с которой поставлялась ваша модель устройства.
Отпустите клавиши, когда на экране появится значок вращающегося глобуса с текстом «Starting Internet Recovery. This may take a while».
Текст через несколько секунд сменится полосой загрузки – дождитесь, пока выбранная версия macOS загрузится и установится.
Появится окошко «Утилиты», выберите в нём пункт «Переустановить macOS».
Запустится процедура инсталляции, по окончании которой появится окошко мастера первой настройки системы.
Этот способ не сработает в случае некоторых типов соединения с интернетом (в основном, VPN-подключения) или если на стороне провайдера присутствует строгий NAT. Если ваше соединение с интернетом не подходит, можете воспользоваться методом далее.
Способ 2: Переустановка с загрузочного носителя
Более трудоёмкий, однако более надёжный метод повторной инсталляции macOS заключается в использовании загрузочного накопителя, преимущественно флешки. Предварительно потребуется загрузить на ваш Mac установочный образ из AppStore, а затем записать его на носитель посредством введения определённых команд в «Терминале».
Подробнее: Установка macOS с флешки
Недостаток этого метода очевиден – загрузочный накопитель не получится создать, если компьютер не загружает систему. В таком случае стоит попробовать выполнить восстановление системы из бэкапа Time Machine или сбросить её к заводским настройкам.
Урок: Восстановление MacBook после сбоя
Решения возможных проблем
Процесс переустановки операционной системы не всегда проходит гладко, поэтому рассмотрим самые частые неполадки.
Компьютер не реагирует на сочетания клавиш
Если устройство не реагирует на сочетания клавиш из Способа 1, скорее всего, вы слишком поздно нажали кнопки или рано их отпустили
Обратите внимание, что в зависимости от модели, комбинацию нужно держать вплоть до 15 секунд. Также нельзя исключать и выход из строя клавиатуры, особенно если используется беспроводной вариант
В таком случае лучше подсоединить проводное устройство в один из свободных портов.
Завис процесс загрузки
Если вам кажется, что процесс загрузки при переустановке через интернет завис, просто подождите – даже сама система предупреждает, что операция может занять длительное время, особенно если пропускная способность канала связи со всемирной сетью составляет менее 4 Мбит/с.
Заключение
Переустановка macOS представляет собой достаточно простую задачу – для её решения достаточно иметь подключение к интернету или загрузочную флешку с записанной на неё macOS.
Опишите, что у вас не получилось.
Наши специалисты постараются ответить максимально быстро.
Процедура обновления до macOS Mojave
Перед тем как перейти к обновлению, рекомендуем сделать резервную копию посредством Time Machine: во-первых, это поможет вернуть функциональность компьютеру в случае проблем с апдейтом; во-вторых, обезопасит важные данные; в-третьих, позволит откатиться, если обновление вас не устроит.
- Откройте меню Apple и выберите «Системные настройки».

Найдите пункт «Time Machine» и воспользуйтесь им.

Нажмите на пункт «Выбрать резервный диск». Используйте один из внутренних накопителей или подключите внешний, как рекомендует сама компания Эппл.

В меню «Параметры» настройте процесс создания резервной копии.

Дождитесь, пока бэкап будет создан.

Теперь можно приступать к обновлению.
- Откройте Mac AppStore из панели Dock.

Воспользуйтесь поиском, в который введите запрос macos mojave.
Выберите результат из категории «Утилиты».

Нажмите на кнопку «Загрузить», чтобы начать скачивание установочного файла.
По окончании загрузки откройте Finder и переходите к каталогу «Программы».
В них должен появиться новый пункт под названием «Установка macOS Mojave». Запустите это приложение.

Выберите пункт «Продолжить».
Также потребуется принять лицензионное соглашение.

Далее инсталлятор предложит выбрать диск для установки новой версии макОС. Чаще всего будет доступен основной накопитель, «macintosh HD», его и выбирайте.

Начнётся процедура инсталляции новейшей версии. Она может занять некоторое время, до 30 минут. В процессе компьютер будет несколько раз перезагружен – не обращайте внимания, это нормально, нужно просто подождать.
Как правило, обновление подхватывает все пользовательские настройки, поэтому после установки потребуется лишь ввести пароль администратора и выбрать светлое или тёмное оформление системы.
Готово – ваше устройство Apple обновлено до новейшией версии операционной системы.
Возможные проблемы и их решения
Некоторые пользователи могут столкнуться с трудностями в процессе загрузки или установки обновлений. Ниже мы опишем самые частые проблемы и методы их устранения.
Также есть резон использовать проводное соединение, а не Wi-Fi – просто подключите ваш компьютер к роутеру или вставьте кабель интернета в соответствующий разъём.
Инсталлятор выдаёт ошибку «macOS could not be installed on your computer»
Если инсталлятор новейшей макОС сообщает, что не может установить обновление, проделайте следующее:
Установка прошла некорректно, компьютер не загружает систему
Если на последнем этапе инсталляции что-то пошло не так, и компьютер не может загрузиться в систему, зайдите в режим восстановления и восстановитесь из резервной копии либо переустановите ОС.
Подробнее:Как восстановить macOSПереустановка macOS
Заключение
Установка последней версии macOS представляет собой простую задачу, но при условии соответствия аппаратных характеристик устройства системным требованиям для апдейта.
Опишите, что у вас не получилось.
Наши специалисты постараются ответить максимально быстро.
Создайте бэкап данных перед обновлением macOS
«Ой, да сколько можно-то, ты через слово говоришь о создании бэкапа!» — скажет почти любой читатель моего сайта. А теперь, вместо возмущения, просто возьмите и сделайте резервную копию данных. Кстати, есть несколько способов для сохранения своих документов.
Использование Time Machine — это способ стар, как Mac OS X 10.5 (вот какой я шутник)! Подключаем внешний диск (пустой), заходим в программу Time Machine, настраиваем создание бэкапа и приступаем к сохранению данных. Все супер просто, но если нужна инструкция с картинками, то она есть у меня.

Использование облака — еще один простейший способ сохранения данных. И хотя ваш облачный диск по размерам куда меньше внешнего, сохранить на нем документы у вас точно получится. Не исключено, что вы уже пользуетесь iCloud Drive для хранения своих документов с Рабочего стола и папки Документы. Ну а обладатели Яндекс.Диска и Google Drive могут скинуть свои фотографии в них, причем не потратив ни байта места (но с ).
Ручное копирование на флешки/диски — самый старый способ бэкапа. Просто скопируйте вручную нужные файлы и папки и забудьте про автоматическое восстановление. Хотя можно использовать программу ChronoSync для удобной синхронизации папок. Опять же, и на этот случай у меня есть хорошая статья.
Выключение FileVault перед обновлением macOS
Друзья, скажу сразу, это такой спорный пункт, по которому нет четкого ответа у яблочного сообщества. Я расскажу, как бы сделал я, но делать это или нет решать все равно вам, с учетом, что бэкап данных вы уже сделали
Итак, все новые macOS, начиная с High Sierra получили новую файловую систему APFS, которая быстрее, выше сильнее старой HFS+. Более того, эта файловая система будет автоматически установлена на ваш системный SSD накопитель, во время установки macOS High Sierra 10.13, если предварительно не потанцевать с бубном. И вот тут кроется небольшая засада, касающаяся именно диска с HFS+ на котором было включено шифрование FileVault. Установщик автоматически будет конвертировать диск из HFS+ в APFS, и где-то там же будет выключать шифрование старое, и включать новое, встроенное в файловую систему APFS. Сам прочитал и понял как все туго с этими системами…
В итоге, что бы система вообще установилась и не ушла в бесконечную перезагрузку (что я неоднократно наблюдал), рекомендую выключить шифрование диска FileVault. Для этого надо иметь лишь несколько часов свободного времени, так как расшифровка диска занимает несколько часов.
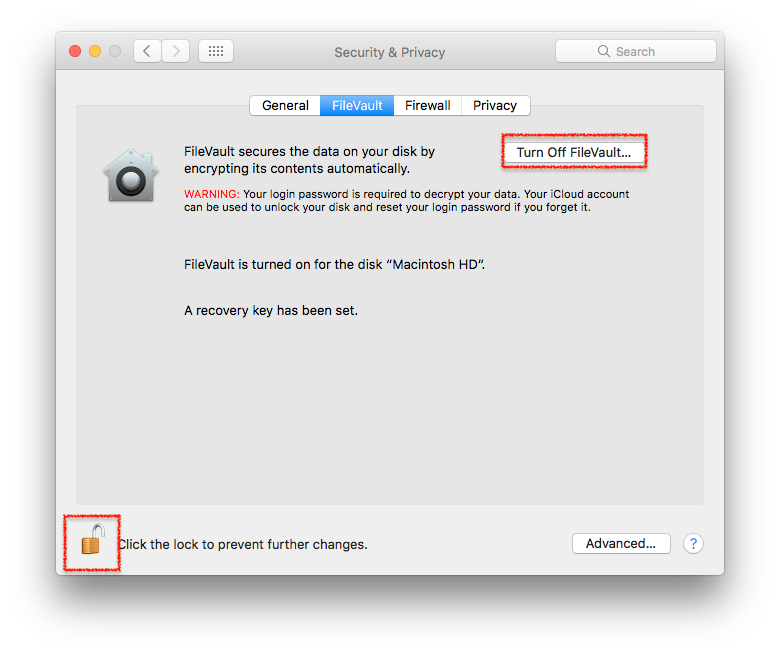
Итак, надо зайти в Системные настройки -> Защита и безопасность -> FileVault. В появившемся окне надо для начала снять замочек в левом нижнем углу, а затем нажать на кнопку права — Выключить FileVault (Turn Off FileVault…) После этого система предложит перезагрузить Mac и дождаться окончания расшифровки диска.
System 8 (1997)
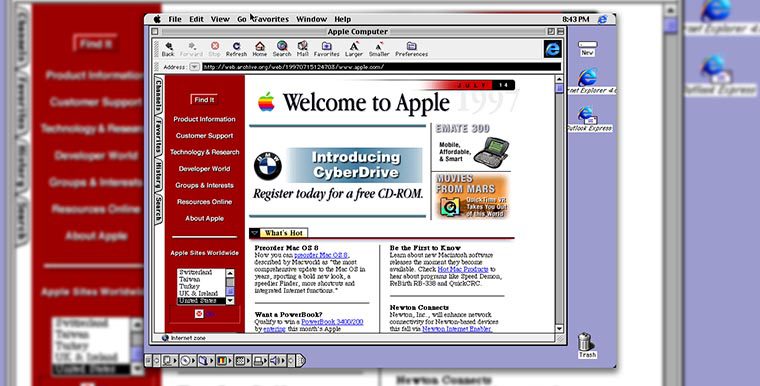
Релиз системы состоялся летом 1997 года после возвращения Джобса в Apple. Система изначально должна была продолжить старую нумерацию и выйти с индексом 7.7.
В трудные для компании времена Джобс решил поступить иначе. Apple официально перестала выпускать System 7, которая в то время была доступна для установки на компьютеры сторонних производителей.
Так в компании решили покончить с компьютерами-клонами Apple. С того времени официально операционная система компании устанавливается лишь на компьютеры собственного производства.
В Apple отчитались о 1.2 миллионах проданных копий System 8 за первые две недели после релиза и еще о 3 миллионах проданных лицензий за следующие 6 месяцев.
Сама же System 8 имела не так много изменений. Элементы интерфейса получили больше цветов и оттенков, появились темы оформления и новая панель управления.
Как установить Mac OS на Windows
1. Готовые ВМ Mac для гипервизоров
Готовые ВМ избавляют нас от массы хлопот, с которыми мы вынуждены столкнуться при установке Macintosh на обычные ПК и ноутбуки. Не понадобится устанавливать загрузчик Clover или Chameleon, искать кексты и специальные файлы типа FakeSMC, настраивать эмуляцию комплектующих. Не нужно будет ждать, пока система установится. Все эти хлопоты взяли на себя сборщики ВМ. Мы получаем готовый виртуальный компьютер с уже интегрированными дополнениями гостевых ОС и пользовательским профилем, который при желании можем переименовать или удалить, создав другой.
Поскольку Mac официально запрещается устанавливать на обычные ПК и ноутбуки, естественно, тестовых сборок операционной системы в формате рабочих файлов гипервизоров не найдём на официальных ресурсах Apple. Зато найдём их на торрент-трекерах Интернета.
ВМ с установленной Mac – это, по сути, те же устройства Хакинтош. Юристы и диванные эксперты в теме могут сколь-угодно дискутировать по поводу наличия состава правонарушения в условиях использования Macintosh на гипервизорах, но к технической стороне вопроса это не имеет никакого отношения. Работая с гипервизором, нам, увы, придётся столкнуться и с проблемами функционирования виртуальных ОС, и с проблемами устройств Хакинтош как то: отсутствие плавности эффектов интерфейса, периодические тормоза, неработающие из-за отсутствия драйверов отдельные функции или специфическое оборудование и т.п. Для ВМ с Mac существуют те же ограничения по процессорам, что и для Хакинтош – нужен компьютер на базе Intel, желательно с поддержкой SSE4.2.
Готовые ВМ существуют для и для VirtualBox, и для VMware. Последние выигрывают в большем удобстве работы с виртуальной Mac: в продуктах VMware стабильно работают дополнения гостевых ОС, и мы сможем настроить общие папки с основной Windows, а также нужное нам разрешение экрана.
2. Sierra или High Sierra
На момент написания статьи в сети существуют готовые ВМ с актуальной Mac OS:
• Sierra (10.12) — версия от 20.09.2016г.;
• High Sierra (10.13) – версия от 25.09.2017г.
А, возможно, есть уже и ВМ с самой последней версией Mojave (10.14). Но именно Sierra считается самой стабильной версией, пригодной для экспериментов на ПК. Именно ВМ Mac OS Sierra мы скачаем и настроим для работы с VMware. А потом зафиксируем её в снапшоте и обновим до High Sierra через App Store.
3. Скачивание ВМ
Для скачивания файлов ВМ Mac OS Sierra для VMware отправляемся на RuTracker:
https://rutracker.org/forum/viewtopic.php?t=5287454
4. Разблокировщик VMware для поддержки Mac
Теперь VMware в числе поддерживаем гостевых ОС сможет предложить нам Mac OS — любую, вплоть до самой последней версии 10.14.
5. Распаковка и настройка ВМ
Загруженный торрентом архив распаковываем с помощью Total Commander или архиватора 7-Zip.
Указываем путь распаковки, он же путь хранения файлов ВМ.
Далее запускаем VMware Workstation. И в окне программы открываем файл машины «.vmx».
Если используется последняя версия продуктов VMware, обновляем ВМ.
Жмём «Далее», выбираем последнюю версию программы.
Кликаем «Изменить эту виртуальную машину», затем «Готово».
Теперь идём в настройки ВМ.
Нам нужен раздел «Оборудование». Во вкладке «Память» сборщик установил объём оперативной памяти 2 Гб. Если компьютер позволяет больше выделить, выделяем.
Если у процессора компьютера только 2 ядра, убираем одно из них во вкладке, соответственно, «Процессор». Далее идём во вкладку «Дисплей». Здесь активируем «Указать настройки монитора» и выбираем нужное разрешение. По итогу жмём «Ок».
Запускаем ВМ, в появившемся окошке жмём «I Moved It».
Если всё нормально, Мас запускается, можем ВМ приостановить и для лучшей производительности перейти на VMware Player. Открываем в нём файл машины «.vmx».
Сборщик создал учётную запись с именем Admin и паролем 123. Входим в систему.
6. Обновление до High Sierra
Перед обновлением до High Sierra необходимо исследовать работоспособность Sierra, чтобы потом можно было сравнить, какая из версий работает стабильнее в условиях гипервизора. И, естественно, сделать снапшот ВМ для обеспечения возможности отката к Sierra.
Для обновления запускаем приложение App Store, внутри него открываем раздел «Обновления». Здесь, кстати, можно просто установить обновления для Sierra и не обновляться до High Sierra. Для этого жмём кнопку «Обновить все». Для обновления же до High Sierra жмём «Подробнее» на картинке с рекламой этой версии.
Загружаем.
И устанавливаем.
Это будет относительно долгий процесс. Дальнейшее наше участие не понадобится.
Читаем так же:
1. Windows или Mac — какая из операционных систем лучше
2. Как создать загрузочную флешку Mac OS в Windows
Зачем и как переустанавливать операционную систему на Макбуке
Причины переустановки операционной системы MacOS на компьютере Mac таковы:
- повреждение или износ встроенного накопителя (HDD);
- продажа или дарение MacBook другому человеку;
- «переезд» на другой MacBook (более новая модель, но с сохранением прежней версии системы MacOS);
- перенос данных на гаджеты Apple или на другой компьютер.
Какой бывает переустановка MacOS:
Очищение загрузочного тома при необходимости
Затем проверяйте статьи из этой статьи. Появится запрос о выборе загрузочного тома, выберите том и нажмите «Установить».
. Таким образом, вы можете восстановить свою систему из раздела восстановления, если что-то пойдет не так
Некоторым пользователям может быть полезно обратить внимание на содержимое папки «Приложения» для последующей ссылки. Снимок экрана может быть достаточным, но если нет, следующие шаги описывают простой способ создания списка приложений
Для завершения процесса потребуется несколько минут, поэтому оставьте его в рабочем состоянии. И особенно полезно, чтобы у нового пользователя была хорошая чистая машина, которая вернулась в свое заводское состояние. У большинства людей эта функция не включена.
- «с нуля», включая форматирование встроенного диска;
- переустановка «поверх», с сохранением личных данных и приложений (обновление MacOS).
Например, при помощи MacAppStore можно обновить версию OS X Lion и OS X Mountain Lion на более новую — OS X Mavericks.
Порядок действий при продаже или передаче компьютера Mac другому пользователю следующий. О нём следует упомянуть особо.
Но всегда лучше проверить. Но вам разрешено разрешать до 5 компьютеров. Не беспокойтесь, вы не теряете контент, и ничего не удаляется с вашего компьютера. Когда вы деактивируете компьютер, вы запрещаете ему доступ к защищенному контенту. И при необходимости вы можете авторизовать свой компьютер позже.
Не сохраняйте этот шаг позже. Если вы продаете или отдаете компьютер, у которого еще есть одна из ваших пяти авторизаций, вам необходимо отменить авторизацию всех ваших компьютеров, а затем повторно разрешить все, которые вы все еще используете. Это чертовски много неприятностей и времени для чего-то, что вы можете сделать сейчас, прежде чем отдавать или продавать.
- Резервное копирование личных данных с MacBook на отдельный носитель или «облачный» сервис.
- Отключение специальных служб и функционала, управляющих копированием и переносом данных.
- Стирание всей личной информации с диска.
Внимание! Прежде чем приступать к переустановке MacOS на ПК MacBook — потрудитесь сохранить все свои данные на внешнем носителе!
Об этом вначале и пойдёт речь. Здесь вы видите количество компьютеров, которые вы разрешили в прошлом
К сожалению, он не перечисляет имена этих компьютеров. Поэтому, если этот номер не согласен с вами, попробуйте несколько раз отменить авторизацию своего компьютера, пока он больше не будет разрешен
Здесь вы видите количество компьютеров, которые вы разрешили в прошлом. К сожалению, он не перечисляет имена этих компьютеров. Поэтому, если этот номер не согласен с вами, попробуйте несколько раз отменить авторизацию своего компьютера, пока он больше не будет разрешен.
Деактивировать программы и удалить другие полномочия
Кроме того, выберите «Деавторизовать все компьютеры», чтобы очистить пять разрешений. Затем повторно авторизируйте все свои компьютеры по одному. Многие сторонние приложения включают авторизацию и активацию машины, в частности программы для редактирования изображений, звука и видео. Активация приложения — это процесс подключения определенного приложения к действительной пользовательской лицензии.
Системные требования macOS Mojave
Как и все последние версии macOS 10.14 будет распространяться через магазин приложений App Store и сможет быть установлен на определенный тип компьютеров. Точнее даже не тип, а год выпуска Mac, и в зависимости от модели это будут:
- iMac, выпущенные в конце 2012 г. или позже;
- MacBook, выпущенные в начале 2015 г. или позже;
- MacBook Pro, выпущенные в середине 2012 г. или позже;
- MacBook Air, выпущенные в середине 2012 г. или позже;
- Mac mini, выпущенные в конце 2012 г. или позже;
- Mac Pro, выпущенные в конце 2013 г., а также в середине 2010 и 2012 гг. с рекомендуемой видеокартой, поддерживающей Metal;
- iMac Pro, выпущенные в конце 2017 г. или позже.
Как видим, в этот раз под обновления не попадут компьютеры старше 2012 года. Увы, но мой домашний Mac mini 2010 года так и останется с macOS High Sierra, хотя я его откачу до 10.11 и пусть так работает
Что же объединяет все эти модели? Мне кажется, что Apple почти полностью исключили компьютеры без SSD, хотя они еще встречаются. По моей практике, сейчас уже большинство маководов знает, что можно заменить свой старый жесткий диск на новый SSD и большинство так уже сделали. Если же вы еще не дошли до этого, то могу вам помочь с переездом на новый накопитель — пишите, звоните
Обновление не скачивается
Порой апдейт не начинает загружаться, хотя пользователь и нажимает соответствующую кнопку. В этом случае следует проверить скорость подключения к интернету и остановить другие загрузки. Вторая частая причина проблем со скачиванием обновлений — заполненный жесткий диск Mac. На компьютере должно быть хотя бы 10–15 ГБ свободного пространства: тогда процесс обновления пройдет без проблем.
Если скорость интернета нормальная и места на накопителе достаточно, проверьте, нет ли проблем со стороны Apple. Зайдите на страницу состояния системы и посмотрите, доступны ли сервера обновления macOS. Если индикатор светится желтым, нужно подождать, пока Apple устранит проблемы, и снова попробовать обновить Mac.
Еще одно возможное решение проблемы — скачать нужный апдейт с сайта службы технической поддержки Apple. Этот способ поможет тем, у кого не открывается или зависает магазин App Store или нужного обновления нет в списке доступных.
Необходимые инструменты
Профессиональные отделочники обычно применяют такой набор приспособлений:
- Зубчатый шпатель – нужен для нанесения клея на поверхность листа в случае, когда кривизна стены не превышает 5 мм.
- Мастерок – потребуется для размешивания клеящего состава и нанесения его на основание, если неровность отдельных участков превысит 15 мм.
- Емкость для замешивания клея. Лучше выбирать пластиковую тару, легко очищающуюся от загрязнений.
- Киянка – поможет выровнять листы после их фиксации.
- Строительный уровень – необходим для нанесения разметки.
- Нож, карандаш и рулетка – помогут правильно размечать и разрезать листы.
- Дрель с коронкой – для формирования отверстий в ГКЛ.
Проверить состояние диска перед установкой macOS
Если все предыдущие пункты были выполнены, а самое главное, S.M.A.R.T. вашего диска воодушевляет на подвиги — самое время проверить диск на ошибки. Честно говоря, сам установщик macOS и так проведет проверку диска, прежде чем начать установку, но это будет не подконтрольный вам процесс. Если во время проверки на диске будут найдены ошибки и они не смогут быть исправлены, то установщик прекратит установку с ошибкой. И вполне может оказаться, что старой macOS у вас уже нет, а новая еще не установилась и не может этого сделать, из-за ошибок. Вот именно поэтому, что бы избежать такой неприятной ситуации, после которой вам точно придется не сладко, я и рекомендую следующее.
Для начала надо включить свой Mac с нажатой клавишей Alt (Option) и на экране загрузки выбрать Восстановления или Recovery mode (в зависимости от установленной macOS и языка). Или же, если на экране не появляется ничего, кроме вашего диска с операционной системой, надо нажать на сочетание клавиш CMD+R. В таком случае будет загружена macOS из скрытого раздела на вашем диске.
Затем зайти в Дисковую утилиту, в которой уже надо запустить проверку диска на ошибки:
Когда появится значек жесткого диска с зеленой галочкой, значит все прошло успешно и можно приступать к установке свежей macOS! Но вот если появляются какие-то желтые или красные иконки, значит диску плохо и его надо продолжать диагностировать более крутыми программами!
Резервное копирование данных
Это необходимо! Очень важно сделать резервную копию данных перед тем, как обновить свою операционную систему. Есть много способов, с помощью которых вы можете выполнить резервное копирование данных на Mac
На самом деле, в Яблоке это делается довольно легко, с Time Machine, а другие разработчики приложений создали бесценные инструменты, такие как SuperDuper! и Carbon Copy Cloner. Кроме того, облачные сервисы, такие как Dropbox, предоставляют еще больше возможностей для обеспечения безопасности важных данных
Есть много способов, с помощью которых вы можете выполнить резервное копирование данных на Mac. На самом деле, в Яблоке это делается довольно легко, с Time Machine, а другие разработчики приложений создали бесценные инструменты, такие как SuperDuper! и Carbon Copy Cloner. Кроме того, облачные сервисы, такие как Dropbox, предоставляют еще больше возможностей для обеспечения безопасности важных данных.
Настройка Time Machine для выполнения резервного копирования
Я рекомендую сделать по крайней мере две резервных копии и убедиться, что они работают. Я предпочитаю метод резервной копии Time Machine и прямой клон жесткого диска с SuperDuper! В дополнение к этому, я использую Dropbox для хранения большого количества моих данных.
Совет. Чтобы узнать подробнее о резервном копировании данных, ознакомьтесь с уроками в нашем сеансе Резервное копирование и хранение данных.
Что такое неоморфизм
В оригинале этот “изм” обозначается термином neumorphism, потому что neomorphism уже используется в геологии и петрографии (науке о горных породах), в русских источниках на это решили не обращать внимание. С точки зрения неоморфизма умеренная выпуклость элементов управления, их заметность и отличия от окружающего их контента – благо
Неоморфизм делает интерфейсы понятнее. Кроме того, их легкая и ненавязчивая трехмерность смотрится неплохо.

Иконки из стиля неоморфизма
Изображение объектов физического мира при этом не предполагается. Скевоморфизм к началу второго десятилетия нашего века уже давно был избыточен и несерьезен. Неоморфизм – это его очень умеренная современная версия, и у неё большое будущее. Дизайнеры все еще спорят. На дизайнерских форумах нешуточные войны. Впрочем, в 2012-2013 годах идею плоских интерфейсов тоже принимали не все, но когда в главных операционных системах мира (в 2013 одной из таких систем стала iOS 7) перешли на плоский дизайн, споры утратили свою остроту
Одной из первых систем где широко, последовательно, и при этом очень осторожно, внедряется неоморфизм, стала macOS. Вторая в мире по числу пользователей компьютерная операционная система, ей пользуются 18,99% пользователей компьютеров в мире
Первое место у Windows.
Освободить место перед обновлением macOS
Этот пункт очень важен, на равне с предыдущим, про бэкапы. Кстати, рекомендую соблюдать именно эту последовательность — сначала создать резервную копию, а затем уже удалять лишнее с диска. Надеюсь, что логика последовательности понятна
При установке macOS, установщик будет так или иначе использовать свободное пространство. Если на диске совсем мало места, то время установки может возрасти до нескольких часов. Кроме того, сама установка macOS может не состояться из-за нехватки свободного объема и с такой проблемой разобраться будет намного сложнее.
Итак, что вообще можно удалить на Mac, перед установкой macOS:
- ненужные программы: их вообще лучше почаще удалять;
- ненужные резервные копии iPhone и iPad;
- почистить кэш в пользовательских библиотеках;
- просмотренные фильмы (это уже просто классика — фильм посмотрел и не удалил);
- программы для iPhone в папке iTunes;
- содержимое папки Загрузки за последние 3-5 лет (без комментариев, там столько хлама, вы не поверите);
Если пробежаться по этому списку, то можно будет высвободить очень много места, уверяю. А для любителей картинок, у меня есть целая статья с подробными пояснениями, как освободить место на Mac (с картинками)!
Вывод
С недавним выпуском El Capitan, немного планирования сделает переход беспроблемным
В этом уроке я показал, как проверить совместимость вашего оборудования и программного обеспечения, я показал вам важность резервного копирования ваших данных, и сравнил обновление с чистой установкой
Прежде чем переходить на El Capitan, выполните проверку программного обеспечения, которое вы используете на своем Mac, чтобы убедиться, что всё оно совместимо или что оно может быть обновлено до обновления операционной системы. Это позволит избежать риска проблем после обновления до El Capitan.








