Как устанавливать и обновлять приложения без google play
Содержание:
- Удаление обновлений приложения на Android
- Подготовка обновления
- Как отключить автообновление приложений на андроиде
- Выбор пользователей и настройка таргетинга
- Альтернативный способ отключения обновления на смартфонах андроид
- Как удалить старые обновления на Androind для системных программ
- Через компьютер
- Обновление системных приложений
- Как отменить последнее обновление на Андроид
- Как обновить вручную приложения на Андроид
- Настройка уведомлений об обновлении
- Как обновить программы без Play Market
- Способы включения автообновления приложений: через Wi-Fi или мобильный Интернет
- Отключение уведомлений
- Откат обновлений на андроид 10
- Как откатить обновление
- Как обновить приложение на Андроид вручную
- Как обновить приложения на Айфоне с iOS 13
- Включение автообновления приложений
- Плюсы и минусы автоматического обновления
- Поделки на тему «зима» для школы
Удаление обновлений приложения на Android
Изначально на Андроид-устройствах отсутствуют инструменты для удаления недавно скачанных обновлений установленных приложений вне зависимости от версии операционной системы и производителя смартфона. При этом для выполнения поставленной задачи все же можно прибегнуть к нескольким методам, актуальность которых напрямую зависит от интересующей вас программы.
Способ 1: Установка старой версии
Произвести удаление недавно скачанных обновлений стороннего ПО можно путем полной деинсталляции программы с последующей установкой ранее выпущенных версий. Для загрузки в таком случае придется воспользоваться APK-файлом, загруженным с одного из доверенных ресурсов в интернете, наиболее рекомендованным из которых является русскоязычный форум 4PDA.
Шаг 1: Подготовка устройства
- Откройте «Настройки», найдите «Личные данные» и нажмите по разделу «Безопасность». Здесь необходимо установить галочку «Неизвестные источники» в блоке «Администрирование устройства».

Дальше вернитесь в «Настройки» и в разделе «Устройство» перейдите на страницу «Приложения». Найдите нужную вам программу в представленном списке.

Предварительно запомнив значение из поля «Версия», чтобы в будущем установить именно предыдущее обновление, нажмите кнопку «Удалить».
Подробнее: Удаление приложений на Android
Дождитесь завершения процедуры и переходите к следующему шагу. В качестве дополнения вы можете предварительно скопировать папку с данными о работе приложения из памяти смартфона, чтобы после переустановки сохранить информацию.
Шаг 2: Поиск и загрузка APK-файла
Шаг 3: Установка приложения
- Воспользовавшись любым удобным файловым менеджером, перейдите в папку с загрузками на телефоне. По умолчанию файлы сохраняются в каталоге «Download».

Нажав по загруженному APK-файлу, подтвердите процесс установки. Данный этап полностью идентичен для любых сторонних программ.
Подробнее: Установка приложения из APK на Android

По завершении установки можно будет сразу же открыть ПО или перейти в «Настройки» и посмотреть версию в свойствах. Если вы делали резервные копии кэша, его необходимо поместить в папку приложения перед запуском.

Главной проблемой этого способа, как можно заметить, является поиск старых версий, которые далеко не всегда доступны на доверенных сайтах. Из-за этого возникает риск загрузки небезопасной копии программы со сторонних ресурсов. При этом же в случае с наиболее популярным ПО подобные трудности не возникают.
Способ 2: Стандартные средства
В то время как сторонние приложения, вручную установленные из Google Play Маркета или с помощью APK-файла, невозможно откатить до прошлой версии без удаления существующей, некоторые стандартные решения предоставляют такую возможность. Распространяется это исключительно на фирменное ПО, предустановленное на устройстве на момент приобретения и первого запуска аппарата.
- Перейдите в стандартное приложение «Настройки», найдите раздел «Устройство» и тапните по строке «Приложения».

Дождавшись загрузки списка, нажмите по кнопке с тремя точками в правом верхнем углу и выберите пункт «Показать системные процессы». На более старых версиях Android достаточно будет перейти на страницу «Все».

Находясь в разделе с полным списком установленного ПО, выберите одно из стандартных приложений, обновления которого хотите удалить. В качестве примера мы рассмотрим «Сервисы Google Play».

Оказавшись на главной странице приложения, воспользуйтесь кнопкой меню в крайнем верхнем углу экрана и нажмите по строке «Удалить обновления».
Это действие необходимо будет подтвердить, после чего начнется процедура восстановления изначальной версии программы. В результате будут удалены все обновления, загруженные с момента первого запуска смартфона.
В некоторых случаях при удалении может возникнуть ошибка, связанная с использованием приложения. Например, в нашем случае нужно было деактивировать один из сервисов в разделе «Администраторы устройства».

Такой способ может оказаться полезным, если вы используете смартфон с большим количеством предустановленного ПО, автоматически обновленного, например, до новых более требовательных версий. К тому же именно такой подход позволяет восстановить работу сервисов Google после неудачного обновления.
Подготовка обновления
- Название пакета обновленного набора App Bundle или APK-файла должно совпадать с названием текущей версии.
- Код версии должен быть больше, чем у текущего приложения. Подробную информацию об управлении версиями можно найти на сайте для разработчиков Android.
- Подпись обновленного набора App Bundle или APK-файла должна совпадать с подписью текущей версии.
Как подтвердить подпись APK-файла
Чтобы убедиться, что подпись будет подтверждена во всех версиях платформы Android, которые поддерживает APK-файл, воспользуйтесь инструментом (доступен в Android SDK Build Tools 24.0.3 и более поздних версий) со следующими параметрами:
Если подпись не подтверждена, используйте ключ, связанный с уже загруженным APK-файлом.
Подробнее о подписи приложений…
Совет. Наборами App Bundle и APK-файлами удобно управлять на странице App Bundle Explorer.
Как подтвердить сертификацию набора App BundleЧтобы подтвердить, что в старой и новой версиях используется один и тот же сертификат, выполните в обоих наборах App Bundle следующую команду и сравните результаты:
Если результаты совпадают, значит используется один и тот же ключ и можно продолжать. В противном случае необходимо подписать набор App Bundle с помощью правильного ключа.
Подробнее о подписи приложений…
Совет. Наборами App Bundle и APK-файлами удобно управлять на странице App Bundle Explorer.
Как отключить автообновление приложений на андроиде
В операционную систему Android встроен специальный механизм, который позволяет деинсталлировать уже установленные обновления.

Удаление загрузок для софта
Важно! Такая потребность возникает, когда пользователь по каким-то причинам не увидел загрузки ПО. Данная процедура осуществляется следующим образом:
Данная процедура осуществляется следующим образом:
- Открыть окно параметров смартфона.
- Перейти в строку «Приложения». На более новых оболочках данный пункт называется «Диспетчер программ».
- Из представленного списка софта найти программу, обновление которой требуется деинсталлировать.
- Нажать на выбранное приложение.
- Появится окно с его параметрами. Как правило, здесь присутствует три кнопки: «Отключить», «Остановить» и «Удалить обновления». В данном случае надо выбрать последний вариант и подтвердить своё решение нажатием кнопки «Ок», ознакомившись при этом с предупреждением и политикой конфиденциальности.
Обратите внимание! После выполнения предыдущего действия перед пользователем откроется меню, где будут представлены сведения о текущей версии приложения. Таким образом, посредством выполнения вышеизложенных этапов произошёл откат софта до более ранней версии
Выбор пользователей и настройка таргетинга
- Обновления доступны как для новых, так и для существующих пользователей. Выбор происходит случайным образом.
- Если вы останавливаете, а затем возобновляете поэтапное внедрение, выборка пользователей, которым будет доступна эта версия приложения, не изменится.
- Если вы не закончили поэтапное внедрение одной версии приложения и начали внедрять другую, то для второй версии будет выбрана та же группа пользователей, что и для первой (в зависимости от указанного процента внедрения).
- Для части пользователей, включенной в поэтапное внедрение, обновление будет доступно сразу. Остальные получат его через некоторое время.
- При поэтапном внедрении пользователям не будут приходить уведомления о том, что установлена новая версия приложения.
- Если настроено поэтапное внедрение в определенных странах, за их пределами обновление доступно не будет.
Альтернативный способ отключения обновления на смартфонах андроид
Существует ещё один метод, позволяющий понять, как сделать, чтобы приложения не обновлялись автоматически на андроиде. Данный способ предполагает выполнение следующих этапов:
- Запустить настройки своего мобильника.
- Открыть раздел «Расширенные настройки».
- Найти строчку под названием «Приложения». Появится список софта, который установлен на данном смартфоне. В этом разделе присутствуют как системные, так и скачанные с Google Play Market приложения.
- Теперь пользователь может выборочно отключить автообновление у некоторых программ. Для этого потребуется удерживать ярлык нужного софта в течение нескольких секунд.
- Затем появится окно с возможными корректировками параметров работы приложения. Выбрать значение «Отключить доступ автообновлений».
Обратите внимание! Данный способ считается универсальным и позволяет выбрать те программы, для которых необходимо отключить загрузку программного обеспечения в автоматическом режиме
Как удалить старые обновления на Androind для системных программ
Вариант невозможности обновлять системные приложения работает только со старыми версиями ОС Android. Отказаться от новой версии возможно лишь для предустановленных, стандартных программ. Чаще всего это сервисы Google, такие как:
- Google Chrome;
- «Голосовой помощник»;
- Play Маркет и т. д.

Удаление предустановленных приложений
Для подобных приложений возможно несколько способов удаления старых обновлений.
Через настройки
Алгоритм действий через настройки:
- Открыть пункт «Настройки».
- Войти в раздел «Приложения».
- Тапнуть на пункт «Системные приложения».

Удаление обновлений на андроиде
Из выпадающего списка нужно выбрать нужное приложение и нажать на него. Появится окошко, где будет предложено:
- очистить кэш;
- удалить программу;
- удалить последние обновления.
Из этих пунктов следует выбрать «Удалить обновления» и завершить операцию, активировав кнопку «Ок». Она появится в новом окошке. В итоге текущие обновления для выбранных приложений будут стерты.
Важно! Для положительного завершения операции выбранные приложения не должны быть открыты. Работающую программу нужно остановить, для чего следует в меню найти вкладку «Остановить» и кликнуть по ней
Через Google Play
Через Google Play возможно удалять только новые версии предустановленных приложений. Здесь все просто, с помощью вкладки «Удалить» сервиса Google Play стираются все обновления одним разом.
Для этого следует:
- Активировать Google Play.
- Выбрать нужное приложение.
- Нажать на него.
- Тапнуть вкладку «Удалить».
Важно! Эти действия приведут лишь к стиранию обновлений. Само приложение останется, что очень важно для сохранности личной информации, например, паролей, электронных адресов и т. д
После активации кнопки «Удалить» система попросит подтверждения запроса. Нажав на «Ок», дают согласие.
Если эту операцию проделать со сторонним приложением, активация кнопки «Удалить» приведет к удалению программы.
Обратите внимание! Попытки перезагрузки через Google Play всегда приводят к загрузке последней версии. Чтобы не допускать этого, следует отключить автообновление
Причем можно поставить запрет на все программы или только на некоторые по выбору.
Сброс настроек для ПО телефона
Для предустановленных приложений есть еще один способ обнулить новые версии. Только он приведет к потере вообще всех данных на гаджете. Так как удалить обновление на андроиде выборочно невозможно, то аппарат станет таким, каким шел с завода. Это метод — полный сброс настроек ОС.

Сброс до заводских настроек
При сбросе настроек ПО смартфон вернется к заводской прошивке. Такая возможность очень кстати, если забыт пароль или аппарат не включается. Засорение гаджета неиспользуемыми файлами тоже может усложнить работу, вплоть до полного отказа операционной системы.
Важно! После сброса потеряется вся информация с аппарата, то есть он станет чистым, как только что выпущенный с завода. Поэтому настоятельно рекомендуется создавать копию данных, например, скопировать на SD-карту, переместить в облачное хранение или сохранить на ПК
Если сохранилась функция выключения, то сбросить настройки легче через настройки либо с использованием кодов.
В первом случае рекомендуется:
- Войти в «Настройки».
- Выбрать «Восстановление и сброс» — «Сброс» — «Сброс настроек» либо «Архивация и сброс».
Сброс при помощи кодов для каждого производителя свой. Нужную для определенной модели комбинацию придется поискать. Например, для Samsung могут подойти такие варианты:
- *#*#7780#*#;
- *2767*3855#;
- *#*#7378423#*#*.
Выключенный аппарат можно реанимировать через меню Recovery либо с помощью кнопки для сброса. Процесс с помощью Recovery происходит нажатием определенных кнопок. Комбинации могут быть разными. Это зависит от модели смартфона. Чаще используются клавиши регулировки громкости + кнопка включения.
Войти в меню можно при длительном нажатии на нужные кнопки. Перемещения внутри меню происходят нажатием на кнопки, регулирующие звук. Выбор подтверждается нажатием на кнопку «Вкл».
К сведению! Современные гаджеты нередко снабжаются специальной кнопкой для сброса настроек. Правда, ее очень сложно найти. Как правило, это очень маленькое отверстие. Саму кнопку можно активировать иголкой или скрепкой.
Через компьютер
Популярные производители часто выпускают специальные программы для работы мобильных устройств через ПК. При запуске ПО можно присоединить через USB-кабель телефон к обычному компьютеру и начнется автоматическая диагностика «умного устройства».
 Подключение гаджета к ПК через USB-шнур
Подключение гаджета к ПК через USB-шнур
Анализ состоит в поиске текущей версии Андроид на планшете или смартфоне и новым доступным обновлением. При нахождении подходящего варианта будет предложение для установки последней версии. После подтверждения «Обновления» и прочтения предупреждений выполнится процедура.
Перед обновлением прошивки нужно узнать, появились ли новые версии на официальном сайте или через настройки девайса. Все важные данные нужно сохранять на внешний накопитель перед запуском обновления. После модификации производительность устройства может увеличиться.
Полезные статьи, новости и обзоры на нашем канале Яндекс Дзен
Обновление системных приложений
Системные приложения, включая предустановленные, появляются в разделе Play Маркета Мои приложения, как только в Play Console загружается версия с таким же названием пакета (даже если она не опубликована).
Google Play позволяет управлять обновлениями для предустановленных приложений, если соблюдены перечисленные ниже условия.
- Приложение находится в системном разделе.
- Приложение бесплатно.
- Приложение сопровождается такой же подписью, как версия, опубликованная в Google Play.
- Названия пакетов предустановленного приложения и новой версии совпадают.
- У обновления код версии больше, чем у предустановленного приложения.
Если при загрузке системного приложения возникает ошибка, свяжитесь с нами.
Как отменить последнее обновление на Андроид
Этот процесс можно прервать, если программа устанавливается без ведома самого человека. Для этого нужно:
- Открыть вкладку, где находятся все уведомление. В нем должна происходить установка того или иного файла;
- После этого зажимаем долго его и выбираем строку «О приложении»;
- В окне нажимаем на «Стереть данные».
После таких манипуляций установка последней версии автоматически прервется
Стоит обращать внимание на такие моменты, если действия происходят без присутствия пользователя
Таким образом можно не только удалить обновление, но и прервать его процесс. Чтобы в дальнейшем такого не происходило, стоит отключать функцию автообновления.
Как обновить вручную приложения на Андроид
Для того чтобы сохранить как можно больше свободного трафика мы рекомендуем отключить автообновление приложений на Андроиде. Этим самым вы ускорите работу вашего устройства. Процесс ручного обновления происходит следующим образом:
- Заходим в Гугл магазин и нажимаем на меню.
- В новом списке кликаем на значок, который отвечает за программы и игры.
- После этого переходим в раздел «Установленные» и выбираем ПО, которое хотим обновить.
- Далее нажимаем на «Обновить» и ожидаем окончания загрузки выбранного приложения.
После скачивания программы останется только провести ее установку и на этом процедура ручного обновления заканчивается.
Настройка уведомлений об обновлении
Бывает так, что сообщения об обновлении приходят совсем некстати и возникает желание их отключить. Можно отключить звук, возникающий при появлении таких обновлений, либо ввести запрет на их получение.
Чтобы отключить уведомления, надо открыть настройки Play Market. Для этого надо проделать шаги, описанные выше на рисунках 1-3. Когда на смартфоне Андроид будет открыта опция «Мои приложения и игры», надо прокрутить (проскроллить) окно вниз так, чтобы появились «Настройки» (рис. 9):

Рис. 9. Настройки Play Market
Открываем «Настройки» Google Play Market, и щелкаем «Оповещения» (1 на рис. 10):

Рис. 10. Настройки уведомлений об обновлениях. Настройки автообновлений приложений.
Открыв «Оповещения», проверяем галочки. Если НЕ хотите получать уведомления о наличии обновлений для приложений, надо убрать галочку напротив «Обновления» (1 на рис. 11). Также в этом случае стоит снять галочку напротив «Автоматическое обновление» (2 на рис. 11):

Рис. 11. Ставим/убираем галочки для оповещений об обновлениях и для автообновлений приложений
Если галочки убрать, то оповещения насчет наличия обновлений и про автоматическое обновление не должны приходить.
Настраиваем автообновление приложений так, чтобы экономить интернет-трафик
Настройки автообновлений приложений каждый выбирает для себя самостоятельно. На рис. 12 выбран вариант «Только через Wi-Fi». Это удобно, чтобы не тратить мобильный трафик на обновление приложений. У меня уже есть печальный опыт, когда лимит мобильного трафика быстро и совершенно неожиданно заканчивается. Однако Wi-Fi не является повсеместно и широко распространенным, поэтому приходится задумываться о расходе интернет-трафика и выбирать соответствующие настройки.

Рис. 12. Настройки автообновлений приложений
Полезные сведения про обновления приложений в сжатом виде можно почерпнуть также из справки Гугл:
Также про Андроид:
1. Проблемы рутинга на телефонах Android
2. 4 приложения для перевода речи в текст на Андроиде
3. Копирование файлов из компьютера в телефон: разные варианты
Распечатать статью
Получайте актуальные статьи по компьютерной грамотности прямо на ваш почтовый ящик. Уже более 3.000 подписчиков
.
Важно: необходимо подтвердить свою подписку! В своей почте откройте письмо для активации и кликните по указанной там ссылке. Если письма нет, проверьте папку Спам
Как обновить программы без Play Market
Некоторые приложения по тем или иным причинам недоступны для конкретных моделей смартфонов. Это приводит к тому, что владельцы загружают необходимое без Плей Маркета, через сервисы вроде APKMirror или APK Downloader. Если в настройках включена функция установки из неизвестных источников, то apk-файлы скачиваются через компьютер или смартфон, а затем инсталлируются вручную.
Алгоритм прост и удобен, однако лишает возможности получения обновлений описанным ранее способом. Решается проблема следующими путями:
- Утилита APKUpdater, которую можно скачать из того же Маркета, самостоятельно сканирует все существующие сервисы с приложениями и ищет для них обновления. При этом в расчет берутся только проверенные источники, благодаря чему вероятность получить вирусы сводится к нулю.
- APKPure App – своеобразная альтернатива Play Market. Взаимодействует с APKUpdater, поэтому имеет аналогичный функционал и нюансы, связанные с безопасностью. Помимо прочего через APKPure App можно искать и устанавливать практически любые интересующие приложения.
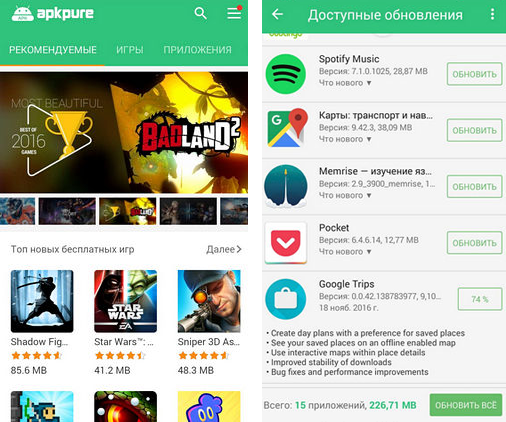
Доступны оба сервиса для всех Andro clear=all />
Способы включения автообновления приложений: через Wi-Fi или мобильный Интернет
Для владельцев устройств с операционной системой Android доступна функция ручного и автоматического обновления приложений. Для людей, которые хотят всегда оставаться в курсе новинок, не тратить время на лишние действия, поиск интересующей функции в устройстве, доступна опция автообновления всех установок. Управлять этой функции можно в соответствующем разделе телефона:
- Необходимо открыть PlayMarket.
- Затем перейти в меню.
- В нём нажать пункт «Настройки».
- В разделе «Общие» отыскать пункт «Автообновление приложений».
Этот раздел позволяет пользователю выбрать любой подходящий ему вариант:
- «Любая сеть». При подключении к мобильному Интернету или Wi-Fi обновляться все установки на телефон начнут самостоятельно онлайн. Но при этом пользователь лишается возможности контролировать расход личных средств на счету. Некоторые мобильные операторы могут взимать за пользование Интернетом дополнительную плату;
- «Только Wi-Fi» — более безопасный метод для пользователя. При подключении к сети Wi-Fi будет происходить автоматическая установка обновлений. Но пользователь может не бояться за случайное списание средств с его мобильного счёта;
- «Никогда». Владелец смартфона отказывается от установки автообновлений, сможет это делать исключительно вручную.

Доступные пункты в меню автообновления
Важно! Более предпочтителен для большинства людей вариант через Wi-Fi
Обновление сразу всех приложений
Если в Плей Маркете включена функция автоматического обновления приложений, неважно, через Wi-Fi или мобильный Интернет, она распространяется на все установленные программы. Поэтому при наличии новых версий будет произведена их установка
Чтобы включить автообновление, нужно выполнить такие действия:
- Открыть PlayMarket.
- Зайти в меню в левом верхнем углу страницы, найти раздел «Настройки».
- Выбрать пункт «Автообновление приложений» и подходящий в нём вариант — «Только через Wi-Fi» или «Любая сеть».
Обратите внимание! Даже если включена функция автообновления, не все программы и игры смогут самостоятельно устанавливать новую версию без участия владельца смартфона. Это происходит в том случае, если приложению нужны дополнительные разрешения
Обновление отдельных программ
Включить функцию автоматического обновления можно не для всех, а выборочно для некоторых приложений. Не все программы с их обновлённым функционалом нужны, интересны и удобны пользователям. Поэтому оставить в списке автообновляемых можно самые любимые, часто используемые, полезные и другие приложения.
Перед тем как включить обновления конкретных приложений на андроиде, нужно сначала убедиться, что в настройках смартфона включена функция автообновления. Она распространяется на абсолютно все установленные из магазина программы.
Чтобы установить выборочно для каждой из них автоматические обновления, нужно потратить немного времени, выполняя следующие шаги:
- Открыть PlayMarket, зайти в его меню.
- В нём найти раздел «Мои приложения и игры».
- В списке необходимо будет искать все те проги, которые не нуждаются в установке автоматических обновлений.
- Придется открывать каждую из них, заходить в правом верхнем углу в меню, убирать галочку рядом с пунктом «Автообновление». Так делать до тех пор, пока в списке не останутся только те предложения, которые нуждаются в установке автообновлений.

Вкл./выкл. автообновлений для каждой отдельной программы
Обратите внимание! Гораздо проще и быстрее было бы сделать наоборот, то есть выключить для всех приложений автообновление и поставить его для 1-2. Однако функция включается сразу для всех приложений, поэтому действовать нужно методом от противного
Отключение уведомлений
Ещё один серьёзный раздражитель — уведомления о наличии обновления. Есть три способа спастись от них: установить апдейт, получить root-права и удалить обновление или отключить уведомления. С первыми двумя всё понятно, изучим подробно третий вариант.
Откройте «Приложения» в настройках. Найдите «Сервисы Google Play». Нажмите на «Уведомления» и отключите их появление.
Совсем без уведомлений тоже нельзя: есть шанс пропустить важное сообщение или обновление. Поэтому такой вариант следует рассматривать как временную меру
Дальше нужно принять решение: либо root и удаление обновления, либо очистка памяти под его установку.
Статьи и Лайфхаки
Всем владельцам устройств на базе «зеленого робота», которые постоянно или периодически обновляют программное обеспечение, следует знать, как вернуть старое обновление на Андроид.
Это поможет «откатиться» к предыдущей, работающей более стабильно версии.
Откат обновлений на андроид 10
Вопреки гуляющей по Сети информации, на адроид 10 по-прежнему нет возможности возвращения к предшествующей версии как для системных, так и сторонних программ. Объясняется это просто — это не выгодно разработчикам, так как каждая последующая версия делает программу лучше. К тому же Google Play стремится очистить информационное пространство от некорректных и вирусных продуктов. Что до пользователей, для них важна оптимальная работа программ, особенно в таких часто используемых, как Инстаграм, «ВКонтакте» (ВК), «Одноклассники».

Откат обновлений на андроид 10
Возвращаться к предыдущей версии прошивки Android можно. Даже несколькими способами. Но, как показывает практика, все методы работают только с предустановленными программами. Если же загружать предыдущие версии при помощи сторонних ресурсов, есть риск занести вирусы. Чтобы их удалить, придется обратиться к специалистам или сделать сброс до заводских настроек.
Как откатить обновление
Как откатить обновление приложения на андроиде, если оно не системное? Сторонние приложения — это те, которые не были предустановлены на заводе, а устанавливались из сторонних источников.

Удаление сторонних приложений
Для этого нужно:
- Войти в «Настройки».
- Перейти в «Приложения».
- Найти интересующее приложение.
- Тапнуть кнопку «Удалить».
Если потребуется восстановить работу этого приложения, ее версии придется скачивать из сторонних источников. Если есть необходимость удалить несистемную программу, придется воспользоваться некоторыми ухищрениями.
Для решения проблемы нужно программу скачивать с любого стороннего сайта, а не через Google Play. Версия может быть любая. Для выборки через APK-файл требуется дать разрешение установки из «Неизвестных источников».
Важно! Нужно пользоваться только проверенными источниками. Часто используют Trashbox
Процесс пошагово:
- Выяснить версию обновления нужного приложения на смартфоне.
- С выбранного источника, например, Trashbox, скачать предыдущую версию.
Для выяснения версии обновления на гаджете нужно:
- Войти в «Приложения».
- Выбрать нужную программу.
- Нажать на нее.
- Из выпадающего списка выбрать вкладку «Версия».
- Изучить прописанную информацию.
После этих действий можно приступить к удалению ненужного и закачки требуемого:
- Полностью удалить приложение с аппарата.
- Разрешить установку APK-файлов из сторонних ресурсов.
- Выбрать и войти на сайт Trashbox или другой похожий.
- Прописать название приложения в поиске, активировать.
- Из списка выбрать нужную версию.
- Загрузить в смартфон.
После загрузки нужно проверить функциональность установленного софта.
Важно! Во избежание заражения гаджета вирусами следует пользоваться только проверенными источниками
Как обновить приложение на Андроид вручную
Чтобы обновить конкретно какое-то приложение вручную, надо его сначала найти. Как это сделать, показано выше на рисунках 1-6. После чего остается нажать на зеленую кнопку «Обновить» (рис. 6).
При этом может появиться окно с предложением принять специальные разрешения (рис. 7):
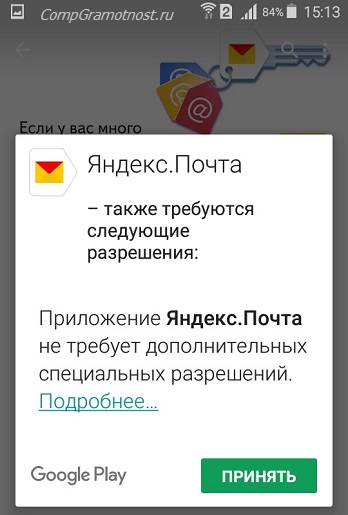
Рис. 7. Нажать «Принять», чтобы предоставить разрешение Яндекс.Почте на использование ресурсов устройства
Нажимаем «Принять», начинается обновление приложения, на это потребуется некоторое время.
О том, какие приложения обновлены, а какие нет, можно узнать в Play Market, опция «Мои приложения», вкладка «Обновления»:
Как обновить приложения на Айфоне с iOS 13
Как говорилось ранее, обновление приложений зависит от того, какая операционная система на данный момент установлена на Айфоне. Если ОС выше 13 версии, то обновление может происходить двумя способами:
- Через App Store;
- Через iTunes.
Более подробно о том, какие новые усовершенствования появились в операционной системе iOS 13 можно посмотреть в этом видео
Первый вариант делается через тот раздел, где ранее смотрелись сами усовершенствования. Каждый способ имеет как и свои плюсы, так и свои недостатки. Стоит отметить и то, что обновление в них не отличается. Скорее всего пользователю при выборе способа стоит ориентироваться на то, что удобнее. Обе утилиты имеют свои тонкости, о которых также стоит поговорить далее.
Через App Store
Обновления через App Store очень сильно отличаются от старой 12 версии. Проделывается все в самой утилите, которая располагается на стартовом экране устройства, где часто находятся и все другие стандартные программки.
Для того чтобы усовершенствовать ту или иную программу, нужно проделать следующий алгоритм:
- Заходим в сам AppStore, который, как говорилось ранее, располагается на стартовом экране. Напоминает иконка программы иероглиф на голубом фоне. Отыскать на экране её не так сложно. Кликаем на неё и переходим в утилиту;
- Далее открывается тоже начальный экран утилиты. Если пользователь не ориентируется в нем, то стоит взглянуть на верхний правый угол – там находится иконка аватара, то есть профиль пользователя, с которым он зарегистрирован в системе;
- Нужно кликнуть на эту иконку, чтобы перейти в профиль;
- После этого открывается список тех приложений, которые можно изменить. Если такое возможно, то в стирке утилиты будет кнопка «Обновить»;
- Чтобы начать процесс установки новой версии, кликаем на неё и дожидаемся того, чтобы программка начала установку;
- После окончания процесс система уведомит пользователя об этом.
Таким образом можно достаточно просто и быстро обновиться через стандартный Апп Сторе, который установлен на каждом Айфоне, даже несмотря на то, какая версия телефона.
Через iTunes
Второй способ – через iTunes. Этот способ в некотором плане сложнее, для многих пользователей он может показаться сложным, поэтому отдают предпочтение первому. Эта утилита – эффективный способ осуществлять управление своим устройством. Через него можно не только устанавливать дополнительные функции, но и также многое другое. Он необходим для того, чтобы также копировать информацию с Айфона на сам компьютер, а также обратно.
Алгоритм установки достаточно сложен, но понятен, если разобраться:
- Для начала необходимо установить iTunes на компьютер, дабы совершать дальнейшие манипуляции. Также необходим провод, с помощью которого будет подключаться телефон.
- После этого заходим в саму программу. И в верхней левой области находим раздел «программы», кликаем на него. После этого переходим в пункт «Мои программы» прямо из этого же раздела. Этот пункт отобразит все те программки, которые есть на телефоне;
- После этого будет показан список иконок тех программок, которые нуждаются в обновлении. Как правило, они помечены одноименной кнопкой;
- Если необходимо обновить все утилиты сразу, то кликаем на одну из них левой кнопкой мышки, а позже зажимаем сочетание клавиш Ctrl + A. Это выделяет все иконки сразу. После кликаем по выделению правой кнопкой мыши, выбираем пункт из контекстного меню «Обновить»;
- Если есть необходимость в изменении одного из приложений, то кликаем на него правой кнопкой мыши и нажимаем на пункт из контекстного меню «Обновить программу»;
- Если модернизация прошла успешно, то все их можно синхронизировать с устройством. Подключаем с помощью кабеля телефон и кликаем на миниатюрную иконку телефоне, которая располагается в правом верхнем меню боковой панели;
- Нажимаем в левой панели на кнопку «Программы» и находим кнопку «Синхронизация». Кликаем на неё.
Включение автообновления приложений
Если вы не хотите каждый раз вручную проверять наличие апдейтов для программ и самостоятельно их устанавливать, следует активировать функцию автообновления. Сделать это можно в настройках Apple ID.
- Перейдите в «Настройки» iPhone и, в зависимости от установленной версии iOS, выполните следующее:
- iOS 13: тапните по первому разделу в списке – своему Apple ID, а в нем выберите «iTunes Store и App Store».
- iOS 12: в основном списке настроек сразу перейдите к разделу «iTunes Store и App Store».
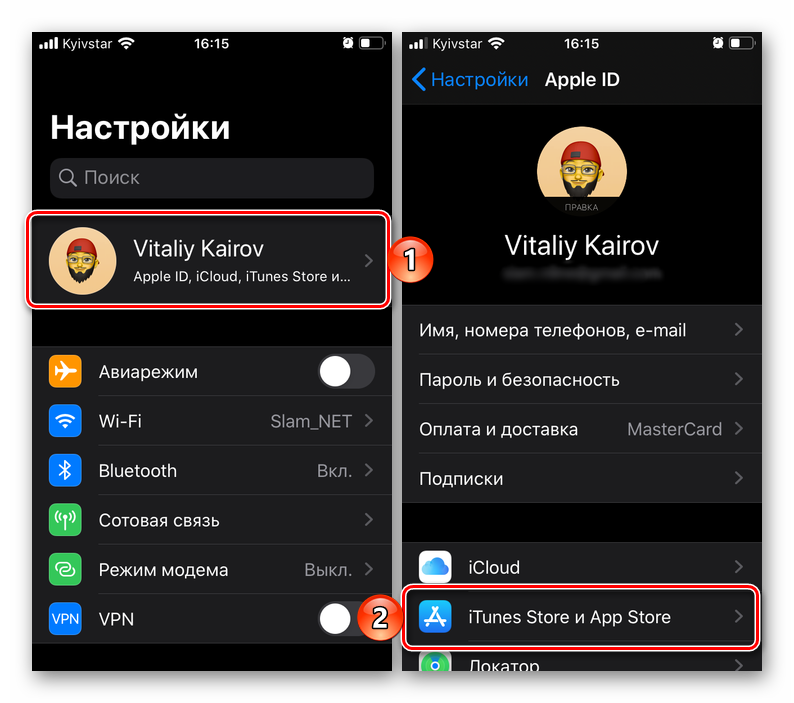
Переведите в активное положение переключатель напротив пункта «Обновление ПО».
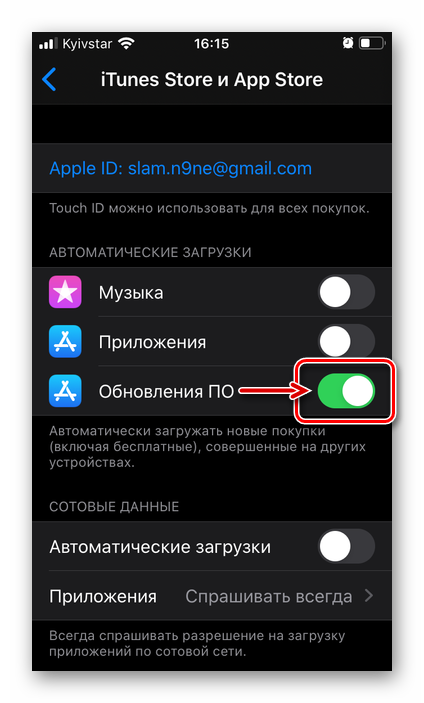
Далее, при желании, можно также настроить то, будут ли обновляться приложение посредством сотовых данных, и если да, то как именно это будет происходить. Подробнее обо всех нюансах читайте в следующей части статьи.

Как только вы активируете данную функцию, установка апдейтов программ будет протекать в фоновом режиме без необходимости обращения к App Store, но это не отменяет возможности их ручной загрузки, рассмотренной нами выше.
Плюсы и минусы автоматического обновления
По умолчанию смартфоны обновляют программы самостоятельно, как только выходит новая версия. Это очень удобно в тех случаях, когда у владельца просто нет времени заниматься этим самостоятельно. Кроме того, все обновления будут устанавливаться в срок, и пользователю не придется постоянно проверять их наличие. Когда приложения обновляются, их работа становится более продуктивной. Такое улучшение может принести ряд следующих плюсов:
- утилита будет лучше защищен от вирусных атак;
- появятся новые функции или интерфейс станет более удобным и приятным;
- будут устранены различные неполадки, баги и т.д.;
- изменится политика использования.
Однако автообновление может изрядно мешать работе смартфона. Например, данная функция имеет ряд следующих минусов:
- Снижается скорость интернета. Во время переустановки программного обеспечения затрачивается большая часть трафика. В связи с этим скорость загрузки страниц значительно падает, а программы, работающие от интернета, начинают сильно тормозить.
- Расход трафика. Установка приложений за счет мобильной сети очень сильно растрачивает трафик. Таким образом, можно не заметить, как допустимый лимит на месяц был достигнут, и смартфон начал снимать деньги со счета.
- Обновления занимают память. Каждая новая версия занимает больше места в телефоне, чем предыдущая. В связи с этим свободное место может быстро закончиться. Владельцы устройств с маленькой памятью предпочитают сразу же отключать эту функцию. Также для освобождения места рекомендуется регулярно проводить очистку кэша.
- Расход заряда батареи. Процесс установки программ забирает энергию, из-за чего телефон быстро разряжается. Если устройство имеет слабую батарею, лучше обновлять платформы, подключив его к зарядке.
- Во время установки обновлений невозможно скачивание новых утилит. При попытке скачать приложение, Google Play будет ставить его в очередь. В результате программа не установится, пока не загрузятся все обновления.
Таким образом, автообновление может сильно тормозить работу телефона. Поэтому многие владельцы предпочитают отключать эту функцию.








