Forkplayer для samsung smart tv: способы установки и тонкости работы
Содержание:
- Как обновить телевизор Самсунг Смарт ТВ через интернет
- Как обновить прошивку телевизора Самсунг
- Как обновить Smart TV Philips
- Функция «Обновление в режиме ожидания»
- Зачем нужен браузер на Смарт-ТВ
- Магазин приложений Samsung App TV
- Установка сторонних приложений
- Альтернативный вариант
- Обновление прошивки на Смарт-телевизоре Samsung
- Для чего нужно прошивать Смарт ТВ?
- Возможные проблемы и решение
- Обновление браузера
- Восстановить через главную страницу облака
- Как поменять прошивку на Андроиде через компьютер
- Как понять, что нужно обновить Смарт ТВ Самсунг
- Как обновить Smart TV Philips
- Нужно ли обновлять прошивку на Самсунг Смарт ТВ?
- Как обновить браузер на Смарт-ТВ Самсунг
- Подготавливаем флешку
- Как обновить телевизор Самсунг через флешку?
- Обновление ПО через USB
- Обновление через Интернет
Как обновить телевизор Самсунг Смарт ТВ через интернет
Прежде, чем приступить к обновлению телевизора Самсунг Смарт ТВ через интернет, убедитесь, что сигнал надежный. Для этого выберите один из вариантов:
- локальная сеть;
- через Wi-Fi;
- через роутер, выбрав необходимые функции.
Этот пункт важен, поскольку сбои в процессе могут образовать новые неполадки. Далее приступите к выполнению такого алгоритма:
- откройте меню, чтобы посмотреть номер прошивки;
- щелкните на «Поддержка»/«Обновление ПО»;
- выберите «Обновить сейчас» либо «По сети»;
- подтвердите сообщение, отораженное в результате.
Пока выполняется загрузка не трогайте устройство, не выключайте его из электросети. Этот способ бесплатный, но занимает некоторое время, и для определенных пользователей станет не очень простым.
Если у Вас остались вопросы или есть жалобы — сообщите нам
Как обновить прошивку телевизора Самсунг
Следует помнить, что операционная система телевизора обязательно нуждается в модернизации. Прошивать Смарт ТВ – не такое сложное дело, как может показаться. С этим справится любой пользователь, имеющий опыт работы с компьютером и выход в интернет. После обновления Smart TV Samsung устраняются недоработки программного обеспечения, повышается быстродействие системы, становятся доступными новые функции.
Обновить прошивку Смарт ТВ можно двумя способами – по сети или через USB. Оба способа имеют свои плюсы и минусы, но результат при этом будет абсолютно идентичным. После обновления ПО повышается стабильность работы телевизора, исправляются различные ошибки предыдущих версий. Рассмотрим оба этих варианта.
Обновление по сети
Этот способ является менее трудоемким, но более рискованным. Во время обновления ПО телевизор, подключенный к интернету, скачивает файл новой прошивки на флеш-накопитель, затем автоматически его открывает и устанавливает. Но сетевые подключения иногда бывают нестабильными.
Для этого проверьте Ethernet-кабель, либо настройки беспроводного подключения по Wi-Fi (если телевизор его поддерживает). Не используйте этот способ при нестабильной связи или низкоскоростном интернете.

Чтобы обновить телевизор Самсунг Смарт ТВ через интернет, следует выбрать в меню настроек:
«Menu» => «Поддержка» => «Обновление ПО».
В этом пункте есть два подпункта – «Обновить сейчас» (в некоторых моделях он называется «По сети»), и «Автоматическое обновление». Необходимо выбрать первый подпункт. Телевизор начнет поиск обновленной версии прошивки, и на экране появится сообщение о том, что новая версия доступна. После нажатия кнопки «Да» телевизор приступит к ее загрузке.

Если обновление будет успешным, телевизор автоматически выключится, и снова включится.
Обновление через USB
Этот способ требует больше времени, но безопаснее первого. Он пригодится тем пользователям, которые приобрели телевизор без доступа в интернет, или у которых сеть временно недоступна. Сначала следует узнать номер текущей версии ПО, установленного на телевизоре, а также номер модели. Как это сделать – мы описывали выше.
Еще нам понадобится компьютер или ноутбук, подключенный к интернету, и чистая флешка для Самсунг Смарт ТВ емкостью не менее 4 Гб. Предварительно ее следует отформатировать в файловой системе FAT32.

Нажмите на «Загрузки и руководства», и прокрутите страницу вниз.
Вы увидите список файлов с обновлениями и номерами версий. Сравните версию вашей прошивки с представленной на сайте.
Нажмите на кнопку «Загрузки», которая расположена напротив выбранной версии, и сохраните установочный файл на компьютере
Обратите внимание, что он имеет формат .zip, и его следует разархивировать любой соответствующей программой. Сохраните разархивированный файл на флешку, и вставьте ее в разъем USB на задней панели телевизора

Затем необходимо найти в настройках пункт обновления через USB:
«Menu» => «Поддержка» => «Обновление ПО» => «Обновить сейчас».

На экране появится сообщение с предложением поиска файлов обновления на подключенном USB-устройстве. Нажмите кнопку «Да».
После нахождения файлов снова нажмите «Да», чтобы обновить прошивку. После обновления телевизор автоматически перезагрузится.
Как обновить Smart TV Philips
Большинство моделей смарт-телевизоров Philips работает на базе Android TV, поэтому процесс их обновления многим покажется знакомым. Различия телефонного и телевизионного Андроида в части установки апдэйтов крайне незначительны. Если вы хоть раз обновляли смартфон, то без труда справитесь и с телеком.
Обновление через Интернет
Для начала убедитесь, что ТВ подключен к глобальной сети и возьмите в руки пульт.
Затем:
Нажмите на пульте кнопку с шестеренкой. Это откроет системную утилиту настроек.
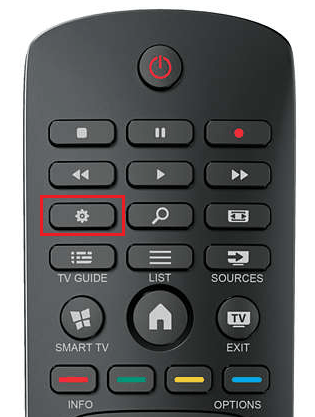
- Войдите в раздел «Все настройки» (All settings). Выберите опцию «Обновление ПО» (Software update).
- В правой половине меню выберите «Поиск обновлений» (Search updates).
- В качестве места поиска укажите «Интернет» и нажмите «Начать» (Start).
- Подтвердите согласие на установку апдэйта нажатием «Принять» (Accept).
Дальнейшие действия пройдут без вашего участия. После успешного обновления телевизор перезапустится. Для закрепления результата производитель рекомендует ненадолго отключить питание аппарата и снова включить.
Обновление с флешки
Подготовка флешки для TV Philips выполняется по той же инструкции, что и для Samsung. Отличие – источник загрузки прошивки. У этого производителя ее также нужно искать , введя наименование модели в поисковую строку.
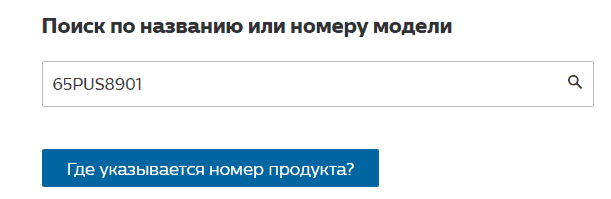
Файлы прошивок находятся в разделе «Обновления ПО»
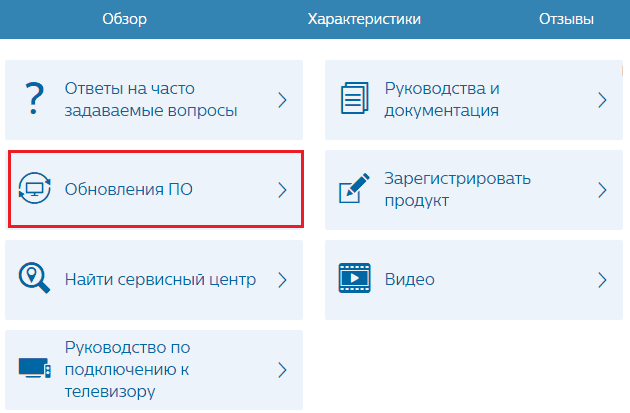
и «ПО и драйверы».
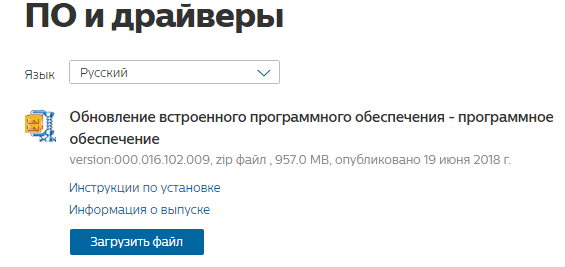
Скачанный файл необходимо распаковать на флешку.
Далее:
- Выключите питание телека, затем включите и сразу подсоедините флешку к одному из его USB-портов.
- Займите позицию наблюдателя или отправляйтесь пить чай. Все остальное умный телевизор сделает сам.
В процессе инсталляции на экране будет только надпись «Installing system update» и статус-бар. Когда все закончится, аппарат перезапустится. Вам останется только выключить и снова включить его питание.
Приметно по такой же схеме обновляются смарт-телевизоры других марок, которые работают на Андроид ТВ. А помимо них – многочисленные приставки-медиаплееры. Основные отличия между устройствами разных марок – интерфейсы раздела настроек зеленого робота. Однако даже если очень захотеть, запутаться там не получится.
Удачного обновления!
Функция «Обновление в режиме ожидания»
Каждый опытный пользователь знает, что обновлять ПО для телевизора Samsung можно автоматически, используя определённые функции. Что из этого получается, сказать трудно. Хорошие новости, что владельцу не приходится задумываться, когда же пройдет обновление прошивки телевизора, ведь все происходит автоматически.
Но в этой функции есть и множество минусов, потому профессионалы не слишком рекомендуют ею часто пользоваться. Например, это касается задавания неправильных параметров во временном поиске обновлений на серверах ТВ Самсунг или на официальном сайте. Если такие не находятся, можно воспользоваться ручным поиском, что значительно удобнее, поскольку используется только, когда в этом есть реальная необходимость.
Итак, какие же особенности данной функции для Samsung Smart TV:
-
Из-за того, что пользователь не имеет возможно контролировать каждый шаг установки обновлений, они могут установиться неправильно, в связи с чем возникают различные проблемы, неправильная работа сайтов и другие неприятности. Чтобы исправлять подобные последствия иногда доходит до замены материнской платы;
-
Поскольку обновление программного обеспечения происходит периодически, ТВ может найти программу среди ночи или ранним утром. Естественно, самопроизвольно включившийся телевизор мало чем порадует домочадцев;
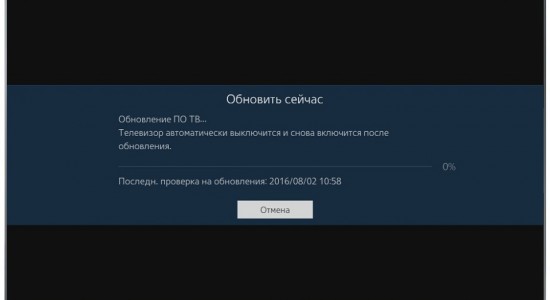
-
На телевизоре Samsung не всегда есть стабильная интернет связь, потому если начнется обновление, или файл, например, окажется слишком большим, телек Samsung не справится с его загрузкой и зависнет. Это не самая приятная ситуация, так как появляется высокая вероятность, что устройство понадобится ремонтировать;
-
ТВ может прервать связь с Wi-Fi во время обновления или на телевизоре установлен таймер, который отключит прибор в определенный час. Если такое произойдет, даже если микропрограммы уже практически установились, то, скорее всего, он уже не включится.
Если телевизор не включается после обновления, значит, установка программы прошла неудачно. Пытаться что-то сделать своими силами настойчиво не рекомендуется, так как ситуацию можно только усугубить.
Зачем нужен браузер на Смарт-ТВ
Основное достоинство телевизора с функциями Smart-TV перед старыми моделями ТВ:
- Простота в соединении и просмотра видео с помощью функций Smart-TV. Это соединение рассчитано на максимальный круг зрителей — подключил и все работает.
- Установлено одно устройство, работающее автономно. Это оборудование не зависит от наличия в квартире домашнего ПК, смартфона либо иной техники.
- Можно с легкостью включить блокировку нежелательного канала, к примеру, ограничить для детей программ ночью либо выключить телеканалы с «взрослым» видео.
- Есть возможность управление с пульта Д/У, а также иные полезные функции, например, джойстики либо детекторы движения для игр. Разные модели Самсунг определяют движение либо голос человека.
С учетом приложения на Smart-TV Самсунг, оборудование поддерживает различное программное обеспечение. Чаще всего конкретный перечень услуг находится в базовом наборе, а в последующем можно закачивать дополнительно ПО благодаря предустановленному программному обеспечению.

Даже приобретая приставку Смарт-TV, она может поддерживать определенное количество игр. Некоторые из доступных можно использовать сразу же, некоторые можно найти в сети и поставить на телевизор Самсунг-Смарт по собственному выбору. Тем более, актуально это обновление браузера для развлечения малышей — огромный экран ТВ и яркие цвета смогут привлечь детей, а системные параметры у этих игр, как правило, невысокие.
Другое преимущество Смарт-ТВ на Самсунг — это приложения для занятий спортом. Кроме обучающих видеороликов, умное устройство использует датчик движения, чтобы оценить действия пользователя и разнообразить спортивные упражнения игровыми задачами.
Большинство программ такие же, которые используются на телефонах. Skype, для общения через камеру, погода, карта и прогноз о пробках на дороге. Поставить и обновить браузер на интересующие программы можно с помощью меню.
Уже установленный браузер на телевизоре Самсунг-Смарт дает возможность воспользоваться большим экраном в качестве монитора для пролистывания веб-страниц. Все что не доступно в отдельном установленном браузере, можно скачать отдельно на телевизор. Браузеры могут поддерживать новейшие технологии и стандарты для показа сайтов.
Подробней о браузере на телевизоре Самсунг-Смарт ТВ можно посмотреть на этом видео:
Магазин приложений Samsung App TV
Samsung App TV — это фирменный магазин приложений от Samsung, в котором находится более тысячи различных приложений, доступных к скачиванию.
Часть основных приложений из магазина на телевизоре Самсунг Смарт ТВ установлены уже с «коробки», но часть все же придется установить самостоятельно. Для этого необходимо зайти в интернет магазин Samsung App, перейти в раздел Smart Hub, который находится на основном рабочем столе, и после этого выбрать интересующее вас приложение для скачивания.
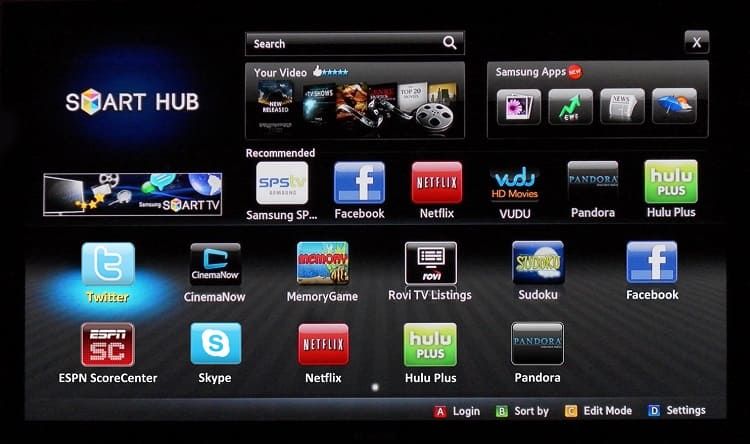
Чтобы скачать какое-либо приложение, достаточно использовать стандартные кнопки навигации «Ок» и «Возврат». Все делается достаточно легко, поэтому сложностей не должно возникнуть.
Установка сторонних приложений

Удобен способ установки с помощью программы для ПК SammyWidgets. Для способа не важен тип приложения (клиент сервиса, игра и т. д.), не требуется флешка. Последовательность действий для установки на Samsung Smart TV сторонних приложений:
- В Smart Hub Samsung создать учетную запись. В строку «адрес эл. почты» ввести «Develop».
- Войти под созданной учетной записью в Samsung Smart TV.
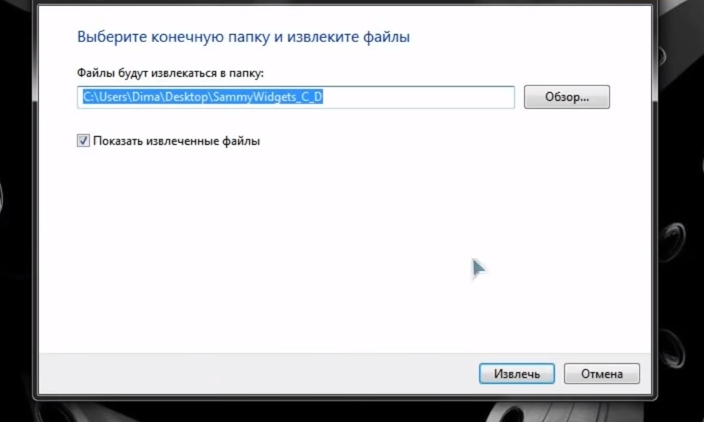
Распаковать архив программы на рабочий стол или в корень диска С в созданную папку (для работы программы в ее адресе не должно быть букв русского алфавита).
Для предотвращения блокировки внести SammyWidgets в исключения брандмауэра Windows и антивирусной программы.

Закачать на ПК виджет, которого будут устанавливать на smart TV.
Скопировать его в папку Widgets программы.

Нажать на интерфейсе программе кнопку Refresh (обновить).
Поставить галку напротив выбранного виджета.
Запомнить адрес IP сервера (отображается внизу интерфейса SammyWidgets). Важно: при дальнейших действиях приложение должно быть открыто на компьютере.

Нажать на пульте ТВ кнопку SmartHub.
Войти в раздел «Разработка» вкладки «Настройка».
В окошко IP адрес сервера ввести значения из SammyWidgets.

Включать режим «Синхронизация приложений пользователя».

Система проинформирует об окончании установки.
Войти на главную страницу, проверить наличие установленного виджета.
Выделить и открыть его.
Альтернативный вариант
Обновление прошивки на Смарт-телевизоре Samsung
Обновлять прошивку нужно из-за возникших проблем работы оборудования и ПО.
- Заметное замедление скорости — зависание каналов, запуск приложений, торможение функций выхода в интернет.
- Перестал запускаться плеер для просмотра, или при включении Смарт телевидения появляется черный экран.
- Сбои в работе установленных программ.
- Появление новых возможностей телевизора, расширение функциональности.
Зачастую в процессе использования телевизора обнаруживают недоработки либо несовершенство программного обеспечения, которые устраняет последующие версии.
Если при эксплуатации телевизор работает без явных сбоев, надобность в обновлении отпадает.
Для чего нужно прошивать Смарт ТВ?
При выпуске новой прошивки любой европейский, корейский или китайский производитель, будь то Samsung, LG, Xiaomi, Dexp, Toshiba или Philips, прежде всего вносит критические исправления ошибок в систему Smart TV или Android, которые могут влиять на безопасность работы вашего телевизора в интернете. Но не только в них дело. Каждый год разрабатываются новые технологии, добавляются свежие функции, которые отсутствую в заводском ПО, установленном на телевизоре несколько лет назад на заводе. Поэтому преимущество поддержания прошивки смарт тв в актуальном состоянии на лицо. Одним из главных свойств является поддержка более новых форматов видео для воспроизведения, что я заметил на своем опыте. Я постоянно пользуюсь DLNA сервером, проигрывая видео, сохраненные на ПК, по локальной сети на ТВ. Однако далеко не все форматы проигрывались — приходилось предварительно перекодировать их в понятное для телевизора расширение.
Возможные проблемы и решение
Обновляя браузер с помощью USB-кабеля либо Вай-Фай, пользователь иногда сталкивается с тем, что раздел «Обновление программного обеспечения» является недоступным. В этом случае есть несколько вариантов решения этого вопроса с учетом способа обновления.
Рекомендация: Если исправить проблему не получилось, стоит обратиться за помощью в техническую поддержку компании-изготовителя.
То есть, уже установленный в Самсунг Смарт-ТВ обозреватель – это уже неотъемлемая часть ОС, и обновление происходит одновременно с прошивкой телевизора. Если своевременно не производить такую процедуру, то, как и в работе браузера, так и всего ПО будут происходить сбои. Если находящийся обозреватель не устраивает, можно поставить приложение в магазине компании-производителя.
Обновление браузера
Как указывалось выше, штатный веб-браузер Samsung SmartTV является частью системы и обновляется вместе с прошивкой. Загрузить и поставить новую версию программного обеспечения можно с помощью USB-накопителя или встроенных возможностей устройства. Если вовремя не выполнять эту процедуру, обозреватель начнет вести себя некорректно. К неполадкам относятся такие признаки: неожиданное завершение просмотра веб-страниц без сохранения последнего сеанса, медленная работа, зависания и прочие сбои.
Общая схема
Чтобы загрузить на телевизор новую прошивку и обновления для браузера, следует в меню найти раздел «Поддержка». Здесь нужно пройти таким путем: «Обновление ПО»→«Обновить сейчас» (либо «По сети»). Техника выполнит поиск нового ПО и при обнаружении предложит его установить. После подтверждения пользователем выполнения этой процедуры начнется инсталляция, по окончанию которой телевизионная панель осуществит перезагрузку.
https://youtube.com/watch?v=fsG1V_R5tDw
Обновление посредством Сети
Перед обновлением через Интернет продвинутые пользователи рекомендуют подключить технику к Сети посредством кабеля, а не WiFi. Первый способ стабильнее, а также позволяет передать данные с более высокой скоростью. Тогда как при беспроводном соединении риск обрыва связи с последующим сбоем загрузки и установки ПО гораздо выше.
Обновление посредством флэшки
Для инсталляции нового ПО через USB-носитель нужно на компьютере открыть сайт производителя и скачать оттуда версию прошивки для своей модели телеприемника. Далее ее требуется скопировать на USB-накопитель и извлечь из архива. Затем флэшку необходимо вставить в свободный разъем на телевизионной панели. Потом следует запустить технику, найти в меню «Поддержку», потом — «Обновление ПО», после чего — «Обновить сейчас». Сервис начнет искать новые версии ПО на подключенном накопителе и при обнаружении предложит их инсталлировать. По завершению операции устройство будет перезагружено.
Важно! Загружать прошивки рекомендуется только с официального сайта. Не следует посещать сторонние ресурсы, а также скачивать альтернативные или кастомные версии ПО
С большой вероятностью это приведет к поломке телеприемника.
Во время обновления не допускается выключать телевизор или вытаскивать флэш-накопитель. Это грозит неправильной установкой ПО и последующей поломкой техники.
Восстановить через главную страницу облака
Как поменять прошивку на Андроиде через компьютер
Далее рассмотрим правила, рекомендации, особенности, которые важно соблюдать при установке, замене или обновлении прошивки на Андроиде через компьютер. Пошаговая инструкция «Как через компьютер прошить Android телефон или планшет»:
Пошаговая инструкция «Как через компьютер прошить Android телефон или планшет»:
- Если сделать перепрошивку необходимо на уже используемом телефоне, на котором есть личные данные: контакты, фотографии, музыка, настройки приложений, которые нужно сохранить. То обязательно скопируйте их куда-нибудь, ведь после перепрошивки все данные будут удалены, в случае если в настройках программы для прошивки телефона не убрать из списка пользовательские данные. Чтобы сделать резервную копию данных на Android телефоне необходимо перейти в настройках в раздел «Локальное резервирование». Созданный резервный файл нужно перекинуть на другое устройство, ПК, Micro SD карту или в облачное хранилище, например, в Google.
- Обязательно нужно сделать Backup текущей прошивки, ведь в случае, если что-то пойдет не так, это позволит вернуть телефон в исходное состояние.
- Необходимо зарядить телефон или планшет. Уровень зарядки должен быть 100% или близким к этому показателю, так как во время прошивки уровень заряда батареи падает. И если телефон отключиться – быть беде.
- Если у вас есть и компьютер, и ноутбук, то свой выбор стоит сделать в пользу ноутбука, ведь в процессе перепрошивки могут произойти непредвиденные обстоятельства. Например, отключение света, что приведет к срыву процесса установки обновления и к последующим вытекающим проблемам. У ноутбука же есть батарея, это исключит возможность возникновения подобной неприятной ситуации.
- Далее следует скачать программу для прошивки телефона. Их очень много. Некоторые предназначены для прошивки только моделей конкретного производителя, другие – универсальные и позволяют прошить телефон практически любого производителя. Но лучше всего не рисковать и скачать ту программу, которая указа на форуме 4PDA в теме с прошивкой для модели вашего телефона. Там же можно найти инструкции по работе с этими программами, а также решения частых ошибок, с которыми может столкнуться пользователь во время перепрошивки телефона Android через компьютер.
- Помимо программы, могут понадобиться вспомогательные утилиты. Найти их можно там же.
- Нужно детально изучить инструкцию по прошивке на форуме, ведь любое неверно выполненное действие может привести к фатальной ошибке. Если инструкции нет в прикрепленном первом сообщении, то необходимо досконально просмотреть оставленные от других авторов сообщения ниже.
- Прежде чем подключить смартфон к компьютеру с помощью USB-кабеля. Предварительно нужно проверить целостность кабеля, чтобы не возникло непредвиденных ситуаций.
- Перед началом процесса прошивки мобильное устройство должно быть выключено.
- При подключении телефона к компьютеру Windows может выдать сообщение о том, что мобильное устройство нуждается в обновлении драйверов. Windows 7 и выше автоматически подберет нужные драйвера. Если версия операционной системы более ранняя, то нужно зайти на сайт производителя и скачать там необходимые драйвера. Либо обратиться, к уже не единожды упомянутому 4PDA.
Сами программы для прошивки телефона Android достаточно просты в использовании. И алгоритм работы с ними сводиться к следующему:
- Запуск программы;
- Указание пути к файлу прошивки;
- Выбор элементов, прошивку которых необходимо совершить (например, сделать прошивку Recovery или наоборот исключить его);
- Запуск процесса;
- После завершения можно отсоединить USB и включить телефон, на котором уже поставлена свежая прошивка.
Полезное видео:
Теперь вы знаете, как правильно прошить телефон Андроид (установить, изменить, обновить прошивку).
Как понять, что нужно обновить Смарт ТВ Самсунг
Производитель, выпуская свежую версию ПО, устраняет выявленные ошибки
Smart TV – технология интеграции интернета и сопутствующих сервисов в телевизор. Она открывает доступ к всевозможному контенту: фильмам, сериалам, играм, мессенджерам и так далее. Все, что нужно – чтобы телевизор был подключен к сети.
Порой, после некоторого времени исправной работы, ТВ начинает «подтормаживать», некоторые приложения вдруг куда-то исчезают, появляются проблемы при воспроизведении аудио и видеофайлов. Все это говорит о том, что пришло время обновить прошивку телевизора Самсунг – его ПО. Делается это просто и каких-либо особых навыков не нужно – хватит умения работы с компьютером.
Производитель, выпуская свежую версию ПО, устраняет выявленные ошибки, препятствующие нормальной работе телеприемника.
Как обновить Smart TV Philips
Большинство моделей смарт-телевизоров Philips работает на базе Android TV, поэтому процесс их обновления многим покажется знакомым. Различия телефонного и телевизионного Андроида в части установки апдэйтов крайне незначительны. Если вы хоть раз обновляли смартфон, то без труда справитесь и с телеком.
Обновление через Интернет
Для начала убедитесь, что ТВ подключен к глобальной сети и возьмите в руки пульт.
Затем:
Нажмите на пульте кнопку с шестеренкой. Это откроет системную утилиту настроек.
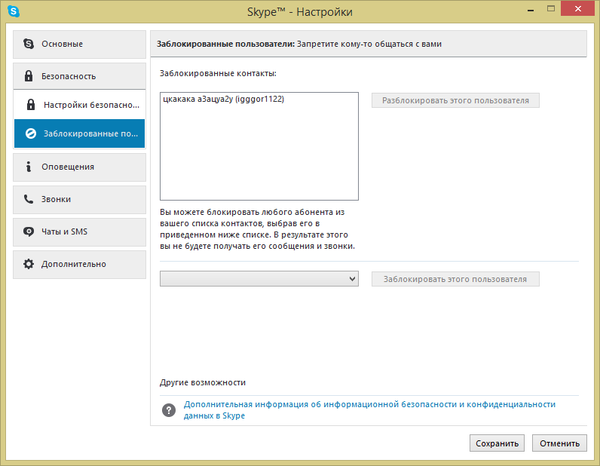
- Войдите в раздел «Все настройки» (All settings). Выберите опцию «Обновление ПО» (Software update).
- В правой половине меню выберите «Поиск обновлений» (Search updates).
- В качестве места поиска укажите «Интернет» и нажмите «Начать» (Start).
- Подтвердите согласие на установку апдэйта нажатием «Принять» (Accept).
Дальнейшие действия пройдут без вашего участия. После успешного обновления телевизор перезапустится. Для закрепления результата производитель рекомендует ненадолго отключить питание аппарата и снова включить.
Обновление с флешки
Подготовка флешки для TV Philips выполняется по той же инструкции, что и для Samsung. Отличие – источник загрузки прошивки. У этого производителя ее также нужно искать в разделе поддержки официального сайта, введя наименование модели в поисковую строку.
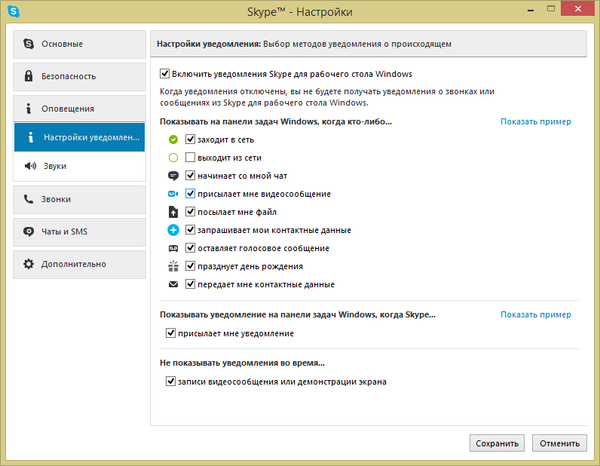
Файлы прошивок находятся в разделе «Обновления ПО»
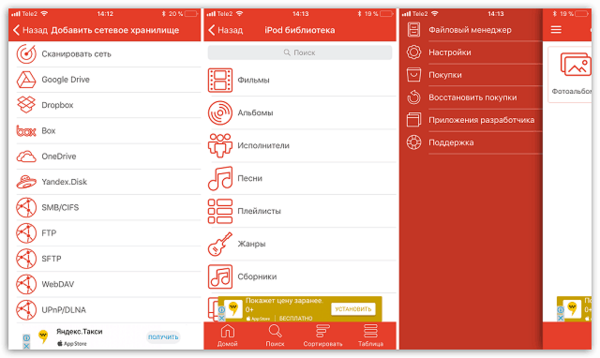
и «ПО и драйверы».
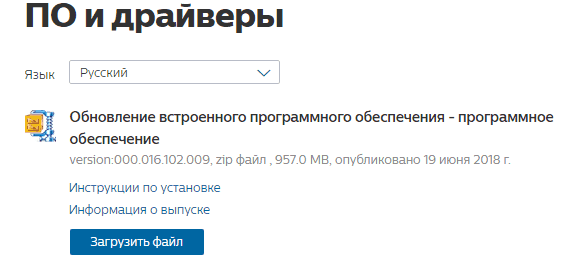
Скачанный файл необходимо распаковать на флешку.
Далее:
- Выключите питание телека, затем включите и сразу подсоедините флешку к одному из его USB-портов.
- Займите позицию наблюдателя или отправляйтесь пить чай. Все остальное умный телевизор сделает сам.
В процессе инсталляции на экране будет только надпись «Installing system update» и статус-бар. Когда все закончится, аппарат перезапустится. Вам останется только выключить и снова включить его питание.
Приметно по такой же схеме обновляются смарт-телевизоры других марок, которые работают на Андроид ТВ. А помимо них – многочисленные приставки-медиаплееры. Основные отличия между устройствами разных марок – интерфейсы раздела настроек зеленого робота. Однако даже если очень захотеть, запутаться там не получится.
Удачного обновления!
Нужно ли обновлять прошивку на Самсунг Смарт ТВ?
Установка ПО необходима для любого телевизора. Она предоставляет нормальную работу, без сбоев и глюков. Загрузить новые версии возможно нескольким методами. Первый при использовании дополнительного накопителя. Второй – с помощью сети Internet и браузера.
Приёмники настраиваются для автоматических обновлений. Однако, рекомендуем проводить загрузку вручную. Сможете контролировать процесс и загрузить нужное обеспечение.
Разработчики рекомендует обновлять прошивку приставки. В противном случае возможны постоянные сбои. Через время, весь функционал перестанет работать. Устройство будет постоянно глючит и зависать. Смотреть видео и сериалы не удастся. Увы, пользователи не придают значения данному процессу. На самом деле, трудностей здесь нет. Для выполнения нужно немного свободного времени, внешний носитель и доступ к свободному интернету. Обновления дают возможность исправить неполадки, которые присутствовали в ранних версиях.
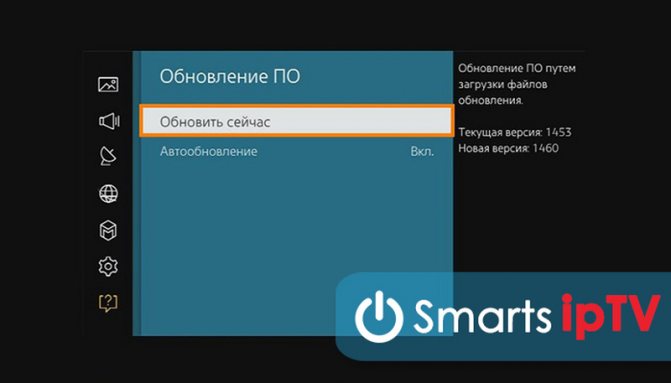
Как обновить браузер на Смарт-ТВ Самсунг
Многие телевизоры Samsung уже продаются со встроенным браузером, который получится обновить лишь с установкой новой прошивки. Безусловно, это может создать проблемы, ведь компания-изготовитель нередко забывает, что Smart TV – это телевизионное устройство для серфинга в интернете, поэтому не добавляет в приложения улучшение для предустановленного браузера.
Как обновить браузер, чтобы не потерять набор функции уже установленных возможностей:
- Лучше всего изучить описание обновленного браузера, какие возможности он может добавить.
- Также можно поискать в интернете отзывы потребителей, которые уже обновили браузер, и оставили впечатления на форумах.
- Если каких-то подозрений по поводу качества нового браузера нет, то его можно скачивать.
Выполняется это на всех моделях приблизительно одинаково:
- Входим в «Меню».
- Затем заходим в подраздел «Поддержка».
- Указывает «Обновление программного обеспечения».
- Если это возможно, то выбираем «Ок».
Теперь необходимо подождать загрузку, произвести установку, и браузер с обновленной системой будет на телевизоре.
Подробней, как это выполнить, можно посмотреть на следующем видео
Подготавливаем флешку
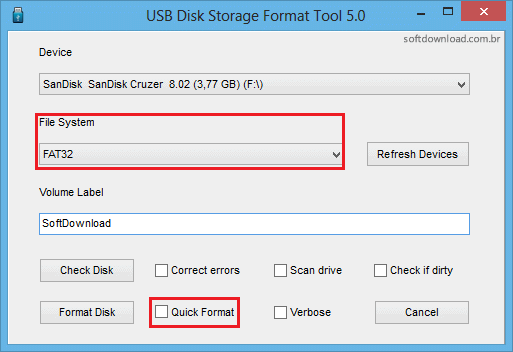
Прежде чем перейти на сайт, перейдём на минутку в меню нашего телевизора, заходим в раздел «Поддержка», оттуда в «Обращение в Samsung».
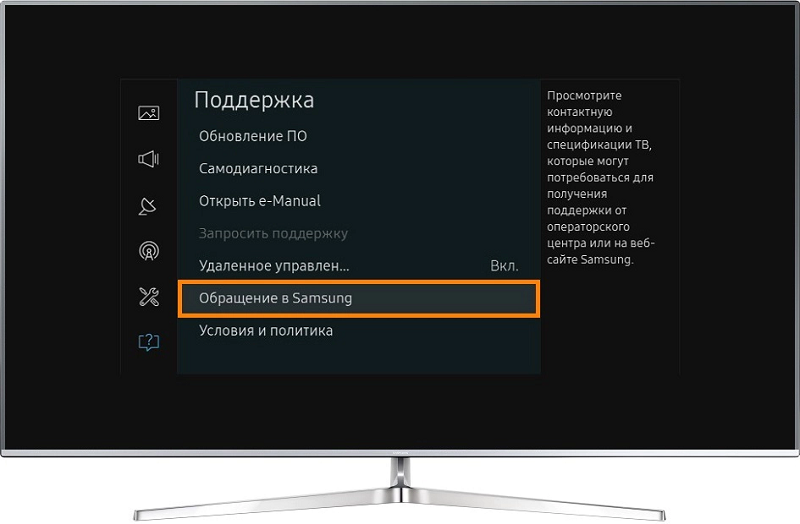
Нужная нам строка — «Версия программного обеспечения», она нам понадобится, чтобы проверить, появилась ли новая прошивка. В моём случае установлена версия T-GASDEUC-1018.0. Теперь можем спокойно искать.

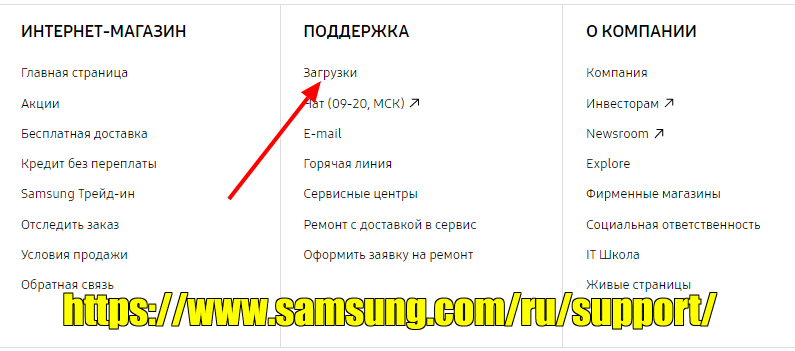
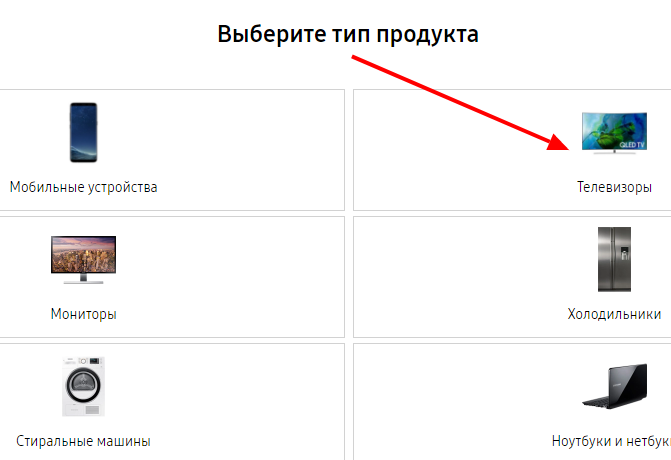
Здесь можно вписать точное название модели вашего телевизора, жмём поиск. Наш телевизор находится, проверяем технические характеристики. Если всё в порядке, то жмём на кнопку «Выбрать». Откроется страница со всей информацией по телевизору, нам нужно спуститься чуть ниже в раздел «Загрузки» и проверить версию встроенного ПО. Если предложенная версия выше, то здесь же можно её и скачать. В моём случае предложенная версия 1027.0. Жмём на соответствующий значок, начинается загрузка.
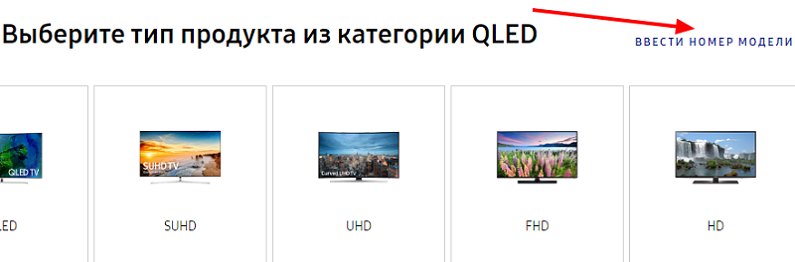
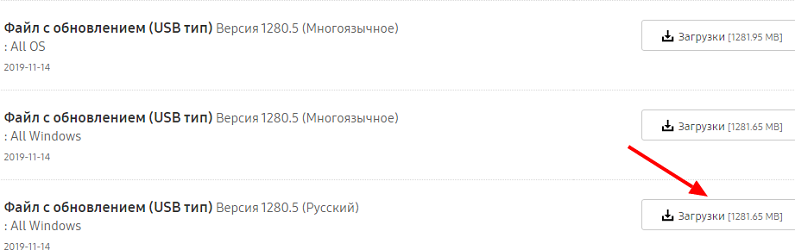
Прошивка скачалась, форматирование закончилось. Скачанный zip-архив нужно распаковать. Скорее всего, перед нами будет самораспаковывающийся архив, поэтому просто запускаем его и указываем путь для распаковки. Если архив обычный, то пользуемся любым архиватором: 7-Zip или WinRAR, например. Копируем папку с прошивкой на флешку
Обратите внимание, копировать нужно не архив, а уже распакованные файлы
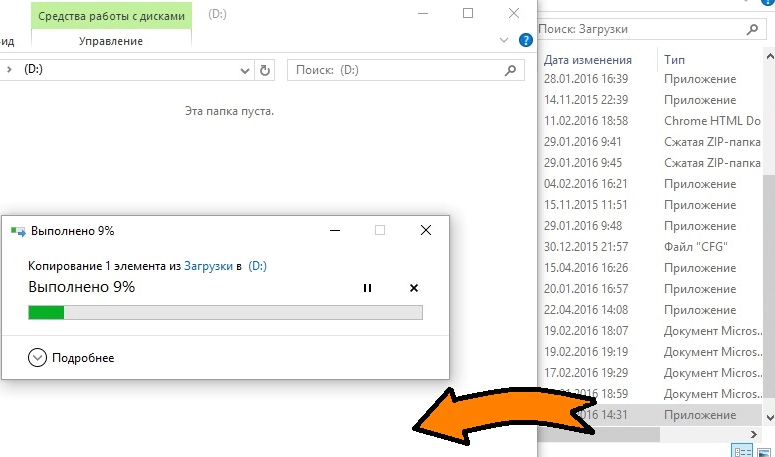
Выключаем телевизор, желательно отключить от него все провода, в том числе антенный. К выключенному телевизору подключаем флешку в порт USB. Включаем телевизор. Бывает, что он сразу находит прошивку и предлагает перепрошиться, нужно лишь подтвердить начало процесса, но бывает, что никаких предложений телевизор не выдаёт. Если у вас второй случай — заходим в «Меню», «Поддержка», «Обновление программного обеспечения», «По USB». Идёт сканирование USB. Найдена действительная версия на устройстве. Нам предлагают обновиться, нажимаем OK. Имейте в виду, что все настройки при этом сбросятся.
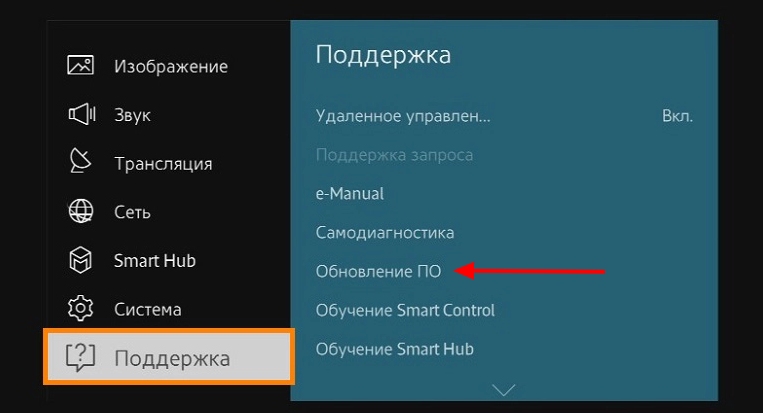
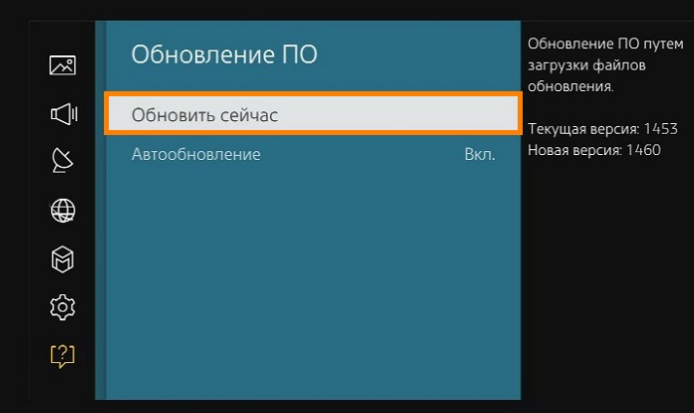
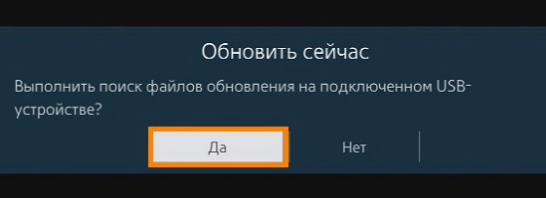
После обновления телевизор перезагружается, нам остаётся только установить все настройки под себя и пользоваться новым обеспечением в удовольствие. Стоит заметить, что ручное обновление гораздо надёжнее автоматического, поэтому его можно отключить. Заходим в «Обновление ПО», «Обновление в режиме», «Выключить». Теперь мы будем обновлять только через USB.
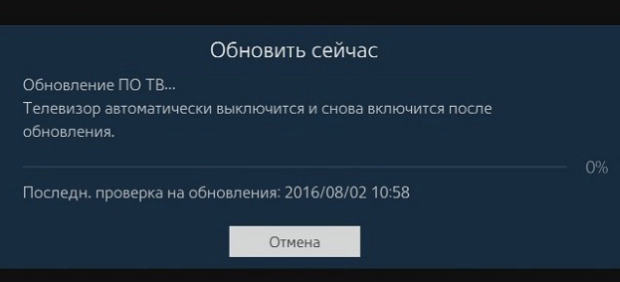
Как обновить телевизор Самсунг через флешку?
В данной методике необходимо скачать подходящую прошивку. Каждое устройство имеет определенный перечень программ. Они предназначены для некоторых моделей телевизоров. Прежде чем начинать установку, проверьте совпадения настроек с типом устройств. Рекомендуем скачивать программы с официальных сайтов. Не используйте пиратские версии из интернета. Такие файлы способны навредить приемнику и телеустройству. Детальная информация, связанная с программным обеспечением находится на электронной странице компании.
Перед началом операции проверьте язык обеспечения. В противном случае инструкции будут на китайском языке. После скачивания переносим файл на «чистую» флешку.
- Разархивируем документ и открываем его;
- Внешний носитель памяти соединяем с помощью USB-кабелем;
- Запускаем пункт «Меню» приставки;
- Открываем страницу «Поддержки» и переходим сюда;
- Кликаем пультом на раздел обновления;
- Выбираем способ с помощью ЮСБ разъёма.
После этого проводим операцию. Ждём несколько минут, после включаем телевизор. Перезагрузка устройства завершит проведение процедуры.
Обновление ПО через USB
Новые версии ПО можно найти на серверах компании Самсунг, куда они загружаются прежде, чем будут выложены на сайт. Поэтому, если сомневаетесь, что перед вами последнее программное обеспечение, изучите сначала информацию на серверах. Возможно прошивка, которую вы хотите скачать, уже устарела.
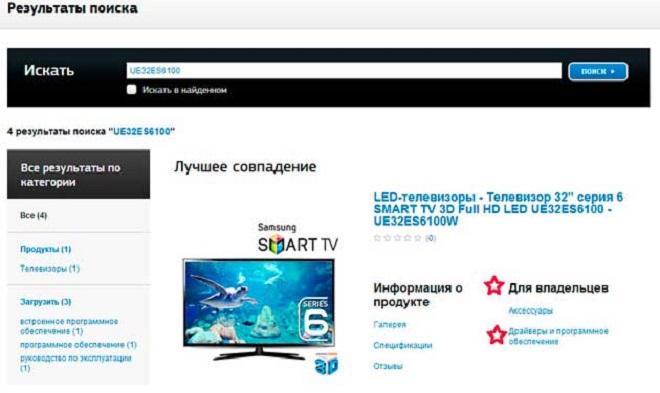
При наличии скоростного интернета скачать ПО получится даже с мобильного телефона или планшета. Но лучше все-таки воспользоваться стационарным компьютером или ноутбуком. К ним легко подсоединить флеш-карту и подключиться к ТВ через USB. Поиск осуществляется следующим образом:
- Переходим на сайт Самсунг. В строку поиска, расположенную в верхней части страницы, вбиваем название модели. Об этом поищите информацию с обратной стороны телевизора.
- После перехода откроется новая страница с инструкцией и версией установленного ПО. Чтобы узнать номер версии, нажмите строку «Встроенное ПО», и высветится полное техническое описание конкретной модели, а также ПО, установленное на ТВ.
- Теперь найдите новинку и скачайте ее. Для этого тип загрузки выбираете через USB. Также убедитесь, что скачиваемое ПО представлено новой версией. Иначе, велика вероятность скачать уже имеющуюся прошивку или старую версию.
- Для загрузки файла используйте только очищенный USB. Флешку потребуется отформатировать прежде, чем загрузить на нее ПО. Если игнорировать этот этап и форматировать позже, информация с накопителя сотрется, а при установке обновлений, USB не найдет нужные файлы.
- На иконку, которая появится на экране, кликните мышкой, чтобы началась распаковка файла. Перед этим закройте неиспользуемые программы.
- По окончании процесса распаковки, USB с подготовленными файлами подключите к ТВ, и запустите обновление. Для этого выполните следующие действия: «Меню» – «Поддержка» – «Обновление ПО» – «По USB» – «ОК» или «Обновить сейчас». Иногда телевизор самостоятельно находит новую информацию, и установка настроек запускается автоматически.
Когда установка завершится, перезагрузите аппарат.
Обновить телевизор Самсунг с флешки или напрямую через интернет не сложно. Для получения информации о выходе новых версий ПО пройдите регистрацию на официальном сайте Samsung, где потребуется указать модель ТВ и адрес электронной почты. Регистрация подтверждается ответным письмом с почтового ящика.
Обновление через Интернет
К интернету можно подключить только Смарт телевизоры, подключение производится через Wi-Fi роутер или провод. Проводное подключение невозможно, если требуется ввести логин и пароль. Использование роутера, наиболее оптимальный вариант.
Следует с одной стороны подключить интернет-кабель, а с другой подсоединить телевизионное устройство. Обязательно проверьте наличие и устойчивость интернет-соединения.
После этого, с помощью пульта необходимо войти в «Меню», где выбираются пункт «Настройки». Затем, в настройках выбирается «Сеть» – «Настройка сети» – «Кабель». В результате этих несложных действий, должна появиться надпись « Телевизор подключен к Интернету».
 Чтобы обновить “по воздуху”, следуйте инструкции
Чтобы обновить “по воздуху”, следуйте инструкции
Далее, в меню выбирается пункт «Поддержка», затем «Обновление ПО» и « Обновить сейчас». Телевизор самостоятельно найдет в Сети нужные файлы и предложит установить их. Подтвердите установку выбрав вариант «Да». Остается только ждать окончания процесса. После того, как обновления обновятся, устройство перезагрузится (выключится и снова включится). Не следует торопиться и предпринимать какие-либо действия. Перепрошивка Вашего Смарт тв полностью завершена, можно вновь наслаждаться просмотром.
Если Вам не повезло, и в момент установки обновлений отключился Интернет или электричество, не пытайтесь самостоятельно отремонтировать телевизор. Поверьте, дешевле и надежнее доверить эту работу хорошему специалисту.
Вообще, процесс прошивки на Смарт тв не сложен, а благодаря понятному интерфейсу, отличающему Самсунг от других телевизоров, произвести ее самостоятельно, вполне реализуемая задача. Обновлять устройство достаточно каждые полгода.








