Методы обновления windows 7
Содержание:
- Обновление операционной системы – это лучшая защита Вашего компьютера
- Почему так важно регулярно обновлять Windows
- Проблемы, связанные с конфигурацией брандмауэраIssues related to firewall configuration
- Типы обновлений, управляемые службой обновления Windows для бизнесаTypes of updates managed by Windows Update for Business
- Как включить автоматическое обновление Windows 10
- Обновление программ
- Возможные проблемы и их решение
- Включение автообновления
- Почему мне предложено старое обновление?Why am I offered an older update?
- Обновление Windows 10: по шагам
- Процесс обновления windows 7/8,1 до windows 10
Обновление операционной системы – это лучшая защита Вашего компьютера
Как Вы могли убедиться, установка последних обновлений Windows несет в себе множество приятных бонусов
В долгосрочной перспективе важно устанавливать обновления программного обеспечения, не только для доступа к новым функциям ОС, но и для того, чтобы обезопасить себя с точки зрения уязвимостей безопасности, существующие в устаревших программах. И в ваших собственных интересах устанавливать все выпускаемые Microsoft обновления, чтобы избежать любых угроз и исправить ошибки в Вашей операционной системе
Мы рекомендуем Вам загружать обновления Windows автоматически, но при этом выбирать какие из них Вам нужно устанавливать и когда. Не стоит забывать о своей безопасности!
Почему так важно регулярно обновлять Windows
Вы когда-нибудь задумывались о том, как такая простая вещь, как обновление Windows, может играть ключевую роль обеспечении безопасности Вашего компьютера? Вирусы, черви, трояны, а также другие распространенные проблемы и ошибки в операционной системе могут затруднить работу компьютера и значительно испортить Вам настроение.
Многие ИТ-специалисты любят упоминать важность своевременных обновлений Windows и подчеркивать то, что данные обновления смогут помочь защитить Вашу сеть от уязвимостей в устаревшем программном обеспечении. Что же такого важного своими обновлениями компания Microsoft вносит в операционные системы пользователей?
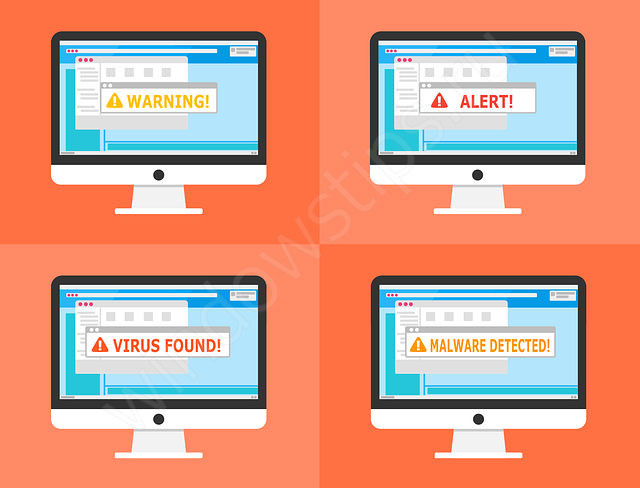
Ошибки, которые могут отображаться в журналах центра обновления Windows:Error that you might see in Windows Update logs:
илиOr
илиOr
Перейдите в раздел Services. msc и убедитесь, что включена служба брандмауэра Windows.Go to Services.msc and ensure that Windows Firewall Service is enabled. Остановка службы, связанной с брандмауэром Windows, в дополнительной системе безопасности не поддерживается корпорацией Майкрософт.Stopping the service associated with Windows Firewall with Advanced Security is not supported by Microsoft. Дополнительные сведения можно найти в разделе Отключение брандмауэра Windows.For more information, see I need to disable Windows Firewall.
Типы обновлений, управляемые службой обновления Windows для бизнесаTypes of updates managed by Windows Update for Business
Центр обновления Windows для бизнеса предоставляет политики управления для нескольких типов обновлений на устройствах с Windows 10.Windows Update for Business provides management policies for several types of updates to Windows 10 devices:
- Обновления компонентов: Как и в случае «обновления», обновления компонентов содержат не только параметры безопасности и качества, но и существенные дополнения и изменения функций.Feature updates: Previously referred to as «upgrades,» feature updates contain not only security and quality revisions, but also significant feature additions and changes. Обновления компонентов выделяются в течение не более ежегодного, чем в пружине.Feature updates are released semi-annually in the fall and in the spring.
- Обновления качества: Обновления качества — это традиционные обновления операционной системы, обычно выпускаемые во второй вторник каждого месяца (хотя они могут быть выпущены в любое время).Quality updates: Quality updates are traditional operating system updates, typically released on the second Tuesday of each month (though they can be released at any time). К ним относятся обновления для системы безопасности, драйверов и критические обновления.These include security, critical, and driver updates. Центр обновления Windows для бизнеса также обрабатывает обновления, не относящиеся к Windows (например, обновления для Microsoft Office или Visual Studio), как обновления качества.Windows Update for Business also treats non-Windows updates (such as updates for Microsoft Office or Visual Studio) as quality updates. Эти обновления для других пользователей известны как «обновления Майкрософт», и вы можете настроить устройства таким образом, чтобы они получали такие обновления (или не) вместе с их обновлениями Windows.These non-Windows Updates are known as «Microsoft updates» and you can set devices to receive such updates (or not) along with their Windows updates.
- Обновления драйверов: Обновления драйверов, отличных от Microsoft, которые относятся к вашим устройствам.Driver updates: Updates for non-Microsoft drivers that are relevant to your devices. Обновления драйверов включены по умолчанию, но вы можете отключить их, если вы предпочитаете, с помощью центра обновления Windows для бизнес-политик.Driver updates are on by default, but you can use Windows Update for Business policies to turn them off if you prefer.
- Обновления продуктов Майкрософт: обновления для других продуктов Майкрософт, например Office.Microsoft product updates: Updates for other Microsoft products, such as Office. Обновления продуктов по умолчанию отключены.Product updates are off by default. Вы можете включить их с помощью центра обновления Windows для бизнес-политик.You can turn them on by using Windows Update for Business policies.
Как включить автоматическое обновление Windows 10
Изменение групповой политики
Редактор групповой политики позволяет настраивать множество параметров недоступных в классической панели управления. Более подробно можно ознакомиться как открыть редактор локальной групповой политики Windows 10.
- Откройте редактор групповых политик выполнив команду gpedit.msc в окне Win+R.
- Перейдите по пути: Конфигурация компьютера > Административные шаблоны > Компоненты Windows > Центр обновления Windows.
- Установите значение параметра Настройка автоматического обновления на Включено, и выберите Уведомление о загрузке и автоматическая установка.
Текущий параметр указывает, будет ли этот компьютер получать обновления безопасности и другие важные загружаемые файлы через службу автоматического обновления Windows. Таким способом также можно отключить возможность автоматической загрузки последних обновлений операционной системы. По умолчанию не задано значение параметра настройки автоматического обновления.
Редактор реестра
Перед внесением изменений в реестр рекомендуется создать резервную копию реестра Windows 10. Редактор реестра позволяет с легкостью изменить любые параметры системы. Главное знать где и какой параметр нужно искать, так как их в реестре действительно очень много. В случае с автоматическими обновлениями все очень просто.
- Откройте классический редактор реестра выполнив команду regedit в окне Win+R.
- Перейдите в HKEY_LOCAL_MACHINE\ SOFTWARE\ Policies\ Microsoft\ Windows\ WindowsUpdate\ AU.
- Просто удалите параметр NoAutoUpdate или измените его значение на.
Вышеуказанный параметр используется для блокировки автоматических обновлений системы. По умолчанию он отсутствует, но если же он у Вас есть, значит Вы ранее отключали обновления системы. Сторонние утилиты для отключения обновлений обычно самостоятельно создают нужные параметры для полной блокировки обновлений системы.
Заключение
Рекомендуем всегда устанавливать последние обновления операционной системы. Если же Вы ранее отключали их, то текущая инструкция поможет включить службу центра обновлений Windows 10. После чего Вы с уверенностью можете заходить в центр обновлений и загружать последние сборки системы. Процесс установки обновлений системы пройдет в автоматическом режиме в фоне.
Обновление программ
С программами, как правило, все несколько сложней, так как не все разработчики при выпуске обновлений предусматривают функцию автоматического обновления через интернет, поэтому зачастую их приходится загружать вручную.
Автоматическое обновление
Согласитесь, практически на каждом компьютере установлено несколько десятков, если не сотен, различных программ. Каждая из них позволяет пользователям выполнять различные задачи: от просмотра фильмов до редактирования фотографий или проектирования зданий. Крупные компании, такие как Adobe или Sony регулярно выпускают обновления для текущих версий программных продуктов, которые не только расширяют функционал и исправляют ошибки, но также существенно улучшают оптимизацию ПО.
Appupdater – это небольшая программа, которая была разработана группой энтузиастов. Программа позволяет проверить наличие обновлений бесплатного программного обеспечения из небольшого списка, составленного разработчиками. При наличии обновлений, программа появляется в списке с указанием официального сайта программы.

FileHippo AppManager – это небольшая и легкая программа, которая разработана на базе более старой программы под названием FileHippo Update Checker, однако в отличие от «родителя», позволяет сразу загрузить и установить обновления. Позволяет отыскать обновления для большинства популярных программных продуктов. Отличительная черта программы заключается в том, что она также способна отыскать бета-версии ваших приложений.
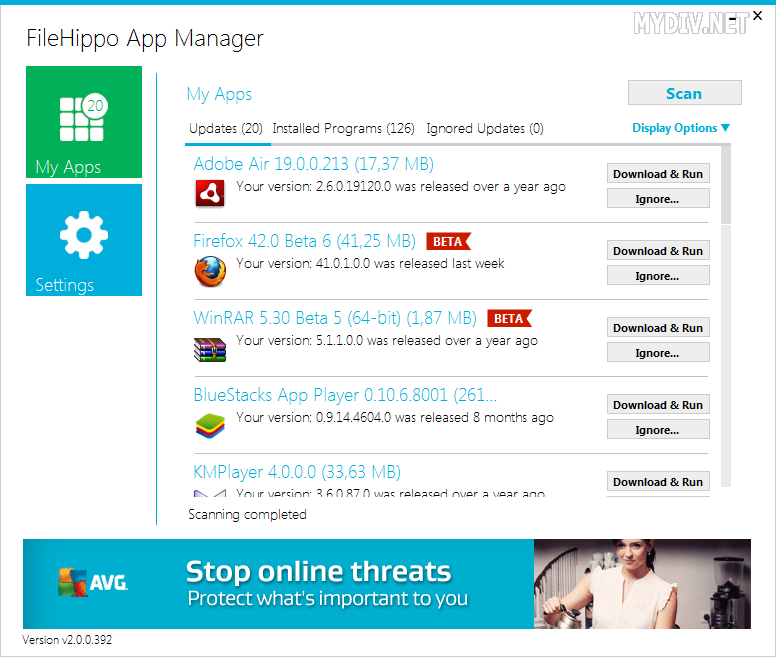
Ninite Updater Free – это простое решение для поиска обновлений для вашего программного обеспечения. Перед загрузкой программы, пользователям необходимо выбрать перечень программного обеспечения на официальном сайте, обновления которых вас интересуют. Разработчики предлагают бесплатную и платную версии программы, отличия между которыми заключаются в списке поддерживаемого ПО, скорости работы и дополнительных функциях.

Обновление вручную
Если на вашем персональном компьютере находится не так много программ, которые нужно обновлять, то поиск обновлений можно осуществлять вручную.
Проверить наличие обновлений можно через Настройки → Обновления.
Если такая функция отсутствует, то просто переходим на сайт разработчиков (Меню — О Программе) и смотрим актуальную информацию о текущей версии программы.
Возможные проблемы и их решение
При попытке или в процессе обновления Windows 7 могут возникать различные проблемы. Рассмотрим самые популярные из них.
Проблема 1: Не работает автообновление
Изначально система настроена таким образом, что в автоматическом режиме загружает все новые версии и устанавливает их при перезагрузке компьютера. Но в некоторых ситуациях эта функция выключена или не работает.
В первом случае необходимо включить автообновление. Делается это через специальную службу:
- В Панели управления найдите категорию «Администрирование».
- В ней выберите пункт «Службы».
- В открывшемся окне найдите «Центр обновления Windows», задайте для него параметр «Авто».
Во втором случае необходимо обновить ОС вручную.
Проблема 2: Не удается обновить систему вручную
При установке новых версий Windows 7 могут возникнуть различные сбои. В первую очередь стоит проверить подключение к Сети. Установочные файлы загружаются с серверов Microsoft, и при отсутствии Интернет-соединение их скачивание невозможно.
При попытке обновления операционной системы стоит отключать любые антивирусные программы и средства защиты компьютера. Желательно закрыть все лишние программы.
Если вы хотите загрузить определенный компонент Виндовс, но это не удается сделать, то можно самостоятельно скачать установочный пакет с серверов разработчика.
Официальная страница Microsoft Download Center — https://www.microsoft.com/ru-ru/download/default.aspx
Сверху страницы расположена область поиска. Введите в нее название необходимого компонента и нажмите на иконку в форме лупы.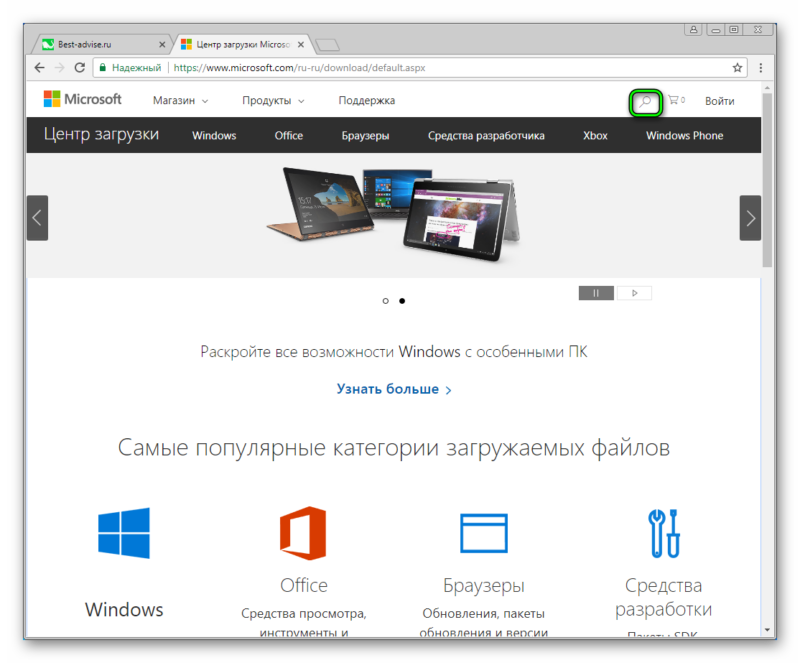
Проблема 3: Система вышла из строя
Если в результате обновления компьютер стал работать хуже или возникли какие-либо проблемы, то стоит откатить Виндовс до прежнего состояния. Соответствующая функция находится в панели управления. Подробнее об этом читайте в нашей статье «Восстановление системы Windows 7».
@top-advice.ru
Включение автообновления
Для включения автообновлений в Windows 7 разработчиками предусмотрен целый ряд способов. Остановимся на каждом из них подробно.
Способ 1: Панель управления
Наиболее известный вариант выполнить поставленную задачу в Windows 7 – это произвести ряд манипуляций в Центре управления обновлениями, путем перехода туда через Панель управления.
- Щелкаем по кнопке «Пуск» внизу экрана. В раскрывшемся меню переходим по позиции «Панель управления».

В открывшемся окне Панели управления переходим в самый первый раздел – «Система и безопасность».

В новом окне щелкаем по наименованию раздела «Центр обновления Windows».

В открывшемся Центре управления с помощью меню, расположенного слева, перемещаемся по пункту «Настройка параметров».

В открывшемся окне в блоке «Важные обновления» переставляем переключатель в позицию «Устанавливать обновления автоматически (рекомендуется)». Щелкаем «OK».

Теперь все обновления операционной системы будут происходить на компьютере в автоматическом режиме, и пользователю не нужно беспокоиться об актуальности ОС.
Способ 2: Окно «Выполнить»
Перейти к установке автообновления можно также через окно «Выполнить».
- Запускаем окно «Выполнить», набрав комбинацию клавиш Win+R. В поле открывшегося окошка вписываем командное выражение «wuapp» без кавычек. Щелкаем по «OK».
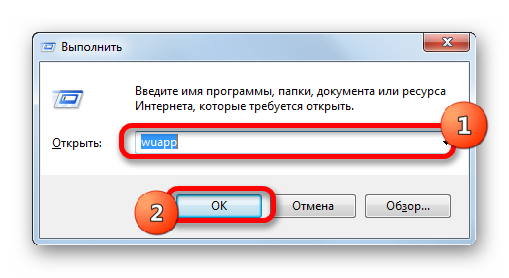
После этого открывается сразу Центр обновления Windows. Переходим в нем в раздел «Настройка параметров» и все дальнейшие действия по включению автообновления выполняем точно так же, как и при переходе через Панель управления, описанном выше.

Как видим, использование окна «Выполнить» может значительно сократить время на выполнение задачи. Но данный вариант предполагает, что пользователь должен запомнить команду, а в случае с переходом через Панель управления действия все-таки интуитивно понятнее.
Способ 3: Диспетчер служб
Включить автообновление можно также через окно управления службами.
- Для того, чтобы перейти в Диспетчер служб, перемещаемся в уже знакомый нам раздел Панели управления «Система и безопасность». Там кликаем по варианту «Администрирование».

Открывается окно с перечнем различных инструментов. Выбираем пункт «Службы».
Также непосредственно в Диспетчер служб можно перейти и через окно «Выполнить». Вызываем его нажатием клавиш Win+R, а далее в поле вводим следующее командное выражение:
Кликаем «OK».
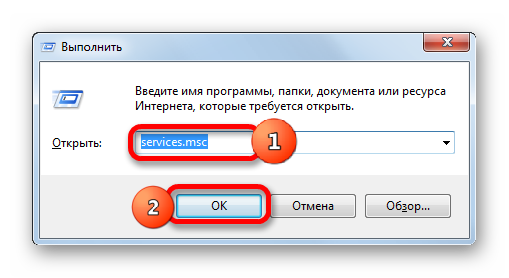
При любом из двух описанных вариантов действий (переход через Панель управления или окно «Выполнить») открывается Диспетчер служб. Ищем в перечне наименование «Центр обновления Windows» и отмечаем его. Если служба вообще не запущена, то следует её включить. Для этого щелкаем по наименованию «Запустить» в левой области окна.

Если в левой части окна отображаются параметры «Остановить службу» и «Перезапустить службу», то это означает, что служба уже работает. В этом случае пропускаем предыдущий шаг и просто кликаем два раза по её названию левой кнопкой мыши.

Запускается окно свойств службы Центра обновлений. Кликаем в нем по полю «Тип запуска» и выбираем из раскрывшегося перечня вариантов «Автоматически (отложенный запуск)» или «Автоматически». Кликаем по «OK».
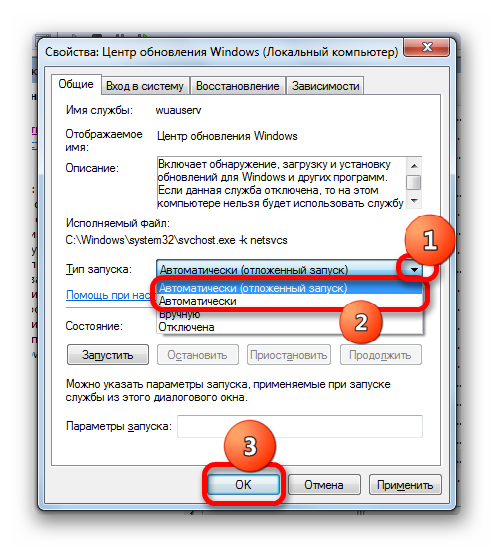
После указанных действий автозапуск обновлений будет активирован.
Способ 4: Центр поддержки
Включение автообновления имеется возможность произвести также через Центр поддержки.
- В системном трее щелкаем по треугольной иконке «Отображать скрытые значки». Из открывшегося перечня выбираем значок в виде флажка – «Устранение проблем ПК».

Запускается небольшое окошко. Кликаем в нем по надписи «Открыть центр поддержки».
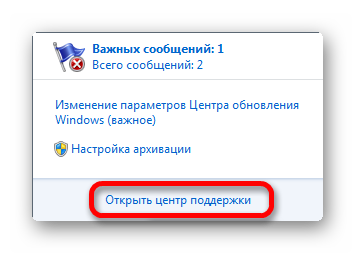
Запускается окно Центра поддержки. Если у вас отключена служба обновления, то в разделе «Безопасность» будет отображаться надпись «Центр обновления Windows (Внимание!)». Кликаем по находящейся в том же блоке по кнопке «Изменить параметры…».

Открывается окно выбора параметров Центра обновления. Кликаем по варианту «Устанавливать обновления автоматически (рекомендуется)».
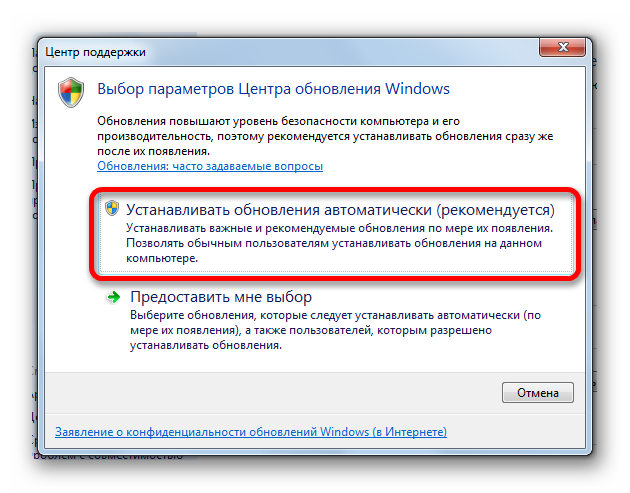
После данного действия автоматическое обновление будет включено, а предупреждение в разделе «Безопасность» в окне Центра поддержки исчезнет.

Как видим, существует целый ряд вариантов запустить автоматическое обновление на Windows 7. По сути, все они равнозначны. Так что пользователь просто может выбрать тот вариант, который удобнее лично для него. Но, если вы хотите не просто включить автообновление, но и произвести некоторые другие настройки, связанные с указанным процессом, то лучше всего все манипуляции производить через окно Центра обновления Windows.
Опишите, что у вас не получилось.
Наши специалисты постараются ответить максимально быстро.
Почему мне предложено старое обновление?Why am I offered an older update?
Предлагаемое для устройства обновление зависит от нескольких факторов.The update that is offered to a device depends on several factors. Ниже перечислены некоторые из наиболее распространенных атрибутов.The following are some of the most common attributes:
- Сборка ОСOS Build
- Ветвь ОСOS Branch
- Национальная настройка ОСOS Locale
- Архитектура операционной системыOS Architecture
- Конфигурация управления обновлениями устройствDevice update management configuration
Если предлагаемое обновление не является самым актуальным, возможно, это связано с тем, что ваше устройство управляется WSUS-сервером, и вам предлагаются обновления, доступные на этом сервере.If the update you’re offered isn’t the most current available, it might be because your device is being managed by a WSUS server, and you’re being offered the updates available on that server. Кроме того, возможно, что ваше устройство входит в группу развертывания, поэтому администратор намеренно замедляет развертывание обновлений.It’s also possible, if your device is part of a deployment group, that your admin is intentionally slowing the rollout of updates. Поскольку развертывание медленное и измеряется в начале работы, все устройства не будут получать обновление в тот же день.Since the deployment is slow and measured to begin with, all devices will not receive the update on the same day.
Обновление Windows 10: по шагам
ШАГ 1 — подключите устройство к интернету
Для начала необходимо удостовериться (проверить), что есть подключение к сети интернет
В большинстве случаев достаточно просто обратить внимание на значок сети в трее (рядом с часами )

Доступ к интернету есть!
Отмечу, что есть способы обновления и без подключения к сети (однако, это гораздо дольше (нужна будет спец. программа, и вам все равно понадобится какой-нибудь компьютер с интернетом)). Поэтому в этой заметке этот вариант я не рассматриваю…
ШАГ 2 — зайдите в параметры Windows
Далее нужно открыть параметры Windows (не путайте с панелью управления!).

Параметры — Windows 10
Еще один способ зайти в параметры — нажать сочетание кнопок Win+i. После чего откройте раздел «Обновление и безопасность». Пример см. на скриншоте ниже.

Это окно можно открыть, нажав сочетание Win+i
ШАГ 3 — запустите проверку и дождитесь окончания загрузки
В разделе «Обновление и безопасность» перейдите во вкладку «Центр обновления Windows» и нажмите по кнопке «Проверка наличия обновлений».

Проверка наличия обновлений / Скриншот к статье «Как обновить Windows 10»
После чего Windows проверит наличие обновлений — если они будут найдены, она автоматически приступит к их загрузке (от вас ничего более не требуется).
Отмечу, что загрузка может занять достаточно длительное время (зависит от скорости вашего интернета и размера обновлений).

Центр обновления Windows — загрузка обновлений

Обновить сейчас
После загрузки помощника по обновлению — просто запустите его и дождитесь окончания его работы. См. скриншот ниже.

Выполняется обновление
ШАГ 4 — сохраните все открытые документы и перезагрузите компьютер
Когда все обновления будут загружены и сконфигурированы, вы увидите сообщение, что требуется перезагрузка. Рекомендую предварительно сохранить все открытые документы и нажать на кнопку «Перезагрузить сейчас».

Перезагрузить сейчас
Если вы не перезагрузите компьютер вручную — Windows сделает это автоматически в не периода активности (например, когда вы отправите компьютер в сон…).
ШАГ 5 — дождитесь окончания установки
Далее увидите сообщение: «Работа с обновлениями. Завершено: 30%. Не выключайте компьютер».
Останется только дождаться окончания установки…

Работа с обновлениями — завершено 30% / Кликабельно
Кстати, чтобы просмотреть какие обновления уже установлены — можете воспользоваться спец. журналом. Ссылка на него доступна в «Центре обновления Windows» (чтобы открыть параметры Windows — нажмите Win+i).

Просмотр журнала обновлений
В журнале все обновления расположены по датам установки (см. скрин ниже ).

Обновления по датам
Как узнать текущую версию ОС
Для этого есть несколько способов. Наиболее информативный через вкладку сведения о системе. Чтобы ее открыть — нажмите сочетание кнопок Win+R, введите команду msinfo32 и нажмите OK.

msinfo32 — просмотр свойств системы
В открывшемся окне будет показана версия ОС, номер сборки, модель компьютера и т.д. Скриншот окна представлен ниже в качестве примера.

Сведения о системе
Запуск обновления через командную строку
Если обновить систему через параметры Windows не получилось, то можно попробовать выполнить это принудительно (через командную строку).
1) Для этого сначала нужно запустить командную строку от имени администратора (нажмите сочетание кнопок Ctrl+Shift+Esc, чтобы открылся диспетчер задач. Далее нажмите файл/новая задача и впишите команду cmd, нажмите OK. Пример ниже ).

Запуск командной строки от имени админа
2) В командной строку наберите последовательно две команды (скрин ниже в помощь):
- wuauclt /detectnow — производит поиск обновлений (принудительно);
- wuauclt /UpdateNow — устанавливает найденные обновления.

Обновление Windows 10 через командную строку
Как удалить определенное обновление

Центр обновления Windows — просмотр журнала / Кликабельно
В этом журнале можно не только просмотреть все установленные обновления, но и удалять их (для этого обратите внимание на ссылку под заголовком, см. пример ниже )

Журнал — удалить обновления / Кликабельно
Успешной работы!
Первая публикация: 22.04.2019
Корректировка: 14.10.2020
Процесс обновления windows 7/8,1 до windows 10
Запустив программу установки, вам будет предоставлен выбор — «Обновить этот компьютер сейчас» или «Создать установочный носитель для другого компьютера». При обновлении с помощью зарезервированной копии в «Получить Windows 10», все будет точно так же, за исключением отсутствия первых нескольких шагов, предшествующих непосредственно установке обновления.
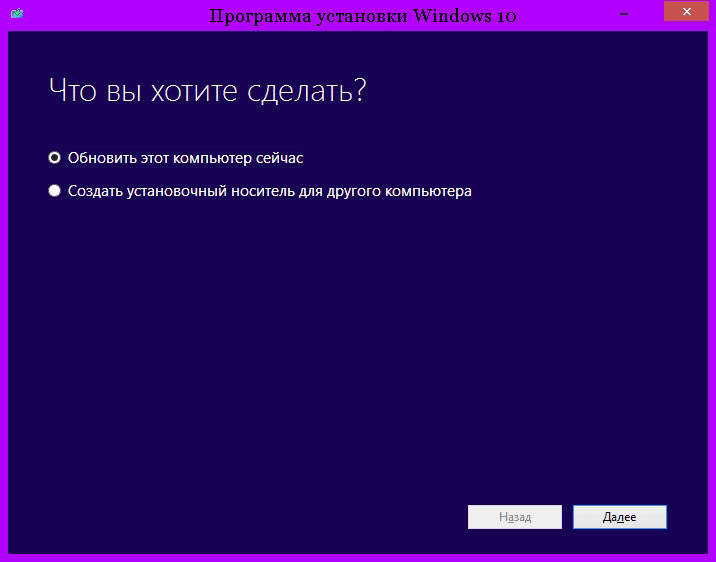
Надо сказать, чтобы обновить windows 7 до windows 10 без потерь возможно далеко не всегда. Например, если у вас на компьютере уже установлена 32- разрядная Windows 8, обновить ее до 64разрядной Windows 10 не получится. Точнее, не так: система обновится. Но при этом вы потеряете все установленные программы, кроме стандартных приложений Windows, а в новую систему переедут лишь ваши персональные файлы — документы, фото, музыка. В самых сложных случаях (например, если вы устанавливаете русскую версию Windows поверх англоязычной) возможность обновления и вовсе будет заблокирована — Windows установится начисто, предварительно скопировав предшествующую версию вместе со всеми вашими документами в папку Windows. Old на жестком диске.
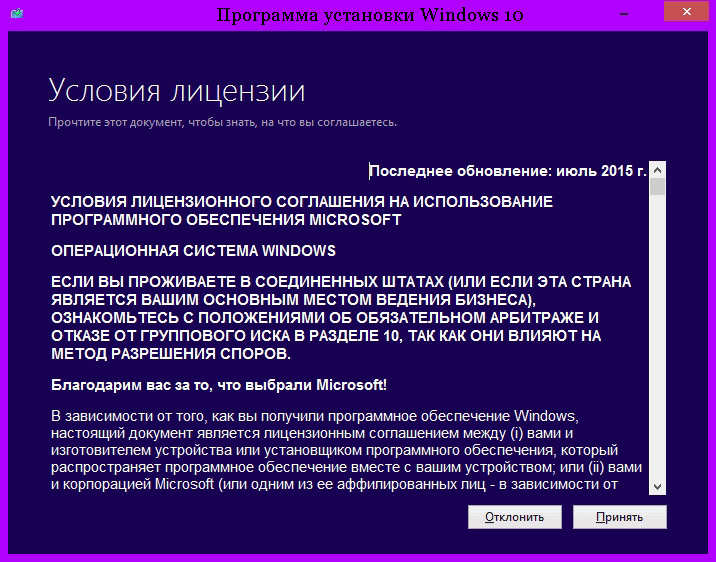
Выбрав «Обновить компьютер сейчас», начнется автоматическая загрузка файлов Windows 10 на компьютер, по завершении которой произойдет «Проверка загруженных файлов» и «Создание носителя Windows 10». По завершении, автоматически запустится процесс установки Windows 10 на компьютер (такой же, как и при использовании способа с резервированием).

Процесс обновления до Windows 10 практически полностью повторяет обычную установку windows 10 — разве что проходит он куда быстрее, да и красивых картинок во время установки демонстрируется больше. Однако знатоки рекомендуют проводить обновление Windows (то есть, установку новой версии поверх старой) только в тех случаях, когда система работает безукоризненно. В противном случае всегда есть вероятность, что накопленные вашей старой ОС ошибки и сбои «по наследству» перейдут к новой. И все-таки стоит попробовать. Ведь переустановка всех программ, которая неизбежно последует за полным сносом операционной системы, займет у вас несколько часов, а переустановка Windows поверх Windows — минут сорок.

Сразу же после того, как вы cмогли обновить Windows 7 до windows 10 начинает активно качать из Сети обновления и заплатки, а также новые драйверы — для видеоплаты, встроенного звука и так далее. Этот процесс, собственно, не требует вашего вмешательства и проходит абсолютно незаметно, в фоновом режиме (разве что в дальнейшем компьютер предупредить о необходимости перезагрузиться).
Но если вы хотите сорвать покров с этого таинства, нет ничего легче — щелкните по кнопке Пуск в нижнем левом углу экрана и выберите меню Параметры ⇒ Обновления и безопасность ⇒ Центр обновления Windows. При желании процесс проверки обновлений можно запустить и вручную, а зайдя в меню Дополнительные параметры, вы сможете включить режим загрузки обновлений не только для Windows, но и для других программ Microsoft (например, пакета Microsoft Office).








