Как обрезать видео на телефоне android samsung
Содержание:
- Videoshop (iOS, Android)
- Перейти на главную
- Дополнительная информация
- 1 Scoompa Video
- Как обрезать видео онлайн: 5 лучших сервисов
- Как обрезать видео на телефоне через специальные приложения
- Обрезка видео на компьютере
- Использование триммера AndroVid Video Trimmer
- С помощью онлайн сервисов
- Способы сделать скриншот
- Как поставить длинное тире в Ворде — 6 способов
- Movavi Clips
- Онлайн
- 5. Movavi Clips
- Использование триммера AndroVid Video Trimmer
- Использование встроенной функции проигрывателя
- Adobe Premiere Clip
Videoshop (iOS, Android)
Редактор Videoshop поможет создать качественные и насыщенные видеоролики – это легко сделать, используя встроенный инструментарий приложения. Прежде всего, это аудио и видео эффекты, надписи, большое количество шаблонов.
В пошаговой форме создание видеоролика выглядит так :
- Выбираем видео и аудио для монтажа, помещаем в библиотеку;
- Добавляем файлы на монтажный стол, микшируем;
- Меняем настройки цвета (контраст / яркость / насыщенность);
- Настраиваем размеры и пропорции;
- Добавляем звуковые и видеоэффекты, фильтры;
- Добавляем текстовые надписи, аннотации, субтитры;
- Публикуем видео в Snapchat, YouTube, Facebook.
Как отмечается на сайте приложения Videoshop, создание и редактирование контента может потребовать большого количества ресурсов, поэтому для этих задач желательно располагать современным и мощным телефоном, будь то iPhone или Android. В принципе, на сегодняшний день это не проблема.
Редактор бесплатен, но содержит рекламу (ее легко отключить).
Скачать Videoshop для: Android | iOS
Перейти на главную
Дополнительная информация
Рассмотрев процедуру запуска съемки и нюансы использования опции, изучим возможные проблемы. Порой пользователи сталкиваются с неисправностями.
Как улучшить качество записи экранного видео?
Иногда пользователи жалуются на плохое качество снятого видео. При использовании предустановленных возможностей изменить данный параметр нельзя. Для улучшения качества скачайте программу DU recorder. Главное преимущество представленного сервиса заключается не только в возможности осуществлять съемку, но и производить более глубокую настройку опции. В настройках вы найдете специальный раздел, позволяющий выбрать качество видео.
1 Scoompa Video
Приложение, с помощью которого можно сделать видеоролик из любого снятого на камеру контента — и фотографий, и видео. Для этого достаточно добавить в меню редактора данные из галереи или интернета. Чтобы сделать результат еще более впечатляющим, можно настроить стиль, установить анимированную рамку, наложить дополнительный звук, добавить стикеры и текст. Сохраненное видео сразу будет готово для публикации в соцсетях.
Скачать Scoompa Video
Среди особенностей утилиты — быстрое создание ролика, множество рамок и стилей, больше 100 стикеров и около 55 шрифтов. А еще — добавление музыки из базы данных редактора и импорт любого другого аудио. Программа совершенно бесплатная, интуитивно понятная и доступная даже начинающим пользователям. Тогда как к ее минусам можно отнести только наличие рекламы.
Как обрезать видео онлайн: 5 лучших сервисов
Большинство современных онлайн-каттеров поддерживают практически все известные форматы видео, так что вам не придется мучиться в поисках конверторов, которые поменяют разрешение вашего файла.
1.1. Online Video Cutter
Практически идеальная программа для работы с видео. Интерфейс полностью на русском языке, поэтому процесс работы не представляет трудности. Кстати, эту программу можно установить в браузер и нужные инструменты для редактирования всегда будут под рукой. Рассмотрим сервис поближе.
1. Для начала нужно зайти на сайт online-video-cutter.com;
2. Здесь мы сразу видим большую кнопку «Открыть файл». Однако, эта программка имеет удобную возможность редактирования видео из Google Drive, а также из интернет-источников (URL). Нужно только скопировать ссылку на интересующий вас видеоклип и вставить появившуюся белую строку. Выбираем необходимый вариант и ждем загрузки
Обратите внимание, что максимальный размер файла не должен превышать 500MB. Разработчики уверяют, что скоро размер увеличится и можно будет редактировать даже полнометражные фильмы в большом разрешении;
3. Когда видео полностью загрузится, вы сможете его редактировать с помощью ползунков. Пробелом воспроизводим или останавливаем видео для поиска точного места обрезки. Мышкой или стрелками на клавиатуре тащим один ползунок на предполагаемое начало видео, а второй – на его окончание в ленте. Так же можно поменять формат готового файла, его качество, обрезать края или повернуть изображение. Выбираем «обрезать»;
4. Теперь вы можете скачать свой файл на компьютер, либо Google Drive, либо в Dropbox.
Вот так просто за три шага можно нарезать свое видео. Кроме этой услуги, сайт предлагает обрезку аудио, соединение композиций, конвертор видео, запись звука и видео, разархивирование любого файла и работу с PDF.
1.2.Videotoolbox
Хороший сервис быстрой нарезки видео онлайн на английском языке. Для работы с ним придется пройти регистрацию на сайте и подтвердить свой почтовый адрес.
1. Заходим на сайт www.videotoolbox.com;
2. Выбираем меню «File Manager»;
3. В новом окне есть поле для загрузки файла с ПК или из интернета (вставьте ссылку на файл в строку), выбираем подходящий вариант;
4. Когда видео загрузится, появится список действий.
Тут можно добавить субтитры, водяной знак на видеоряд, наложить музыку, вырезать звук из аудиодорожки, склеить несколько клипов вместе и многое другое. Но нам нужна обрезка, так что выбираем «Cut/Split File»;
5. Откроется новое окно, в котором ползунками выбираем нужный отрезок, остальное убираем функцией «Cunvent the slice»;
У Videotoolbox есть один большой минус – до того, как вы сохраните видео, его нельзя просмотреть, а это значит, что нужно при обрезке точно знать секунды, на которые поставить ползунки.
6. Теперь можно выбрать формат готового видео. Кстати, этот сервис предлагает практически все существующие форматы, даже специфические, необходимые для продукции компании Apple и прочих мобильных девайсов;
7. Радостно жмем «Convent» и получаем ссылку для скачивания.
Если вас устраивает формат исходника, то в предыдущем шаге стоит выбрать «Cut the slice», после чего указать папку на вашем компьютере, куда хотите сохранить готовый проект.
Минус тут только один – пробная версия программы рассчитана только на 30 дней использования.
1.4.Cellsea
Легкий англоязычный сервис для работы с различными форматами клипов. Чтобы редактировать видео, вам нет нужды проходить регистрацию.
1. Загружаем свое видео с ПК или из интернета;
2. Ползунками выбираем необходимый отрезок. Вводим название файла в соответствующей колонке и сохраняем клип на свой компьютер.
В этой программе можно так же поменять формат видео, обрезать края, соединить с другим видео и наложить аудиодорожку.
1.5. WeVideo
WeVideo предоставляет возможность для работы как с видео, так и с фото, то есть можно сделать целый клип из картинок. Так же можно добавить музыку или голос и задать стиль своему проекту с помощью встроенных тем.
Ресурс в целом бесплатный, но для разблокировки некоторых функций разработчик требует оплаты.
Как обрезать видео на телефоне через специальные приложения
Встроенный редактор, а также популярные сервисы, косвенно связанные с обработкой видео, не позволяют применить все нужные изменения в ролике. Зачастую нам нужно не только обрезать клип, но и добавить различные эффекты. Сделать это можно лишь при помощи специальных приложений, которые доступны в Google Play. Представляем вам 3 наиболее популярные программы.
YouCut
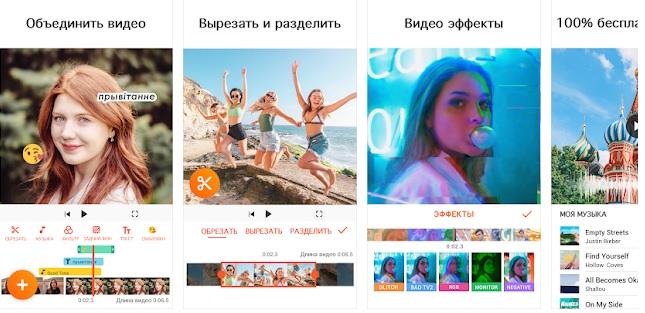
Эту программу загрузили уже больше 10 миллионов раз. На Google Play приложение имеет высокую оценку 4,8/5, что говорит о высоком уровне лояльности пользователей, которые полностью удовлетворены работой YouCut.
Программа не требует подключения к интернету, а значит, вы можете заниматься редактированием роликов в любой удобный момент. К числу основных особенностей YouCut относятся следующие:
- Обрезка и нарезка видео.
- Объединение роликов.
- Добавление музыки.
- Изменение скорости.
- Предустановленные фильтры.
- Сохранение в формате HD, а также быстрая отправка через социальные сети.
- Отсутствие водяных знаков.
И это далеко не весь список функций, благодаря котором приложение имеет огромную популярность. Программа абсолютно бесплатна, а ее интерфейс не вызовет вопросов даже у новичков. Для начала работы достаточно запустить YouCut, выбрать видео, отредактировать его и сохранить конечный результат.
AndroVid
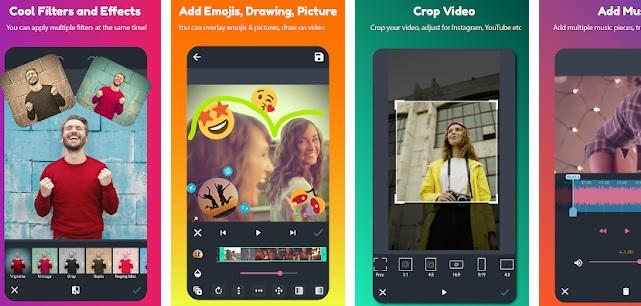
Еще одна популярная программа для обрезки видео, имеющая не такую высокую оценку скачавших (4,4/5), но при этом пользующаяся завидной популярностью у владельцев Андроид-устройств.
AndroVid имеет довольно привычный, но от этого не менее привлекательный функционал:
- Обрезка, редактирование и разделение видеозаписей.
- Бесплатное использование музыки.
- Настройка цвета, прозрачности и ширины кадра.
- MP3-конвертер.
- Улучшение качества видео.
Функция обрезки в AndroVid реализована очень хорошо. Она рассматривается разработчиками в качестве основное, поэтому пользователь при добавлении ролика в редактор сразу увидит ползунки для регулирования отрезка.
InShot
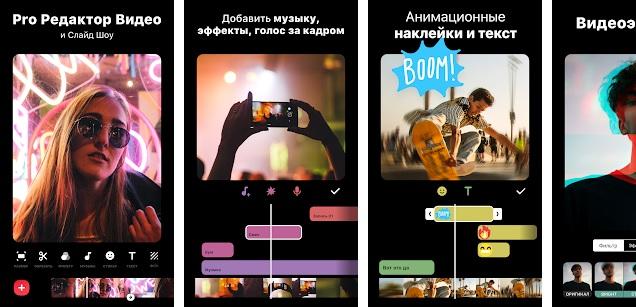
Пожалуй, самое популярное приложение на Андроид, предназначенное для редактирования видео. Количество загрузок перевалило за отметку в 100 миллионов, и практически каждый отзыв в Google Play несет положительный оттенок.
Это полностью бесплатная программа с широким функционалом:
- Поддержка большинства известных форматов.
- Продвинутое редактирование, включая обрезку видео.
- Извлечение аудиопотока.
- Предустановленные фильтры и эффекты.
- Интеграция со всеми популярными социальными сетями.
Обрезав видео на нужные отрезки, вы сразу же сможете поделиться им в Instagram, Facebook или YouTube. Для этого на этапе сохранения нужно нажать соответствующую кнопку.
Разработчики программы готовы в круглосуточном режиме отвечать на сообщения пользователей, но практически все скачавшие не имеют претензий к работе приложения. Чтобы в этом убедиться, достаточно почитать отзывы на Google Play. Простота и удобство – главный девиз InShot, который реализуется на все 100%.
У приложений InShot и YouCut один разработчик, поэтому их интерфейс так похож друг на друга.
| Название | Размер | Версия Андроид | Наличие платной версии | Оценка на Google Play |
| YouCut | 24 Мб | 4,3 и выше | Нет | 4,8/5 |
| AndroVid | 29 Мб | 5,0 и выше | Есть (149 рублей) | 4,4/5 |
| InShot | 31 Мб | 4,1 и выше | Нет | 4,8/5 |
Обрезка видео на компьютере
Как обрезать видео в Ютубе? Если на ПК установлена ОС Windows 10, обрезку можно выполнить без дополнительного софта с помощью встроенного инструмента «Кино и ТВ»:
- Перейдите в папку, в которой хранится видео. Выберите ролик, щелкните по нему правой кнопкой мыши и из контекстного меню выберите пункт «Открыть с помощью».
- Из предложенного списка программ выберите «Кино и ТВ».
- Начнется воспроизведение ролика.
- В правой нижней части экрана щелкните на изображение карандаша, чтобы перейти в меню редактирования.
- Выберите пункт обрезка.
- Укажите временные рамки нужной части и сохраните результат.
Использование триммера AndroVid Video Trimmer
Данный пример относится к тому случаю, когда необходимо обрезать видео, используя внешнее приложение в устройстве Android.
- Сначала установите AndroVid Video Trimmer из Гугл Плей Маркета и запустите его.
Подождите несколько секунд, пока программа просканирует устройство и загрузит все видео, имеющиеся на данном гаджете.
Выберите видео, которое нужно отредактировать.
Выберите режим разделения.
Затем установите маркер на временной шкале видео в том месте, где необходимо начать обрезку, и далее вторым касанием на окончании отрезка требуемого видеоролика.
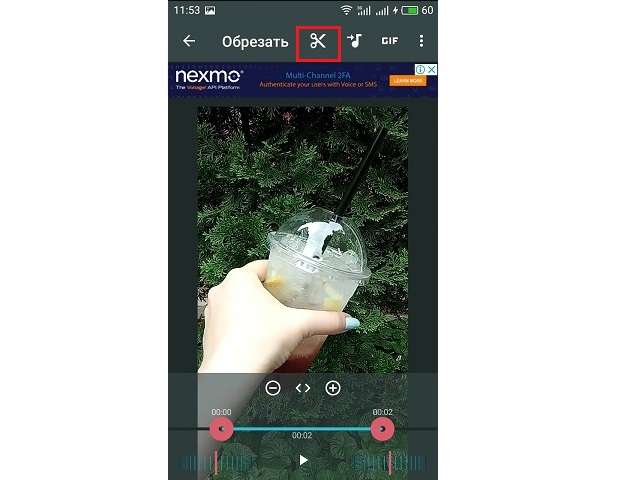
Нажамаем на значок ножниц, который можно найти в верхнем правом углу.
Инструмент начнет обрабатывать видео и разбивать его на две части – вырезанный кусок и оставшийся видеоряд.

С помощью онлайн сервисов
Способ будет полезным, если вам понадобится подрезать видеофайл небольшого объема. Несомненный плюс работы с онлайн сервисами, достаточно иметь под рукой интернет и не нужно устанавливать стороннее программное обеспечение, минус, не получится отредактировать объёмный файл. Перейдем к обзору и практике работы с сервисами на примере браузера Google Chrome.
123APPS
1. Загрузить исходный материал можно двумя способами.
- Щелкнуть кнопку «Выберите файл», и указать расположение на ПК.
- Перетащить в окно сервиса видео.
2. Откроется предварительный просмотр загруженного файла.
3. Подвиньте два ползунка для выделения отрезка.
- Первый ползунок отмечает старт воспроизведения.
- Второй задает завершение проигрывания.
Для более точного выделения можно назначить старт и конец установив временной интервал в полях «Начало и Конец».
4. Нажмите на значок «Обрезать» и выберите соотношение сторон. Можно оставить все как есть выбрав «Исходные пропорции».
5. Нажмите «Сохранить» для запуска обработки.
6. По завершению щелкните «Скачать» и загрузить обработанный файл на ПК.
Clideo
Возможности сервиса позволяют работать с разными форматами видео, единственное ограничение в бесплатной версии на обработанном видео будет наложен водяной знак, для его удаления понадобится подписка.
1. Щелкните по копке «Выберите файл», и загрузите материал.
2. В нижнем окне передвиньте ползунки для выделения начала и конца отрезков.
В полях «Обрезать, сек:» можно уточнить начало и конец воспроизведения.
3. Отмеченный отрезок можно удалить или сохранить, щелкнув на один из переключателей.
4. Выберите желаемый формат для сохранения или оставьте все как есть.
5. Щелкните «Обрезать» для запуска операции.
6. Готовый результат будет показан после обработки.
EZGIFF
1. Нажмите на кнопку «Выберите файл», загрузите видео кнопкой «Upload video!».
2. Кликните на «Play» для начала воспроизведения.
3. Остановите проигрывание и щелкните в поле «start time» кнопку «use current position» для отметки начала отрезка.
4. Продолжите воспроизведение и щелкните в поле «End time» кнопку «use current position» для отметки конца видео.
В обоих полях появится время начала и конца будущего файла.
5. Нажмите кнопку «Cut video!» для запуска обрезки.
6. Выберите «Save» для сохранения обработанного файла на ПК.
Как обрезать видео через YouTube
Адрес: youtube.com
Для этого способа у вас должен быть Google аккаунт и создан свой канал в Ютубе.
1. На главной странице YouTube щелкните по иконке вашего профиля и перейдите в «Мой канал».
2. Нажмите кнопку «Добавить видео» и загрузите материал.
3. Кликните по добавленному видео.
4. Перейдите в раздел «Редактор».
5. Отметьте первую границу отрезка и кликните по кнопке «Обрезать».
6. Далее жмём «Разделить».
7. Перетяните полосу на место, которое нужно обрезать.
Если нужно таким образом обрезать несколько фрагментов, установите курсор в стартовое значение и нажмите разделить.
8.Нажимаем «Посмотреть» и анализируем результат.
9. Если все ОК, жмём «Сохранить» и результат будет применен.
Способы сделать скриншот
Существует три простых способа, которые позволяют быстро и без лишних хлопот сделать скриншот с телефона или планшета:
- Сочетание клавиш.
- Через меню.
- При помощи специального приложения.
Теперь давайте более детально разберёмся с тем, как сделать снимок экрана Honor 8. Чтобы получить скриншот, нужно зажать две клавиши одновременно и подержать их несколько секунд. Для телефонов Huawei необходимо одновременно зажать «Питание» и «Уменьшение громкости». Если вы всё сделали правильно, изображение, которое вы видите, будет сохранено в качестве картинки. Следует отметить, что данные действия сопровождаются звуком, характерным для щелчка фотокамеры. После того как действие будет выполнено, появится сообщение «Снимок экрана сохранён». Скриншоты обычно сохраняются в «Галерею».

С помощью кнопки управления
Ещё один способ создания снимка подразумевает использования кнопки управления. Для его осуществления необходимо нажать кнопку «Выключение» и подержать её. Через несколько секунд на экране появится меню управлением телефона Хуавей. Здесь вы сможете увидеть такие пункты, как:
- Отключить питание;
- Перезагрузка;
- Режим полёта;
- Без звука;
- Скриншот.
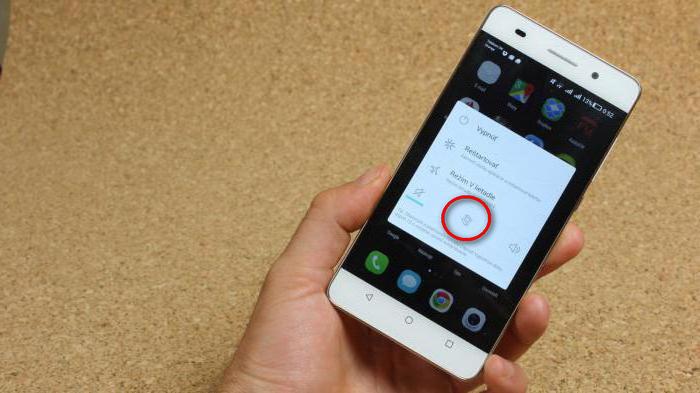
Выбрав необходимую строку, можно без проблем сделать снимок с необходимой информацией.
С помощью жестов
Смартфон Huawei Honor 8 популярен среди пользователей не только благодаря стильному дизайну. Многие предпочитают этот гаджет потому, что им можно управлять при помощи жестов. Так, например, чтобы получить изображение, необязательно зажимать вместе несколько клавиш, можно просто постучать костяшками пальцев по экрану. Чтобы сфотографировать весь экран необходимо два раза коснуться костяшками пальцев в центре.
У пользователей Хонор 8 есть также возможность получить снимок части экрана. Для этого необходимо коснуться костяшкой экрана, а затем, не отпуская её, обвести необходимую часть. В этом случае будет сохраняться только то, что выделил пользователь.
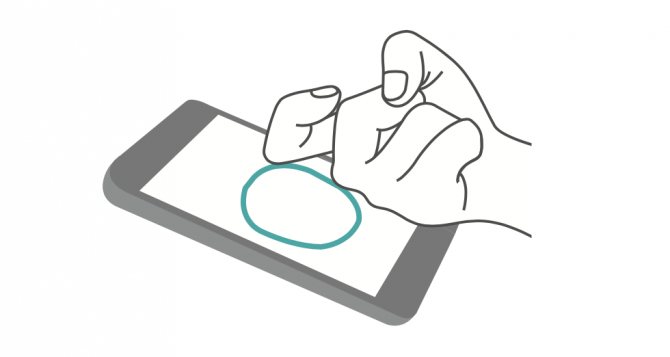
С использованием шторки уведомлений
Для воплощения в жизнь этого способа пользователю необходимо разблокировать телефон и опустить вниз выезжающую шторку уведомлений. Внизу на шторке можно обнаружить значок, на котором изображены ножницы. Именно с помощью этой кнопки можно сохранить изображение всего экрана. Сохранится он, как и положено, в «Галерее».
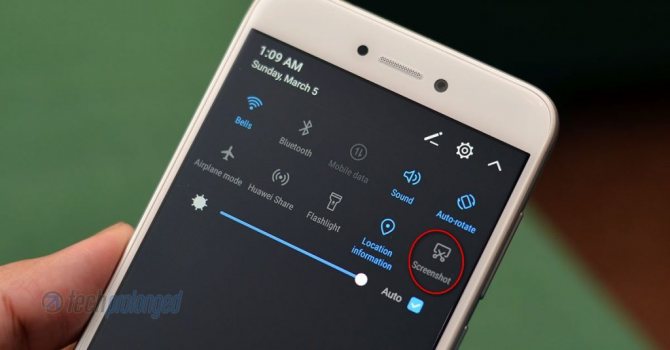
Как поставить длинное тире в Ворде — 6 способов
В процессе работы в текстовом редакторе Word, у пользователей возникает вопрос, как сделать длинное тире в Ворде. Дело в том, что набрать длинное тире на клавиатуре не так уж просто, потому что на клавиатуре нет подходящей клавиши.
На клавиатуре есть клавиша для ввода знака «дефис» (точнее это даже не дефис, а «дефисоминус») расположенная в верхнем цифровом блоке, делящая клавишу со знаком нижнего подчеркивания (нижний дефис). Клавиша «минус» находится в отдельном цифровом блоке клавиатуры, расположенном в правой части изделия. Клавиши для среднего или длинного тире нет.
Из-за того, что знака «тире» нет на клавиатуре, многие пользователи вводят вместо него «дефис» или даже «минус», что вообще неправильно. «Минус» не должен использоваться в обычном тексте для разделения слов, это не математический пример или уравнение. Многие авторы используют совсем не те знаки, что положено делать, и даже не задумываются об этом.
При работе с важным документом, например, отчетом или дипломом, необходимо соблюдать правила орфографии и пунктуации русского языка.
В офисном редакторе Microsoft Word, в текст без проблем с помощью клавиши клавиатуры добавляются дефисы, программа автоматически переделывает дефис в среднее тире, при соблюдении некоторых условий. Для добавления в Word длинного тире придется использовать другие способы, инструкции о которых вы найдете в этой статье.
В начале, давайте разберемся, в каких случаях следует писать тире или дефис. Многие пользователи не обращают внимания на правильное написание тире и дефисов в тексте. А это ошибка и неправильно с точки зрения русской типографики. Посмотрите текст в любой книге, там правильно используется длинное тире и дефисы.
Movavi Clips
Топ самых популярных программ для монтажа видео на Android возглавляет Movavi Clips. Очевидный плюс приложения, который пользователь оценит сразу после скачивания – отсутствие необходимости в регистрации, пользоваться утилитой утилитой можно сразу после просмотра небольшой инструкции.
Приложение предлагает пользователю загрузить для редактирования фотографию или видеоролик.

После этого потребуется выбрать размер исходного видео, для пользователей Инстаграм предлагаются готовые шаблоны для квадратного видео и вертикального, используемого в сторис.

Если потребуется разрезать видеоклип, необходимо кликнуть на ножницы посредине экрана внизу.

Для удаления «лишнего» отрезка, необходимо смахнуть его вниз.

Также под видеоклипом пользователь видит все возможные функции программы. К примеру, можно добавить фон, надпись, предварительно выбрав необходимый шрифт и цвет.



Активные пользователи социальных сетей оценят наборы «масок», которыми можно разнообразить видео:

Довольно интересной выглядит функция наложения фильтра, которая позволяет сделать съемку более красочной или, наоборот, «устарить», добавив фильтр «выгорание».

Для больших видеофрагментов можно применить функцию увеличения скорости проигрывания, что позволит перемотать менее важные детали клипа и обратить внимание зрителей на основные моменты съемки

Бесплатная версия приложения сохраняет видео с ватер марками. Если пользователь желает создавать собственные видеоклипы без логотипа приложения, потребуется купить премиум-версию. Ее стоимость составляет около 15$ разово или 2$ за каждый месяц пользования.
В целом приложение удобное и интуитивно понятное, научиться пользоваться с первого раза может даже новичок. Единственным минусом является необходимость покупать платную версию или создавать клипы с логотипом Movavi.
Онлайн
С развитием Интернета и вычислительной техники в целом появилось множество бесплатных и довольно быстрых онлайн-сервисов, позволяющих порезать видеофайл буквально как угодно.
123apps
Отрезать нужный кусок ролика с помощью этого онлайн-сервиса можно буквально в несколько кликов мышью — быстрее, чем скачать видео из Инстаграма на компьютер. Пользователю нужно:
Спустившись ниже, найти раздел «Обрезать видео» и перейти в него.
Если фильм или клип расположен в облачном хранилище или на сайте (YouTube в настоящее время не поддерживается), кликнуть по обращённому вниз треугольнику и выбрать соответствующий ресурс.
Если на жёстком диске или флешке — нажать на кнопку «Выберите файл» и указать место хранения ролика, который нужно резать — или просто перетащить фильм на стартовое поле.
Загрузка и первичная обработка файла могут занимать, в зависимости от размера файла, скорости соединения с Интернетом, загруженности сервера и технических характеристик компьютера, от нескольких секунд до полутора-двух часов. Некоторые форматы, как и онлайн-источники, пока что не поддерживаются.
В результате пользователь увидит заголовок своего видео, окно просмотра и временную шкалу, на которой ему и предстоит разрезать фильм или ролик.
Указать конечную и начальную точки фрагмента можно двумя способами: неточным, передвигая ползунки на шкале с помощью указателя мыши.
Или более аккуратным, указывая время первого и последнего кадров в соответствующих окошках.
Определив, какую именно часть видео он хочет обрезать, юзер должен выбрать качество фильма.
Указать, нужно ли онлайн-программе переворачивать кадр (например, чтобы сделать «портретное» видео «ландшафтным»).
Выбрать формат обрезки кадра.
И нажать на кнопку «Сохранить». Через определённое время владелец компьютера увидит сообщение об успешном завершении процесса.
Сохранить вырезанный фрагмент можно или в облачном сервисе.
Или прямо на винчестер, указав требуемый каталог.
Softo
Нарезать видео на части с помощью этого сервиса можно, следуя простой инструкции:
На новой странице выбрать в верхней строчке раздел Cut Video.
Выбрать видео, которое требуется обрезать — процесс аналогичен описанному выше.
После загрузки фильма или клипа выбрать способ оптимизации: для веб-страниц, персонального компьютера, мобильного телефона или GIF-анимации.
После чего настроить выходные параметры: разрешение.
Формат вывода — рекомендуется использовать общераспространённый MP4 или наиболее функциональный MKV.
Качество — высокое, среднее или низкое.
И задать имя фрагмента.
Теперь, передвигая ползунки на временной шкале, пользователь легко сможет определить, какая часть видео ему нужна.
Остаётся нажать на кнопку «Обрезать».
Подождать — от нескольких секунд до пары часов.
И скачать готовый фрагмент на жёсткий диск — или загрузить в облачное хранилище.
Здесь же пользователь может просмотреть обрезанный фрагмент онлайн — достаточно нажать на самую правую кнопку.
Inettools
Удобный русскоязычный онлайн-сервис, предлагающий посетителю, помимо нарезки видео, множество полезных бесплатных опций и утилит. Порезать фильм с его помощью можно следующим образом:
Загрузить на сайт свой видеоролик.
Задать начальную и конечную точки обрезки, перемещая ползунки на временной шкале.
Или задавая точные значения в минутах и/или секундах.
Нажав на кнопку «Обрезать», юзер получит спустя полагающееся время фрагмент фильма. Его можно скачать, воспользовавшись одноимённой кнопкой или ссылкой внизу страницы.
5. Movavi Clips
Movavi Clips — это бесплатный, простой и очень удобный видеоредактор, который может обрабатывать видео. В нем можно на готовый клип наложить музыку и добавить также в него красивые переходы.
1. В приложении имеется довольно удобная временная шкала.
2. Фотографии можно поворачивать на 180 гр.
3. Можно задать любой отрезок клипа.
4. Система подсказок для новичков очень понятна.
5. Можно добавлять текст и фоновую музыку.
6. Возможность дублирования лучших моментов в видеоролике.
7. Имеется встроенная библиотека с разными оригинальными звуками.
8. Видео можно склеивать, соединять, разрезать и обрабатывать.
9. Имеется настройка аудиоконтента.
10. Возможность расположить кадры в любом порядке.
11. Возможность из нескольких роликов создать фильм
12. Можно в оригинальном видео отключить звук.
13. Готовый фильм можно предварительно просмотреть.
14. Полное отсутствие рекламы в приложении.
В программе имеется один недостаток. На готовых роликах присутствует водяной знак.
Использование триммера AndroVid Video Trimmer
Данный пример относится к тому случаю, когда необходимо обрезать видео, используя внешнее приложение в устройстве Android.
- Сначала установите AndroVid Video Trimmer из Гугл Плей Маркета и запустите его.
Подождите несколько секунд, пока программа просканирует устройство и загрузит все видео, имеющиеся на данном гаджете.
Выберите видео, которое нужно отредактировать.
Выберите режим разделения.
Затем установите маркер на временной шкале видео в том месте, где необходимо начать обрезку, и далее вторым касанием на окончании отрезка требуемого видеоролика.
Нажамаем на значок ножниц, который можно найти в верхнем правом углу.
Инструмент начнет обрабатывать видео и разбивать его на две части – вырезанный кусок и оставшийся видеоряд.
Как только обработка будет выполнена, система спросит вас, хотите ли вы заменить оригинал или сохранить полученный файл в качестве нового видео. После выбора обрезанный ролик будет сохранен в указанное место.
Использование встроенной функции проигрывателя
Система Android имеет собственный проигрыватель видеофайлов, который есть на любом смартфоне. Он может немного отличаться внешне в зависимости от версии, но он позволяет редактировать видео на телефоне. Примитивно, конечно, вырезать какой-нибудь фрагмент с произвольными точками начала и конца. Как обрезать видео на телефоне с помощью проигрывателя? Очень просто:
- запустить видеоролик;
- вызвать меню и выбрать в нём пункт «Обрезка»;
- перемещая ползунки по линейке, выделить точки начала и окончания вырезаемого фрагмента, причём их необязательно устанавливать строго в начале или в конце;
- нажать кнопку «Сохранить», и выбранный фрагмент будет сохранён как отдельный видеоролик.
Конечно, это не профессиональный инструмент, к тому же не очень удобный, но при необходимости он может выручить, так как всегда есть на смартфоне или планшете, и никаких специальных приложений устанавливать не требуется. Хотя они предоставляют гораздо больше возможностей для творчества, и если это приходится делать часто, то лучше установить одну из программ, чем пользоваться примитивным и скудным инструментарием стандартного проигрывателя.
Samsung Android
Учитывая огромную популярность Андроид-смартфонов именно производства компании Samsung, а также некоторые возможности этих девайсов, вполне логично будет отдельно рассмотреть вопрос обрезки видеороликов именно на таких аппаратах.
У Самсунгов есть собственный уникальный функционал, позволяющий нарезать видео. Причём работает он заметно проще и удобнее, чем стандартный инструмент на всех смартфонах с установленной мобильной ОС Андроид.
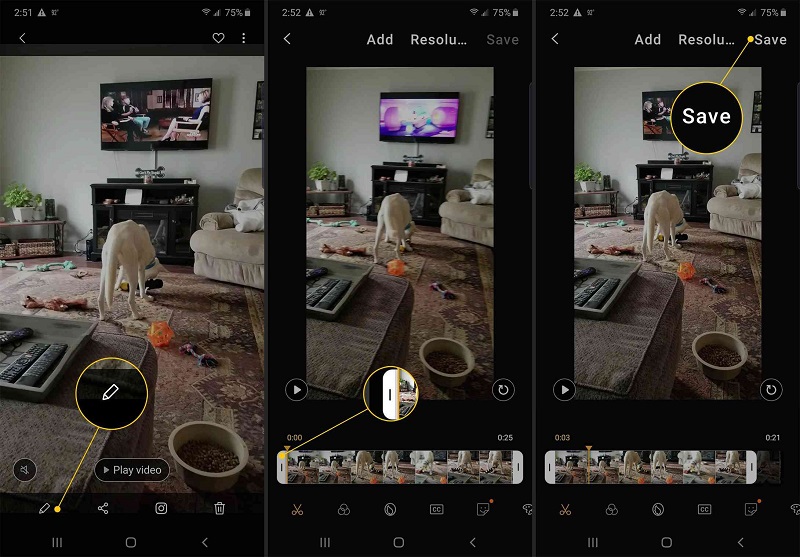
Если пользователь является владельцем умного телефона марки Samsung, и возникает необходимость вырезать часть видео, нужно сделать следующее:
- открыть галерею и выбрать клип, который нужно обрезать или вырезать часть ролика;
- в окне открытого файла нажать на три точки, которые находятся в правом верхнем углу, чтобы открыть раздел с параметрами;
- там выбрать пункт «Редактировать», далее перейти в раздел «Студия» и оттуда в подкатегорию «Триммер видео»;
- после этого запускается триммер для телефонов Самсунг;
- пользователю предлагается жёлтый маркер, позволяющий перемещать ролик до того момента, чтобы его обрезать, либо же вырезать часть клипа;
- завершив обработку, следует нажать на «Готово»;
- после нажатия этой кнопки всплывает окно, здесь нужно указать имя для нового созданного файла.
Если сравнивать со стандартной обрезкой на устройствах с ОС Андроид, аппараты Самсунг автоматически обрезанные файлы не сохраняют. А потому обязательно указывайте имя для ролика, а также кликайте на кнопку «Сохранить как».
Adobe Premiere Clip
Adobe анонсировала полноценный видеоредактор для Android под названием Adobe Premiere Rush CC, который появится в Play Store чуть позже в этом году. Однако до тех пор, пока это не будет выпущено, вы можете обойтись с Adobe Premiere Clip, который является мощным и бесплатным видеоредактором для Android. Приложение предоставляет вам мощные инструменты для редактирования видео, которые довольно просты в обращении и использовании. Вы можете легко перетаскивайте клипы и фотографии в редакторе, обрезайте ненужные части и добавляйте визуальную полировку, включая настройки освещения, переходы и эффекты замедленного движения.
Adobe Premiere Clip также достаточно интеллектуален, чтобы автоматически подбирать фотографии в соответствии с ритмом и ритмом музыки, благодаря чему переходы выглядят безупречно. Говоря о фоновой музыке, вы можете выбрать из сотен треков в приложении или использовать свой собственный., Наконец, приложение также позволяет применять визуальные эффекты к статическим изображениям, создавая у них ощущение, будто они анимируются. В целом, я был очень доволен этим приложением в период тестирования и могу рекомендовать его всем пользователям Android здесь.
Поддерживаемые форматы:
Видео: Любой видеоформат, который изначально поддерживается Android
Аудио: MP3, M4A, AAC и другие
Фото: Все популярные форматы изображений
Установка: Свободно








