Как удалить яндекс диск с компьютера или телефона: простая инструкция
Содержание:
- Как посмотреть и удалить историю в Яндексе
- Как увеличить объем Яндекс диска
- Как пользоваться Яндекс Диском. Полезные мелочи
- Насколько это трудоемко
- Как убрать папку, в которой остались файлы
- Удаление Яндекс диска с компьютера
- Что удаляется вместе с облаком
- Очистка с применением веб интерфейса
- Как увеличить объем Яндекс диска
- Как удалить файлы в Яндекс.Диск через веб-интерфейс
- hp-country-locator-portlet
- Журнал просмотров в Яндекс Браузере
- Как удалить Яндекс Диск через «Панель управления»
- Как скачивать с Яндекс.Диска
- Как удалить Яндекс Диск через «Панель управления»
- Как удалить Яндекс Диск – очистка интернет-сервиса
- Отключение диска
- Как удалять данные с сайта Диска или программы
- Очистка корзины
- Как привязать аккаунт Инстаграм к Фейсбуку: пошаговая инструкция…
Как посмотреть и удалить историю в Яндексе
Почему именно на примере Яндекс Браузера?! Просмотрев статистику блога увидел что самые популярные обозреватели у меня именно Яндекс и Chrome (а факт того, что Chrome и Яндекс Браузер работает на одном и том же движке побудил меня написать общую инструкцию для обоих браузеров… ведь очистить журнал посещений в яндексе можно точно так же как и в Google Chrome)
Чтобы подчистить хвосты нам нужно перейти в историю просмотров на компьютере в Яндекс Браузере. Для этого кликаем по «Меню» в правом верхнем углу программы и переходим в раздел «История» (или используйте сочетание клавиш CTRL + H).
Если вдруг в списке оказалось что-то важное и вы не уверены что запомните его адрес — откройте нужную вам страничку и добавьте ее в закладки
Вроде все подготовили, теперь перейдем к самому процессу очистки истории в яндексе. Заметку я решил поделить на два раздела с информацией для привычных компьютеров или ноутбуков и особнячком про смартфоны на Android (на iOS аналогично, но под рукой у меня его нет — да и там используют правильный Safari)
Как удалить историю в Яндексе на компьютере
Ну что друзья, где хранится история посещений в Яндекс.Браузере мы с вами выяснили, осталось за малым — замести следы пребывания за компьютером. У нас на выбор несколько вариантов очистки истории посещений:
- Удалить историю посещения конкретных сайтов с компьютера
- Очистить историю в браузере Яндексе полностью (включая «Загрузки» и другие хвосты)
Удалить конкретный сайт из истории просмотров достаточно просто — нужно лишь навести курсор на треугольник (намного сложнее этот треугольник поймать — привет разработчика Яндекса) и выбрать в выпадающем меню пункт «Удалить из истории», тем самым мы удалим необходимую нас страницу из истории просмотров.
Если ваша цель полностью очистить историю (за день или вообще обнулить браузер), то справа спряталась незаметная кнопка «Очистить историю» — тут самое интересное…
Откроется окно очистки истории Яндекс, где нам необходимо указать за какой промежуток времени требуется удалить историю и какой вид данных очистить…
Если пояснения со временным интервалом — лишнее, то стоит отметить некоторые моменты с типом удаляемых данных из истории.
Помимо истории посещений ваш браузер сохраняет огромное количество другой информации, такой как историю загрузок или файлы кэша (чтобы не загружать по 100 раз одно и тоже)… ну и не забываем про сохраненные логины и пароли в браузере!
К слову о временных файлах в истории… если у вас подтормаживает браузер, то для увеличения его производительности настоятельно рекомендую периодически проводить чистку истории и файлов кэша… прослушали вы песенку в социальной сети или полайкали фотку подруге — все эти данные хранятся на всякий случай у вас на компьютере (чтобы в следующий раз не загружать заново из интернета, а показать уже с вашего компьютера)
Как очистить историю в Яндексе на телефоне
Как удалить историю на компьютере мы выяснили, теперь самое время разобраться с мобильными гаджетами — данная заметка подойдет для любого мобильника с Яндекс Браузером, но я покажу на примере Android (может все же и есть незначительные отличия на iOS)
Наверняка для мобильных пользователей данный вопрос более актуален — ведь привычный ПК или ноутбук уже начинают уступать свое место смартфонам с большой диагональю в топе устройств для серфинга инета
Открываем Яндекс Браузер и переходим в Настройки (три точки на главной странице и пункт «Настройки» в появившемся меню)
В списке настроек нас интересует категория «Конфиденциальность», где спряталась опция «Очистить данные» — она то нам и нужна…
Далее как и в версии для компьютера, чтобы удалить историю в яндексе на телефоне просто отметим необходимые пункты и жмем «Очистить данные».
Таким образом мы очистили журнал посещений в яндекс браузере на мобильном устройстве…
Как увеличить объем Яндекс диска
Стандартный объем, предоставляемый каждому зарегистрировавшемуся пользователю – 10 гигабайт. Существует два способа увеличить объем в облачном хранилище: либо удалить ненужные файлы, либо докупить дисковое пространство.
Шаг 1. Чтобы докупить гигабайты, заходим на сайт Яндекс Диска.

Открываем в любом браузере сайт Яндекс

Открываем Яндекс.Диск
Шаг 2. В меню слева, под количеством свободных гигабайт расположена кнопка «Купить место». Всего доступно три варианта: добавить 10 Гб, 100 и 1000 (1 терабайт).
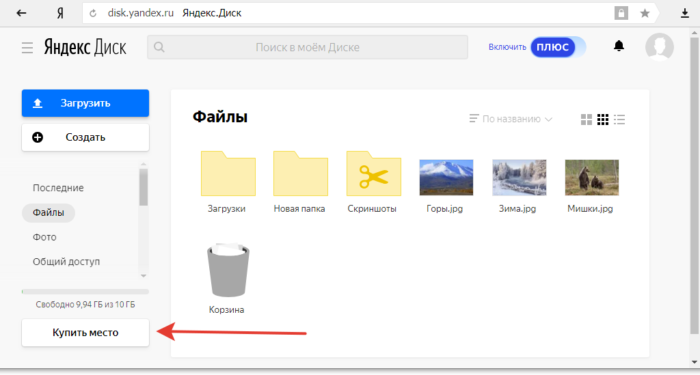
Щелкаем по кнопке «Купить место»
Шаг 3. Выбираем подходящий объем. Можно оплатить месяц, либо всю сумму сразу за год.
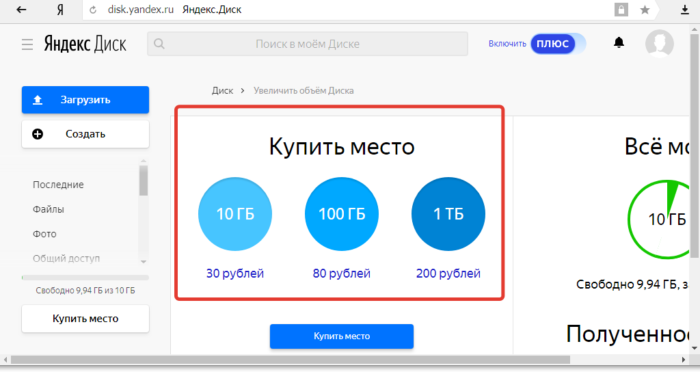
Выбираем подходящий вариант, нажимаем «Купить место»
Как пользоваться Яндекс Диском. Полезные мелочи
Одно из важнейших достоинств продукта Яндекса – утилита для работы со скриншотами. Она скачивается и устанавливается вместе с диском. Возможности софта: делать скриншоты всего экрана, выделенной области или окна. Для каждого действия назначается уникальная комбинация клавиш, которую впоследствии можно изменить в настройках. Полученные скрины автоматически сохраняются в облачное хранилище.
Второй плюс программы – простой и удобный редактор сделанных фотографий экрана. Все удобно и интуитивно понятно. Вам не потребуется открывать громоздкий Photoshop, берущий много ресурсов компьютера. Утилита Яндекса не только проста в работе, она очень быстрая и только с самым необходимым функционалом.
Среди ее возможностей:
-
добавление указателей и графических выделений. Например, можно указать на место в фотографии стрелкой, обвести объект прямоугольником, кругом, подчеркнуть нужно линией;
-
добавление текста на фотографию. Тексту можно назначить три типа шрифта: Arial (без засечек), Georgia (с засечками – похож на Times New Roman), Comic Sans. Также для лучшего отображения текста, его можно поместить в рамку и задать фоновый цвет;
-
инструмент «Маркер» позволяет выделить ключевые слова, если вы фотографируете текст;
-
размытие. Используется, чтобы скрыть конфиденциальную информацию со скриншота;
-
обрезка фотографии.
Насколько это трудоемко
Будут удалены следующие компоненты:
- приложение, которое обеспечивает синхронизацию ПК с облачным сервисом;
- файлы, которые вы внесли в папку под названием «Яндекс.Диск», образовавшуюся у вас на винчестере в диске С;
- файлы, оставшиеся в хранилище на самом веб-сервисе.
Прерываем интернет-связь нашей программы по сохранению файлов с сервером Яндекс. Для этого требуется:
- Кликнуть по изображению инопланетной тарелки (иконка сервиса) слева от часиков в нижнем основном меню компьютера.
- Если этого изображения нет, то оно скрыто. Для показа скрытых иконок щелкните по стрелочке (маленький треугольник) слева от часов.
- После нажатия на значок тарелки выскочит контекстное меню, в котором вам необходимо будет нажать левой клавишей мыши на пункт «Настройка».
новой версии
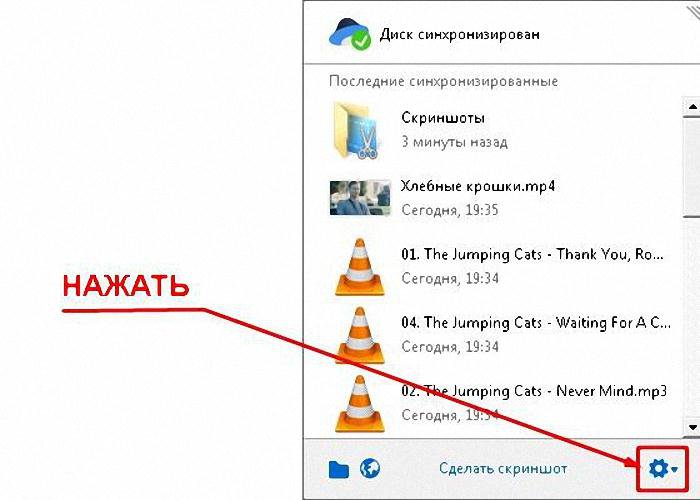
облачного хранилища
- Выбрать и запустить опцию «Отключить компьютер от Диска».
- Нажать «ОК» и дождаться полного завершения операции отключения от хранилища.
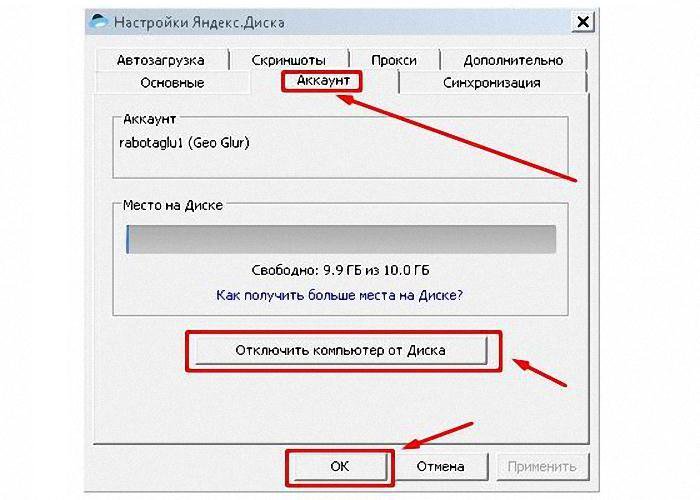
- Снова кликнуть по инопланетной тарелке около часиков.
- Затем в меню приложения вам необходимо щелкнуть по надписи «Выход». Этим вы завершите действие приложения на компьютере.
- Далее нажмите на «Пуск», выберите пункт «Панель управления», а в нем подпункт «Удаление программ».
- В полном списке установленных (инсталлированных) приложений и программ нужно найти название «Яндекс.Диск» и левой клавишей мышки отметьте его.
- После этого запустите опцию «Удалить». Она находится в верхнем меню окна, прямо над списком программ.
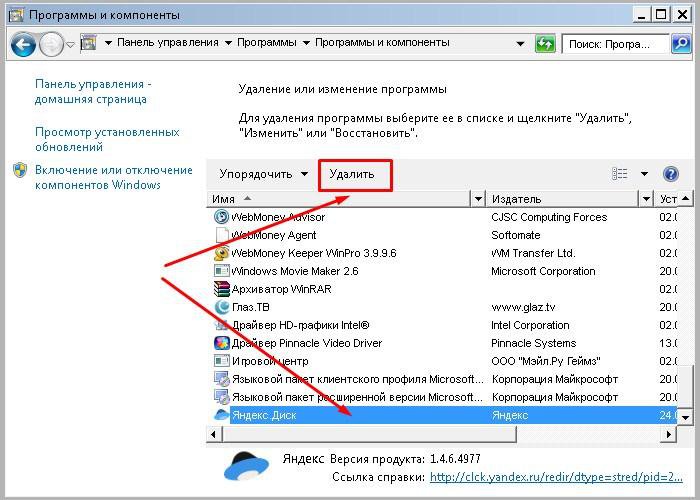
Если это происходит, сначала попробуйте уничтожить, то, что вам не нужно программками Unlocker или Lockhunter. Они отключат все препятствия, не дающие запуститься процессу уничтожения, и уберут с винчестера сервис.
Возможно, что это не поможет, тогда обратитесь к интернету – скачайте и инсталлируйте одну из специальных программок для уничтожения ненужного ПО (MyUninstaller, Uninstall Tool, Revo Uninstaller).
Как убрать папку, в которой остались файлы
Учитывая, что у многих папка располагается на диске С, который постепенно переполняется, это может снизить работоспособность вашего ПК. Поэтому для освобождения пространства необходимо и ее убрать в корзину.
Перед началом выполнения этой операции нелишним будет один раз открыть данную папку и проверить все файлы. Иногда там хранятся какие-либо важные документы, фотографии знакомых или родственников, полезная информация. Если вы нашли что-то нужное – переместите находку в иную папку или раздел, но только не на С диск.

Если вы не выбрали имя при установке Windows, то по умолчанию ваша учётная запись будет – Admin.
Удаление Яндекс диска с компьютера
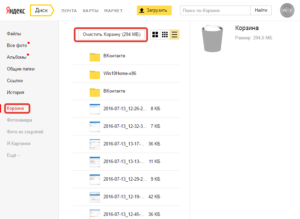
Сейчас особой популярностью пользуются различные облачные хранилища. Это не удивительно, ведь различные игры и фильмы начинают «весить» все больше, а тратить место на такие материалы на своем жестком диске хотят не все пользователи. Да и мало ли, что может случиться с железом компьютера.
Вдруг он выйдет из строя и тогда будут потеряны различные ценные данные, которые неоткуда будет просто восстановить. В общем, преимущества такие сервисы действительно дают. Но, предположим, что надобность в них отпала и нужно их удалить с компьютера. Попробуем это сделать на примере Яндекс Диска.
В самом процессе удаления приложения нет ничего сложного. Во время этого процесса будут удалены файлы, которые хранились на веб-сервисе, а также файлы в соответствующей папке на компьютере и само приложение, обеспечивающее синхронизацию.
Как удалить программу и файлы с компьютера
Сначала требуется отключить приложение от хранилища. Для этого нужно прервать связь с сервером Яндекса. Нажимаем на изображение тарелки в нижнем правом углу на рабочем столе ПК, после чего появится контекстное меню, где нужно будет нажать на кнопку «Настройка». После этого появится меню настроек, в котором нужно войти в пункт «Аккаунт».
Попав сюда, отключаем ПК от Яндекс Диска и дожидаемся, пока процесс завершится.
Теперь нажимает по значку «НЛО» внизу справа на рабочем столе. В выпавшем меню жмем на кнопку «Выход». Теперь входим в «Панель управления», находим «Удаление программ» и удаляем приложение с компьютера.
Теперь необходимо удалить файлы с самого компьютера, которые находились в хранилище. Часто их размер крайне велик, а перегрузка диска С влечет за собой замедление работы ПК.
Для удаления достаточно просто выделить указанную папку и нажать на кнопку «Удалить». После этого, все переместится в корзину. Останется лишь ее очистить. Чаще всего он располагается по адресу диск С: Users/Имя пользователя ПК/YandexDisk.
Кстати, часто бывает так, что название последней папки может быть и на русском языке.
Теперь лишь остается зайти в аккаунт и удалить все оставшиеся файлы там.
Но время от времени бывает так, что удалить приложение штатными инструментами системы не получается. При любой попытке удалить его Windows начинает выдавать сообщения о том, что такого элемента не существует или программа уже удалена. Чаще всего причиной такой ситуации является то, что по факту программы уже нет, но в реестре еще осталить от нее записи.
В таком случае, можно использовать другое ПО, которое осуществляет деинсталляцию приложений. Например, хороший вариант — Uninstall Tool. Программа не только удаляет приложения, но и подчищает за ними «хвосты», которые остались в реестре.
Теперь просто кликаем по папке и нажимаем на клавишу «Удалить».
Использование сторонних программ для удаления «хвостов»
Большинство пользователей считает, что удалив папку с файлами, они решили проблему с удалением Яндекс Диска. К сожалению, это далеко не так. Для того, чтобы очистка была полной, как уже писалось, следует произвести очистку реестра.
В качестве помощника в этом вопросе можно использовать такие известные программы, как CCleaner или Auslogics BoostSpeed.
Данные утилиты многофункциональны и одной из их задач являются сканирование регистров и уничтожение кусков программы, которые ранее были удалены с компьютера.
Рассмотрим ситуацию на примере CCleaner. Достаточно установить программу и просто запустить процедуру сканирования компьютера. Она не только удалит все лишнее с реестра, но и удалит бесполезные файлы от приложения, если таковые остались. Когда проверка будет закончена, программа выведет список всех найденных проблем. После этого останется лишь нажать кнопку «Исправить».
Данный вариант точно удалит все остатки программы и ненужные файлы с компьютера.
Теперь поговорим об уничтожении файлов на веб-странице.
Для того, чтобы провести операцию уничтожения оставших данных на веб-ресурсе следует сначала авторизоваться. Полностью аккаунт лучше не удалять, так как если пользователь использует другие сервисы от Яндекс, то после выполнения таких действий, он уже не сможет ими пользоваться и регистрироваться придется заново.
Поэтому заходим на disk.yandex.ru и отмечаем все то, что не нужно. После этого, переносим в корзину то, что было выделено. Теперь нажимаем на корзину и нажимаем на кнопку «Очистить».
Что удаляется вместе с облаком
Никаких сложностей процесс деинсталляции облачного хранилища от Яндекс не вызывает, поэтому с данной процедурой справится даже тот, кто никогда не сталкивался с удалением содержимого на ПК.

Однако, стоит учитывать, что помимо сервиса будут уничтожены и следующие компоненты:
- папка, которая является основным содержимым хранилища, а также ярлык выполненных скриншотов;
- приложение, которое было инсталлировано на системный носитель и теперь отображается в трее рабочего стола;
- документы и файлы, которые остались в интернет-сервисе.
Однако, если предварительно выключить синхронизацию и удалить программу только на компьютере, все данные останутся хранится в облаке. Посмотреть их можно будете теперь только через браузер.
Очистка с применением веб интерфейса
Яндекс Диск обладает удобным веб интерфейсом, предназначенным для управления Вашими файлами и папками. Для доступа к нему требуется наличие браузера. В браузере необходимо войти в учетную запись Яндекс, а там, в свою очередь, выбрать сервис Диск.
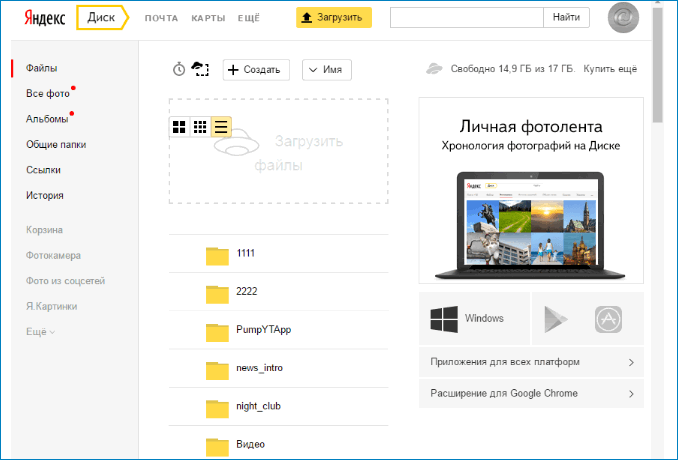
Вам будет представлен список файлов и папок в Вашем хранилище. Следует с помощью левой кнопки мыши выделить файлы и папки (выделение производится установкой галки в чекбокс рядом с иконкой файла или папки, который появляется при наведении мыши на неё), предназначенные для удаления, и, в меню в правой части выбрать пункт «Удалить».

Файлы переместятся в папку «Корзина». Выбрав эту папку левой кнопкой мыши и щелкнув «Очистить» (а также дав согласие в появившимся диалоговом окне), вы полностью удалите файлы с Диска.
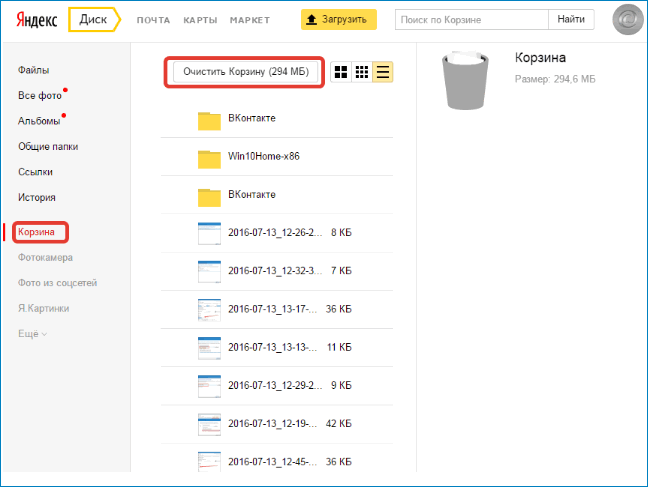
Очистка папки приложения Яндекс Диск
Яндекс предлагает пользователям специальное приложение, которое позволяет управлять содержимым своего хранилища. Для того чтобы использовать данное приложение, необходимо его загрузить и установить. После установки в папке «Компьютер» Вы сможете увидеть новую директорию «Яндекс.Диск». Зайдя в эту папку в программе Проводник, Вы увидите ее содержимое.
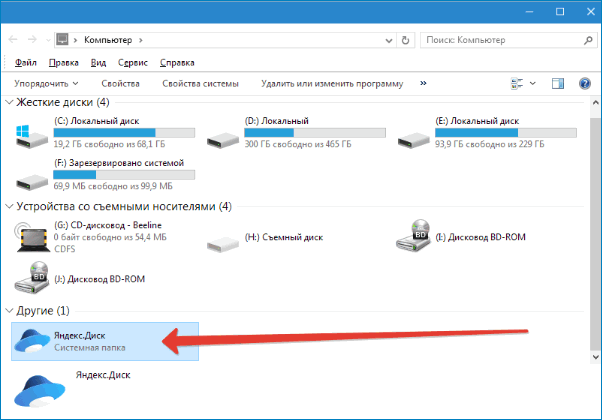
Удалить ненужные файлы можно таким же образом, как и в самой операционной системе. Для операционной системы Windows это означает, что следует выделить необходимое содержимое, после чего нажать Delete на клавиатуре, или после щелчка правой кнопкой мыши выбрать пункт «Удалить».
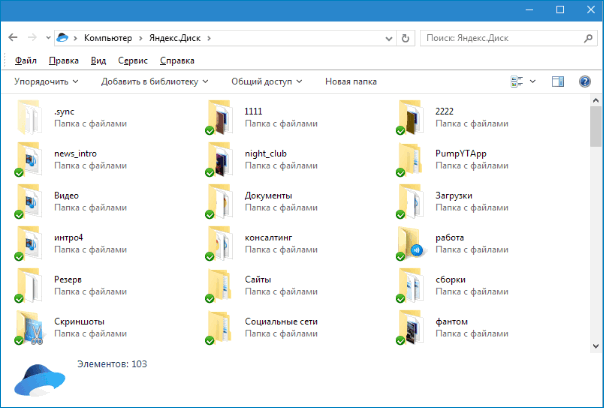
В этом случае файлы попадут в корзину в операционной системе, и для их окончательного стирания следует удалить их еще и из неё (или произвести её очистку). Кроме того, данные файлы переместятся в папку «Корзина» на сервере Диска. Вот такие два нехитрых способа очистить Яндекс Диск от ненужных файлов.
В то время, как приложение Яндекс Диск востребовано у одних интернет-пользователей, другие, напротив, не видят в нем необходимости. В интернете можно встретить множество запросов относительно того, как удалить его. Сама по себе процедура удаления не требует каких-либо специальных знаний и не представляет особых сложностей.
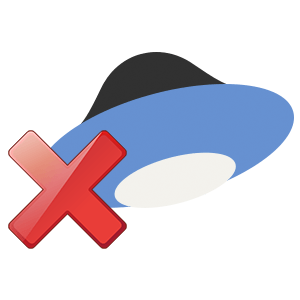
Ниже можно ознакомиться с пошаговым руководством по удалению с ПК самой программы и файлов, сохраненных в ее папке.
- Перед началом процедуры следует разорвать ее интернет-соединение с сервером Яндекса. Клик по иконке приложения запускает меню, в котором выбираем пункт «Настройки». Это вызовет панель настроек.
- Далее открываем вкладку «Аккаунт» и отключаем компьютер от диска, нажав соответствующую кнопку и подтвердив свой выбор. После этих действий приложение станет доступным для удаления.
- Вызываем меню еще раз и нажимаем «Выход».
- Затем открываем меню Пуск, Панель управления и находим пункт «Программы и компоненты».
- В появившемся перечне установленных приложений нужно найти Яндекс Диск и выделить, кликнув по нему.
- На панели, расположенной над таблицей приложений, нажимаем «Удалить».
Удалить файлы из облачного хранилища Яндекса можно на странице сервиса в личном кабинете. Удалять саму учетную запись в Яндексе для этого не нужно. Если необходимость в приложении Яндекс Диск у Вас отпала, то данный способ позволит надежно удалить его с компьютера.
Восстановление файлов с Яндекс Диска
Если Вы случайно (или не совсем) удалили файл или папку с Яндекс Диска, то их можно восстановить в течение 30 дней. 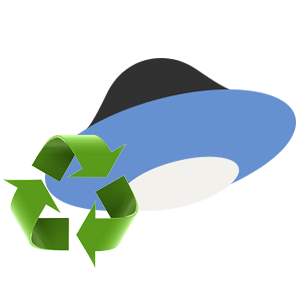
Это распространяется как на данные, удаленные через веб интерфейс, так и на файлы и папки, которые были перемещены в корзину на компьютере.
Обратите внимание, что очистка корзины на ПК позволяет восстановить файлы на сервере, если же Вы почистили корзину на Диске (или прошло более месяца), то данные будут удалены навсегда
- Для восстановления файлов на сервере необходимо перейти на страницу Яндекс Диска и в меню выбрать Корзину.
- Теперь выделяем нужный файл или папку и нажимаем «Восстановить».
И, в нашем случае, папка восстановится в то место, где она находилась до удаления. Основное неудобство заключается в том, что для файлов в Корзине не предусмотрены групповые действия, поэтому придется восстанавливать все файлы по одному.
Внимательно следите за тем, какие файлы удаляете, чтобы избежать подобных действий. Храните важные данные в отдельной папке. А если уж что-то нечаянно удалили, то данный способ поможет быстро восстановить утраченную информацию.
Как увеличить объем Яндекс диска
Стандартный объем, предоставляемый каждому зарегистрировавшемуся пользователю – 10 гигабайт. Существует два способа увеличить объем в облачном хранилище: либо удалить ненужные файлы, либо докупить дисковое пространство.
Шаг 1. Чтобы докупить гигабайты, заходим на сайт Яндекс Диска.
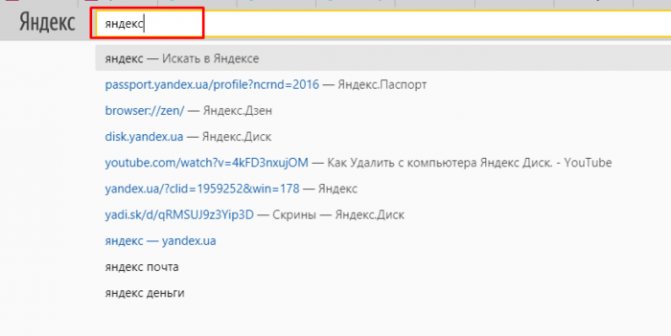
Открываем в любом браузере сайт Яндекс
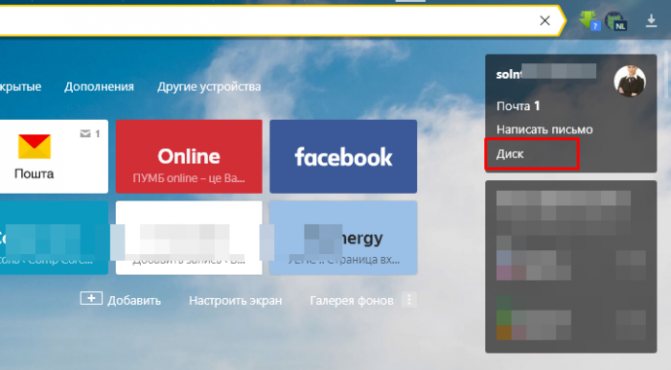
Открываем Яндекс.Диск
Шаг 2. В меню слева, под количеством свободных гигабайт расположена кнопка «Купить место». Всего доступно три варианта: добавить 10 Гб, 100 и 1000 (1 терабайт).
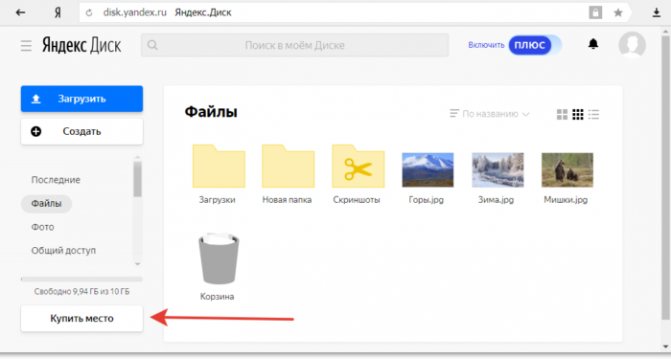
Щелкаем по кнопке «Купить место»
Шаг 3. Выбираем подходящий объем. Можно оплатить месяц, либо всю сумму сразу за год.
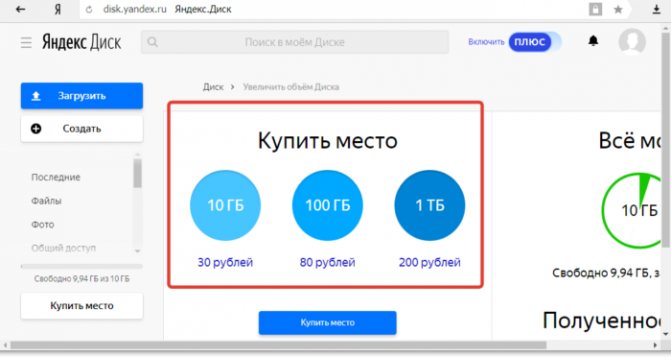
Выбираем подходящий вариант, нажимаем «Купить место»
Как удалить файлы в Яндекс.Диск через веб-интерфейс
Заходим в Диск через браузер (как это делать написано в обзоре про Yandex.Disc) и там выделяем левой кнопкой мышки файл или папку, которые надо удалить. Ниже списка файлов и папок появится такое меню:

Удаление файла в Яндекс.Диск
После этого то, что выделено, улетит в Корзину (она в меню слева). Открываем её и там уже или очищаем всю Корзину (вверху ссылка «Очистить» ) или опять кликаем на файл и видим такое меню:

— тут уже понятно, что делать.
Вот таким нехитрым способом можно удалять файлы в Яндекс.Диск через веб-интерфейс. Всё просто
- Кое-что новое в поиске Яндекса и Google . по которым люди переходили на тот или иной сайт (например, с помощью
- Быстрая установка WordPress на Denwer (локальный сервер). Видео урок Раз уж я затронул тему установки веб-сервера (Денвера) на свой домашний ко.
- Как узнать, сколько страниц проиндексировано? Страницы в индексе Яндекса, Google, Bing Порой бывает нужным узнать, сколько документов того или иного сайта проиндекс.
- Что такое санкции и фильтры поисковых систем? . ть их действия довольно проста – отсеять (отфильтровать) не очень хорошие страницы
- Поиск людей в Яндексе. Использование Недавно узнал, что Яндекс запустил сервис по поиску людей. Нах.
Как удалить абсолютно все файлы на яндекс диске
Просто взять — и удалить. Они отправятся в «корзину», после чего её надо почистить.
После удаления файлов и чистки корзины в ней остаётся 213 Мб..спрашивается,как полностью очистить корзину?(чистил 10 раз.. =) ))…
Вообще, не знаю, как вы посмотрели размер корзины в Я.Диске.. Но всегда можно написать сюда: http://feedback2.yandex.ru/disk/
Нажимаю левой кнопкой мыши и ничего не происходит. И как удалить файл непонятно .Эдвард
Подскажите пожалуйста, как удалить почтовые вложения, но те, которые не были отправлены как ссылки на диск. Я удалила письма, которые содержали эти файлы, но они всё равно там, пыталась выделить файл, но там только посмотреть, копировать и скачать, а удалить не могу, помогите кто-нибудь… *SORRY* *TIRED*
Здравствуйте. Два дня назад обнаружила в Яндекс диске файлы, которые не загружала. Я их удаляю, а при обновлении страницы они опять появляются Как от них избавиться, помогите, пожалуйста. Спасибо за ответ.
Сообщать мне о новых комментариях к этой статье
hp-country-locator-portlet
Журнал просмотров в Яндекс Браузере
Если Вы хотите установить Linux Mint, при этом удалив предыдущую систему и все данные, например, они Вам больше не нужны, а система Вам просто надоела или испорчена, Вы можете выполнить чистую установку Linux Mint с удалением всех данных с диска.И в этом случае разметка диска будет выглядеть следующим образом, сначала удаляются все данные и разделы, затем заново создается новая таблица разделов.
Ниже можно ознакомиться с пошаговым руководством по удалению с ПК самой программы и файлов, сохраненных в ее папке.
В данном случае нам необходимо создать точно такие же разделы, как если бы мы устанавливали Linux Mint на чистый диск, к таким относятся: корневой раздел для системы и домашний раздел для пользовательских данных. Раздел для подкачки SWAP создавать не требуется, так как теперь используется файл подкачки.
То есть Яндекс.Диск это сервис для хранения файлов на серверах Яндекса. Но нам надо информацию не о сервисе, а о программе Яндекс.Диск. Ниже нажимаем на «Windows».
Я так пОнял, что надо на компе все снести, а в инете, чтоб все осталось? Ну дык перед удалением отключи синхронизацию, снеси программу и удали папку ЯндексДиска — все, как ты хотел: в облаке вся инфа останется, а на компе — ничего не будет. Можно ж просто в облаке «хранится» — отключить синхронизацию всех папок на компьютере — при наличии программы — на компе будет пустая папка ЯндексДиск. В новых версиях программы для смартфонов нет функции просмотра и удаления истории. Она доступна только на ПК.
Для того, чтобы удалить конкретный адрес сайта или страницы, жмем на маленький треугольник в конце имени страницы и в появившемся окне выбираем «Удалить из истории». Таким образом можно удалить, только некоторые страницы.
Для деинсталляции записей просмотров можно воспользоваться Wipe&Clean. Указанное программное обеспечение является платным, но имеет тридцатидневную пробную версию.
Если таковая имеется, переместите её в другой раздел. Желательно не в системный (обычно это диск С), чтобы информация сохранилась после переустановки Windows.
YouTube и «Яндекс.Видео» оказались по угрозой блокировки в России из-за пиратского контента. По законам страны, если сайт дважды проиграл суд по жалобе правообладателя, то он получает вечный бан. А у YouTube уже были проблемы с «Эксмо». Что будет дальше — в материале «360».
Не нужно удалять почту яндекс, чтобы избавиться от файлов, которые размещены на облачном хранилище. В противном случае, исчезнет не только Яндекс.Диск и всё его содержимое, но также почта, фотографии и сохраненные плейлисты.
Если человек не хочет, чтобы в раздел History попадало посещение определенного сайта, можно включить режим инкогнито. Он повышает конфиденциальность, а также не учитывает информацию об открытых ресурсах.
Кликните по иконке приложения (изображение летающей тарелки) правой кнопкой мышки. Она расположена в трее (внизу справа на панели задач). А затем в контекстном меню, левой кнопкой, кликните опцию «Настройки».
О существующих ограничениях при загрузке с диска на компьютер читайте подробнее в этой статье. Здесь же скриншоты и видео-инструкция, позволяющие обойти лимиты.
Глобальная сеть пестрит интересами. И если одни пользователи инсталлируют «Яндекс. Диск», и активно наполняют его всевозможными видео, картинками и ПО, то другие — в это же время, терроризируют поисковики вопрошаниями о том, как удалить Яндекс диск. Стоит отметить, что эта процедура не требует какой-то особенной сноровки, и собственно её осуществление не является тайной за семью печатями.
Как удалить Яндекс Диск через «Панель управления»
Шаг 1. Заходим в «Пуск» – выбираем «Панель управления».
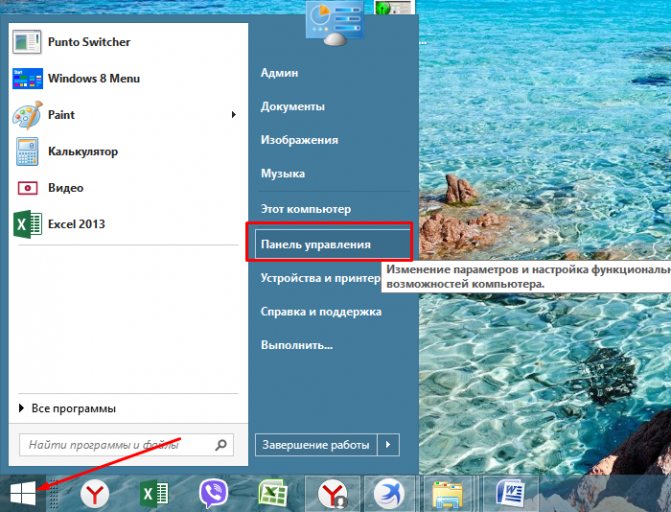
Открываем меню «Пуск», затем дважды щелкаем по пункту «Панель управления»
Шаг 2. Режим просмотра ставим на «Категория» — так проще найти нужную функцию.
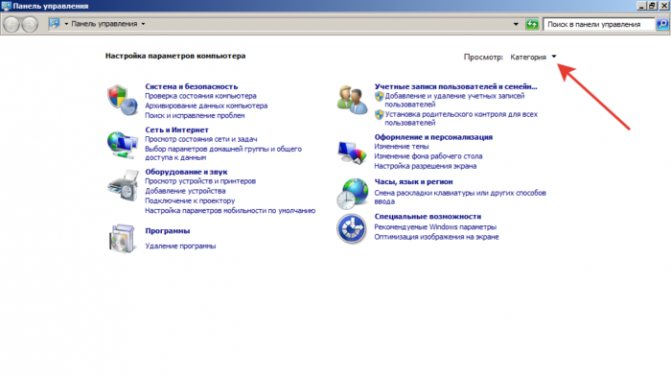
В режиме «Просмотр» выставляем «Категория»
Шаг 3. Кликаем по утилите, отвечающей за удаление программ.
Шаг 4. Открывается список установленных на компьютере игр и приложений. Находим Яндекс Диск и делаем двойной щелчок по его строке.
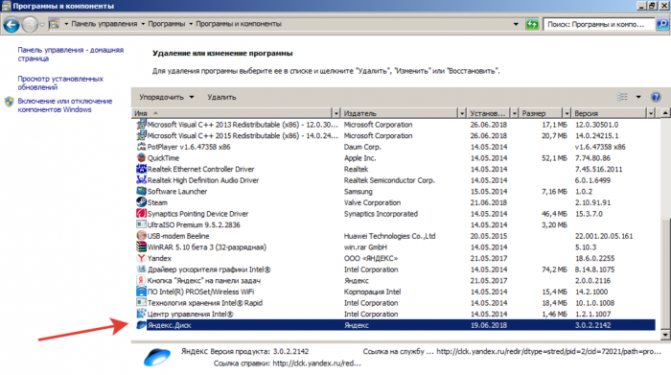
Находим Яндекс Диск и делаем двойной щелчок по его строке
Шаг 5. Появляется окно с подтверждением выполнения операции. Жмем кнопку «Да».

Щелкаем по кнопке «Да»
Запускается процесс удаления. Остается подождать, пока Windows выполнит операцию. Вот так за пару минут мы и удаляем Яндекс Диск с компьютера
Как скачивать с Яндекс.Диска
Эту операцию можно выполнить несколькими способами. Рассмотрим их подробнее:
- Поставьте галочку рядом с тем объектом, который вы хотите выкачать на своё электронное устройство. С правой стороны окна софта отыщите значок, на котором изображена стрелка, указывающая вниз на прямую линию. Кликните левой кнопкой вашей мыши по нему. После этого должно открыться окно, в котором вы сможете задать место, куда нужно выкачать данные. Затем нажмите на «Сохранить».
- Если вам нужно выкачать сведения из чужого Диска и человек прислал вам ссылку на свои файлы, переходите по этой ссылке на его Яндекс.Диск. Вы увидите файлы, которые находятся внутри папки либо отдельный файл. Далее, переведите свой взгляд в правую сторону окна, там вы увидите две кнопки: первая предлагает вам переместить сведения на ваш собственный Диск, а вторая, которая называется «Скачать», поможет вам сохранить объекты на ваше электронное устройство.
Как удалить Яндекс Диск через «Панель управления»
Шаг 1. Заходим в «Пуск» – выбираем «Панель управления».
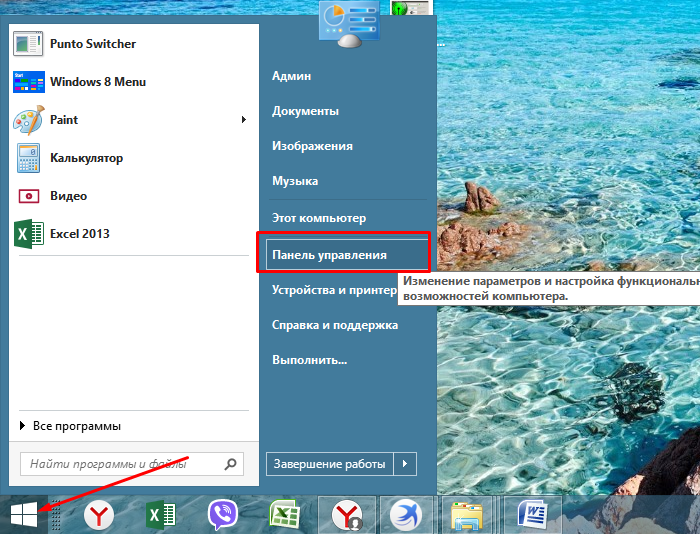
Открываем меню «Пуск», затем дважды щелкаем по пункту «Панель управления»
Шаг 2. Режим просмотра ставим на «Категория» — так проще найти нужную функцию.
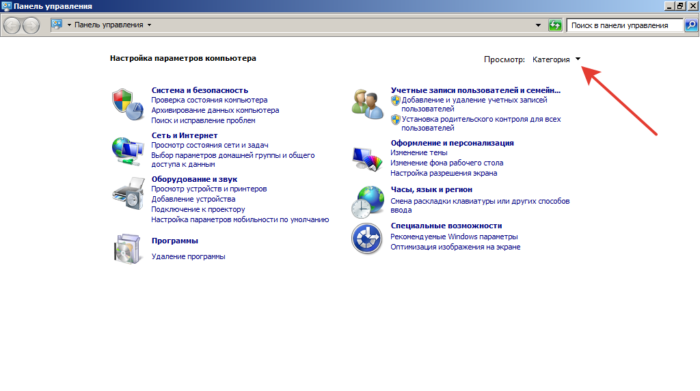
В режиме «Просмотр» выставляем «Категория»
Шаг 3. Кликаем по утилите, отвечающей за удаление программ.
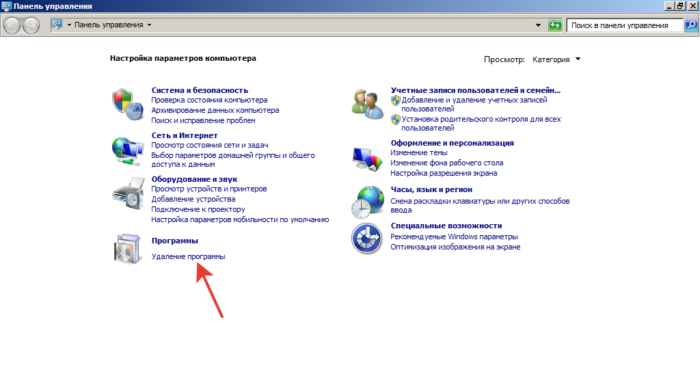
Шаг 4. Открывается список установленных на компьютере игр и приложений. Находим Яндекс Диск и делаем двойной щелчок по его строке.
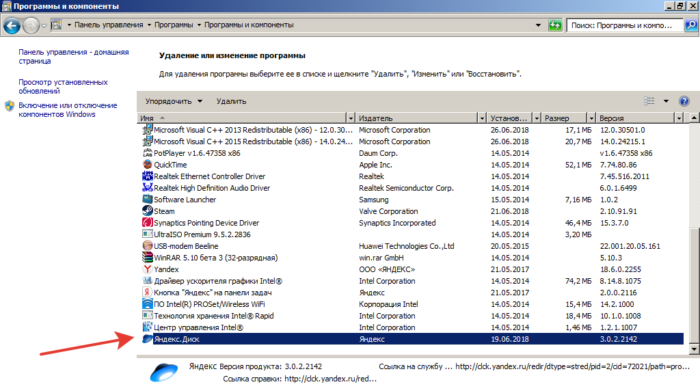
Находим Яндекс Диск и делаем двойной щелчок по его строке
Шаг 5. Появляется окно с подтверждением выполнения операции. Жмем кнопку «Да».

Щелкаем по кнопке «Да»
Запускается процесс удаления. Остается подождать, пока Windows выполнит операцию. Вот так за пару минут мы и удаляем Яндекс Диск с компьютера
Как удалить Яндекс Диск – очистка интернет-сервиса
Если имеющееся пространство Диска заполнено файлами и появляется надобность их удалить, следуем инструкции. С ее помощью можно очистить диск полностью.
Шаг 1.
Открываем программу Яндекс Диск. Если на рабочем столе нет ее ярлыка, зайдите в меню «Пуск». Вбейте в поиск «Яндекс» и система выдаст результат, где присутствует и искомый софт.

Шаг 2.
Кликаем по вкладке «Правка» -> «Выделить все».
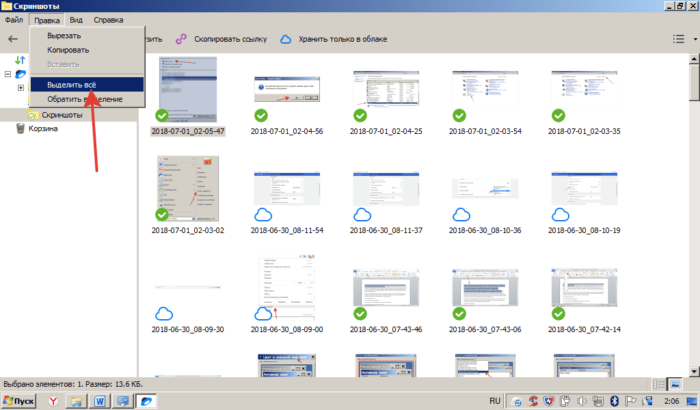
Шаг 3.
Когда все данные отмечены, щелкаем правой кнопкой мыши по любому из них (следите, чтобы выделение не снялось) и выбираем «Удалить».

Шаг 3.
Теперь нужно окончательно удалить файлы из корзины Диска. Для этого в левом меню кликаем по одноименной строке.
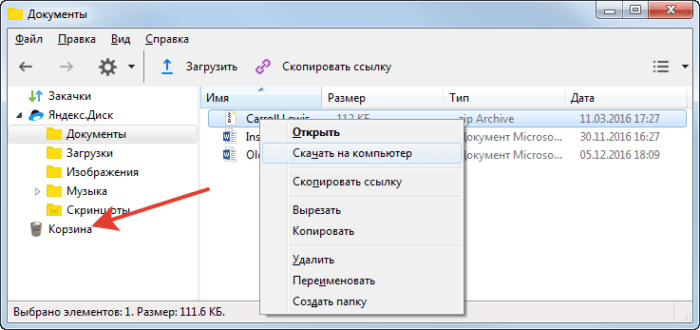
Шаг 4.
Открывается браузер: нас переносит на сайт Диска. Нажимаем кнопку «Очистить корзину» (сбоку даже написано, сколько весят удаленные файлы).
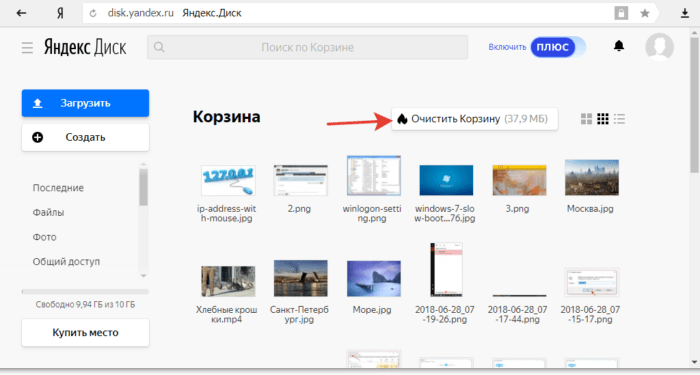
Шаг 5.
Во всплывающем окне подтверждаем действие, кликнув по кнопке «Очистить». Готово – файлы удалены.
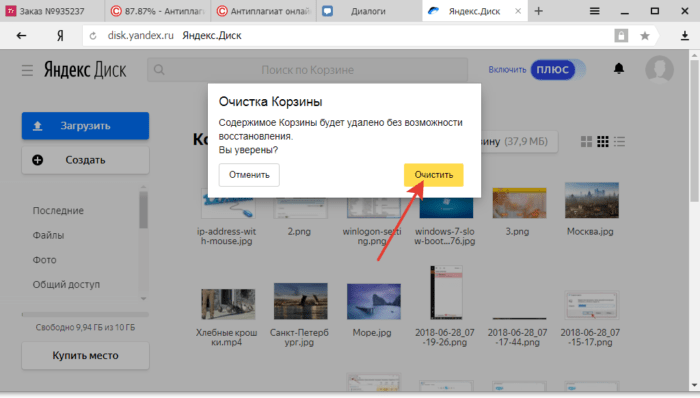
Отключение диска
Как удалять данные с сайта Диска или программы
 Чтобы удалить ваши файлы с Яндекс Диска, вам нужно будет последовательно выполнить ряд действий
Чтобы удалить ваши файлы с Яндекс Диска, вам нужно будет последовательно выполнить ряд действий
. Сначала отметьте галочками те документы или данные, которые вы хотите уничтожить. Если вы планируете удалить только один объект, то увидите справа знак мусорной корзины, если же к ликвидации вы готовите несколько объектов, то справа появится большая кнопка под названием «Удалить». Нажмите на неё. Теперь эти объекты отправлены в Корзину.
Если вы желаете почистить завалы в Корзине, то найдите пункт «Корзина», который находится в левой стороне окна в меню, и кликните по нему. Отыщите кнопку, которая называется «Очистить», и нажмите на неё. По завершении процесса Корзина будет пуста.
Облачные хранилища на сегодняшний день пользуются огромной популярностью. В первую очередь из-за безопасного хранения данных и доступа к ним с любого устройства. Но дисковое пространство для ваших файлов строго ограниченно тарифными планами «облака». Рано или поздно возникает необходимость удалить некоторую информацию для освобождения места. Сегодня мы поговорим о том, как очистить Яндекс Диск.
Очистка корзины
Дело все в том, что описанных выше действий недостаточно для того, чтобы полностью стереть информацию, загруженную на облачный сервис. Придется сделать еще кое-что.
Речь идет об очистке корзины в «ЯД». Для реализации поставленной задачи юзеру потребуется выполнить такие манипуляции:
- Зайти в свое виртуальное хранилище данных на «Яндексе».
- В левом меню выбрать папку «Корзина».
- Щелкнуть по элементу управления с надписью «Очистить. «. Он расположен в верхней части окна.
После подтверждения операции все помещенные в корзину данные будут окончательно стерты. Они больше не станут занимать место на виртуальном диске.
Важно: при переносе файлов в «Корзину» пространство на Yandex.Disk не освобождается. Пользователь просто переместит мешающие ему документы в «Корзину»
Это место временного хранения старых или ненужных файлов.








