Как очистить кэш на компьютере с windows 10 (и кэш dns) без установки дополнительных программ
Содержание:
- Очистка компьютера от мусора с Revo Uninstaller
- Как почистить кеш Windows на ноутбуке
- Кэш магазина Windows
- Очистка при помощи Ccleaner
- Инструкция: как очистить кэш браузеров?
- Как почистить кеш на компьютере начинающему пользователю
- Для чего его чистить
- Список программ: сравнение, плюсы и минусы использования
- 6 Чистка кэша медиафайлов
- Программы для чистки кэша
- Меры предосторожности
- Как очистить кэш в Windows 8
- 1 очищаем кэш через команду выполнить
- Чистим систему от мусора
Очистка компьютера от мусора с Revo Uninstaller
Бесплатная очистка компьютера от мусора и оптимизация на русском языке – важный пункт для стабильной работы ПК, особенно, для пользователей, который не являются профессионалами в этом деле и не владеют в совершенстве английским. Очистить компьютер от мусора бесплатно можно с программой Revo Uninstaller. Бесплатная чистка компьютера от мусора на русском языке проходит так:
- Запустите программу
- Нажмите на значок “Инструменты”
- Выберите в меню слева “Чистильщик ненужных файлов”
- Появится кнопка “Поиск” на панели сверху. Нажмите её
- Дождитесь окончания анализа
- Нажмите “Удалить”, чтобы началась чистка Windows 10 от мусора
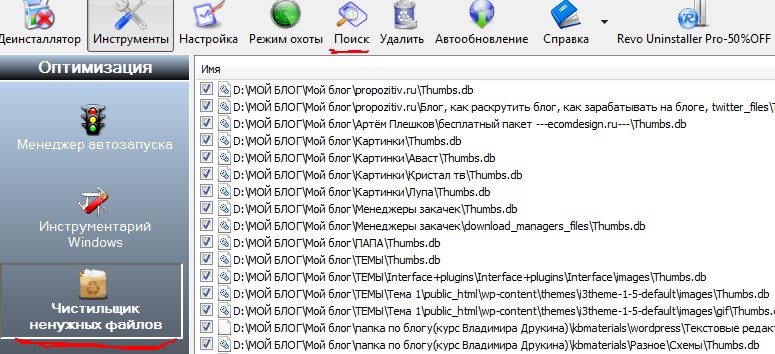
Теперь вы знаете, как почистить компьютер с Windows 10 от мусора для ускорения.
Как почистить кеш Windows на ноутбуке
Навести красоту в кеш-памяти лэптопа довольно легко. Она подразделяется на три вида:
- лог-память временных файлов, необходимых для открытия системных файлов и программ;
- кеш-память эскизов картинок, фото- и видеоматериалов;
- DNS-память сетевых и интернет-файлов.
Чтобы избежать сбоев в работе переносного ПК, следует периодически чистить систему от каждого из этих видов.
Кеш эскизов
Действовать нужно в такой последовательности:
- Войдите в каталог «Компьютер».
- Наведите курсор на один из дисков.
- Щёлкните по нему правой кнопкой мыши, выбрав вкладку «Свойства».
- В открывшемся окне выберите «Общие» и нажмите «Очистка диска».
 @reedr.ru
@reedr.ru
- Программа оценит объём места, которое можно освободить и предложит вам выбор для удаления.
- Отметьте галочкой пункт «Эскизы» и нажмите «Ок».
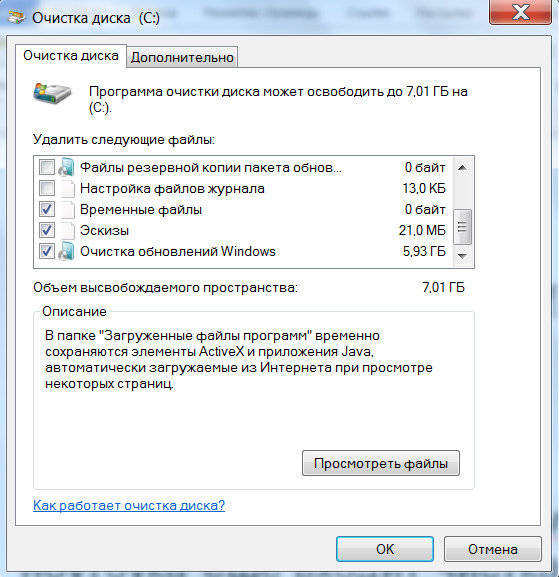 @reedr.ru
@reedr.ru
Эта процедура позволит избавиться от затруднений с показом миниатюр фотофайлов.
Кеш DNS
При возникновении проблем с открытием веб-сайтов попробуйте избавиться от DNS-кеша. Но прежде сохраните отдельно все пароли для входов на сайты, т. к. в процессе очистки эти данные будут удалены.
Пошаговая инструкция:
- Зайдите в панель Пуск от имени администратора.
- Во вкладке «Выполнить» введите «ipconfig /flushdns» и нажмите «Ок».
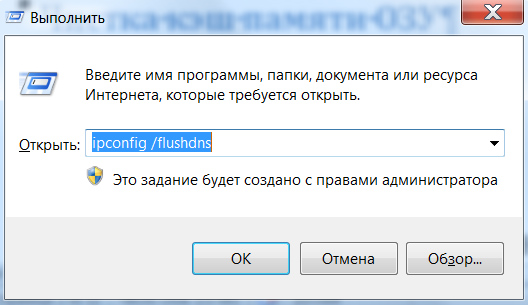 @reedr.ru
@reedr.ru
После подобной процедуры сайты в браузере должны загружаться значительно быстрее.
Кеш памяти ОЗУ
Можете воспользоваться специальным приложением Виндовс:
 @reedr.ru
@reedr.ru
Перед применением данной команды обязательно просмотрите лог-файлы, сохранив все нужные. Иначе они будут безвозвратно утеряны.
Кэш магазина Windows
Магазин Windows будет создавать временные файлы при загрузке приложений. Иногда вы можете столкнуться с определенными проблемами при использовании вашего магазина Windows. Скорее всего кэш магазина Windows поврежден или неисправен. Таким образом, один из методов для решения проблем связанных с магазином приложение чтобы очистить его кэш.
Чтобы удалить кэш магазина Windows, просто введите wsreset.exe в диалоговом окне Выполнить и нажмите кнопку ОК .

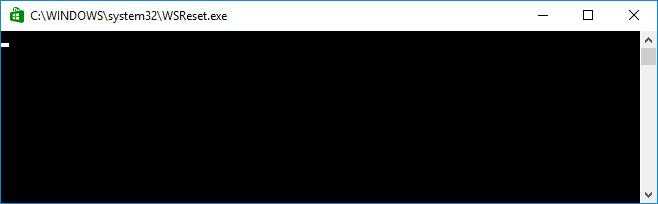
Затем появится Командная строка без текста. Вам нужно терпеливо ждать, так как это удаление кэша магазина в фоновом режиме. Как только это будет сделано, приложение магазина запустится, и окно командной строки автоматически исчезнет.
Очистка при помощи Ccleaner
Для того чтобы облегчить жизнь простого пользователя давно были придуманы специальные программы для очистки кэша в автоматическом режиме. Одна из таких программ это – Ccleaner. Это быстрая и многофункциональная программа, которая создана для того, чтобы быстро удалить все ненужные файлы с компьютера, очистить папки и оптимизировать работу. Процесс работы очень прост.
- Скачиваем программу на официальном сайте, далее открываем.
В открывшемся экране мы можем выбирать какие элементы подвергнуть очистке, а какие не трогать, все это можно оставить по умолчанию.
- Начинаем анализ и ждём пока система полностью выполнит проверку.
- После проведённой проверки нажинаем на кнопку «очистка».
- Процесс очистки кэша завершён, все ненужные и устаревшие данные удалены. Плюсом вы очистили кэш интернет браузеров и приложений.
Инструкция: как очистить кэш браузеров?
Важно знать, что очистка кэша на персональном компьютере и на ноутбуке ничем не отличается. Действия осуществляются в одних и тех же программах Вы работаете в тех же программах (интернет-браузерах), которые обслуживаются аналогичным способом
Очистить кэш в браузере Internet Explorer.
В верхнем правом углу браузера находим меню, на картинке показано. Далее кликаем <,Очистка всех журналов>,

Отмечаем галочками, что именно мы очищаем: Журнал браузера, Файлы cookie и сохраненные данные веб-сайтов, Кэшированные данные и файлы, Журнал загрузки файлов, Данные формы, пароли. Выбираете, что нужно и жмем Очистить. Можете также отметить пункт Всегда удалять это при закрытии браузера, что приведет к тому, что при закрытии Internet Explorer история, пароли (в зависимости от того, что вы отметили) будет автоматически удаляться. Скриншот прилагается.

Очистить кэш в Opera.
Удалить кэш в браузере Opera можно просто. В верхнем левом углу располагается меню. Кликаем по значку, теперь вы можете поступить двумя способами: 1 это нажать по кнопке История (Ctrl+Alt), 2 навести курсор мыши на Другие инструменты и перейти во вкладку Очистить историю посещений (Ctrl+Shift+Del).

Наиболее быстрым способом является второй, так как вы сразу попадаете на страницу удаления истории, в первом варианте вы еще можете просмотреть саму историю, а для удаления следует пройти в правом верхнем углу страницы Очистить историю.

После чего попадаете сюда

Здесь появляется возможность удалить историю с самого начала или же за последний час, за прошлый день, за прошлую неделю, за последние 4 недели. Ниже, как и с Internet Explorer отмечаем, что именно очищаем и жмем кнопку Очистить историю посещений.
Кэш браузера Google Chrome.
В правом верхнем углу переходим в меню, открываем историю.

Попадаем сюда  Кликаем Очистить историю и переходим в уже известное нам окно.
Кликаем Очистить историю и переходим в уже известное нам окно.
 Проводим анологичные действия, что и с предыдущими браузерами.
Проводим анологичные действия, что и с предыдущими браузерами.
Удалить кэш в Mozilla Firefox.
Здесь все немного видоизменено, но суть не меняется. В правом верхнем углу, открываем панель, кликаем по Журнал  Затем попадаем в историю и жмем Удалить историю, либо , если хотиnе можете просмотреть весь список страниц в журнале.
Затем попадаем в историю и жмем Удалить историю, либо , если хотиnе можете просмотреть весь список страниц в журнале.  После нажатия кнопки удаления попадем сюда и кликаем Удалить сейчас. Все, очистка кэша завершена.
После нажатия кнопки удаления попадем сюда и кликаем Удалить сейчас. Все, очистка кэша завершена. 
Отмечаем только Временные файлы Интернета и жмем Очистить системные файлы. Главное не удалять важные компоненты системы!
Как почистить кеш на компьютере начинающему пользователю
В процессе длительной эксплуатации компьютера или ноутбука у большинства пользователей обязательно возникает вопрос: как почистить кеш на компьютере? Сначала проблем с памятью не возникает. Свободного места много, и о его наличии не приходится задумываться. Но затем, спустя некоторое время, этот вопрос становится очень актуальным. Основная проблема в этом случае – накопление информации, из-за которой компьютер начинает медленнее работать. Чтобы избежать появления подобной проблемы, нужно периодически чистить кеш. Эту операцию можно сделать двумя способами: при помощи встроенных средств и с использованием специализированных утилит. Каждый из них будет рассмотрен в рамках данного материала.

Браузер
У каждого браузера можно кэш очистить вручную. «Мозилла», «Опера», «Хром» и «Яндекс» построены на одном движке. Поэтому в них используется одинаковый алгоритм выполнения данной процедуры. Сначала зажимаем Ctrl + Shift и, не отпуская их, нажимаем Del. Появится окно «Очистить историю». В нем выбираем временной интервал, за который необходимо выполнить данную операцию. Это делается в верхнем выпадающем списке. Затем устанавливаем нужные флажки и нажимаем кнопку с надписью «Очистить историю».
Чуть посложнее данная операция выполняется в Internet Explorer. Заходим в меню «Сервис». В нем выбираем «Свойства обозревателя». Затем переходим на закладку «Общие». На ней находим копку «Удалить» в разделе «История просмотра». Делаем на ней клик правой кнопкой мыши. Далее откроется окно, в котором устанавливаем флажки на свое усмотрение, и нажимаем «Удалить». По окончании закрываем все открытые окна и продолжаем работать в Internet Explorer.
Жесткий диск
Теперь разберемся с тем, как почистить кеш на компьютере при помощи проводника. Для начала запускаем его нажатием комбинации Win + R. В открывшемся окне кликаем правой кнопкой мыши на ярлыке первого логического тома (обычно это раздел «С:»). В появившемся списке нужно выбрать пункт «Свойства». Затем находим кнопку с надписью «Очистка диска» и кликаем на ней. Устанавливаем только флажок «Временные файлы интернета». Остальные должны быть не активны. Потом нажимаем «Ок». Дожидаемся окончания очистки и закрываем все открытые ранее окна. Аналогичным образом чистим все остальные физические и логические тома на компьютере.
Специализированное программное обеспечение
Проще всего очистить кэш-память при помощи специализированных утилит. Наиболее популярным продуктом такого класса является Ccleaner, разработанный компанией Piriform. Он также может оптимизировать реестр операционной системы и удалять программы. Еще один плюс данной утилиты – это то, что она абсолютно бесплатна. Порядок работы с ней следующий. Скачиваем ее инсталляционную версию с официального сайта разработчика. Затем устанавливаем ее, следуя указаниям мастера. Запускаем двойным кликом на ярлыке, который расположен на рабочем столе. В открывшемся окне переходим на вкладку «Очистка» (расположена в правой верхней части экрана). Откроется окно с двумя вкладками: Windows и «Приложения». На каждой из них устанавливаем нужные флажки, затем нажимаем кнопку «Анализ». Дожидаемся его окончания и нажимаем «Очистка». После завершения можно закрывать программу. Это наиболее простой способ того, как почистить кеш на компьютере. Минус у такого решения только один – необходимость установки дополнительного программного обеспечения.
Резюме

В рамках данного материала были описаны различные способы того, как почистить кеш на компьютере. Системные средства можно использовать для этих целей, но это не совсем удобно на практике. Поэтому лучше установить специализированную утилиту и пользоваться ею. Занимает места она не так уж и много, но значительно проще при помощи нее выполнять данную операцию.
Для чего его чистить
Любой процесс вычислений в Windows 7 требует ряда данных. Система загружает их в кэш, а после удаляет, но далеко не все. По мере использования ноутбука этот небольшой буфер засоряется и системе просто не хватает места для хранения новых данных. Это приводит к тому, что девайс начинает зависать и тормозить. Именно по этой причине кэш в ноутбуке Асус или Леново необходимо периодически чистить.
Существует несколько вариантов очистить временное хранилище:
- воспользоваться средствами Виндовс 7(и поздних версий);
- установить стороннее приложение.
Первый вариант более эффективный, так как очистка здесь более тонкая и полноценная, но она требует определенных знаний от юзера. Второй вариант подойдет даже не самому опытному владельцу ноутбука, здесь идет автоматизация и достаточно просто запустить приложение, чтобы почистить кэш в Windows 8.
Список программ: сравнение, плюсы и минусы использования
Не всякий пользователь решится вручную работать с системными файлами. Для этого существуют различные программы и утилиты по обслуживанию операционной системы. Обычно их функции не ограничиваются очисткой временной памяти. Они могут работать с реестром, удалять и исправлять ошибки, предоставлять статистику и так далее. Приложения:
- ориентированы на пользователей;
- достаточно простые;
- функциональные;
- эффективные.
CCleaner

Одно из самых популярных приложений для обслуживания ОС. Оно достаточно простое в использовании, занимает мало места на жестком диске и очень функциональное:
- чистит логи приложений;
- реестр;
- временные файлы компьютера, браузеров и т.д.
Основные возможности утилиты CCleaner:
- очистка временной памяти;
- проверка реестра и исправления ошибок;
- поиск дубликатов;
- чистка оперативной памяти;
- удаление системных приложений Windows;
- полная очистка браузеров.
Плюсы:
- русскоязычный интерфейс;
- базовая версия распространяется бесплатно.
Минусы: нужно внимательно настраивать очистку, так как можно потерять сохраненные пароли и файлы cookie.
Из видео узнаете, как правильно пользоваться программой CCleaner:
Wise Disk Cleaner

Wise Disk Cleaner — простая программа для очистки жестких дисков. Этот очиститель избавляет от временных файлов, системного мусора. Имеет дружественный интерфейс.
Основные возможности:
- быстрая очистка и дефрагментация HDD;
- удаление ненужных файлов;
- очистка кэша;
- резервное копирование;
- подробный анализ неиспользуемых файлов.
Плюсы:
- не требует установки;
- быстро проводит очистку;
- понятный интерфейс;
- встроенный планировщик задач;
- совместимость с Windows 10.
Минусы: наличие рекламы в бесплатной версии.
Видео о том, как почистить компьютер от мусора программой Wise Disk Cleane:
Carambis Cleaner

Утилита Carambis Cleaner (Карамбис Клинер) предназначена не только для очистки кэша, но и для ускорения работы компьютера, но и для исправления системных ошибок.
Основные возможности:
- повышение скорости работы компьютера;
- составление отчетов об ошибках;
- мониторинг платформы Microsoft на наличие проблем и сбоев;
- планировщик задач;
- возможность работы со списком приложений как в ручном, так и в автоматическом режиме.
Плюсы:
- поддержка официального сайта;
- комплексное ускорение работы системы;
- удаление файлов-дубликатов;
- понятный интерфейс на русском языке.
Минусы: бесплатная пробная версия доступна на 30 дней.
Видео о возможностях оптимизатора Carambis Cleaner:
Reg Organizer

Программа служит для:
- полной очистки системы;
- удаления программ;
- оптимизации реестра.
Доступны:
- настройки автозапуска приложений;
- расширенная очистка кэша;
- ускорение работы ОС.
Основные возможности:
- полное удаление программ и всех компонентов;
- расширенная автоматическая очистка системы;
- редактирование и оптимизация реестра;
- тонкие настройки системы.
Плюсы:
- русский интерфейс;
- бесплатное ПО.
Минусы: программа подходит для опытных пользователей.
Видео-обзор бесплатного оптимизатора Reg Organizer:
Advanced SystemCare

Этот программный комплекс предоставляет набор утилит для ускорения и оптимизации работы компьютера. Сюда входят инструменты для очистки системы, поднятия уровня оптимизации ОЗУ и процессора.
Основные возможности:
- оптимизация системных ресурсов;
- защита от вирусов и шпионских программ;
- очистка реестра и исправление ошибок;
- ускорение производительности;
- возможность проведения дефрагментации дисков.
Плюсы:
- программа распространяется бесплатно (есть возможность приобрести лицензию с расширенным функционалом);
- поддержка русского языка.
Минусы:
- портативная версия не представлена на официальном сайте;
- для дополнительных опций необходима покупка лицензии.
Из видео узнаете, как сказать, установить и пользоваться программой Advanced SystemCare Free:
Другие приложения
Рынок приложений для обслуживания ОС очень велик, и предложенным списком не ограничивается. Портал «СофтКаталог» составил топ приложений для очистки компьютера, куда также вошли программы:
- Ускоритель Компьютера;
- Wise Care 365;
- Чистилка;
- System Mechanic;
- Glary Utilities;
- Comodo System Cleaner.
6 Чистка кэша медиафайлов
Это место хранения временных файлов программ, которые работают с медиафайлами. Таких, как фотошоп, или АдобПремьер. В зависимости от того, используете ли вы такие программы, тут может быть занято большое количество памяти.
Давайте посмотрим, сколько кэша создают программы, которыми я пользуюсь, для создания контента канала «Компьютерный Гений».
- Заходив в папочку «Этот компьютер», диск С;
- Выбираем папочку «пользователи»;
- Затем, нам нужно выбрать имя вашей учетной записи;
-
После этого, нам нужно выбрать папочку AppData. Эта папка скрытая. Если её не видно, нужно разрешить её показывать. Для этого, выбираем меню «Вид» и затем «Скрыть выбранные элементы»;
-
У нас появляется новое окно, где нужно поставить чикбокс над командой «Разрешить показывать…»;
- А ещё лучше просто вписать название данной папочки в адресе вверху;
-
После этого, нам нужно зайти в папочку «Roaming»;
- Найдите приложение, которое работает с медиа, и, если в ней есть папка «Coomon», а в ней папочка «Media Ceche», то вам нужно очистить её. У меня приложения простенькие и не используют таких папок.
Программы для чистки кэша
Очищать кэш на ноутбуке можно с помощью стороннего программного обеспечения. Данные утилиты позволят освободить место на локальном диске, разгрузить оперативную память и ускорить быстродействие ПК.
NetAdapter Repair
Инструкция:
- В главном окне утилиты нужно найти панель инструментов «Tools».
- Далее следует выбрать опцию «Flush DNS Cache».
- Подтвердить действия и дождаться завершения процесса.
Утилита NetAdapter Repair позволяет отследить работу интернета и очистить DNS
Microsoft Edge Cache
Очистка временных файлов в браузере Microsoft Edge выполняется так:
- На панели инструментов нужно нажать иконку в виде трех вертикальных точек.
- В меню выбрать «Конфиденциальность».
- В новом окне нажать «Удалить данные».
- Поставить отметку в чекбоксе «Временные файлы и кэш».
- Нажать «Ок».
Ccleaner
Инструкция:
- В главном окне нажать на кнопку «Custom Clean».
- В пункте «Internet Explorer» выбрать очистку: «Temporary Internet Files» и «Index.dat Files».
- В пункте «Windows Explorer» выбрать очистку: «Thumbnail Cache».
- В разделе «System» указать следующие пункты: «Temporary Files», «Memory Damps», «DNS Cache».
- Нажать кнопку «Run».
TuneUp Utilities
Алгоритм:
- В главном окне утилиты на панели инструментов нужно выбрать вкладку «Clean Up Computer».
- Далее поставить отметки в следующих чекбоксах: «Remove Broken Shortcuts», «DNS Cache», «Temporary Files», « Damps», «Browser Cache».
- Нажать «Delete Data» и дождаться завершения процесса.
Glary Utilities
Многие пользователи спрашивают, как очистить кэш на Виндовс 10? Сделать это можно с помощью функциональной программы «Glary Utilities»:
- В нижней части окна программы щелкнуть по иконке с изображением диска.
- В левом столбце проставить отметки в следующих чекбоксах: «Временные файлы системы», «Временные файлы пользователя», «Кэш эскизов», «Кэш удаленного рабочего стола», «Кэш шрифтов».
- Щелкнуть «Начать».
Glary Utilities оптимизирует работу Виндовс путем очистки системного кэша и ОЗУ
В кэше сохраняются данные о работе программного обеспечения, браузера и интернета. Если временных файлов слишком много, то их требуется удалять. Нехватка свободного места на диске может привести к неправильной работе системы. Очистка производится с помощью штатных инструментов ОС и сторонних утилит.
Меры предосторожности
В первую очередь, нельзя удалять те файлы, о назначении которых нет представления. Лучше всего пользоваться системными утилитами или специальными приложениями для оптимизации работы Windows.
Некоторые настройки могут сказываться на работоспособности
Например, если запретить системе создавать кэш эскизов, это замедлит работу проводника.
При очистке кэша браузеров нужно также соблюдать осторожность, чтобы не потерять пароли, закладки и файлы cookie.
Чистка кэша может заметно ускорить работу ОС и исправить ошибки, если подойти к этому вопросу грамотно. Проводить очистку желательно регулярно, при этом вручную проверять параметры и настройки. Это поможет оптимизировать работу компьютера и сохранить конфиденциальность данных.
Как очистить кэш в Windows 8
Очень часто очистка кэша помогает ускорить работу компьютера. Естественно, значительного прироста производительности ждать не нужно, но в некоторых случаях она творит чудеса, особенно в Windows 8, в которой есть две различные среды – рабочий стол и Modern UI. Сегодня я расскажу вам, как очистить кэш стандартными средствами Windows 8.
Кэш настольных приложений
Нажмите на клавиатуре сочетание клавиш Win + R и в диалог «Выполнить» введите cleanmgr, а затем нажмите клавишу Enter. Операционная система начнет сканирование файлов.

После завершения сканирования откроется инструмент «Очистка диска», в котором вам следует поставить галочку напротив пункта «Эскизы» и нажать на кнопку OK.
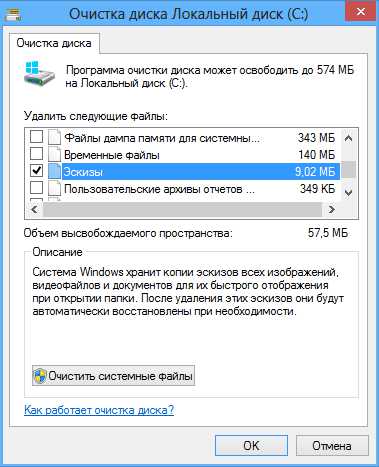
Иногда могут возникнуть проблемы с просмотром Интернет-страничек (даже когда Интернет-соединение работает нормально). В этом случае, скорее всего, нужно почистить DNS-кэш, а поможет нам в этом «Командная строка». Чтобы ее открыть, снова запустите диалог «Выполнить» и введите cmd. В командную строку ведите следующую команду и нажмите Enter (не забудьте поставить пробел после ipconfig): ipconfig /flushdns

Кэш Modern-приложений
Здесь мы начнем с браузера Internet Explorer, то есть того, который использует интерфейс Modern UI (не путайте с настольной версией браузера).
Кэш Internet Explorer’а
Да, настольная версия IE имеет свою историю посещенных страниц, так же как Modern-версия. Для очистки кэша последнего, сперва необходимо запустить его с начального экрана.
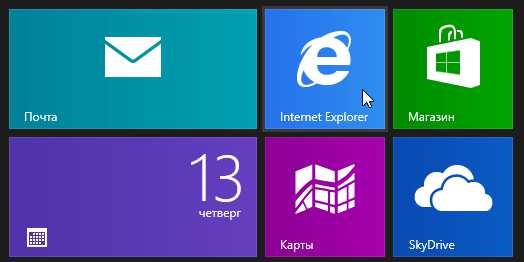
Вызовите Charms bar (например, путем наведения курсора мыши в правый нижний угол экрана), нажмите на кнопку «Параметры», а затем на кнопку «Свойства браузера».
Далее в разделе «Удалить журнал браузера» нажмите на кнопку «Удалить».
Кэш Магазина Windows
Перейдем к другому приложению. К примеру, сбросим кэш Магазина Windows. Нажмите Win+R, введите WSReset.exe и нажмите Enter.

Когда откроется Магазин Windows, вы увидите следующее сообщение:
История поиска
Если вы часто используете поисковую функцию в Charms bar, можно удалить и историю поиска. Запустите Charms bar и выберете Параметры > Изменение параметров компьютера.
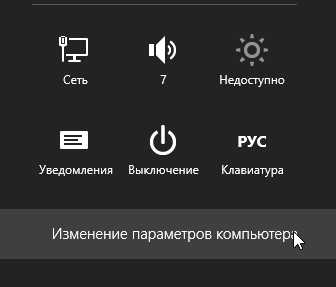
В левой панели выберете раздел «Поиск», а затем нажмите на кнопку «Удалить журнал».

Кэш динамических плиток
И последнее, что мы сделаем, это очистим кэш «живых» плиток. Вы можете делать это всякий раз, когда замечаете, что какие-то из «живых» плиток вовсе «не живые».
На начальном экране откройте Charms bar и проследуйте по следующему пути: Параметры > Плитки.
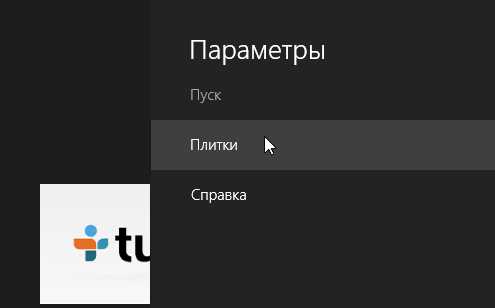
В разделе «Очистить личные сведения на моих плитках» нажмите на кнопку «Очистить».
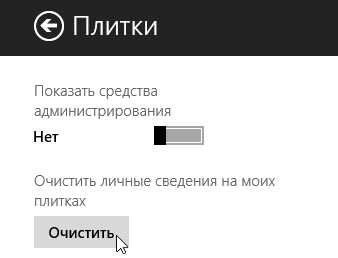
1 очищаем кэш через команду выполнить
1 метод
Начнём очищать ЖД с 1-го метода. Мы будем искать элементы через утилиту «Выполнить». Воспользуемся несколькими элементарными функциями, чтобы увидеть временные файлы.
- Итак, зайдём в поисковую строку и наберём «выполнить»;
- У нас откроется командная строка, где нам нужно ввести сочетание %Temp% кликнем по ОК;
- Появляется папка, в которой хранятся временные файлы различных программ, они применяют эту информацию для различных целей. К примеру, тут приложения сохраняют что-то скаченное из всемирной сети. Что-то из элементов, необходимых лишь на время. За собой эти программы почти не убирают, и данный хлам остаётся пользователям. Если эту папочку долго не очищать, она может вырасти так, что захламит весь свободный объём на системном ЖД;
- Решить задачу можно элементарно. Кликнем Ctrl+A, для выделения всей страницы. После этого кликнем по горячим клавишам Shift+Del, произведя удаление без корзины. Система у нас переспросит: Нажимаем Да;
- У вас, скорее всего, удалится не всё, и появится окошко, где сообщится, что определённые файлы не могут быть удалены. Скорее всего, они до сих пор применяются одной из программ. Нажимаем пропустить.
2 Метод
- Вернёмся к командной строке выполнить и впишем просто «Temp»;
- Нам сообщают, что у нас отсутствуе разрешение на доступ к данной папочке. Кликнем «Продолжить»;
- В этой папочке находятся временные элементы Виндовс. Удалим их тем же способом, как поступили выше.
3 Метод
Снова набираем утилиту «Выполнить», введём в неё сочетание prefetch и нажмём ОК.
Это также доступ, созданный системой Виндовс. Её элемент, чтобы ускорить её функциональность. В этом окошке он создаёт свою информацию, но её лучше убрать.
Чистим систему от мусора
Первым делом начнем с самого классического и, как правило, самого первого способа возврата утраченной производительности.
Для начала попробуйте сами порыться в своих накопителях и самостоятельно удалить ненужные данные. Часто мы не задумываемся о том, что мы скачиваем очень много различных мелких файлов, открываем или перекидываем их на внешний накопитель, а потом забываем о них. А они всё так же занимают место на вашем диске.
Такие файлы могут по итогу откусывать очень немалую долю места. Мы можем и не догадываться о том, что находится на компьютере. Вы, например, знали, что некоторые файлы могут скрываться от наших глаз? Да, вы правильно почитали. Определенные файлы имеют тип «Скрытый» и увидеть их можно при определенных условиях.
Мы же вернемся к комплексной очистке. Для этого существует несколько вариантов:
- Системная утилита «Очистка диска»
- Сторонние приложения
Будем рассматривать по порядку.
Вариант №1
Для запуска данной утилиты требуется зайти в «Этот компьютер», где находятся ваши системные накопители.
- Теперь нам потребуется выбрать диск, на котором и будет выполняться процесс чистки. Чаще всего этого требует системный диск, на котором установлена Windows. В случае Windows 10 данный диск отображается соответствующим синим знаком операционной системы (как на моем скриншоте у диска C).
- Выбираем накопитель, нажимаем правой клавишей мыши и выбираем из контекстного меню пункт «свойства».
В открывшемся окне нажимаем на кнопку «Очистка диска» и после небольшой загрузки откроется еще одно окно, где нам потребуется выбрать категории файлов для очистки.
В верхней части окна будет отображено приблизительное количество места, которое можно освободить
Ставьте галочки слева от тех категорий, которые хотите очистить и нажимайте «ОК».
Так же советую обратить внимание на кнопочку «Очистить системные файлы», которые так же можно безопасно очистить. Выбирать можете любые пункты, прочитав описание
Уж поверьте, Windows не даст вам удалить действительно нужные файлы для работы системы.
Здесь аналогично предыдущему пункту потребуется выставить галочки и нажать «ОК».
На этом работа данной утилиты заканчивается.
Вариант №2
Теперь давайте рассмотрим подобные действия, но от сторонних приложений.
Я предпочитаю для такого случая одну единственную уже давно зарекомендовавшую себя утилиту с названием CCleaner. Она достаточно проста, имеет бесплатную версию и русскоязычный интерфейс.
Первым делом давайте переведем её на наш родной язык. Заходим в раздел «Options».
- Зайдя в настройки, переходите в раздел «Settings» и в правом блоке окна верхняя строка будет как раз отвечать за язык. Выбирайте там «Russian» и программа будет полностью на русском.
- Теперь перейдем в раздел «Стандартная очистка», где нам будет предложено расставить галочки рядом с теми пунктами, которые будут анализироваться для последующей очистки.
Если вам лень читать или вы просто не хотите разбираться, то оставьте все по умолчанию и нажмите на кнопку «Анализ». После некоторого времени в правой части окна пройдет процесс и вам покажется количество места, которое может быть очищено и что будет удалено.
- После этого потребуется нажать «Очистка» и подождать выполнения процесса.
- Аналогичные действия необходимо выполнить и в пункте меню слева под названием «Реестр». В нем приложение сможет проанализировать системный реестр, в котором ведутся системные записи установленных программ и стереть уже ненужные ключи.
Нажимаем «Поиск проблем» и после окончания процесса нажимаем «Исправить выбранное».
На этом очистка от мусора может быть окончена и наверняка вы уже сможете немного порадоваться за освобожденное место на своем жестком диске. Существует очень много программ, которые делают это, но я не буду рекомендовать какие-то другие, так как вышеупомянутые прекрасно справляются с поставленной задачей.








