Как очистить память на компьютере с windows 7 и windows 10
Содержание:
- Метод ручной очистки памяти смартфона
- Почему не хватает памяти?
- Получите наше лучшее предложение!
- Зачем освобождать память на телефоне
- Как очистить оперативную память на Android при помощи меню настроек
- Как очистить память на Андроиде системными методами
- Что такое память телефона. Типы памяти.
- Почему появляется сообщение «Недостаточно памяти на телефоне»
- Show Key Plus
- Используем шаблоны
- Удаление ненужных приложений штатными средствами
- Рекомендуем
- Разгрузка оперативной памяти
- Сетевые настройки
- Очистка постоянной памяти
- Очищение устройства от мусора
- Сброс заводских настроек
- Удаление неиспользуемых приложений
- Самоуничтожение учетной записи настраивается так:
- Как очистить память вручную
- Посетите биржи фриланса и удаленной работы
- Бесплатные программы для очистки мусора на Андроид
- Посмотрите, какие папки и файлы занимают больше всего места
- Как перенести приложения на карту памяти
- Переместить приложения на SD-карту
- Ссылки
- Разные виды памяти
- Как освободить память на андроиде с помощью специальных программ от «мусора»
- Обратите внимание
- Как почистить Андроид от ненужных файлов?
Метод ручной очистки памяти смартфона
Больше всего подходит для опытных людей, которые знакомы с системой файлов Андроид.
Метод ручной очистки является одним из лучших и безопасных вариантов удаления лишних элементов. Этот процесс занимает много времени потому, что нужна проверка вложений каждой из папок отдельно. Необходимы опыт работы с системой файлов Андроид, и необходимо знать, за что несёт ответственность отдельный файл. Если у вас такие навыки имеются, то возможность того, что вы нечаянно удалите важный файл снижается, если сравнивать с очисткой на автомате.
Чтобы использовать ручную очистку, нам нужен «файловый менеджер». Также, не помешало бы, чтобы в нем была функция «Анализ занятого пространства». В данном случае можно воспользоваться тем же Solid Explorer.
Почему не хватает памяти?
Память на телефоне и планшете, как и на компьютере, подразделяется на 2 вида: для хранения данных и оперативную. Не стоит их путать, так как это разные типы и выполняют они разные задачи.
Оперативная память — временная память, которая хранит в себе временные данные и команды. Если устройство отключить, то эта информация будет удалена. Также от оперативки зависит количество одновременно обрабатываемых данных, или по-простому — быстродействие. Каждый пользователь наверняка замечал, что телефон иногда начинает долго думать и подвисать. Это значит, что оперативка перегружена, и на нормальную работу ее не хватает. Чтобы такого не было, нужно очистить оперативную память. «Андроид» от этого станет работать лучше.
Причины нехватки оперативной памяти следующие:
открыто много тяжелых приложений;
скопилось большое количество ненужных временных файлов;
программы, которые работают в фоновом режиме.
Память для хранения данных предназначена для сохранения информации. Физически она представлена как внутренняя память телефона либо как внешняя — на флэш-карте. Причина нехватки таковой банальна: слишком много информации на носителе (необязательно нужной).
Получите наше лучшее предложение!
Зачем освобождать память на телефоне
 Здравствуйте, друзья! При работе с Андроид мы не только совершаем звонки но и используем, программы, файлы, картинки, музыку, видео, фильмы и другое. Время от времени память телефона «забивается» перечисленными файлами, историей, системным «мусором». Поэтому, телефонное устройство тормозит и при этом нельзя запустить программы или войти в Интернет.
Здравствуйте, друзья! При работе с Андроид мы не только совершаем звонки но и используем, программы, файлы, картинки, музыку, видео, фильмы и другое. Время от времени память телефона «забивается» перечисленными файлами, историей, системным «мусором». Поэтому, телефонное устройство тормозит и при этом нельзя запустить программы или войти в Интернет.
Чтобы избежать перечисленных выше проблем, пользователи телефонов очищают память. Это помогает не только ее увеличить, но и поднять производительность Андроид (увеличить скорость). Очистка делается с помощью инструментов Андроид или с помощью программам. Далее рассмотрим подробно 6 способов очистки памяти на телефоне.
Как очистить оперативную память на Android при помощи меню настроек
Для того чтобы очистить оперативную память на Андроиде вам не обязательно использоваться специальные программы. Все можно сделать с помощью инструментов, которые уже встроены в данную операционную систему. Для этого откройте Настройки Андроид, перейдите в раздел «Приложения», а потом откройте вкладку «Выполняется» (в некоторых случаях данная вкладка может называться «Работающее» или «Запущенные»).
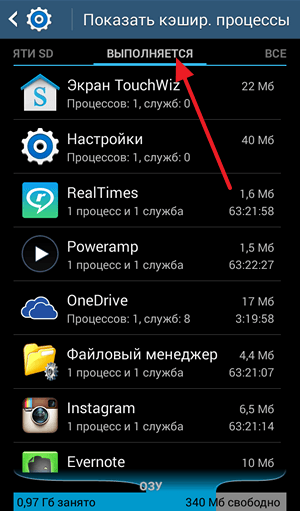
На данной вкладке вы увидите список всех запущенных приложений на вашем Андроид устройстве. Справа от приложения будет указан объем памяти, которое оно занимает, а внизу экрана будет диаграмма, сообщающая о количестве занятой и свободной оперативной памяти на вашем устройстве. Для того чтобы освободить оперативную память просмотрите данный список приложений и определите те приложения, которые занимают больше всего памяти. Кликнув по такому приложению, вы увидите страницу, на которой можно остановить работу данного приложения. Останавливая работу приложений, вы будете очищать оперативную память на Андроид.
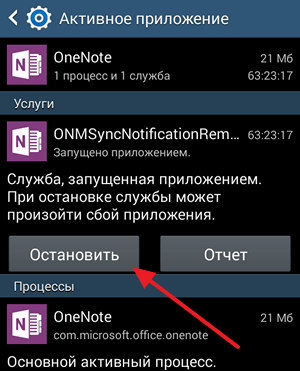
Также вы можете перейти к списку кэшированных процессов. Для этого нужно нажать на соответствующую кнопку вверху экрана.
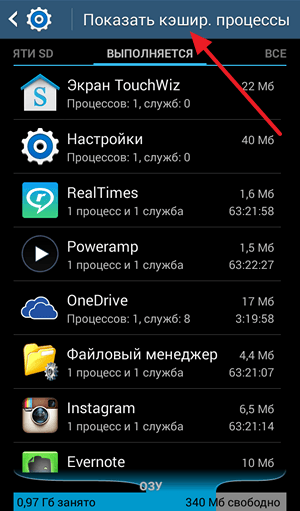
В данном списке вы увидите приложения, которые хранятся в оперативной памяти для повышения скорости их запуска при повторном обращении пользователя. Останавливая работу данных приложений, вы также сможете немного очистить оперативную память на Андроид.
Как очистить память на Андроиде системными методами
Подходит для новичков. В Андроид есть основной базовый анализатор занятого внутреннего объёма памяти. Если вы желаете более детально проанализировать память, то это можно сделать с помощью сторонних программ, вроде Solid Explorer. Его можно скачать с Google Play.
Но, для начала вполне хватит системного анализатора, чтобы выяснить, какое из приложений много забирает памяти.
В Андроид начиная с версии 5.0 была внедрена вкладка, которая позволяет подсчитывать кэш временной информации. Подобные элементы возникают в процессе применения программ. Чем вы более активно применяете приложения, тем из-за них объёмнее становится кэш. У некоторых людей вес временных элементов достигает 500 – 2500 Мб.
Что такое память телефона. Типы памяти.

Во-первых, разберемся что представляет собой память в андроид телефоне. Есть различные типы памяти. Одна из них — это Оперативная память. Она называется RAM или ОЗУ. Это память, в которую сама операционная система андроид и приложения на телефоне, записывают необходимые им данные для работы. В любой момент времени они могут считывать эти данные и пользоваться ими.
Другой тип памяти — это Внутренняя память (встроенная память). Это пространство в телефоне, где хранятся установленные приложения и ваши файлы и данные. Если сравнивать с компьютером, она похожа на жесткий диск. Она является внутренним накопителем в телефоне. Чем больше приложений вы устанавливаете, тем меньше этой памяти остается. Чем больше вы скачиваете различных файлов, в том числе: видео и фотографий, тем еще сильнее эта память уменьшается.
Есть еще один тип памяти, ПЗУ или ROM. Эта память предназначена только для чтения.

Есть внешняя память — это флешки или карты памяти, так называемая расширяемая память.
Почему появляется сообщение «Недостаточно памяти на телефоне»
Мобильные устройства, так же как и ПК имеют специальную директорию, именуемую накопителем данных. Но даже несмотря на значительный объем встроенной памяти, которым обладают современные смартфоны, запас этот не безграничен и может быть полностью исчерпан. Когда такое происходит, система выдает сообщение о том, что места в памяти устройства недостаточно.
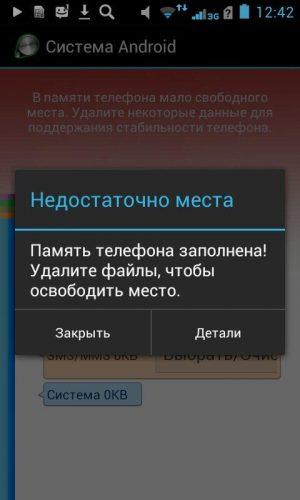
Операционная система Android устроена так, что для установки программ и файлов применяется встроенный накопитель. И даже при переброске содержимого на SD-карту часть необходимых для работы файлов все равно будет храниться на внутреннем накопителе. Новичкам полезно знать, куда расходуется полезный объем свободного пространства на Андроид.
- Фото. Каждый снимок занимает минимум места, но если их десятки или сотни, потребуется значительно больше объема.
- Видео. Ролики, особенно в высоком разрешении, способны занимать много места.
- Временные файлы. Они предназначены для корректной работы программ и приложений, но поскольку нужны в определенный момент, то впоследствии становятся невостребованными и хранятся «мертвым грузом» в памяти устройства.
- Приложения. Многие из них требуют наличия значительного объема свободного пространства.
Ошибки в сервисах Google
Нередко пользователи получают сообщение о дефиците места, но при этом его хватает для загрузки еще парочки программ. Подобная ситуация возникает при попытке скачать утилиту из магазина приложений, который славится нестабильной работой и множеством ошибок.
Show Key Plus
Используем шаблоны
Отличным дополнением этой программы являются шаблоны, которые позволят сделать брошюру или буклет всего за пару шагов.
Microsoft Word 2003
Создать брошюру можно следующим образом:
- Зайти в меню «Файл» и выбрать пункт «Создать…».
- Справа появится панель с кнопкой «Создание документа».
- Нужно перейти в пункт «Создание с помощью шаблона» и выбрать «Общие шаблоны…».
- Затем появится окно с вкладкой «Публикации», где следует нажать кнопку «Брошюра».
Это позволит открыть окно для ввода необходимого текстового и графического материала. При создании документа можно прибегать к помощи всплывающих подсказок, которые позволят ускорить процесс работы. При желании предлагаемый стиль оформления по умолчанию можно заменить на другой, который можно выбрать во встроенном списке.
Microsoft Word 2007, 2010
В этих версиях программы процесс максимально упрощен:
- Нужно выбрать альбомную ориентацию, перейдя для этого в «Разметку страницы».
- Затем на поля нужно выставить 10мм.
- После этого следует нажать на кнопку «Колонки» и выбрать подходящее количество колонок.
- Для выделения полос между колонками требуется отметить пункт «Разделить».
Microsoft Word 2013
Здесь совсем все просто.
Нужно зайти в меню «Файл», выбрать кнопку «Создать» и среди предложенных вариантов шаблонов выбрать «Шаблон буклета, складывающегося втрое».
Удаление ненужных приложений штатными средствами
Очень интересно устанавливать всё новые и новые приложения, но потом большинство из них оказываются неиспользуемыми. И их можно спокойно удалять. Это делается из настроек в разделе Приложения.
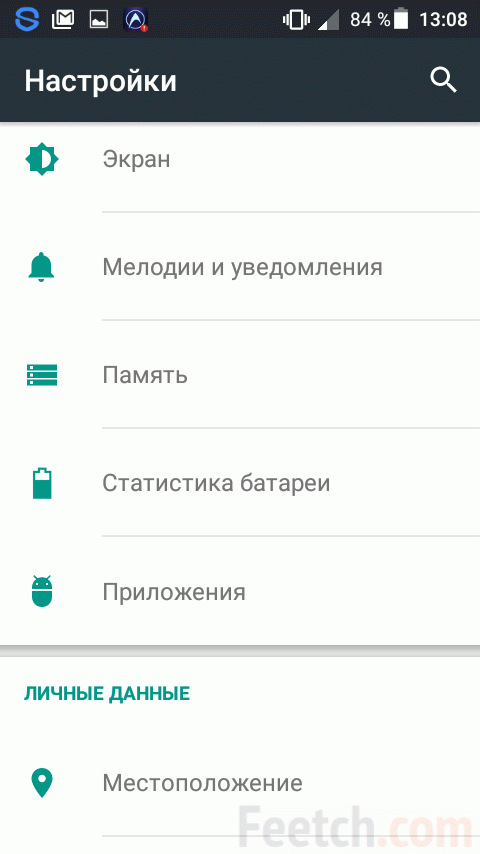
Внутри раздела имеется 5 вкладок, каждая из которых может быть полезной. Во-первых, это список загруженных пользователем приложений.
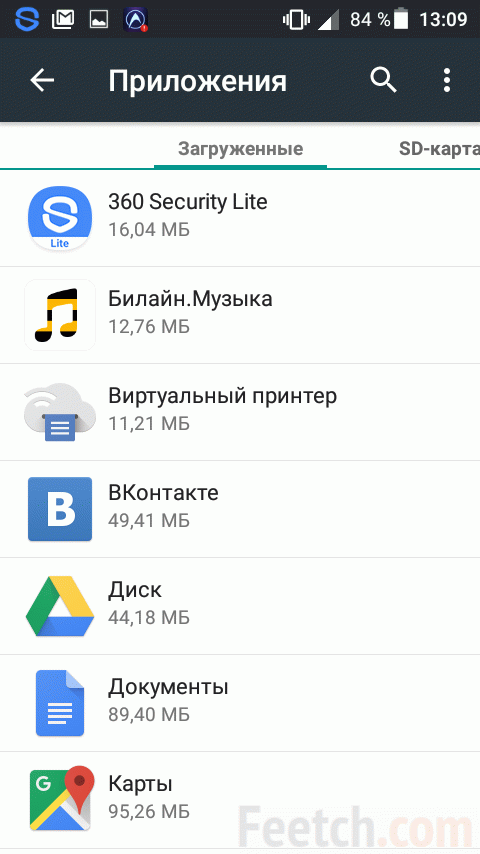
Следующий раздел аналогичен тому, который представлен в Диспетчере DU Speed Booster. Это перемещение на съёмную карту памяти. Приложения, уже находящиеся на съёмной карте, помечены галкой.
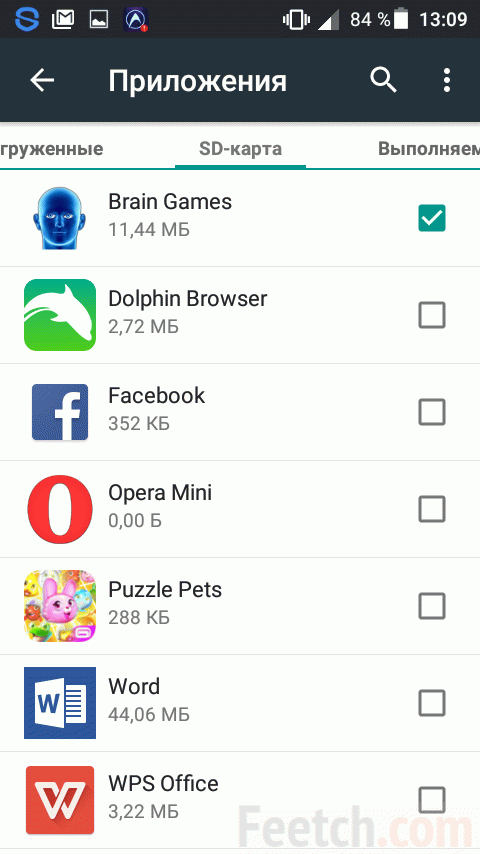
Третья закладка показывает распределение оперативной памяти. Можно посмотреть, какие именно приложения выполняются и сколько занимают места.
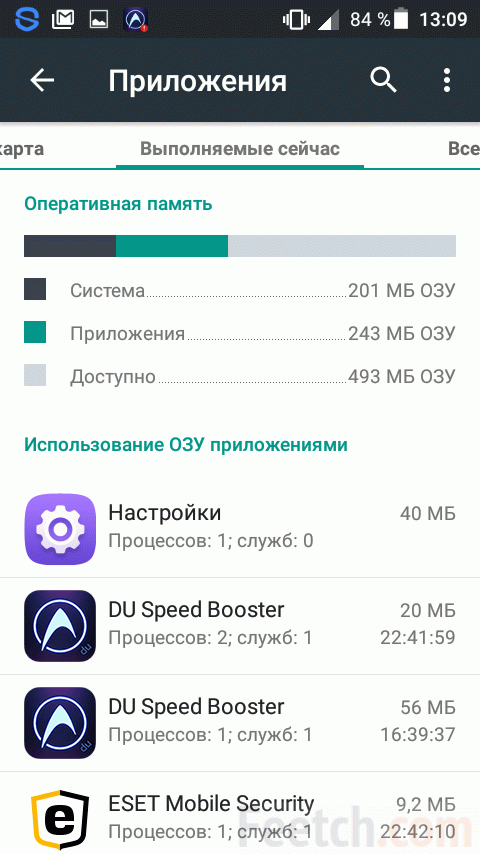
При клике по приложению появляется меню, где можно удалить программу, откатить её обновления и проделать некоторые другие операции.
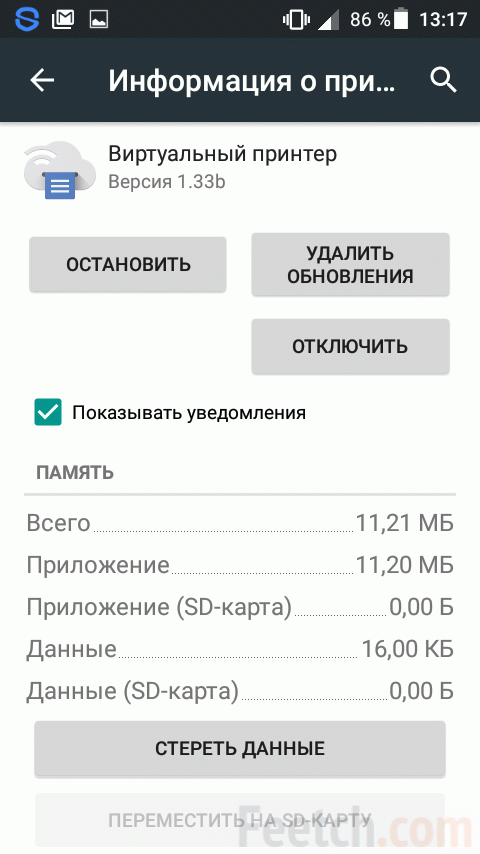
Невозможные для данного приложения действия помечаются бледным серым цветом. Если вы попытаетесь случайно удалить предустановленное заводскими настройками предложение, система вас предупредит, что этого делать не стоит. И пускай останется. Удаляйте только приложения, которые устанавливали самостоятельно. Просто за счёт такой чистки можно высвободить два-три гигабайта памяти.
Рекомендуем
Разгрузка оперативной памяти
В
- Зажмите кнопку вызова меню на вашем устройстве или нажмите на специальную клавишу, которая вызывает диспетчер переключения между запущенными приложениями.
- Нажмите на кнопку «Закрыть», чтобы завершить работу всех приложений.
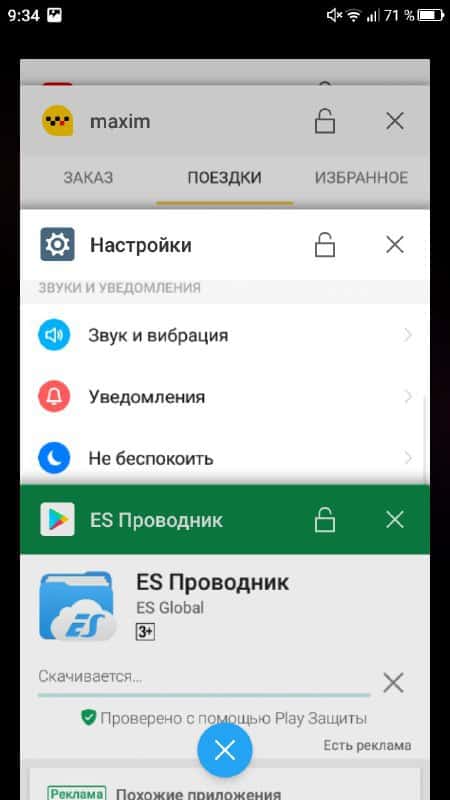
На этом очистка оперативной памяти не заканчивается. Дело в том, что даже если вы убрали приложение из диспетчера, его процессы могут исполняться и продолжать грузить ОЗУ. Чтобы снять эту нагрузку, зайдите в раздел «Приложения»в настройках и перейдите на вкладку «Работающие». Открывайте приложения, от которых не зависит работа Android (все сторонние программы – Instagram, ВКонтакте, игры), и нажимайте «Остановить».
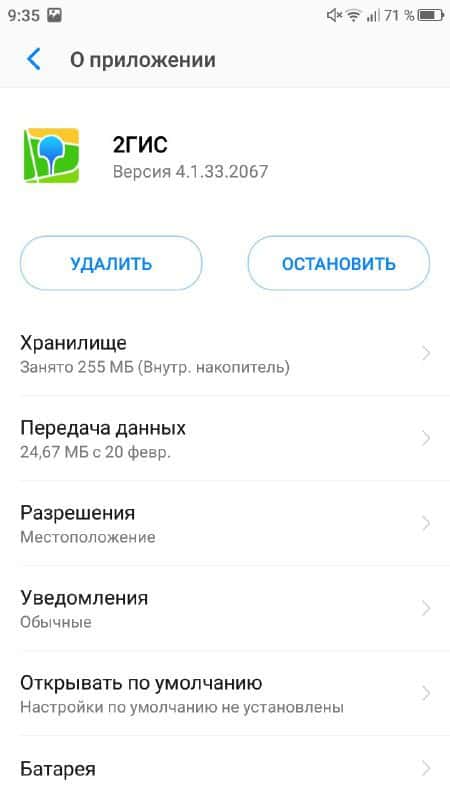
Это приведет к тому, что при следующем запуске этих программ придется подождать чуть дольше, зато они не будут потреблять ресурсы телефона, когда вы ими не пользуетесь.
Сетевые настройки
Очистка постоянной памяти
Постоянная память (ПЗУ или ROM) является частью внутренней памяти гаджета и нужна для хранения информации обо всех процессах, когда-либо запущенных на устройстве: кэш, учетные записи, фотографии и т.д. Эта память не стирается без ведома пользователя и остается постоянной на протяжении долгого времени.
Чтобы очистить ПЗУ, предпринимают следующие действия:
- Первым делом анализируют «наполнение» гаджета, инициированное самим владельцем устройства. Это загруженные приложения и разного рода файлы: фото, видео, аудиозаписи, сообщения и т.п. Часть информации может сохраняться автоматически. Например, переданные через мессенджеры медиафайлы (открытки, картинки и т.д.), записи телефонных звонков, временные файлы. Если что-то из этих данных не представляет ценности, дублируется и не используется, их можно смело удалять.
- Проводят регулярную чистку кэша. Для этого в гаджете есть встроенная утилита: «Настройки» → «Память» → «Данные кэша».
- Удаляют данные из папки .thumbnails. Сюда загружаются эскизы (снэпы) изображений из галереи, чтобы увеличить скорость просмотра. Очистить данные можно на самом устройстве: «Сервис» → «Мои файлы» → «Память устройства» → DCIM → .thumbnails, а также подключив смартфон к компьютеру через USB-кабель.
Кроме того, почистить ПЗУ позволяют приложения для Android:
- Clean Master;
- CCleaner;
- History Eraser.
Очищение устройства от мусора
Периодическая очистка от мусора позволяет сохранять высокую скорость работы устройства и оперативно отслеживать уровень заполненности памяти. Под мусором подразумевается кэш от посещенных страниц в интернете, остатки файлов и приложений после удаления и пр.
Некоторые фрагменты мусора практически невозможно обнаружить «невооруженным» глазом, да и в целом чистить все вручную – это долго и неэффективно. Специально для удаления мусора существует специальное ПО – как правило, оно совсем немного «весит», и дает возможность в любой момент почистить устройство. Делать это следует регулярно, несколько раз в неделю/месяц, в зависимости от Вашей интернет-активности.
Кэш и остатки удаленных файлов/приложений это специализированное приложение чистит самостоятельно, а затем предлагает выполнить расширенную очистку. На этом этапе ненужные файлы нужно выбирать и удалять вручную. Такой комбинированный подход к «поддержанию чистоты» устройства позволяет быстро избавляться от мусора, не рискуя важными файлами.
Кэш и остатки удаленных файлов/приложений это специализированное приложение чистит самостоятельно, а затем предлагает выполнить расширенную очистку. На этом этапе ненужные файлы нужно выбирать и удалять вручную. Такой комбинированный подход к «поддержанию чистоты» устройства позволяет быстро избавляться от мусора, не рискуя важными файлами.
Сброс заводских настроек
Самым радикальным способом является сброс телефона до заводских настроек или форматирование памяти.
Использование подобного метода целесообразно, если другие варианты не помогают освободить место на смартфоне.
Чтобы вернуть смартфон к заводским настройкам, выполняют простую последовательность действий.
- В настройках переходят к опции «Сброс и восстановление».
- В некоторых версиях платформы может быть два варианта: полное форматирование или сброс с сохранением данных. Выбирают первый вариант.
- Запуск выполняют кликом по соответствующей кнопке и ждут окончания удаления.
Способов освобождения памяти много, как и причин, по которым она заполняется. Чтобы эффективно почистить пространство, первоначально необходимо правильно установить причину ее заполнения. Если необходимо хранить очень много информации на устройстве, то рекомендуют приобрести карту памяти с максимальным разрешенным объемом.
Вроде пользовательских файлов сохранено немного, но накопитель все равно забит. Причин такой проблемы существует несколько — рассмотрите каждую из них.
Но сначала ремарка для начинающих пользователей. Самые большие объемы памяти, как правило, занимают видеоролики. Рекомендуем зайти в «Галерею» и проверить смартфон на предмет ненужных материалов. Невостребованные ролики, скачанные фильмы, обрезки видео — все это скапливается в файловой системе и занимает память. Удалите ненужные видеоролики, фотографии и другие данные, загруженные с WhatsApp или других приложениях и мессенджеров. Они сохраняются в отдельную папку, расположенную в DCIM.
Удаление неиспользуемых приложений
Практически каждый пользователь на своем устройстве имеет приложения, которые не используются или используются крайне редко. Зачем их держать в памяти, если в любой момент можно скачать с магазина Плэй Маркет и воспользоваться.
Некоторые приложения занимают достаточно много места, включая кэшированные данные, при этом работают в фоновом режиме и расходуют энергию батареи и соответственно отнимают оперативную память.
Если вы затрудняетесь вычислить такие приложения, воспользуйтесь приложением Google Files. С версии Андроида 8 она поставляется вместе с устройством, и вы можете ее найти среди остальных приложений.
1. Запустите приложение и откройте режим “Просмотр”
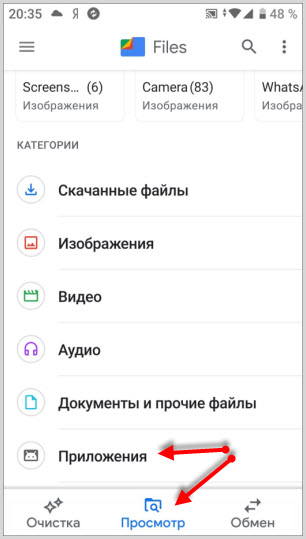
2. Переходите в раздел Приложения
3. Вы можете отфильтровать все приложения:
- по названию от А до Я и наоборот
- по дате (новые, старые)
- по размеру (большие, маленькие)
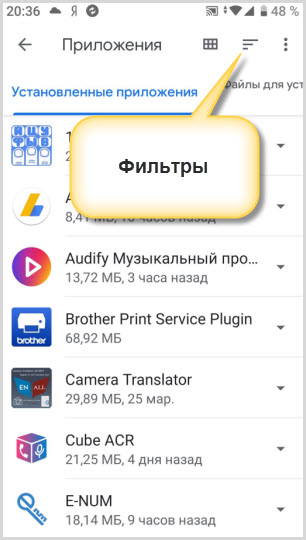
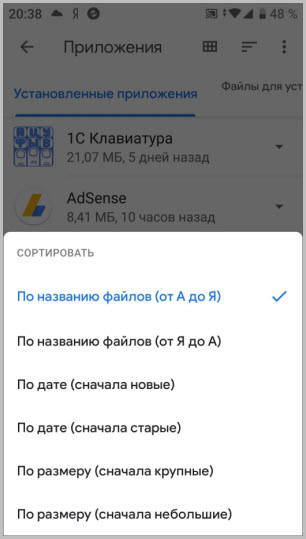
4. Выбирайте приложения, которые использовались давно и удаляйте.
Удаление возможно и через системные настройки, но это менее удобно.
Самоуничтожение учетной записи настраивается так:
Как очистить память вручную
Почистить пользовательскую память поможет штатный «Проводник». Он показывает файлы и папки, доступные к просмотру и очистке.
Также он открывает доступ к другим участкам файловой системы, но удалить здесь можно далеко не всё. Для ручной очистки загляните в следующие папки:
- «Download» или «Загрузки» – сюда сохраняются файлы, скачиваемые браузером;
- «DCIM» – здесь хранятся фотографии и видеоролики;
- «WhatsApp» – во внутренних папках «WhatsApp Video» и «WhatsApp Images» хранится невообразимое количество видеороликов и картинок, которыми обмениваются пользователи (иногда интенсивность переписки переходит все разумные пределы – папки вспухают до 2-3 Гб).
По аналогии с WhatsApp проверьте папки других мессенджеров – здесь тоже может оказаться полно мусорных и просто ненужных файлов.
Кэш приложений
Не стоит устанавливать ради очистки кэша приложений отдельную утилиту. Чтобы очистить кэш, пройдите в «Настройки – Хранилище» и дождитесь завершения анализа свободного и занятого места. Тапните по пункту «Кэш» или «Данные кэша», подтвердите очистку – готово. За день здесь набирается до 1,5 Гб мусорных файлов, требующих удаления. В некоторых телефонах (например, в Xiaomi) имеются штатные инструменты для мгновенной очистки кэша и других папок с ненужными служебными данными.
Как удалить «мусор» в браузере
Зайдите в «Настройки – Приложения», найдите установленный браузер, выберите пункт «Память». Здесь отобразятся:
- Занимаемая память (общая);
- Данные – тут хранятся логины и пароли;
- Объём кэша браузера.
Нажмите кнопку «Очистить», выберите «Очистить кэш» и дождитесь окончания очистки. Теперь браузер заработает быстрее.
Удаление сообщений
Всё просто – зайдите в «Сообщения», нажмите и удерживайте палец на конкретном адресате, чтобы полностью удалить переписку. Для удаления конкретного сообщения откройте переписку, нажмите и удерживайте ненужное сообщение, удалите его. После длительного удержания доступен выбор всех сообщений или всех переписок для массового удаления.
Удаление приложений
Приложения в операционной системе Android удаляются через «Настройки – Приложения». Зайдите в «Настройки – Приложения, выберите ненужное, щёлкните по нему, нажмите на кнопку удаления. Ещё один способ – найдите приложение в общем меню, нажмите на него и удерживайте до появления пункта «Удалить» (или с изображением корзины). Переместите приложение на этот пункт, отпустите – оно удалится. Аналогичным способом удаляются программы в смартфонах, где меню и рабочие столы объединены в одно целое (по аналогии с iOS).
Удаление файлов
Файлы удаляются согласно вышеуказанной инструкции через встроенный «Проводник». Если его возможностей мало, скачайте приложение «ES Проводник» и поработайте с файловой системой с его помощью. Приложение работает с локальными папками, картой micro-SD и даже облачными хранилищами. Также в нём есть корзина – удалённые файлы сначала помещаются в неё (по аналогии с компьютером). Очистите корзину, чтобы удалить файлы навсегда и очистить память.
Посетите биржи фриланса и удаленной работы
Поскольку тенденция работать дома, вместо того, чтобы толкаться в утренние часы в общественном транспорте, набирает обороты, то есть смысл подготовиться к новым способам заработка уже сегодня. Кроме того, в ближайшие 5 лет в России ожидается бум дистанционной деятельности, а к 2020 году каждый пятый офисный сотрудник будет удаленным. Кроме того, уже сегодня многие россияне работают на двух работах: в офисе и удаленно.
Фраза коллеги о том, что он зарабатывает «не только на работе» уже никого не удивляет. Многие понимающе кивают: занялся фрилансом.
Возрастает интерес к дистанционному обучению с целью получить новую интернет-профессию, хотя такой вид получения знаний в России пока начинает развиваться.
Многие россияне интересуются возможностями фриланса и удаленной работы. Конечно, это не тождественные понятия. Удаленная работа предполагает постоянную занятость у конкретного работодателя с регулярной выплатой заработной платы. На фрилансе заработать можно больше, но работник может рассчитывать только на свою активную жизненную позицию, поскольку ему приходится постоянно искать заказы.
Работодателей устраивает такой формат работы подчиненных, поскольку он позволяет сэкономить около 170 000руб. в год (при расчете на одного работника). Начать работать удаленно может каждый. Освоение нового формата деятельности лучше начать с биржи фрилансеров. В Сети Вы сможете найти большое количество бирж для фрилансеров: зарубежных и отечественных, предназначенных конкретным специалистам и всем желающим.
www.weblancer.net — Биржа фриланса с богатым выбором предложений в самых разных областях: копирайтинг, дизайн, таргетированная реклама, продвижение на YouTube, декорации квартир и многое другое.
moguza.ru — Это магазин он-лайн услуг, которые выполняются по фиксированной цене. На сайте зарегистрировано 12 000 исполнителей, и уже исполнено заказов на 10 млн. рублей. В настоящий момент на ресурсе представлено 10 486 предложений.
www.freelancejob.ru — Это тоже биржа фриланса. Быть может она не так известна, как другие ресурсы, которые у всех «на слуху», но за счет этого на ней конкуренция при получении заказа может оказаться значительно ниже. Предложения работы по копирайтингу, рерайтингу, доработке сайтов, работа для фотографов, программистов,сочинение музыки.
Бесплатные программы для очистки мусора на Андроид
Разработано огромное количество Android утилит, созданных для очистки.
Бесплатные программы для очистки мусора на Андроид:
- DroidOptimizer.Известная утилита, которая планирует работу не только в утилитах, но еще и wi-fi. Соответственно в утилите можно обозначить функцию включение или отключение wi-fi. Таким образом, флажок беспроводной сети будет включаться лишь в том случае, если неподалеку имеются зарегистрированные источники. Основное преимущество в том, что программа бесплатная. В ней нет рекламы, которая надоедает. Проводит очистку от ненужной файлов и мусора, останавливает софты, которые работают в фоновом режиме. Кроме того, может анализировать различные программы и очищать по указанному расписанию. Вы самостоятельно можете задать периодичность, с которой стоит проводить очистку.
- Powerclean. Это утилита, которая убирает кэш, временные файлы, а также пустые папки, которые чаще всего можно удалить на ПК. Во время запуска этой программы происходит остановка работы софтов, которые работают в фоне. Основной недостаток — невозможно провести очистку по расписанию. Кроме того, невозможно выставить включение и выключение wi-fi сети. Основное преимущество — наличие антивируса, а также корзины, которая позволяет восстановить удаленные файлы.

Утилита
Посмотрите, какие папки и файлы занимают больше всего места
Встроенный в Android инструмент помогает визуализировать пространство, используемое различными типами данных, но не точное количество места, используемого отдельными папками и файлами. Для этого вам понадобится новое приложение Files Go от Google. Это бесплатно в магазине Play , так что давай скачать его. Вам нужно будет предоставить разрешения на хранение и доступ к приложению при его запуске, поэтому пройдите по нему, чтобы перейти к основной части приложения.
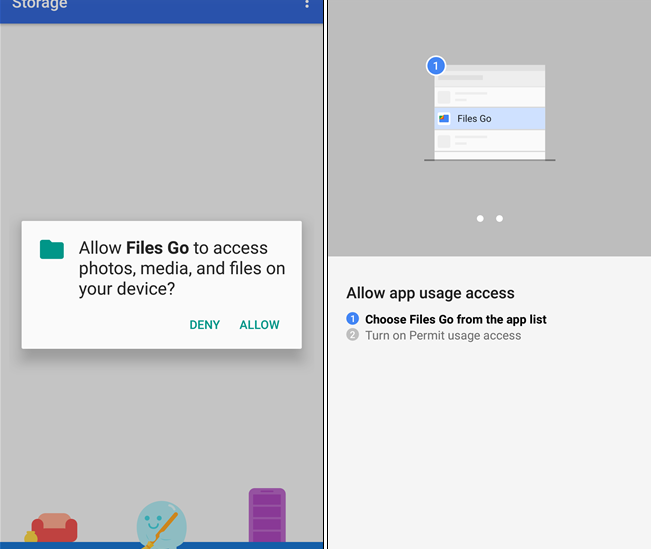
Основной интерфейс покажет вам довольно интересные вещи прямо из ворот: неиспользуемые приложения (если они у вас есть), файлы с низким разрешением, дубликаты файлов, временные файлы, файлы для загрузки и файлы, которые занимают много места. Это очень интуитивно понятно и позволяет быстро определять приложения и файлы, которые буквально просто тратят впустую пространство.
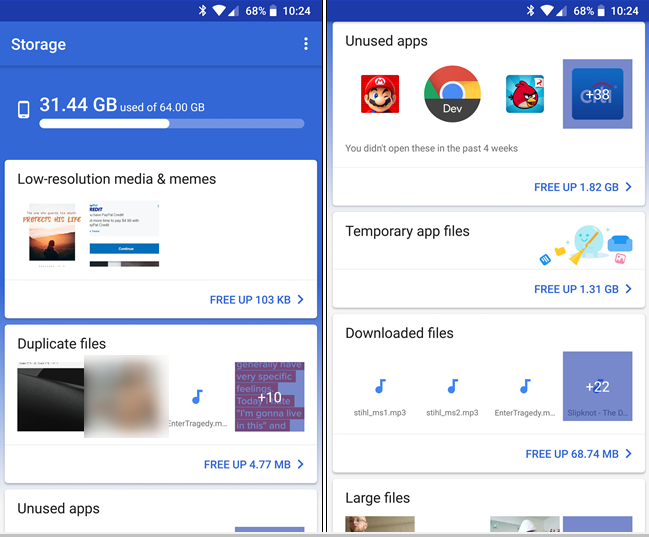
Нажатие на любую карточку категории покажет вам содержимое указанной категории, что позволит вам выбрать и выбрать то, что вы хотите удалить. Даже опция «Временные файлы» позволяет увидеть, какие приложения хранят данные, что позволяет очищать их по отдельности.
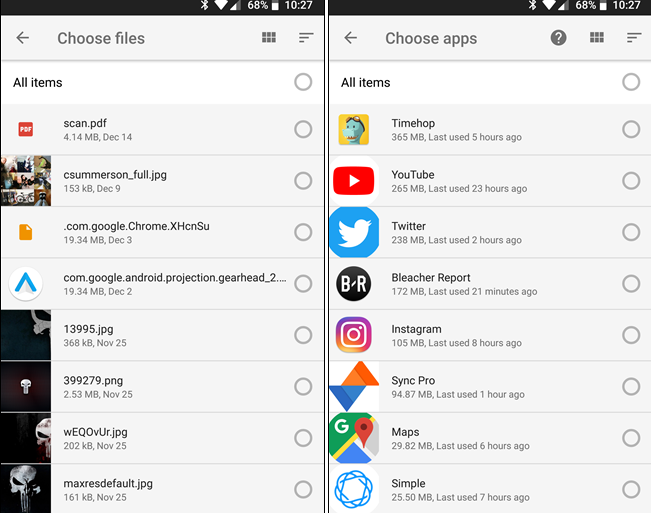
Но подождите, есть еще кое-что: нажав на опцию «Файлы» внизу, вы сможете взглянуть на свое хранилище в более категоричном представлении, очень похожем на устройства Android с Nougat или более ранней версией. Это отлично подходит для тех, кто работает с Oreo и предпочитает старый макет хранилища.
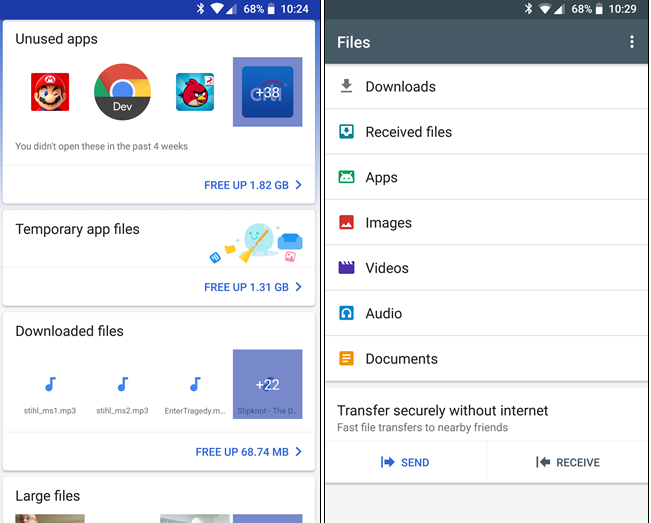
Прикосновение к каждой опции покажет вам более детальную разбивку ее содержимого. Например, запись «Изображения» покажет вам все из этой папки, включая «Снимки экрана», «Загрузки» и тому подобное. Вы также можете отсортировать результаты по имени, дате и размеру. Я рекомендую последнее, так как вы пытаетесь очистить пространство.
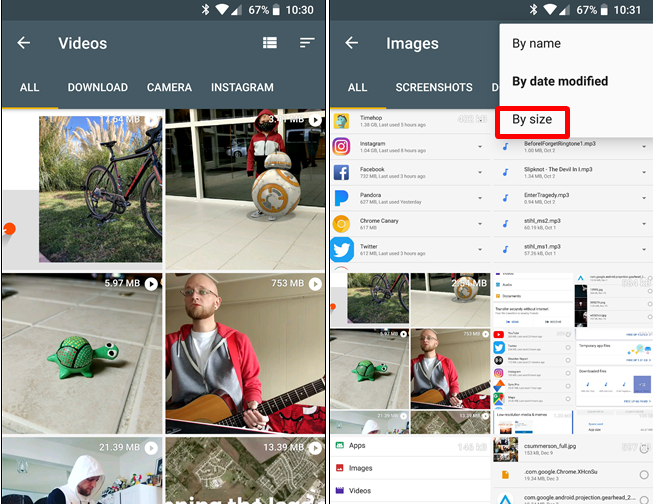
Как перенести приложения на карту памяти
Как перенести приложения на карту памяти, чтобы очистить внутреннюю память андроида — довольно непростая задача, поскольку такая операция имеет некоторые ограничения. Для полноценного ее выполнения необходимо получить права администратора (root), установив необходимое программное обеспечение, но при этом вы теряете гарантию на свое андроид устройство, а каких-то неправильных действиях можете превратить его в кирпич. Если у вас уже есть root-доступ, установите приложение Link2sd, с его помощью вы сможете перенести приложения на карту памяти, даже некоторые предустановленные, но это может повлиять на корректную работу этих приложений и системы в целом.
Большинство приложений автоматически устанавливается во внутреннюю память устройства, и без прав администратора (root) их перенос не получится. Это можно сделать в «Настройки» — «Приложения», но такой способ не самый удобный. В магазине приложений Плей Маркет существует довольно много программ, с помощью которых вы сможете перенести приложения на карту памяти. Мы предлагаем использовать многофункциональное приложение Android Assistant, которое включает в себя 18 необходимых инструментов для управления андроидом. Скачать Android Assistant, а также ознакомиться с его возможностями вы можете в статье: 18 необходимых инструментов для каждого устройства.
Запускаем Android Assistant, переходим на вкладку «Инструментарий» и выбираем пункт «App2Sd».Во вкладке открывается список приложений, которые можно перенести на карту памяти. После выбора приложений вас закидывает в «Сведения о приложении», здесь нажимаем «На карту памяти SD».
Вы можете очистить внутреннюю память андроида, если удалите ненужные приложения. Для удобства советуем инструмент в Android Assistant – «Пакетное удаление» — оно позволяет выбрать несколько приложений для удаления одновременно и покажет в какой памяти оно установлено.
Переместить приложения на SD-карту
В зависимости от вашего телефона и версии Android вы также можете перемещать приложения на SD-карту, чтобы освободить место.
Пользователи с Android Marshmallow и выше могут сделать это, отформатировав SD-карту как внутреннее хранилище . Затем SD-карта будет рассматриваться как локальное хранилище на этом устройстве. Система определит, какие приложения наиболее целесообразны для перемещения на SD-карту, а затем переместит их. Вы не можете различить истинное внутреннее хранилище и SD-карту, отформатированную для внутреннего использования, поэтому теперь есть способ вручную перемещать отдельные приложения. (Вы также не сможете больше перемещать SD-карту между устройствами, если не удалите и не переформатируете ее.)
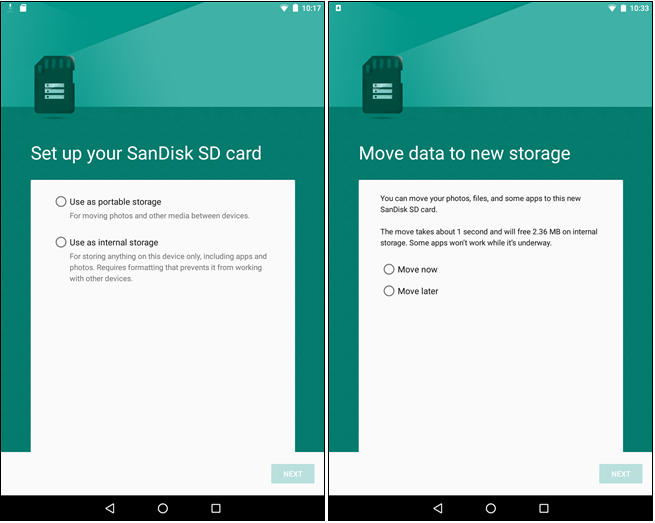
Если у вас установлена версия Android, выпущенная до «Зефира», вы можете перемещать некоторые приложения, используя встроенные функции Android, или перемещать любое приложение, рутируя телефон и разбивая SD-карту на разделы. Вы можете найти инструкции для обоих этих методов в этом руководстве .
Ссылки
Разные виды памяти
Необходимо заметить, что существуют разные типы памяти — в этом смартфоны и планшеты не отличаются от ПК. В первую очередь следует выделить оперативную память. В ней содержатся запущенные в данный момент приложения. Но больше всего оперативной памяти расходует операционная система. Если на вашем устройстве имеется всего 1 Гб оперативной памяти (ОЗУ), то вы обязательно время от времени будете сталкиваться с её нехваткой. Именно поэтому в современные флагманы встраиваются гораздо более крупные объемы «оперативки».
Ещё планшеты и смартфоны имеют в своём составе постоянную память. Она является энергонезависимой. В ней хранятся фотографии, музыка, файлы приложений, видеоролики и многое другое. Постепенно она может заполняться мусорными файлами, в результате чего приходит необходимость очистить внутреннюю память. Узнать о текущем состоянии памяти можно следующим образом:
Шаг 1. Зайдите в раздел «Настройки».
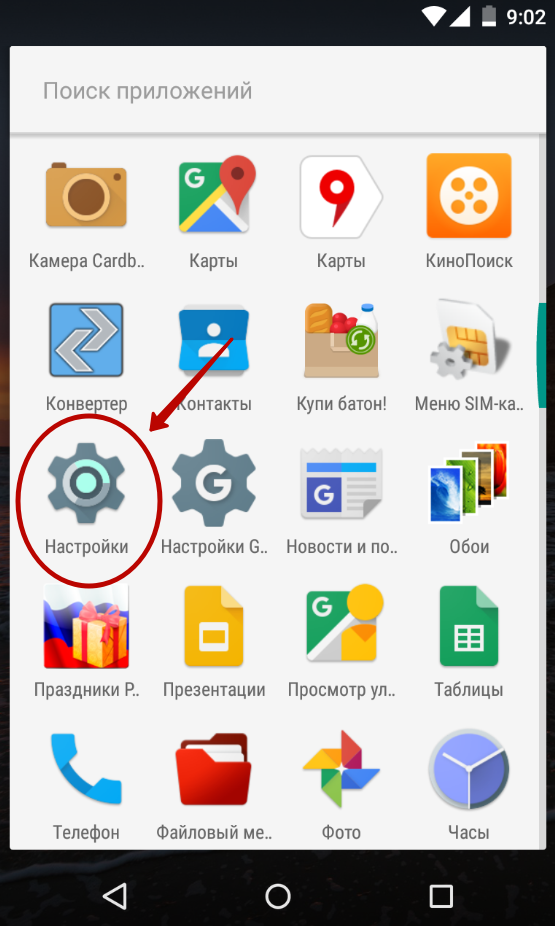
Шаг 2. Нажмите на пункт «Память».
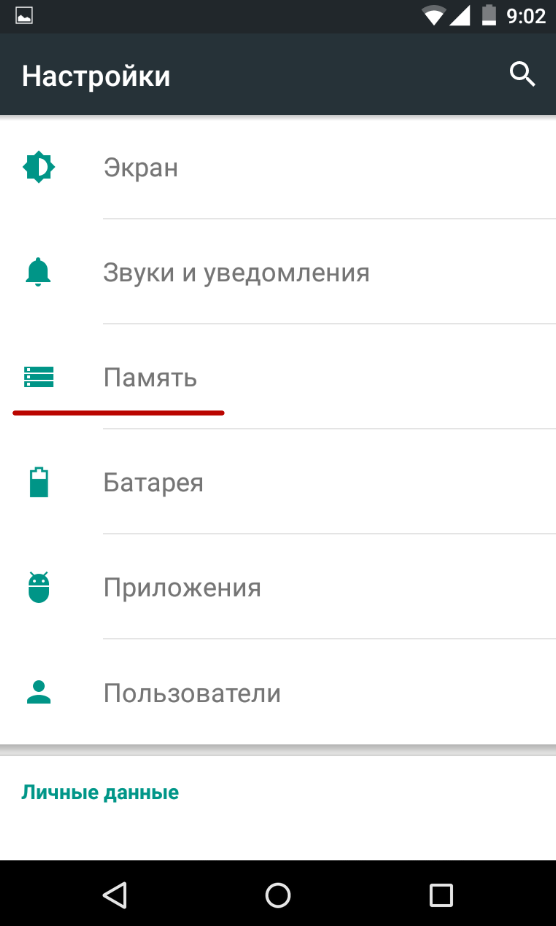
Шаг 3. Здесь вы увидите, чем именно забита встроенная память.
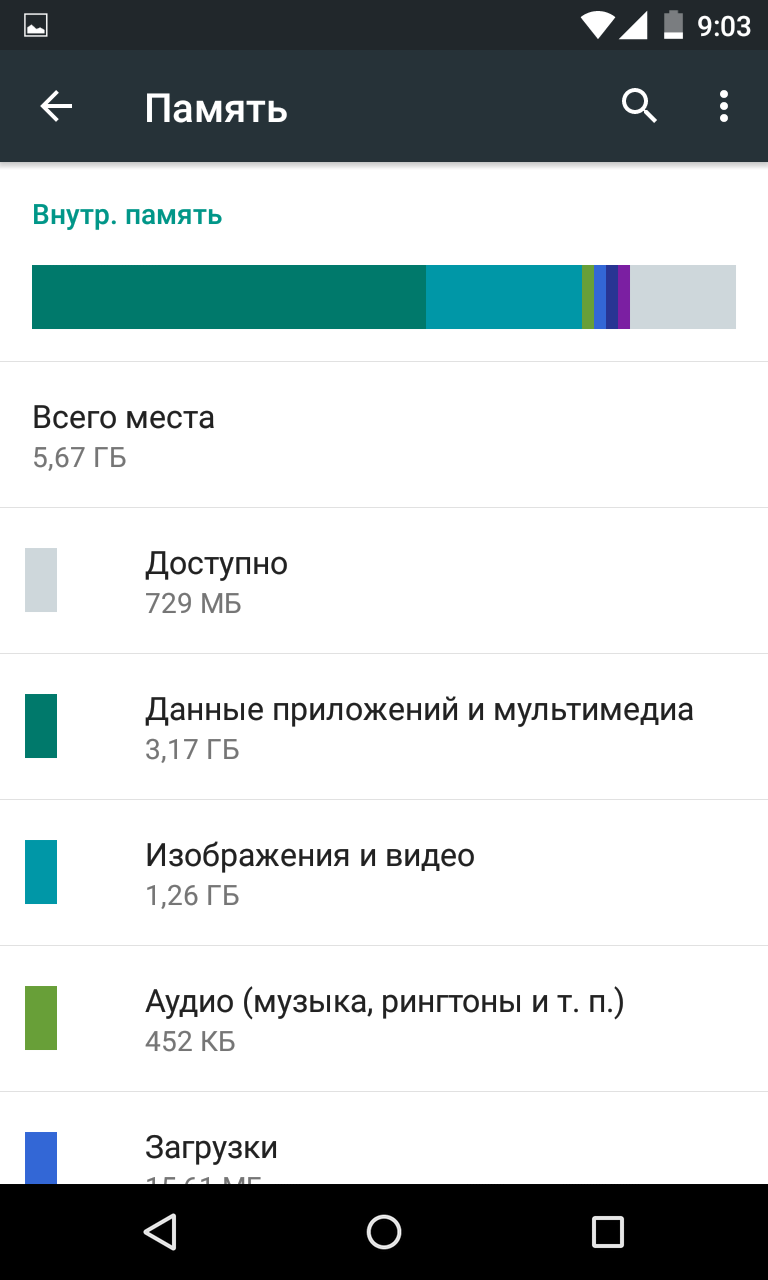
Шаг 4. В данный момент вы сможете очистить кэш на Андроид. Этим словом называются всяческие остаточные файлы приложений, которые, быть может, уже удалены. Ни к чему страшному данное действие точно не приведет. Совершить его можно путем нажатия на пункт «Данные кеша» и подтверждения своего желания.
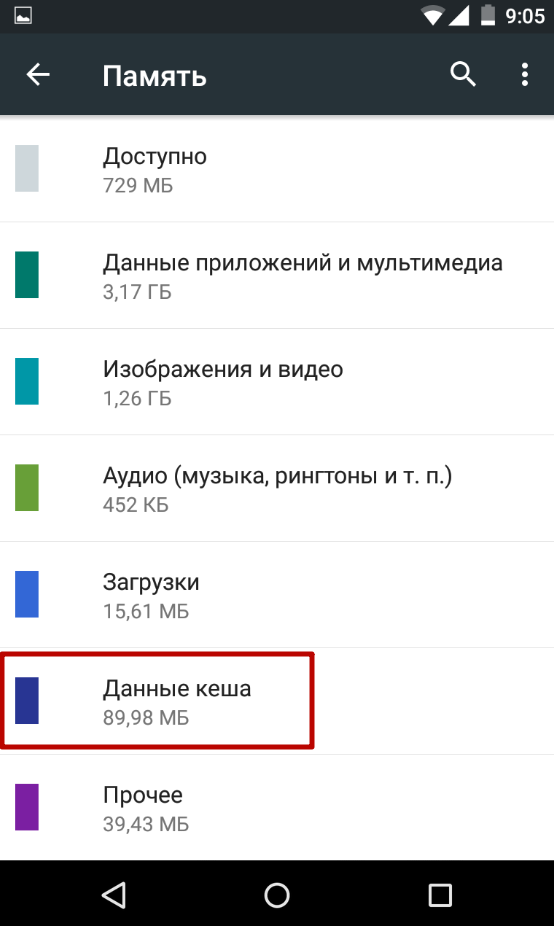
Следует помнить, что разные производители могут прятать пункт «Память» в разных местах. Например, в планшетах Samsung данный раздел находится в «Настройках», во вкладке «Общие».

На современных смартфонах Xiaomi предустановлена специальная утилита, которая автоматически сканирует устройство, а затем удаляет ненужные временные файлы и другие мусорные данные. Как очистить память вручную:
Шаг 1. Перейдите в настройки и выберите «Хранилище». Откроется страница с подробной информацией. Нажмите «Очистка», чтобы перейти к удалению.
 Шаг 2. Утилита начнет сканирование памяти, после чего будет предложено удалить ненужные данные. Здесь же можно просмотреть, какие данные будут уничтожены. Если вы не хотите удалять кэш какого-либо приложения, то просто снимите с него галочку. После этого нажмите «Очистить».
Шаг 2. Утилита начнет сканирование памяти, после чего будет предложено удалить ненужные данные. Здесь же можно просмотреть, какие данные будут уничтожены. Если вы не хотите удалять кэш какого-либо приложения, то просто снимите с него галочку. После этого нажмите «Очистить».

Как освободить память на андроиде с помощью специальных программ от «мусора»
Для очистки андроида от мусора есть простой и функциональный инструмент – утилита Clean Master. Запускаем Clean Master, в меню настройки выбираем «Мусор» и «Очистить». После этого утилита предложит расширенную очистку. Эту процедуру надо производить внимательно, выбирая файлы для удаления, чтобы случайно не удалить нужные системные файлы, программы. Возможна настройка автоматической очистки девайса от лишних файлов по расписанию.
Еще одной программой, обеспечивающей быструю очистку Андроида, является CCleaner. Ее уникальный алгоритм анализирует количество и размер файлов, удаляет только ненужные пользователю данные. Программа предлагает две основных вкладки — «Анализ» и «Очистка». После анализа приложение выдаст уровень свободной памяти устройства с приблизительным расчетом свободного места после очистки.
Обратите внимание
Как почистить Андроид от ненужных файлов?
Кэш приложений — это большой отсек, в котором складируется информация, созданная другими утилитами. Это могут быть софты из Play маркета. Обычно в нем содержится загрузки, картинки, файлы. Если кто-то присылает фото viber, вы можете отыскать его в «Галерее», в соответствующем разделе. Это и есть кэш софтов. Стоит помнить, что можно воспользоваться и программами, доступными в Playmarket, или воспользоваться утилитой, загруженной на телефон.
Как почистить Андроид от ненужных файлов:
Считается, что очистка встроенными утилитами, безопаснее, чем та, которая осуществляется с использованием загруженных через PlayMarket программ. Системные софты точно не навредят устройству, чего не скажешь об утилитах с Плей-маркета. Конечно, проще всего провести очистку вручную.
Если вы не хотите очищать полностью весь телефон, но при этом необходимо удалить лишь несколько утилит, нужно выполнить определенные действия.
Войдите в «настройки памяти», «данные приложений». Необходимо найти вкладку “Все” и отыскать в этом списке кэш того софта, который собираетесь убрать. На экране увидите “стереть данные”, подтвердите свои намерения нажатием кнопки «Ок»
Через несколько секунд все данные удаляются.
Обратите внимание, что для очистки кэша, утилита может затребовать от вас пароль и подтверждение данных, для входа в конкретную программу.

Гаджет








