Содержание курсовой работы сборник образцов
Содержание:
- Как выглядит содержание курсовой
- Как оформить содержание в курсовой работе – 3 варианта
- Как писать содержание в реферате: правила
- Для чего необходимо содержание курсовой
- Для чего нужно содержание
- Как сделать содержание в Ворде 2007?
- Полезные советы и лайфхаки
- 2.4. Полнота состава заголовков, отвечающая способам и условиям использования издания.
- Как правильно настроить оформление и отформатировать текст?
- Инструкция для версий Word 2003 и 2007
- Создание содержания
- Несколько советов
- Как оформить титульный лист
- Создание автоматического оглавления в Word 2013
- Оглавление в Word 2013 – Список стилей
- Оглавление в Word 2013 – Выделение текста заголовка раздела
- Оглавление в Word 2013 – Выбор стиля заголовка
- Оглавление в Word 2013 – заголовок раздела с заданным стилем
- Оглавление в Word 2013 – Изменение форматирования стиля заголовка
- Оглавление в Word 2013 — Подсказка с названием раздела при прокрутке страницы
- Оглавление в Word 2013 – Создание оглавления
- Оглавление в Word 2013 – Настраиваемое оглавление
- Оглавление в Word 2013 – Вкладка Оглавление
- Оглавление в Word 2013 – Форматирование стиля оглавления
- Оглавление в Word 2013 – Обновить оглавление
- Оглавление в Word 2013 – Диалоговое окно Обновление оглавления
- Оставить комментарий:
- Как правильно составить оглавление в реферате
- Рекомендации
- Три способа оформить оглавление
- Технические требования
- Заключение
Как выглядит содержание курсовой
Чтобы узнать, как составить содержание курсовой работы, необходимо внимательно изучить общие нормы и рекомендации. При возникновении проблем Вы можете обратиться к нам и получить десятипроцентную скидку на написание и оформление любого проекта.
Содержание курсовой работы включает:
- Введение. В данном пункте студент должен определить актуальность выбранной темы, выделить цели и задачи исследования, после чего описать применяемые методы. Также во введении указываются источники, использованные при написании работы.
- Основной текст. Данный этап включает большую часть работы, в которой необходимо провести исследования, придя к планируемому результату. Курсовая схожа по структуре с диссертацией, поэтому она должна быть поделена не только на главы, но и подразделы. В отличие от реферата данный вид работы требует углубленного изучения темы.
- Заключение. Эта составляющая курсовой включает основные моменты исследования и его результаты.
- Список использованной литературы. Необходимо указать источники, которые были изучены в ходе написания работы.
- Приложения. Данный пункт не является обязательным и используется при проведении практического исследования. Если работа строится на основе теоретических рассуждений, в большинстве случаев приложения не требуются.
Для того, чтобы содержание было утверждено, в нем должна прослеживаться четкая последовательность. Некоторые студенты намерено пропускают сложную часть исследования, из-за чего аттестационная комиссия может задать дополнительные вопросы, которые негативно отразятся на оценке.
Следует убедиться, что пункты, указанные в содержание, имеют такие же названия, как и в тексте. Несоответствие оглавления по отношению к указанным разделам расценивается как нарушение норм.
Кроме того, в содержании не должно быть орфографических и пунктуационных ошибок, наличие которых ухудшает мнение аттестационной комиссии об авторе проекта. Придерживаясь аналогичных требований, составляется и дипломный проект. Если Вы испытываете трудности с тем, как писать содержание курсовой работы, можете ознакомиться с готовыми примерами:
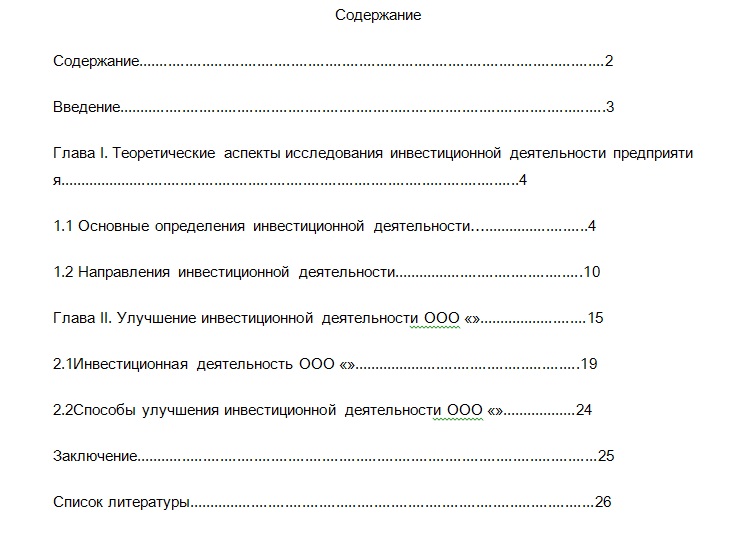
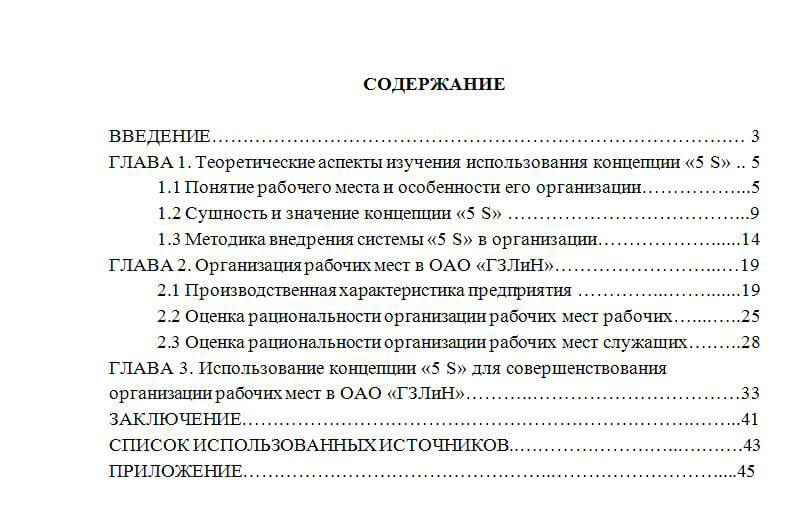
Как оформить содержание в курсовой работе – 3 варианта
Оформлять оглавление курсовой лучше тогда, когда на руках уже есть готовый текст. Возможно он не совсем готов ещё, то вы можете даже заказать одну главу курсовой работы и специалисты вам её напишут в кратчайшие сроки. Тогда вам не придётся каждый раз что-то редактировать и исправлять. Останется только сверить наименования структурных частей. Существует 3 способа, как правильно оформить содержание.
Загрузка …
Автоматическое оглавление в Word
Сделать содержание курсовой автоматическим стоит в том случае, если объём превышает 35 страниц. Всё должно быть пронумеровано. Перед тем, как оформить содержание в курсовой работе, выполните следующие действия:
- Наименования разделов (глав), введение, заключение, список литературы и приложения сделайте заголовками Н1. Для этого наведите на соответствующие записи курсор. Затем во вкладке «Главная» в разделе «Стили» выберите «Заголовок 1». Поменяйте шрифт обратно на Times New Roman.
- Наименования подразделов (пунктов глав) сделайте заголовками Н2.
Добавьте новый лист сразу после титульника. Потом выполните примерно такую последовательность действий: «Ссылки» → «Оглавление» → «Автособираемое оглавление».
Перед вами появится готовый результат. Останется только отредактировать шрифты, отступы и межстрочный интервал в соответствии с требованиями университета.
Пример оформления содержания вручную
Как составить содержание курсовой работы вручную? Такой способ довольно трудозатратный, но зато позволяет контролировать каждую запись.
По центру страницы напишите «Оглавление». Затем напечатайте наименования каждой структурной части с нового абзаца. Поставьте отточие и завершите строки номерами страниц.
Содержание курсовой в виде таблицы
Оформить оглавление в виде таблицы можно за 5 минут. Для этого выполните следующие шаги:
- Откройте вкладку «Вставка», раздел «Таблицы».
- Нажмите «Вставить таблицу».
- Выберите число столбцов – 2.
- В левой части впишите наименования структурных частей, в правой – номера страниц.
- Отредактируйте ширину столбцов.
При желании вы можете убрать линии таблицы. Для этого отметьте «Нет границ» в конструкторе.
Как писать содержание в реферате: правила
Содержание научной работы представляет собой перечень разделов с проставлением соответствующих страниц, что существенно облегчает поиск нужной информации.
Начнем с оформления
Так как содержание располагается на второй по счету странице, то руководители обращают на нее повышенное внимание. Даже основную часть он может не столь досконально изучить
Обращаем ваше внимание на должное соблюдение требований ГОСТа. В государственном стандарте четко прописано, как составить содержание реферата или другой научной работы
Однако у каждого ВУЗа есть собственные нормы и требования на этот счет. Поэтому не забудьте отправиться в методический кабинет и уточнить все нюансы. Это самый верный способ избежать ошибок. Или задайте вопросы по оформлению своему наставнику, так будете еще лучше и надежнее. Если вы подойдете с набросанным планом, заодно он может проверить все составляющие оглавления. После замечаний и отметок вы дальше занимаетесь исследованием. На картинке ниже приводится образец, как писать содержание в реферате.

1 правило: оформление нумерации
Правильно оформленное содержание, прежде всего, позволяет сделать оценку реферативной структуры. А это имеет большое значение. Поскольку найти необходимые данные и быстро определить, где они находятся, является главным назначением оглавления.
Как уже было сказано, содержание находится на 2-й странице, сразу после титульного листа. Однако порядковый номер «2» не пропечатывается, так как нумерацию начинают с введения.
2 правило: оформление заголовка
Его необходимо писать заглавными буквами с размещением по центру строки. Иногда заголовок выделяют жирным (при условии, что аналогичные части будут одинаково оформлены).
Как правило, все разделы работы логически взаимосвязаны между собой, поэтому «СОДЕРЖАНИЕ» можно заменить на «ОГЛАВЛЕНИЕ».
3 правило: оформление списка
Перечень разделов размещается под заголовком. Список начинается с введения, после которого в логической последовательности указываются разделы, параграфы и приложения. Таким образом, содержание реферата включает:
- Введение.
- Главы и параграфы основной части.
- Заключение.
- Библиографический список.
- Приложения.
Требования по оформлению списка:
- Стандартный шрифт – Times New Roman.
- Размер шрифта – 14 пт.
- Междустрочный интервал – 1,5.
- Отступы и поля необходимо соблюдать во всей работе.
4 правило: оформление пунктов оглавления
В списке не указывают титульный лист и слово «ОГЛАВЛЕНИЕ». Первое – это введение. Каждую главу, раздел, параграф начинают писать с большой буквы и новой строки. Также прописывают номера страниц, на которых собственно и располагаются разделы и параграфы.
Есть маленькая хитрость, как написать содержание в реферате в ворде, не вводя данные вручную. Для этого существует специальная функция – автооглавление в Word.
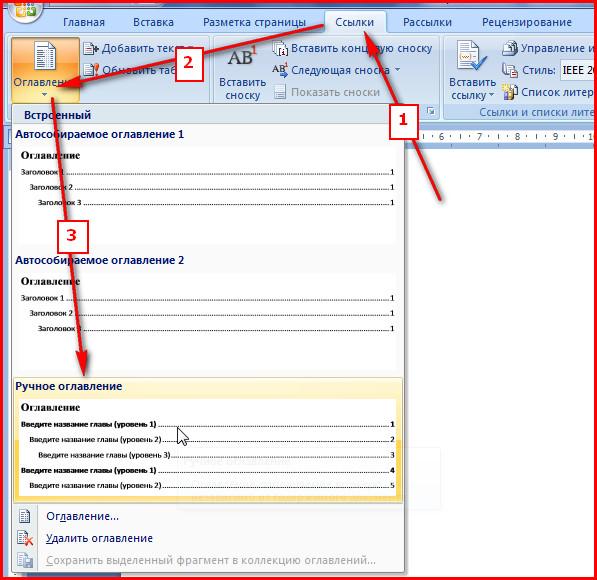
Номера страниц должны быть выровнены по правому краю, при этом сам номер находится на той же строке, что и название раздела/параграфа.
5 правило: оформление названия
Заголовок главы, раздела, параграфа иногда допустимо писать прописными буквами. Наименование подраздела указывается обычными строчными буквами.
При этом формулировки названий разделов не должны дублировать тему реферата, поскольку не останется вопросов, которые нужно рассмотреть в работе. Так же и с названиями параграфов, они не должны дублировать наименование глав.
Запрещаются сокращения, замены и изменения формулировок.
Как правильно написать содержание в реферате, вы уже поняли. Наша статья поможет вам справиться с этой задачей. Однако если вы не хотите обременять себя лишними заботами, поручите дело команде профессионалов. Смело можете заказать готовый реферат, прочитать его несколько раз и получить на защите оценку «отлично»!
Для чего необходимо содержание курсовой
Содержание курсовой работы отражает ее структуру и рассмотренные автором вопросы. Для его размещения отводится отдельная страница после титульного листа. Содержание предоставляет возможность обзорно ознакомиться с сутью курсовой перед ее изучением.
Квалификационные проекты в высших учебных заведениях не принимаются без четкой структуры. Отсутствие содержания в курсовой работе является ошибкой, поэтому без соблюдения данного условия студент может не получить должную оценку даже, если выполнит остальные требования.
Важно! Многие учащиеся часто путают содержание и план, однако данные термины имеют разное обозначение. Чаще всего с подобной проблемой сталкиваются первокурсники, у которых отсутствует опыт в сдаче курсовых работ
Содержание действительно включает план, но имеет более широкое обозначение.
При несоответствии названий разделов и отсутствии разметки страниц просмотреть структуру работы без ее чтения невозможно. Поэтому, составляя содержание, следует придерживаться целого ряда правил.
Для чего нужно содержание
Некоторые делают обычную таблицу, в которой вручную проставляют все заголовки и подзаголовки. Кроме этого, пронумеровать такое содержание очень сложно, поскольку при малейшем редактировании всё будет сдвигаться вниз, а данный объект будет статичен. Всё придется переделывать заново и искать изменения. Это очень долго и сложно. Более того, некоторые по незнанию начинают проставлять многоточие вручную.
Намного проще и удобнее выбрать автоматический режим. В этом случае составление оглавления будет занимать несколько секунд, поскольку для того чтобы создать такой элемент, достаточно сделать несколько кликов. Рассмотрим этот процесс более внимательно. Первым делом откроем документ, в котором много различных глав и для удобной навигации нужно настроить интерактивный список контента.

Как сделать содержание в Ворде 2007?
Предположим, что у вас имеется текстовый документ уже готовый на печать, но еще без содержания. В нем содержатся главы, которые должны находиться в оглавлении. Соответственно мы имеем вот такую вот структуру (в качестве примера).
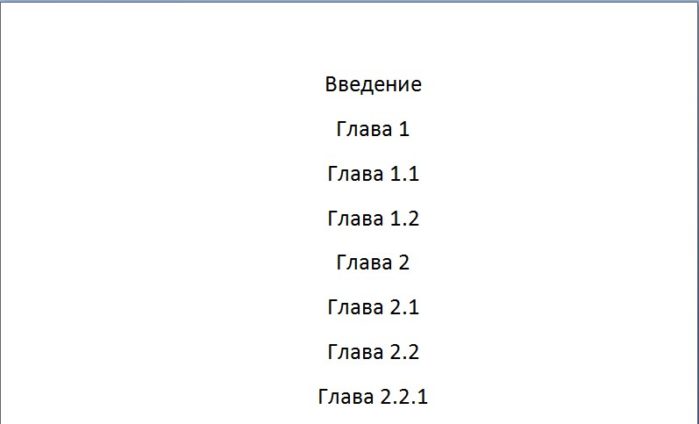
Каждая глава, отображенная на картинке выше, имеет свой смысловой и структурный «уровень». То есть «Введение», «Глава 1» и «Глава 2» являются в иерархии содержания самую высшую ступеньку. Соответственно им необходимо присвоить стиль под названием «Заголовок 1».
Для этого во вкладке «Главная» находим раздел «Стили» в котором присутствуют различные главы. Чтобы его присвоить необходимо выделить участок текста и кликнуть на соответствующий необходимый ярлык.
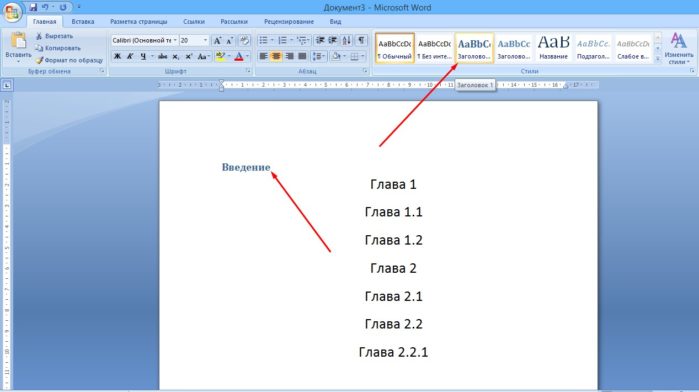
Аналогичную операцию проводим со всеми остальными главами. В итоге получаем следующий вид:
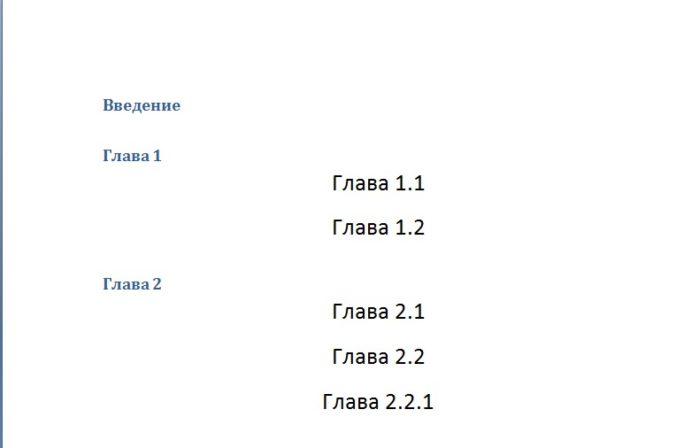
Далее к главам второго уровня, а это «Глава 1.1», «Глава 2.2» и т.д. необходимо применить стиль «Заголовок 2».
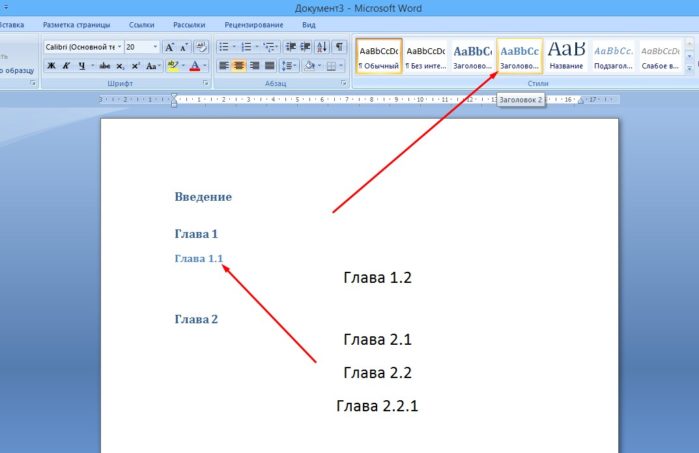
И остается пункт будущего содержания, который называется «Глава 2.2.1». К нему нужно применить стиль «Заголовок 3», поскольку данный пункт содержания в иерархии ниже по рангу чем «Глава 2» и «Глава 2.2».
После того, как вы все это сделаете, у вас должен получиться следующий результат:

Естественно, что в вашем случае между главами будет находиться текст, но я специально сделал данный пример именно таким образом, чтобы продемонстрировать цикличность структуры.
Теперь все это дело необходимо автоматически превратить в содержание. Делается это следующим образом:
- Заходим в раздел «Ссылки» и находим кнопку «Оглавление» (она самая первая в списке, то есть в левом верхнем краю панели инструментов).
- После нажатия на данную кнопку появится выпадающий список с вариантами оформления будущего содержания, автоматические из которых являются первый и второй. Выбираем один из них, который вам понравился больше всего.
В результате получится вот такое вот красивое оглавление, которое создалось автоматически.
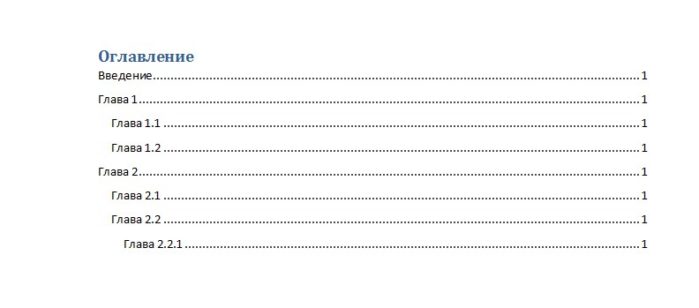
Если по каким-то причинам вы внесли изменения в страницах или названиях глав, то по окончанию редактирования документа нажмите кнопку «Обновить таблицу», а в появившемся диалоговом окне выберите команду «обновить целиком».

Если вам необходимо добавить или убрать в готовом оглавлении номера страниц, то для этого снова жмем на кнопку «Оглавление» и в открывшемся списке жмем на кнопку «Оглавление…». Далее откроется диалоговое окно, в котором вам необходимо убрать флажок с пункта «Показать номера страниц».

Полезные советы и лайфхаки
Для любого потенциального читателя структура работы будет кратким экскурсом по основной части
Поэтому крайне важно следовать всем правилам составления и оформления такого раздела. Для этого придерживайтесь нескольких ценных рекомендаций:
- пространство между названием заголовка и номером страницы нужно заполнять, используйте для этого функцию табуляции;
- если хотите проставить многоточие между пунктом и нумерацией, используйте функцию заполнителя;
- набор клавиш CTRL+SHIFT+S позволит мгновенно найти и выбрать подходящий стиль текста;
- количество уровней в подзаголовках и подпунктах можно менять, устанавливая нужную цифру в пункте «Уровни» (это группа настроек «Общие» внутри панели «Оглавление»).
По вышеуказанным инструкциям вы не только научитесь в кратчайшие сроки грамотно создавать и форматировать содержание работы, но и грамотно пользоваться им, как гиперссылками по основной части текста.
2.4. Полнота состава заголовков, отвечающая способам и условиям использования издания.
Заголовок
в оглавлении (содержании) может быть
воспроизведен в полном виде – со всеми
своими структурными частями: родо-нумерационной
и тематической, уточняющим жанровым и
другими подзаголовками и т. д., а может
быть усечен – та или иная структурная
часть для экономии места отброшена. Усеченный
заголовок в оглавлении допустим только
в том случае, если это никак не усложнит
ни один из видов работы читателя с книгой.
Например, ничуть не помешает читателю,
если очень длинный заголовок будет сокращен
без искажения смысла. Но в большинстве
случаев неполный состав заголовка в оглавлении
наносит ущерб читателям. Нельзя
отсекать тематическую часть, оставляя
только родо-нумерационную. Нельзя
отсекать нумерационную или родо-нумерационную
часть: по ним читатель может искать
нужный подраздел по внутритекстовой
ссылке, где указана только эта часть заголовка. Нельзя
в очень многих случаях отсекать
тематические, жанровые и содержащие
датировку подзаголовки, т. к. это
не позволит читателю понять, что это
за произведение, или представить, о
чем именно идет речь в данном произведении
или подразделе (при образных заглавиях
или заголовках), или разыскать по типовому
или повторяющемуся заголовку, например,
нужное письмо (если рядом с заголовком,
где значится только адресат, не
стоит дата).Нередко
мелкие заголовки приводят в оглавлении
без адресной ссылки. При такой неполноте
снижается справочная роль оглавления:
читателю приходится разыскивать заголовок
по адресной ссылке старшего заголовка,
вместо того чтобы сразу раскрыть нужную
страницу.
Как правильно настроить оформление и отформатировать текст?
Несколько несложных манипуляций помогут отредактировать и структурировать созданное оглавление, а также исправить обнаруженные в нём недочёты, убрать видимые нюансы, внести корректировки в текст, добавить новые или удалить лишние заголовки, пронумеровать недостающие поля и т.д.
- Выбираем раздел «Ссылки», открываем пункт «Оглавление» и переходим в «Настраиваемое оглавление»;
- Перед вами появится окно настроек, в котором доступны различные опции;
- Вы сможете посмотреть образец печатного документа и шаблон веб-документа с кликабельными гиперссылками, включить или отключить отображение номеров, сдвинуть их по правому краю, использовать заполнитель, установить уровень и прочее;
- Когда закончите проставлять параметры, нажмите кнопку ОК и обязательно примените изменения.
Как форматировать сам текст?
- Поместите курсор в пустое место и выделите нужно слово;
- На верхней панели увидите разные функции для правки и редактирования (показано на скриншоте);
- К примеру, можно поменять название и расположение объекта, сменить стиль, размер и цвет шрифта, сдвинуть нужную главу либо подглаву вправо, влево или ровно по центру, выполнить вставку объёмного текста, таблицы и многое другое;
- Достаточно кликнуть по интересующей вас опции и офисное приложение отобразит, как выглядит измененный объект;
- Вы можете легко отменить любое действие, кликнув по клавише «Назад», расположенной слева в самом верху интерфейса, напротив значка «Обновить». Ещё можно нажать комбинацию кнопок на клавиатуре Ctrl + Z;
- После добавления требуемых настроек, не забудьте сохранить отредактированный DOCX-файл.
Используя MS Word для смартфонов и планшетов, можно аналогичным образом оформлять, заполнять, редактировать и обновлять оглавление. Преимущества последней версии программы — высокая скорость работы и удобная навигация.
Инструкция для версий Word 2003 и 2007
Word 2003
В Ворд 2003 пользователи не могут создавать автоматические оглавления, выбирая понравившийся шаблон. Доступна только функция разметки заголовков. Следуйте инструкции:
1Откройте документ, который содержит неформатированный заголовками текст;
2Добавьте уровни. Для этого поочередно выделяйте каждый подзаголовок, нажимайте на вкладку «Формат» и во вкладке стилей выбирайте первый, второй или третий уровни;
Рис.3 – создание разметки заголовков в Word 2003
3Когда все заголовки будут отформатированы, можно переходить к созданию систематизированного содержания. Нажмите на пункт меню «Вставка»;
4Выберите пункт «Ссылка» и в выпадающем списке кликните на «Оглавление и указатели»;
Рис.4 – переход к странице редактирования содержания
5В открывшемся окне отметьте галочкой опцию «Номера страниц по правому краю». Это позволит визуально выделить раздел и номер его страницы. В поле «Образец» вы увидите предварительную версию содержания;
Рис.5 – создание указателей
6В этом же окне откройте вкладку «Оглавление»;
7Нажмите на клавишу «Панель структуры», чтобы она стала неактивной. Если этого не сделать, появиться системная ошибка при создании перечня разделов;
Рис.6 – создание панели структуры содержания
8Нажмите на «ОК».
Рис.7 – результат создания в Word 2003
Word 2007
В Ворд 2007 доступно только создание автоматически собираемого списка разделов.
Создавать расположение пунктов и подпунктов функции «Оглавление» вручную пользователь не может в этой версии Word. Следуйте инструкции:
- Откройте документ, в котором заранее были созданы все заголовки;
- Создайте пустой лист в начале или в конце файла;
- Перейдите во вкладку «Ссылки»;
- Нажмите на пункт «Оглавление» и впадающем списке выберите его шаблон;
Рис.8 – панель настроек перечня заголовков
Далее список со всеми разделами файла автоматически появится на странице. В Ворд 2003 и 2007 содержание имеет табличную структуру.
Оно не обновляется автоматически после внесения изменений в тело документа.
Рис.9 – промотор и редактирование содержимого в Word 2007
Чтобы отредактировать список, выберите его с помощью двойного щелчка.
Теперь можно создавать форматирование для элементов списка – выделять заголовки жирным или наклонным текстом, изменять цвет, применять маркер.
Чтобы обновить содержание кликните по нему правой клавишей мышки и в контекстном меню нажмите на «Обновить содержимое» или прейдите во вкладку «Ссылки» и кликните на «Обновить таблицу».
Создание содержания
Автоматическое содержание текста создается в несколько этапов:
- нумерация страниц;
- оформление заголовков;
- формирование списка.
Несмотря на необходимость выполнить несколько действий, можно умное содержание со ссылками сделать автоматически, не тратя на это много времени. При желании, для диплома можно создать нормальное ручное оглавление текста, но в этом случае сложно оформить ровное содержание разделов без изъянов.
Нумерация страниц
Чтобы осуществить нумерацию листов, требуется перейти во вкладку «Вставка» и выбрать функцию «Номер страницы». При выборе данного пункта откроется список, предоставляющий выбор оформления нумерации.
Если осуществляется оформление дипломной или курсовой работы, то требования указаны в методическом материале.
Оформление разделов
Чтобы создать автособираемое оглавление, следует придать заголовкам и подзаголовкам соответствующий вид. Для этого необходимо перейти во вкладку «Главная» и выбрать необходимы вид оформления в поле «Стиль». Для заголовков — «Заголовок 1». Чтобы сделать подзаголовок необходимо выбрать «Заголовок 2».
Процедуру необходимо произвести со всеми наименованиями разделов, которые должны быть включены в интерактивное содержание. Это позволит сформировать многоуровневое содержание в word.
Создание автоматического оглавления
Для формирования автоматического перечня содержимого текстового документа необходимо перейти в раздел «Ссылки».
Дальше необходимо определиться с расположением оглавления и установить на это место курсор мыши. Выбрав лист для списка, следует перейти к его созданию, для этого требуется открыть раздел «Оглавление» и выбрать приемлемый для текстового документа вид списка.
Если не получается найти подходящий шаблон, список разделов можно оформить вручную. Для этого требуется во вкладке «Оглавление», выбрать пункт «Настраиваемое оглавление».
В открывшемся меню можно выбрать приемлемые настройки содержания, для конкретного документа. В поле «Заполнитель» можно выбрать тип заполнения расстояния между номером страницы и наименованием раздела по ширине листа, при желании можно оставить содержание с точками или оформить его без точек.
Также в открывшемся окне можно сделать оглавление со страницами (номерами) или без, поставив или убрав галочку слева с раздела «Номера страниц по правому краю». Как правило, нумерацию в оглавлении рекомендовано оставлять.
Чтобы быстро перемещаться по документу, можно создать оглавление с гиперссылками, выбрав сбоку пункт «Гиперссылки вместо номеров страниц».
Для еще более детального изменения списка, можно изменить стиль, для каждого уровня. Для этого следует перейти в «Параметры» и осуществить настройку в открывшемся окне.
Как сделать кликабельное оглавление? Если при просмотре созданного списка разделов нажать клавишу «Ctrl» и одновременно кликнуть по любому пункту из списка, то программа автоматически перенесет вас к желаемому разделу. Данная функция позволяет быстро осуществлять переход по оглавлению созданного текстового документа.
Несколько советов
Теперь вы знаете все о содержании, остается только запомнить два важных нюанса.
Его можно составить даже в начале работы, когда вы определитесь с названиями основных разделов, а потом только вносить в него дополнительные данные (страницы) и исправления.
Если вы откорректировали названия глав после составления оглавления, сразу же перенесите их в содержание, чтобы не забыть их исправить, иначе получится обидная ошибка, которая всплывет на защите или перед глазами оппонентов во время рецензирования.
Изменения страниц (в случае дополнения или сокращения содержания) лучше сразу обозначать или исправлять в оглавлении, так как о них можно забыть.
Написание оглавления обычно занимает не более получаса, однако не поскупитесь временем и оформите достойное «второе лицо» контрольной работы. Это поможет создать хорошее впечатление о контрольной уже с первых страниц.
Как оформить титульный лист
Первое, с чего начинается работа – это титульный лист презентации, его составление и правильное оформление. На нем указывается:
- официальное название организации сверху листа с выравниванием по центру;
- тема работы с выравниванием по центру;
- данные автора с выравниванием по правой стороне снизу листа;
- данные преподавателя по правой стороне листа;
- город и год выполнения в самом низу с выравниванием по центру.
Обратить внимание нужно и на то, каким шрифтом делать титульник. Набор производится в ВОРДе на компьютере строчными буквами, шрифт Times New Roman 14 кегля
Тема указывается заглавными литерами, полужирным шрифтом. Недопустимы переносы и опущение предлогов в конце строки, а также абзацный отступ и нумерация страниц.
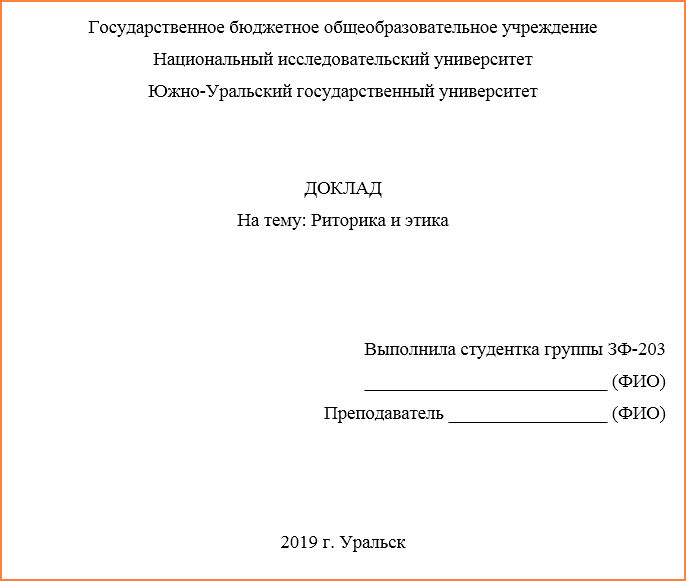
Создание автоматического оглавления в Word 2013
Перейдем непосредственно к вопросу как автоматически сделать содержание в ворде?
Для того чтобы автоматически добавить содержание в документе MS Word необходимо наличие определенной структуры, состоящей из заголовков разделов и подразделов.
Для тех кто не знает, где в документе задать разделы, подразделы и т.д., рассмотрим этот пункт более детально. Каждый документ MS Office Word содержит в себе список стилей, который находится во вкладке «ГЛАВНАЯ» по умолчанию выглядит так:
Оглавление в Word 2013 – Список стилей
Во вкладке «Стили» находится коллекция стилей, с помощью которых можно применить определенное форматирование к части текста или же ко всему документу. Для содержания в ворде нас интересуют такие стили как Заголовок 1 (Уровень 1 в структуре содержания), который мы будем использовать для названия разделов, Заголовок 2, и Заголовок 3 (Уровень 2 и Уровень 3 в структуре содержания) – для подразделов.
Для применения просто выделяем текст заголовка раздела:
Оглавление в Word 2013 – Выделение текста заголовка раздела
И выбираем нужный заголовок, в данном случае для раздела — «Заголовок 1».
Оглавление в Word 2013 – Выбор стиля заголовка
Заголовок примет вид:
Оглавление в Word 2013 – заголовок раздела с заданным стилем
Теперь поработаем с форматированием – изменим шрифт и другие параметры, кликнув правой клавишей мыши по выбранному заголовку и выбрав пункт «Изменить».
В данном случае нам нужен шрифт «Times New Roman», размер 14 ПТ с полуторным междустрочным интервалом и выравниванием по центру:
Оглавление в Word 2013 – Изменение форматирования стиля заголовка
Как результат заголовок принимает нужный вид, и в структуре документа Word данный текст воспринимается как Уровень 1. При прокрутке документа во всплывающем окне будет отображаться названием раздела и номер страницы:
Оглавление в Word 2013 — Подсказка с названием раздела при прокрутке страницы
Аналогичную операцию необходимо проделать для заголовка подраздела, выбрав в списке стиль «Заголовок 2».
Проделаем вышеописанные операции с оставшимися заголовками и перейдем на то место, где должно находится содержание.
Ручная часть работы уже проделана и мы можем приступать к созданию автоматического оглавления.
Теперь во вкладке «ССЫЛКИ» нажимаем «Оглавление» —> «Автособираемое оглавление».
Оглавление в Word 2013 – Создание оглавления
Теперь в документе Word есть автоматическое содержание с указанием страниц.
Для изменения шрифта и прочего форматирования необходимо нажать «Оглавление» —> «Настраиваемое оглавление».
Оглавление в Word 2013 – Настраиваемое оглавление
И на вкладке «Оглавление» нажимаем кнопку «Изменить…».
Оглавление в Word 2013 – Вкладка Оглавление
В открывшемся окне необходимо выбрать нужный уровень и нажать кнопку «Изменить…»
Оглавление в Word 2013 – Форматирование стиля оглавления
Рассмотрим как пользоваться готовым содержанием.
Чтобы перейти к странице необходимого нам раздела, нужно зажать клавишу Ctrl и кликнуть по соответствующему пункту содержания. MS Word переместит курсор на нужный раздел .
В случае изменения документа, можно обновить. Для этого нужно кликнуть правой кнопкой мыши и выбрать в выпадающем меню пункт «Обновить поле».
Оглавление в Word 2013 – Обновить оглавление
При обновлении поля содержания во всплывающем окне доступны два действия: обновить только номера страниц и обновить целиком.
Оглавление в Word 2013 – Диалоговое окно Обновление оглавления
Если вы уверены, что структура документа не изменилась, т.е. текст заголовков не был подвержен изменениям, то выбираем пункт меню «обновить только номера страниц», если необходимо полностью пересобрать содержание, то – «обновить целиком». На месте старого оглавления появится новое со всеми внесенными нами изменениями.
Оставить комментарий:
Как правильно составить оглавление в реферате
В оглавление реферата включаются все структурные элементы работы, начиная со введения (титульный лист и само оглавление в списке не указываются). Перечислим, что должно быть в оглавлении реферата:
- Введение.
- Название первой главы.
- Название второй главы.
- Название третьей главы (если она есть. Если глав больше, названия четвертой, пятой и остальных глав тоже нужно писать в содержании доклада).
- Заключение.
- Список литературы.
- Приложения.
В реферате возможно деление глав на параграфы (хотя в силу небольшого объема работы можно обойтись и без этого) – в таком случае оглавление приобретает двухуровневую иерархическую структуру (для каждой главы указываются входящие в нее параграфы).
Компоненты основной части реферата при оформлении оглавления нумеруются (точка после номера не ставится), а введение, заключение и список литературы – нет. После названия точка не ставится, даже если название представляет собой законченное предложение.
Пример 1
Введение
1 Понятие спроса
2 Закон спроса
3 Факторы, определяющие спрос в рыночной экономике
Заключение
Кроме названий структурных частей работы, указываются страницы, на которых эти части начинаются – этим оглавление отличается от плана. Соответственно, до того, как оформить содержание реферата, нужно написать сам реферат.
Рекомендации
При составлении содержания нужно помнить о том, что:
- Запрещено допускать орфографические, стилистические, пунктуационные и смысловые ошибки, т. к. содержание – это своеобразное «лицо» работы, по которому можно судить об общей компетенции автора в изучаемом вопросе.
- Должна присутствовать логика подачи материала: каждая глава (подглава) взаимосвязана с предыдущей по смыслу и названию.
- Наименование глав (подглав) должно соответствовать её содержанию, дублировать названия не нужно.
- Главы (подглавы) следует описывать одним коротким и точным повествовательным предложением, раскрывающим суть определённой части работы.
В каждом учебном заведении есть свои методические пособия, на которые следует ориентироваться студентам при написании курсовых работ.
Не менее значимым элементом является смысловая сторона. Приведём основные пункты содержания:
Введение
Во вступительной части работы указывается актуальность исследования, степень изученности темы в науке, обосновывается её выбор, приводятся цели и задачи, объект, предмет, характеризуется методологическая база (основные источники, на которые студент опирался в работе), описываются методы исследования. Материал исследования перечисляется в том случае, если этого требуют правила учебного заведения.
Основная часть
Приблизительное количество глав – от 2-х до 4-х (делятся на подглавы), они выражают вопросы, которые отражены в проекте. Обычно первая глава посвящена теоретическим аспектам работы. Объект и предмет исследования рассматриваются в последующих главах. Специфика темы определяет теоретическую или практическую направленность курсовой.
Заключение
В этой части работы приводятся основные выводы по проведённому исследованию, которые отвечают на вопросы введения.
Список использованной литературы
Перечисляются источники (в том числе электронные), изученные в ходе работы над проектом.
Приложение
Может быть в том случае, если концепция исследования предполагает проведение практического анализа. При теоретическом рассмотрении вопроса приложение обычно не требуется.
Таким образом, правильно составленное содержание упростит работу над курсовой, поможет всесторонне раскрыть тему и избежать неточностей.
Предлагаем ознакомиться с видео по теме, как сделать содержание (оглавление) в Microsoft Word:
Три способа оформить оглавление
Как оформить оглавление вручную
Шаг 1. Напишите на новой странице “Содержание” или “Оглавление”.
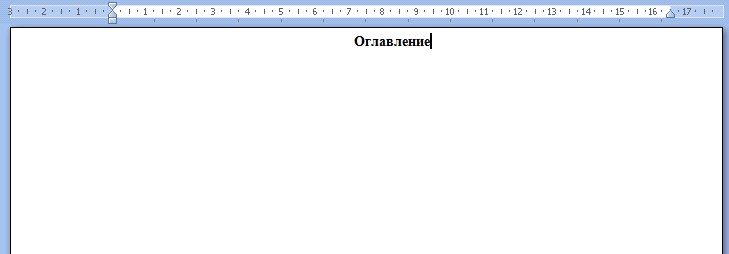
Название раздела
Шаг 2. Введите название раздела.
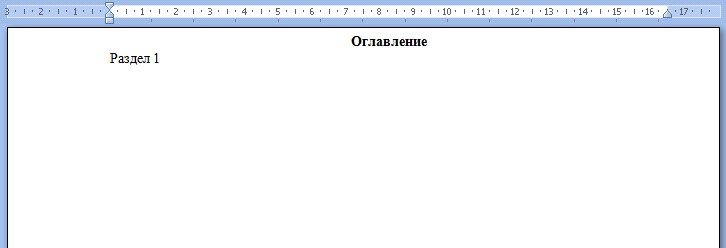
Разделы
Шаг 3. С помощью клавиши “Tab” переместите курсор на конец строки и введите номер страницы раздела.
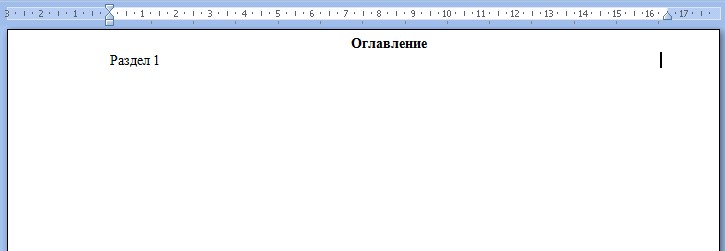
Вводим номер страницы
Шаг 4. При необходимости заполните свободное пространство точками.
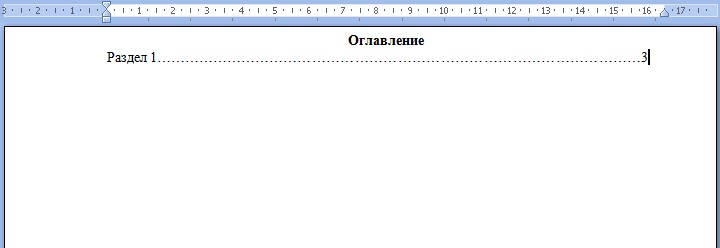
Заполняем свободное пространство точками
Как оформить оглавление автоматически в Word
Шаг 1. Выделите каждый заголовок и подзаголовок, который должен быть в оглавлении, и задайте для него стиль “Заголовок 1”, “Заголовок 2” и т.д. в зависимости от его уровня.
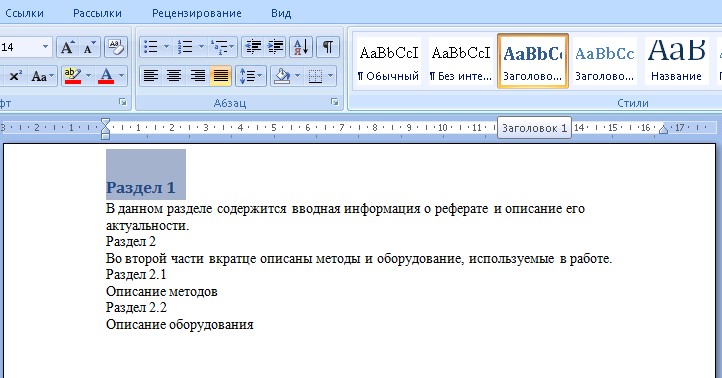
Задаем стиль для каждого заголовка
Шаг 2. В верхней панели меню выберите “Ссылки”, “Оглавление”, “Автособираемое оглавление”. На странице, где находился курсор, появится оглавление с номерами страниц для каждого раздела.

Выбираем опцию “Автособираемое меню”

Оглавление с номерами страниц
Шаг 4. Если вам неудобно выделять каждый заголовок, вы можете выбрать в том же меню “Ручное оглавление” и вводить названия разделов там.

Пункт меню “Ручное оглавление”
Преимущество автособираемого оглавления — возможность быстро обновить его, если в тексте что-либо поменяется и номера страниц сдвинутся. Для обновления нужно нажать на содержание правой кнопкой мыши и нажать “Обновить поле”.
Как оформить содержание в виде таблицы
Шаг 1. Зайдите в раздел “Вставка” — “Таблица”. Выберите 2 столбца и необходимое число строк (по количеству разделов и подразделов).

Выбираем число столбцов и строк
Шаг 2. В левый столбец впишите заголовки, а в правый — соответствующие им номера страниц.
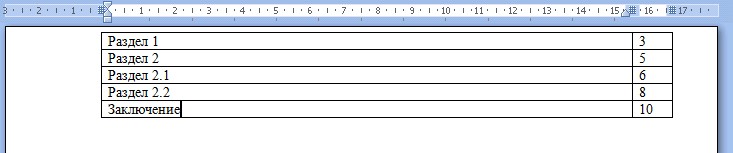
Выставляем названия разделов и номера страниц
Шаг 3. В готовой таблице сделайте границы невидимыми: “Работа с таблицами” — “Границы” — “Нет границ”.

Настройки для установки невидимых границ
Технические требования
ГОСТы предлагают следующие требования:
- заголовки “Введения”, названия глав, “Заключения”, “Списка литературы” “Приложения” пишутся прописными буквам, например: «Глава 1. НАЗВАНИЕ ГЛАВЫ».
- названия подразделов оформляются со сдвигом вправо (применяется отступ: 1; 1,25 см).
- размер листа – А4. Шрифт – Times New Roman.
- размер шрифта – 12; 14.
- цвет шрифта – черный.
- междустрочный интервал – полуторный.
- выравнивание – по ширине страницы.
- красная строка – 1,25; 1,5 см.
- поля страницы: верх/низ – 2 см, право – 1 см, лево – 3 см.
- между названиями составных частей курсовой и номерами страниц печатаются точки.
- при нумерации страниц и составных частей курсовой применяются арабские цифры.
Не забудьте свериться с методичкой перед тем, как приступить к оформлению.
Заключение
Мы разобрались, как сделать автооглавление в документе Word, узнали, как подготовить текст и использовать все возможности данной функции. Если что-то не получается, возникли трудности в процессе работы, или вы хотите дополнить мою инструкцию, пожалуйста, оставьте комментарий под этой статьей.
Поделитесь ей с друзьями, если считаете материал полезным и актуальным для них. Сделайте закладку, чтобы не потерять информацию и вернуться к ней, когда в следующий раз захотите сделать автоматическое оглавление к тексту.
Подписывайтесь на новости iklife.ru и узнавайте больше о программах и сервисах.
А на сегодня у меня все. До новых встреч, друзья.








