Как отключить обновления на iphone для программ, ios и app store
Содержание:
- Ситуация №1
- Настройки просмотра комментариев
- Как отключить автообновление приложений на андроиде
- Обновление программ вручную
- Как включить или отключить автоматическое обновление приложений на iPhone и iPad
- Как отключить обновление на iOS
- Отключение загрузок через сеть
- Какие проблемы могут возникнуть?
- Ситуация №1
- Макросы в Ворде
- Как настроить автоматические обновления приложений на iPhone только по Wi-Fi?
- Зачем отключать автообновление
- Мышь с интерфейсом Bluetooth
- Об автообновлении на Айфоне
- Как отключить автоматическое обновление приложений на iPhone?
- Как запретить обновление
- Отключение обновления iOS и приложений на iPhone
- Скидка 90% на курсы по косметологии и уходу за лицом в школе Территория красоты
- Как отключить автообновление iPhone
- Причины почему приложения на айфоне не обновляются
- Вот что нужно сделать
- Причины, по которым отключают обновление системы и приложений
Ситуация №1
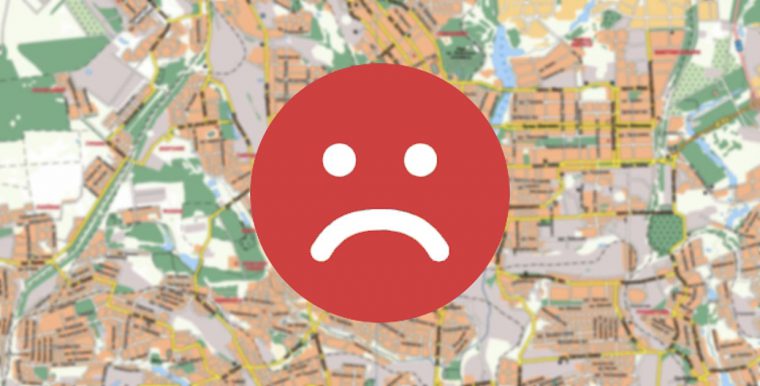
У меня на iPhone было загружено приложение с офлайн картами городов. Я скачал нужные мне карты и мог пользоваться ими без подключения к сети. Все было просто и удобно.
Когда в очередной раз мне понадобилось воспользоваться сервисом без подключения к сети, я открыл программу и не обнаружил нужной мне карты.
Из ситуации я выкрутился, но позже решил разобраться.
Почитал историю обновлений и увидел, что в одном из апдейтов нужную мне карту просто убрали из программы.
Я понимаю, что на поддержание карты в актуальном виде и обновление нужны ресурсы, но, если решили отказаться от поддержки, зачем вовсе удалять карту из программы?
Я обратился с этим вопросом к разработчику и получил такой ответ:
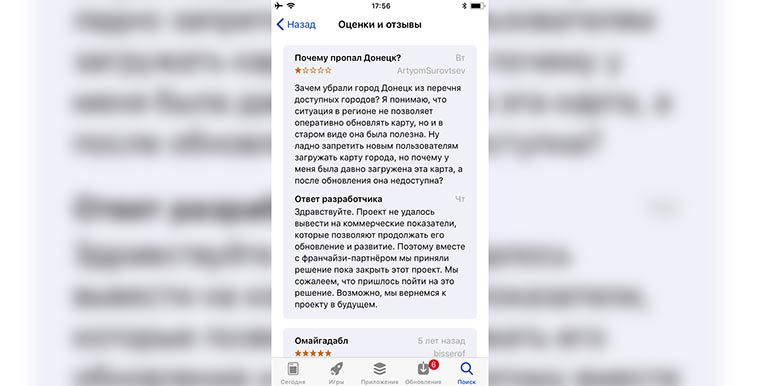
Как видите, разработчики руководствуются лишь своими коммерческими интересами. Если пропадает целесообразность поддержания какой-либо фишки, можно запросто убрать её, наплевав на тех, кто привык использовать доступную возможность.
Можно же было оставить карту в текущем виде или даже запретить загрузку для новых пользователей, но зачем удалять карту у тех, на чьих устройствах она уже скачана?
Настройки просмотра комментариев
Как отключить автообновление приложений на андроиде
В операционную систему Android встроен специальный механизм, который позволяет деинсталлировать уже установленные обновления.
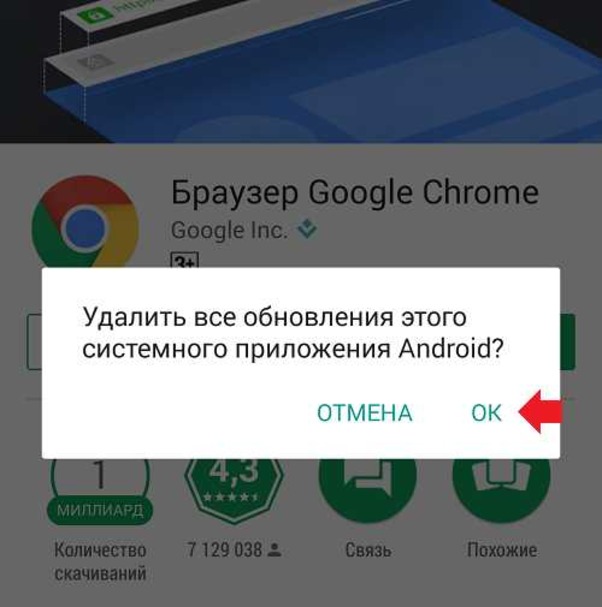
Удаление загрузок для софта
Важно! Такая потребность возникает, когда пользователь по каким-то причинам не увидел загрузки ПО. Данная процедура осуществляется следующим образом:
Данная процедура осуществляется следующим образом:
- Открыть окно параметров смартфона.
- Перейти в строку «Приложения». На более новых оболочках данный пункт называется «Диспетчер программ».
- Из представленного списка софта найти программу, обновление которой требуется деинсталлировать.
- Нажать на выбранное приложение.
- Появится окно с его параметрами. Как правило, здесь присутствует три кнопки: «Отключить», «Остановить» и «Удалить обновления». В данном случае надо выбрать последний вариант и подтвердить своё решение нажатием кнопки «Ок», ознакомившись при этом с предупреждением и политикой конфиденциальности.
Обратите внимание! После выполнения предыдущего действия перед пользователем откроется меню, где будут представлены сведения о текущей версии приложения. Таким образом, посредством выполнения вышеизложенных этапов произошёл откат софта до более ранней версии
Обновление программ вручную
Загружая последние новинки и версии ваших любимых программ вручную, вы сможете уменьшить потребление трафика и просто , ведь в фоновых процессах не будет постоянно вестись процесс скачивания данных.
Ручная работа с обновлениями подойдет для тех пользователей, но телефонах которых установлено слишком большое количество приложений, а ресурсы телефона не позволяют выполнять много фоновых операций.
Также, постоянно включённые апдейты быстро уменьшают заряд аккумулятора и заставляют гаджет работать медленно.
После отключения установки новых данных следует периодически проводить апдейты самому. Сделать это можно следующим образом:
- Зайдите в ;
- Кликните на значок меню в левом верхнем углу приложения;
- В открывшемся списке выберите пункт «Мои приложения и игры» ;
- Перейдите на вкладку «Установленные» ;
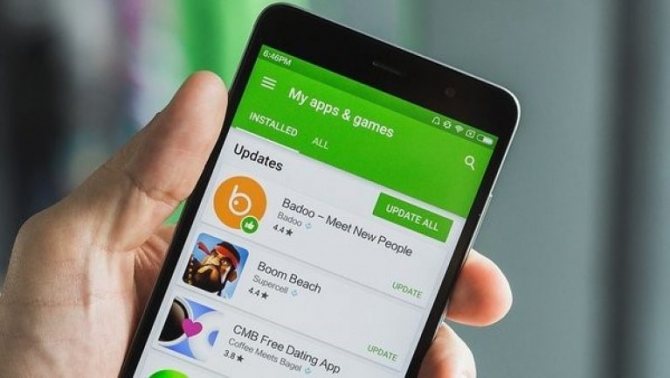
Рис.8 – просмотр и обновление установленных приложений вручную
Возле ПО, для которого доступен апдейт, появиться кнопка «Обновить» . Вы можете запустить процесс загрузки новой версии утилиты как для одного приложения, так и для всех сразу. Просто нажмите «Обновить всё» в правой верхней части открытой вкладки магазина.
После клика на одну только кнопку «Обновить всё» начнётся процесс выкачки и инсталляции последних данных программ из сервера магазина.
Это может занять продолжительное время, в зависимости от того, какое количество ПО есть на вашем гаджете.
Для каждой программы будет запущен процесс установки новых компонентов через :
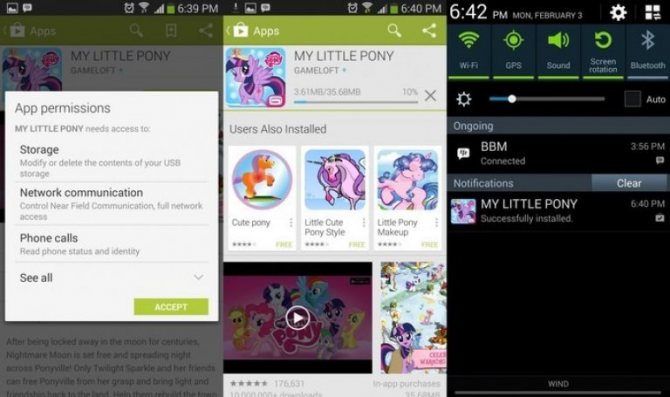
Рис.9 – инсталляция новых компонентов
Плюс этого метода работы с приложениями заключается в том, что вы сами выбираете время установки компонентов и они не начнут скачиваться в неподходящее время, когда на телефоне мало трафика или низкая скорость соединения с сетью.
Еще один метод апдейта – отслеживание системных сообщений в окне запущенного приложения.
Когда разработчик выпускает важные обновления безопасности или функционала, а пользователь игнорирует их, сразу после запуска ПО будет появляться окошко с уведомлением о необходимости установить новую версию игры/утилиты.
В таком случае, просто согласитесь с установкой, и загрузите пакет данных разработчика, чтобы программа работала стабильно.
Даже если вы отключили автоматические обновления, Play Market будет периодически уведомлять вас о наличии новых версий игр и утилит.
В центре уведомлений появиться одно или несколько сообщений с информацией о новых возможностях программы и клавишей для установки.
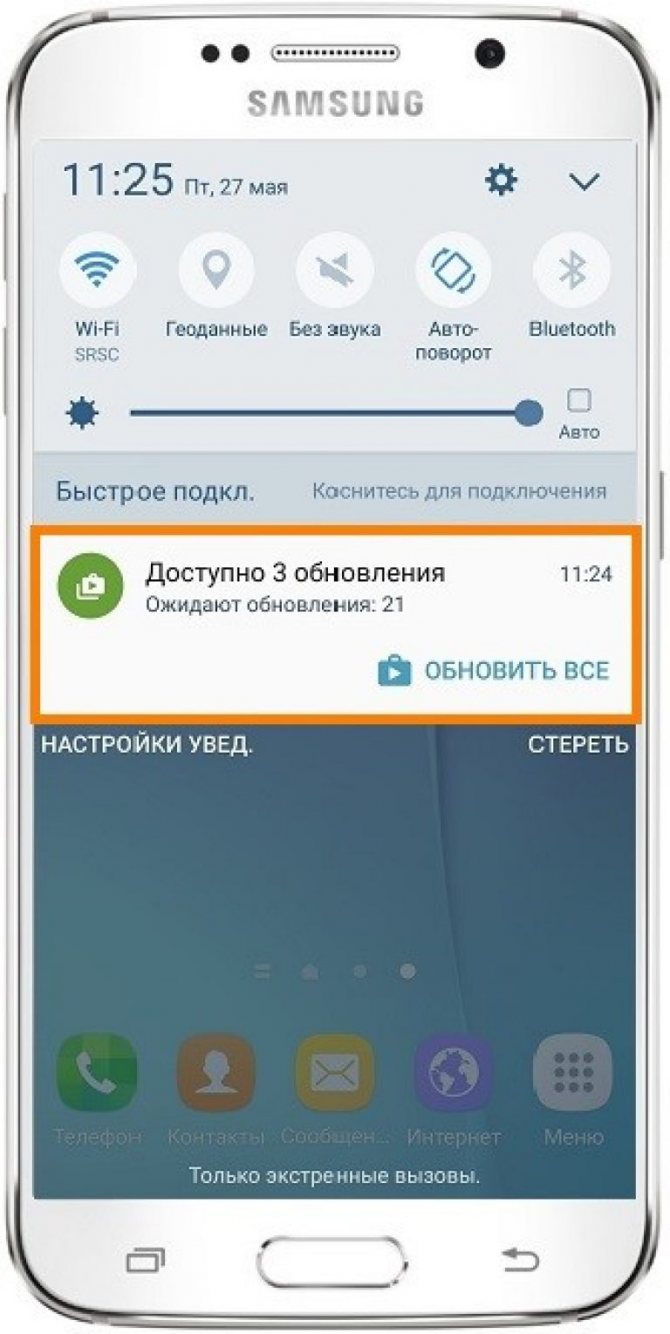
Рис.10 – центр уведомления в Андроид
Обратите внимание, если в окне Google Play отсутствует клавиша для апдейта конкретных программ или всех установленных данных, следует установить новые компоненты для самого магазина:
- Зайдите в настройки девайса;
- Откройте окно «Приложения» — «Все» — «Play Store» ;
- Запустите процесс обновления, а также удалите кэш, чтобы предотвратить появления ошибок.
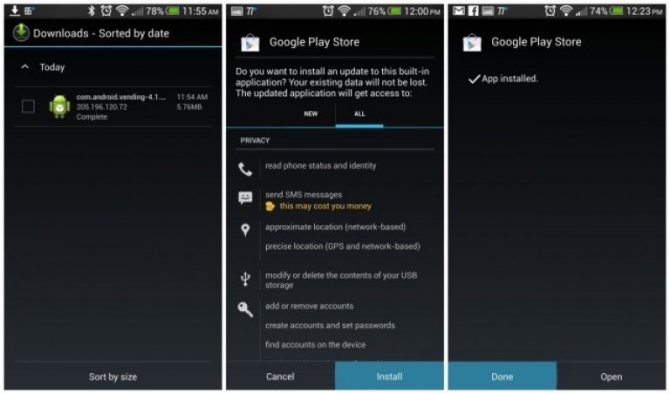
Рис.11 – обновление Play Market
Современным мобильным операционным системам свойственно обновляться. Благодаря обновлениям они становятся быстрее, экономичнее в плане потребления ресурсов и безопасными в плане обеспечения защиты пользовательских данных. Но в некоторых случаях постоянное получение новых файлов приводит к дикому расходу трафика. Как отключить обновления на Андроиде и избавиться от постоянных запросов на получение новых «обновок»?
В этом статье мы будем рассматривать:
- Отключение получения обновлений операционной системы – они выходят не так часто, но их объем может быть очень большим;
- Отключение обновления установленных приложений – объем данных здесь не меньший, так как приложения обновляются значительно чаще.
В результате мы получим устройство, которое будет обновляться лишь вручную, без самостоятельных действий.
Как включить или отключить автоматическое обновление приложений на iPhone и iPad
Функция автоматического обновления приложений впервые была представлена в iOS 7. Как только выходит новая версия какой-либо программы, система загружает и устанавливает ее, не запрашивая разрешения пользователя. С одной стороны, автоматическое обновление очень удобно, так как не нужно постоянно выполнять одну и ту же процедуру.
С другой стороны, некоторым владельцам iPhone и iPad может не нравиться отсутствие чувства контроля над тем, что загружается на устройство. При желании пользователь может отключить возможность автоматического обновления. Сделать это довольно просто.
Как отключить обновление на iOS

Мобильные устройства компании Apple невероятно удобные в обращении, с этим согласны, наверное, все пользователи. Однако есть одна проблема, которая беспокоит многих – это автоматический доступ в сеть. Со временем у многих возникает вопрос, как отключить обновление на iPhone и iPad?
Аппараты Apple в автоматическом режиме проводят обновление системы и приложений, отправляют различные данные и загружают файлы.
Подобная активность не просто неприятна, а даже опасна. Если не предпринять меры и не разобраться, как отключить обновления на iPhone 5S, то вы однажды столкнётесь с тем, что с вашего лицевого счёта списана круглая сумма за мобильный трафик.
Отключение загрузок через сеть
Как мы и говорили ранее, основная проблема – это автоматическая загрузка и обновление приложений через сотовую сеть вашего оператора, а так как объем строго ограничен, это не всегда выгодно. Но этот момент разработчики iOS предусмотрели, поэтому вы можете установить такие настройки в Айфоне, чтобы программы и игры обновлялись автоматически только при подключении к беспроводной сети Wi-Fi.
- Также, как и в предыдущем пункте, заходите в «Настройки», пролистываете вниз, пока не найдете пункт iTunes Store и Apple Store и нажимаете на него;
- Можете активировать все пункты в «Автоматических загрузках», однако ниже увидите вкладку «Сотовые данные». Отключите ее, чтобы через интернет вашего оператора обновление не осуществлялось, а только при наличии Wi-Fi соединения.
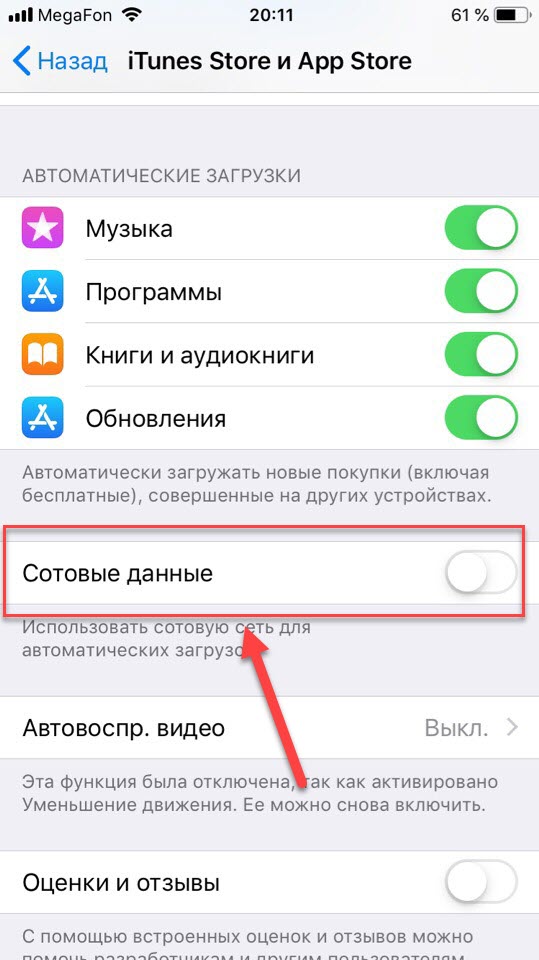
Какие проблемы могут возникнуть?
Мы разобрались с тем, как зайти на страницу Инсты. Но всегда ли операция увенчается успехом? Ниже приведены наиболее вероятные причины фиаско при попытке входа в Инстаграм через Фейсбук:
- некорректные регистрационные сведения хотя бы одной из медиаплощадок – перепроверьте то, что пишите в полях формы;
- неполадки в функционировании программ – дайте время девелоперам и они сами разберутся;
- проблемы с конфигурацией гаджета либо конкретно с инсталлированными клиентами – сделайте рестарт настроек или ПО.
Ситуация №1
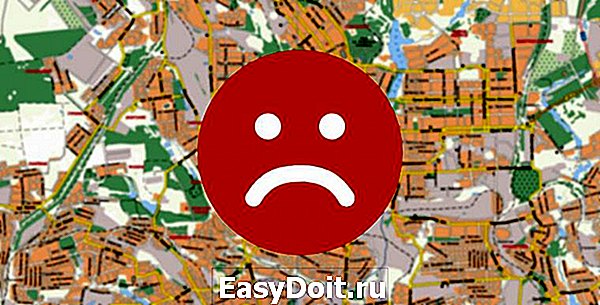
У меня на iPhone было загружено приложение с офлайн картами городов. Я скачал нужные мне карты и мог пользоваться ими без подключения к сети. Все было просто и удобно.
Когда в очередной раз мне понадобилось воспользоваться сервисом без подключения к сети, я открыл программу и не обнаружил нужной мне карты.
Из ситуации я выкрутился, но позже решил разобраться.
Почитал историю обновлений и увидел, что в одном из апдейтов нужную мне карту просто убрали из программы.
Я понимаю, что на поддержание карты в актуальном виде и обновление нужны ресурсы, но, если решили отказаться от поддержки, зачем вовсе удалять карту из программы?
Я обратился с этим вопросом к разработчику и получил такой ответ:
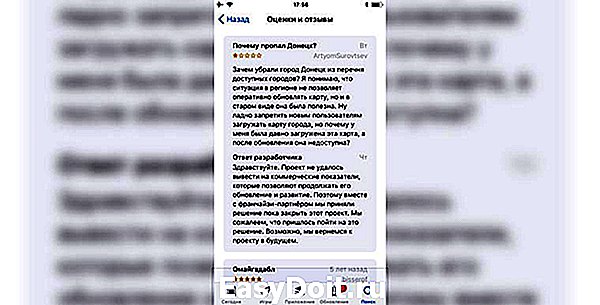
Как видите, разработчики руководствуются лишь своими коммерческими интересами. Если пропадает целесообразность поддержания какой-либо фишки, можно запросто убрать её, наплевав на тех, кто привык использовать доступную возможность.
Можно же было оставить карту в текущем виде или даже запретить загрузку для новых пользователей, но зачем удалять карту у тех, на чьих устройствах она уже скачана?
Макросы в Ворде
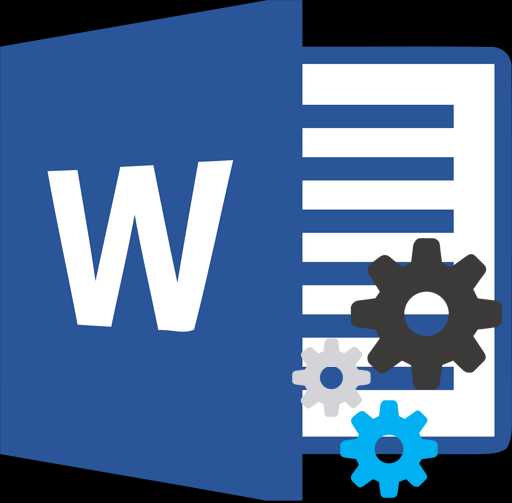
Макросы – это набор команд, которые позволяют автоматизировать выполнение задачи в программе Microsoft Word. Так, например, если при создании нового документа вам каждый раз приходится задавать нужный шрифт и размер, устанавливать цвет фона и т.д., то данная задача может быть выполнена автоматически путем создания макроса.
Как создать макрос в программе Microsoft Word?
Перейдите в программе Microsoft Word ко вкладке «Вид», а затем щелкните по кнопке «Макросы». В отобразившемся дополнительном меню выберите пункт «Запись макроса».
На экране отобразится окошко, в котором вам потребуется задать имя макроса, чтобы проще было его находить в случае, если у вас будет записано несколько штук разных макросов.

Для того чтобы созданный макрос мог использоваться для всех создаваемых документов, убедитесь, что в поле «Макрос доступен для» выставлен параметр «Всех документов (Normal.dotm)».

В том случае, если вы хотите, чтобы макрос запускался с помощью кнопки, размещенной в окне Microsoft Word, выберите пункт «Кнопке». В том же случае, если вам требуется, чтобы активация макроса выполнялась с помощью определенного сочетания клавиш, вам потребуется отметить пункт «Клавишам», после чего вам потребуется задать новое сочетание клавиш.
Как только вы завершите первичную настройку макроса, начнется запись макроса, и вам потребуется выполнить в Microsoft Word всю последовательность действий, которая впоследствии будет автоматически воспроизводиться. Как только запись макроса подойдет к своему логическому завершению, вам потребуется остановить запись, щелкнув по одноименной кнопке, расположившейся под пунктом «Макросы».
Как запустить макрос в Microsoft Word?
Запуск макросы выполняется в зависимости от того, какой метод запуска был выбран вами при его настройке. Если вы выбрали пункт «Кнопка», то, соответственно, в самой верхней части окна Microsoft Word будет отображена выбранная вами кнопка.
Если же вы установили сочетание клавиш, то запуск макроса будет выполняться путем набора данного сочетания.
Правильное использование макросов позволит сделать работу с офисным пакетом Microsoft Office значительно быстрее и продуктивнее. Если вам требуется выполнение большого количества рутинных задач – не пренебрегайте использованием данной функции.
Как настроить автоматические обновления приложений на iPhone только по Wi-Fi?
Шаг 1. Перейдите в меню Настройки
Шаг 2. Зайдите в пункт iTunes Store, App Store
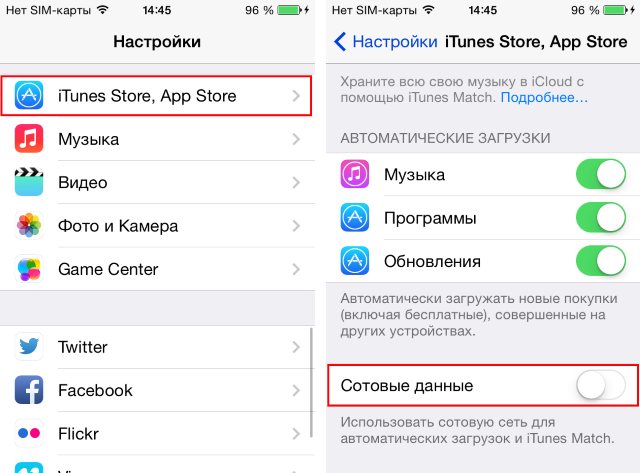
Шаг 3. Активируйте переключатель Обновления
Шаг 4. Отключите тумблер Сотовые данные, располагающийся в самом низу экрана
Готово! Теперь, при подключении вашего смартфона к Wi-Fi, который, например, имеется у вас дома, ваши приложения будут автоматически обновляться и лишний раз думать о сохранности мобильного трафика не придется.
Поставьте 5 звезд внизу статьи, если нравится эта тема. Подписывайтесь на нас ВКонтакте , Instagram , Facebook , Twitter , Viber .
iOS, как и любая другая актуальная операционная система, время от времени получает обновления. Некоторые из них крупные и привносят много функций, некоторые небольшие, и призваны закрыть уязвимости в системе. Разработчики тоже не отстают и постоянно вводят новые функции в свое программное обеспечение.
И хотя компания Apple настоятельно рекомендует использовать только самую свежую версию iOS и программ из App Store, не все пользователи хотят устанавливать обновления. Рассказываем, как их отключить и зачем это может понадобиться.
Зачем отключать автообновление
Исходя из информации, представленной ранее, складывается ощущение, что искать способ, как убрать автообновление на Айфоне, не нужно
Ведь эта операция на первый взгляд кажется крайне важной и необходимой. Однако в автоматизации процессов есть и свои недостатки, которые проявляются при активном использовании iPhone и iPad
Первая проблема автоматического обновления приложений – постоянное подключение к сети. Ведь отслеживание и загрузка актуальных версий программ или ПО требуют доступа к интернету
Это особенно важно, когда человек использует мобильную передачу данных, а не Wi-Fi
Из первой вырастает вторая и третья проблема. Постоянное подключение к интернету не только сказывается на потреблении трафика, но и на заряде аккумулятора. Батарейка начинает разряжаться заметно быстрее. Кроме того, владельцы старых устройств помимо прожорливости АКБ могут заметить лаги и торможение в работе операционной системы, поскольку ее всегда будет загружать процесс, связанный с поиском обновлений.
И это еще не все. Зачастую люди стараются отключить автоматические обновления, так как неуверенны в стабильности вновь вышедшей версии iOS или отдельной программы. Нередко случается, что после обновления приложение или вся система начинают работать нестабильно.
Конечно, разработчики стараются в кратчайшие сроки исправить подобные неполадки, однако это занимает время, а также отнимает нервы у пользователя. Если же функция автообновлений отключена, человек может сначала ознакомиться с отзывами, и только потом установить актуальную версию ПО.
Подводя итог, выделим 4 основные причины, заставляющие отключить автоматические обновления:
- Потребление интернет-трафика.
- Прожорливость аккумулятора.
- Загрузка ресурсов системы и оперативной памяти.
- Нестабильная работа программ и iOS после установки обновлений.
Если указанные проблемы не кажутся критическими, и с ними можно смириться, то идущая следом в материале информация тоже не окажется бесполезной. Ведь с отключением автообновлений пользователь может самостоятельно отслеживать список изменений в ПО и делать выбор, стоит ли устанавливать актуальную версию, или лучше остаться на текущей.
Мышь с интерфейсом Bluetooth
Об автообновлении на Айфоне
Смартфон обладает множеством компонентов программного обеспечения, которые нуждаются в своевременном обновлении. Это позволяет владельцу устройства получить доступ к полезным функциям, недоступным ранее, а также повысить уровень безопасности.
На Айфоне обновление компонентов выполняется либо в ручном, либо в автоматическом режиме. В первом случае пользователь самостоятельно должен загружать обнову и устанавливать ее. А второй вариант предполагает установку очередной версии ПО без непосредственного вмешательства владельца Apple iPhone. То есть весь процесс оказывается автоматизированным.
Под компонентами, которые могут обновиться без участия пользователя, понимаются 2 категории программного обеспечения:
- приложения;
- операционная система.
Приложения – это отдельные программы, отвечающие за выполнение конкретных процессов, а операционная система – связующее звено, для которого тоже выходят новые версии прошивки. Автоматические обновления в обоих случаях работают по-разному
Поэтому важно рассмотреть принцип действия функции в различных сценариях
Обновление приложений
Любой владелец Айфона устанавливает на свой девайс несколько десятков программ. Все они постоянно обновляются с периодичностью раз в неделю или раз в месяц. Если предположить, что за этот процесс отвечает сам пользователь, ему придется ежедневно открывать App Store, проверять наличие актуальных данных и выполнять их установку.
Разумеется, подобный подход к обновлению контента выглядит не самым рациональным. И именно в этой ситуации на помощь приходит функция автоматических обновлений программ. Если данная опция включена, система самостоятельно осуществляет поиск актуальных версий приложений на iPhone, выполняет их загрузку и установку. Процессы осуществляются в фоновом режиме, поэтому владелец устройства может не отвлекаться, попутно занимаясь своими делами.
Обновление iOS
В случае с операционной системой и установкой ее обновлений ситуация немного иная. Во-первых, прошивка обновляется не так часто, как отдельные приложения. Во-вторых, операция не может быть выполнена в фоне, в отличие от установки актуальной версии какой-либо программы. То есть пользователям все равно необходимо подтверждать загрузку обновления iOS, поскольку при выполнении операции выполняется перезагрузка его iPhone или iPad.
Тем не менее, автоматическое обновление операционной системы тоже играет в плюс владельцу устройства. Ему не нужно самостоятельно проверять наличие свежей версии iOS. Как только выйдет актуальная прошивка, он получит уведомление, а сам Айфон предложит загрузить дистрибутив и произвести установку путем перезагрузки девайса.
Как отключить автоматическое обновление приложений на iPhone?
Шаг 1. Перейдите в меню Настройки
Шаг 2. Зайдите в пункт iTunes Store, App Store
Автоматические загрузки
Шаг 4. Деактивируйте переключатель Обновления
Здесь же, заодно, вы можете выключить автоматическую загрузку музыки и программ, что поможет в случае, если вы активные пользователь нескольких устройств Apple. После отключения автоматического обновления приложений, которое мы только что сделали, необходимо помнить — все обновления придется делать вручную из приложения App Store. Переживать не стоит, так как на нем, в случае выхода новой версии какого-либо приложения появится цифра и вы поймете, что настала пора обновляться.
Если автоматическое обновление вам все же по душе, но вы не хотите расходовать мобильный трафик, то решение найдется и в этом случае. Разработчики из Apple предусмотрели возможность автоматического обновления приложений только лишь при активном подключении к сети Wi-Fi и активировать такую возможность не составляет труда.
Как запретить обновление
Это значит, что, если обновление скачалось против вашей воли и уже ждёт своего часа, у вас есть возможность отключить автоматическую установку до наступления ночи. А для надёжности можно либо не подключать устройство к розетке, либо отключить Wi-Fi, чтобы обязательные критерии автообновления не были выполнены. В этом случае вам удастся избежать обновления. Однако для надёжности рекомендуется удалить загруженный апдейт, который хранится в памяти вашего устройства в виде установочного файла. Это совершенно несложно:
Как удалить загруженное обновление iOS
- Перейдите в «Настройки» — «Хранилище iPhone/iPad» — «Хранилище»;
- В открывшемся окне выберите вкладку с загруженными обновлениями
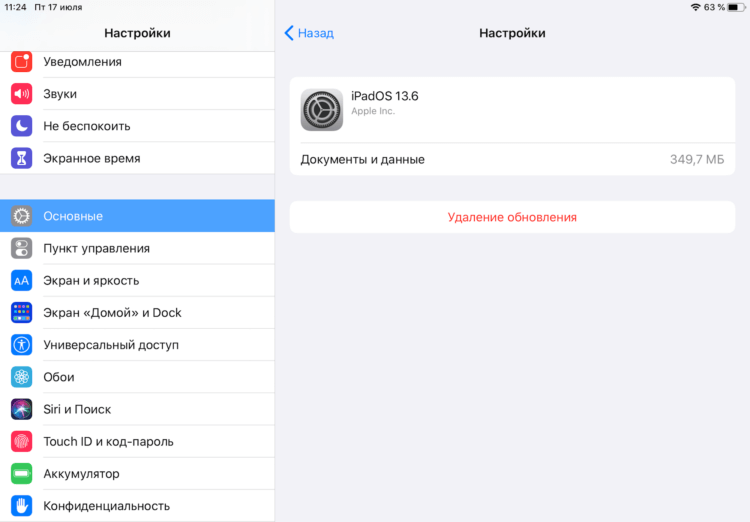
Удалить уже установленное обновление можно и совершенно несложно
Нажмите «Удаление обновления» и подтвердите его удаление.
Как видите, ничего сложного. Другое дело, что довольно странно видеть, как Apple навязывает пользователям механизм автоматического обновления. Несмотря на то что новые версии iOS почти всегда лучше предыдущих, поскольку содержат исправления уязвимостей и баг-фиксы, многие пользователи предпочитают обновляться не сразу. Перед тем, как сделать это, они ждут появления отзывов об обновлении и делают вывод о необходимости его установки только после того, как удостоверятся в том, что оно не несёт дополнительных проблем.
Отключение обновления iOS и приложений на iPhone
После того, как появляется очередное обновление iOS, ваш iPhone будет постоянно напоминать вам о том, что его пора бы установить. Обновления приложений, в свою очередь, скачиваются и устанавливаются автоматически.
Вы можете отключить обновления приложений iPhone и системы iOS, используя следующие шаги:
- Зайдите в «Настройки» и откройте пункт «iTunes и AppStore».
- Для того, чтобы отключить автоматическую загрузку обновлений iOS, в разделе «Автоматические загрузки» отключите пункт «Обновления».
- Для того, чтобы отключить обновление приложений, выключите пункт «Программы».
При желании, вы можете отключить обновление только по мобильной сети, но оставить их для Wi-Fi подключения — используйте пункт «Сотовые данные для этого» (его выключаем, а пункты «Программы» и «Обновления» оставляем включенными.
Если на момент выполнения указанных шагов обновление iOS уже было загружено на устройство, то несмотря на отключенные обновления, вы все равно будете получать уведомление о том, что доступна новая версия системы. Чтобы убрать его, выполните следующие шаги:
- Зайдите в Настройки — Основные — Хранилище iPhone.
- В списке, который загрузится внизу страницы найдите обновление iOS, которое было загружено.
- Удалите это обновление.
Скидка 90% на курсы по косметологии и уходу за лицом в школе Территория красоты
Как отключить автообновление iPhone
Всем привет! Как же мне надоела цифра в красном кружочке на иконке Настройки на iPhone! Это невыносимо! Только из-за наличия этой ужасной единички я, как и многие, обновляют свои устройства, после чего получают баги, глюки и тормоза. Эта ужасная единичка убила мой iPhone 4, когда я установил iOS 7, а в этом году и мой iPhone 5C, когда я его обновил до iOS 10! Два чудесных смартфона отправились на помойку только из-за зуда, который был вызван проклятым упоминанием об обновлении! В топку! Больше никаких дурацких навязываний со стороны Apple! Сейчас попробуем отключить автообновление iPhone и iPad по воздуху!
Автоматическое обновление по «воздуху», через WiFi, без необходимости подключать к компьютеру с установленным iTunes — это замечательно! Ведь в последние годы многие пользователи iPhone даже не используют iTunes: музыка и фильмы покупается в iTMS, резервные копии создаются в iCloud, фото хранится в медиатеке iCloud и лишние программы для передачи контента с iPhone/iPad на компьютер вовсе не требуются, и это хорошо.
Увы, но у автообновления через WiFi есть и свои минусы, из которых я бы хотел выделить:
- не создается автоматическая резервная копия (при обновлении через iTunes копия все же создается);
- есть риск разрядки телефона или пропадания питания;
- возможно потребуется удалять какое-то ПО или контент, что бы загрузить обновление;
- ненавистная цифра «1» на иконке «Настройки».
Вроде и не проблемы это, но одно только отсутсвие резервной копии меня уже настораживает… Лично у моих клиентов несколько раз было так, что обновление вставало криво и приходилось перепрошивать iPhone уже через iTunes и с потерей данных
Итак, как же отключить автообновление iPhone? Для начала, как и при любом эксперименте со своим гаджетом, создайте копию в iCloud или iTunes. А затем:
Внимание! Все, действия, что вы будете производить дальше, будут только на вашей ответственности! Данный способ я проверил на 2-х личных устройствах и проблем не обнаружил
2) В правом верхнем углу нажать на кнопку «Установить»;
3) Далее надо будет ввести свой код-пароль от iPhone, если он имеется или код ограничений:
4) Небольшое напутствие от Apple, что вы ставите профиль tvOS Beta и что все риски лежат только на вас и тд и тп:
5) iPhone предложит вам перезагрузиться и я рекомендую это сделать сразу же. После перезагрузки ваш iPhone будет думать, что у него стоит самая последняя iOS!
Я провел данный эксперимент на iPhone 6 и iPhone 5. На 6-ке итак стояла последняя iOS, так что результата я пока не увижу, а вот на 5-ке стоит iOS 8.4.1 и сам же iPhone теперь считает её последней! Больше будет попыток установить более свежее ПО!
Увы, есть одно НО… На iPhone 5 пока что так и не пропала ужасная единичка со значка Настроек
Кстати, если в дальнейшем вам все же захочется включить автообновление через WiFi, то сделать это будет очень просто! Заходим в Настройки — Основные — Профиль и удаляем tvOS 10 Beta Software Profile:
Как видите, есть способ отключить автообновления iPhone! Делитесь данной статьей со своими друзьями и близкими, что бы и они смогли отключить автообновление iOS: ) Надеюсь, что и ваши яблочки будут работать так, как вам хочется, и они не будут заставлять вас обновлять себя. Надеюсь, что вам и вашим друзьям понравится эта статья, и может вам захочется вступить в мои группы — Facebook, Вконтакте, Twitter и Google+.
appleprofi.ru
Причины почему приложения на айфоне не обновляются
Пользователи часто задаются вопросом, почему не загружаются приложения на айфон. Существует несколько причин нарушений в работе устройства.
Неполадки на сервере или в магазине приложений
На сайте компании обычно указаны новости, связанные со сбоями работы. Если не скачиваются приложения с магазина App store, то изначально нужно посетить официальную страницу фирмы и убедиться, но там не предупреждения о проведении технических работ или перенагрузках.
Отсутствие соединения с интернетом
Относится к частым причинам проблем с получением файлов. Если иконка на смартфоне продолжает показывать, что соединение есть, это ни о чем не говорит, грузить софт он не сможет. Для проверки достаточно открыть браузер и попытаться перейти по страницам, после чего отменить прием файла.
Состояние ожидания или продолжительная закачка
Серый цвет иконки требует сделать остановку обновления приложения. В некоторых случаях возобновление позволяет решить проблему, софт начнет качаться.
Авиа-режим
Случайное нажатие на соответствующую кнопку помогает выключить сеть. После проверки и включения/выключения иконки с самолетом закачка может возобновиться.
Переустановка приложения
Полное удаление с повторной закачкой может стать выходом из ситуации. Нужно нажать на кнопку приложения и перейти в редактирование. Небольшой крестик позволяет деинсталлировать отказывающуюся обновляться игру. После окончания процедуры необходимо зайти в магазин и заново закачать нужный софт.
Проблемы с авторизацией
При зависании приложения можно выйти из учетной записи и заново в нее зайти. В магазине приложений находят вкладку «Подборка», в ней отыскивают имя аккаунта. При нажатии появится окно «Выход». После повторного входа нужно снова загрузить файл, подождать, пока он будет устанавливаться.
Перезагрузка
Если все предыдущие варианты не помогли решить вопрос, то смартфон или планшет нужно перезапустить. Процедура подразумевает зажатие клавиши выключения, позволяющее отключить устройство. После окончания процедуры может восстановиться закачка.
Синхронизация
При отсутствии скачивания софта необходимо провести синхронизацию устройства с iTunes, расположенной на персональном компьютере. Гаджет подключают к ПК, проверяют правильность входа в учетную запись. Имена аккаунтов на двух девайсах должны полностью совпадать. На экране отыскивают пункт «Синхронизация».
Кардинальный способ
Полное удаление пользовательских настроек может помочь решить возникшую проблему. В первую очередь изменяют настройки сети. Если способ не помог, придется откатить софт до заводской установки. Перед проведением процедуры делают резервную копию всех данных.
Режим DFU
Отсутствие обновлений может быть связано с проблемами прошивки. Указанный режим используется для ее восстановления. Устройство нужно подключить к ПК и запустить iTunes, затем удерживать клавишу выключения вместе с «Home».
Через 10 секунд произойдет перезагрузка, кнопки держат до появления логотипа фирмы, затем отпускают клавишу включения. После этого на экране монитора появится сообщение, что устройство перешло в режим восстановления. Можно выйти из режима DFU, а затем снова нажать обе кнопки для перезагрузки девайса.

Сброс настроек сети
К некритическим причинам отсутствия закачки приложений относят:
- Требование обновить способ оплаты – проблема связана с накопившимся долгом перед магазином приложений. Во время последней покупки на карте не хватило средств, поэтому система не дает закачивать как платные, так и бесплатные файлы. После пополнения счета вопрос с платежами исчерпается.
- Отсутствие свободного места – многие пользователи забывают, что при закачке софта весом в 1 мб нужно не меньше 2-2,5 единиц чистого пространства (цифры условные). Вопрос связан с закачкой софта вместо старого с инсталлятором, удаление его из памяти происходит только после установки файла.
- Нехватка заряда аккумулятора – смартфон не будет качать данные при уровне ниже 50 %. Во время работы его нужно присоединить напрямую к электрической сети – подключение через персональный компьютер или ноутбук не подходит.
Автоматизированное или ручное обновление софта не вызывает проблем при достаточной зарядке, свободном месте и отсутствии проблем с работой серверов или интернета. Если указанные методики не смогли помочь, а прошлый софт отказывается открываться и запускаться, то владельцу лучше просить помощи в сервисном центре.
Вот что нужно сделать
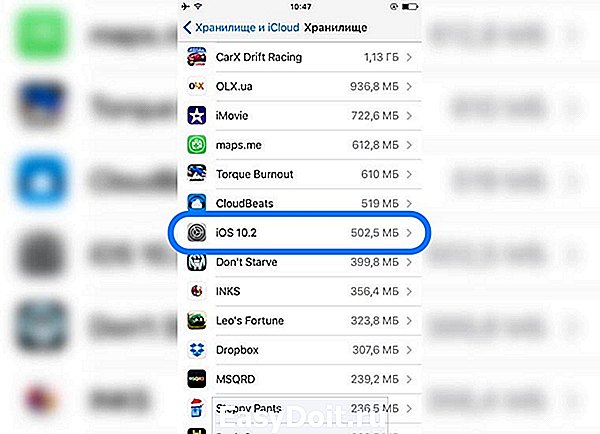
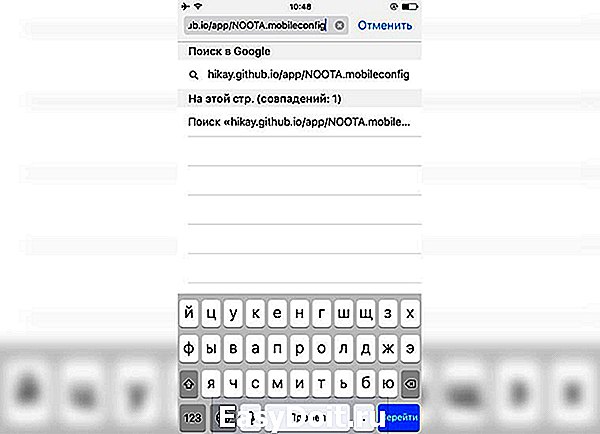
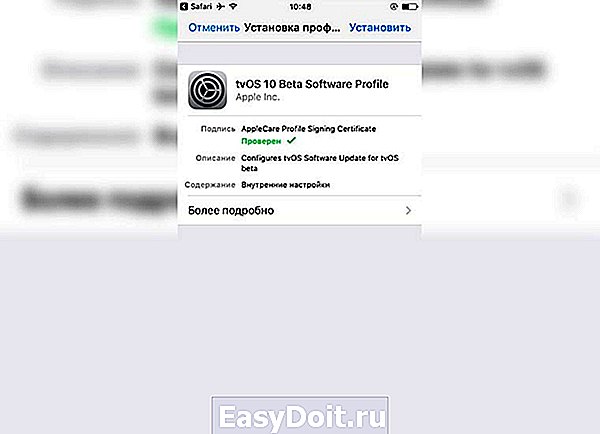
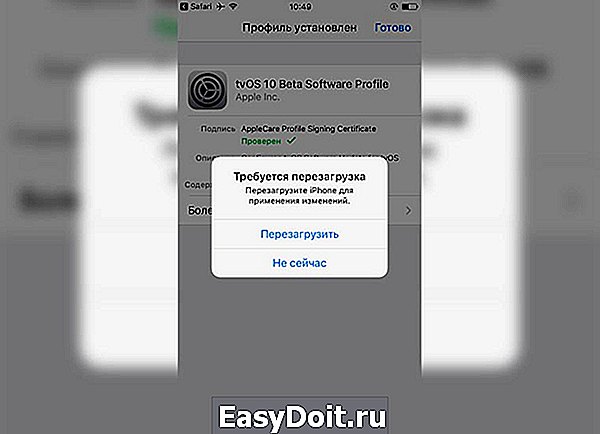
1. Удалить скачанное на устройство обновление, если оно уже прилетело по воздуху. Для этого переходим в Настройки – Основные – Хранилище и iCloud – Управление (хранилище), находим апдейт и удаляем его.
2. Скопировать ссылку
и перейти по ней в Safari на мобильном устройстве.
3. Сохранить профиль в параметрах iOS (потребуется ввод пароля).
4. Перезагрузить iPhone или iPad по требованию системы.
Теперь можно смело заходить в Настройки – Основные – Обновление ПО и проверять наличие новой версии iOS. Никаких апдейтов устройство не найдет и сообщит, что установленная версия прошивки является актуальной.
К сожалению, надоедливый красный бейдж не пропадет, но это уже мелочи. 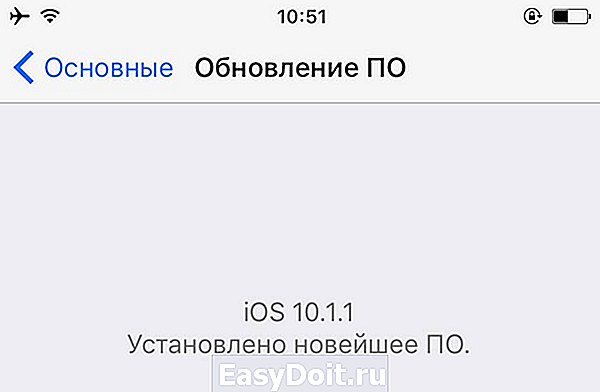
Причины, по которым отключают обновление системы и приложений
В первую очередь, обновления системы отключают из-за того, что новые версии iOS и программ по своей природе очень сложные и требуют дополнительной мощности для полноценной работы. Более продвинутая и современная версия программного обеспечения может значительно замедлить скорость работы устройства и привести к сбоям. Мощности старых смартфонов и планшетов попросту не хватает.
То же самое происходит, когда разработчик добавляет в свою программу множество новых функций. Из-за этого им приходится использовать современные программные библиотеки, недоступные на старых гаджетах. В связи с этим обновленная версия приложения может вовсе перестать работать, либо начать работать со сбоями.
Вторая причина: возможные ошибки на стороне производителя. Нередко программисты Apple не успевают заметить какой-то сбой в новой версии iOS. Иногда это приводит к тому, что тысячи устройств по всему миру выходят из строя. Из-за безобидного на первый взгляд обновления, людям приходилось носить свои гаджеты в сервис, чтобы их «перепрошили» и вернули в рабочее состояние.
Также некоторые пользователи просто не хотят устанавливать новую версию iOS, потому что они привыкли к существующим функциям и дизайну. Не все хотят изучать новые возможности и привыкать к новому внешнему виду интерфейса системы.








