Запуск hyper-v в виртуальной машине со вложенной виртуализациейrun hyper-v in a virtual machine with nested virtualization
Содержание:
- Введение
- Эффективная программа «Dr.fone» для сброса пароля на Самсунге
- Отключение Hyper-V в Windows 10
- Включение компонента Hyper-V
- Hyper-V vs. VirtualBox
- Неисправность материнской платы
- Установка
- Создание виртуальной машины Hyper-V
- Системные требованияSystem requirements
- Какие функции имеет Hyper-V?What features does Hyper-V have?
- Обмен файлами между физической и виртуальными машинами
- Запуск виртуальной машины и установка Windows на нее
- Различия между Hyper-V в Windows и Windows ServerDifferences between Hyper-V on Windows and Hyper-V on Windows Server
- Способы отключения
- Дополнительная информация
- Установка Windows Admin Center для управления Hyper-V 2019
- Как выключить виртуализацию Hyper-V Windows 10
- Настройка доступа в Интернет и локальной сети
Введение
История релиза Hyper-V Server 2019 получилась необычной и даже какой-то драматичной, как и все последние релизы от компании Microsoft. Поясню для тех, кто не в курсе. Сам 2019-й сервер зарелизился в октябре 2018 года с какими-то критичными багами. Подробности проблем не помню, но в итоге релиз отозвали. Через месяц зарелизили еще раз и вроде как успешно.
С сайта микрософт можно было скачать все версии 2019-го сервера, кроме бесплатной версии Hyper-V. Я следил за темой и все ждал, когда же появится iso образ с Hyper-V Server 2019, а его все не было и не было. Причем в Evaluation Center стояла пометка, что релиз пока откладывается, ждите, скоро все будет.
И вот дождались. 15-го июня я увидел новость о том, что Hyper-V Server 2019 доступен для загрузки в Evaluation Center. Зашел, проверил. В самом деле это так. Появился iso образ, который можно свободно загрузить, что я успешно сделал.
К слову, образ hyper-v 2019 гулял в сети, так как после первого релиза еще в октябре 2018, он был доступен и многие его скачали. Но там были какие-то баги. Из того, что я прочитал, люди указывали на то, что не работал rdp доступ к гипервизору. Не смог это проверить, так как у меня просто не проходила установка на сервер. Он то ли не устанавливался вовсе, выдавая ошибку в процессе установки, то ли потом в синий экран падал. Точно не помню. Я не стал разбираться, а поставил предыдущую версию. Как оказалось, не зря.
Эффективная программа «Dr.fone» для сброса пароля на Самсунге
Функционал профессионального инструмента «Dr.fone» позволяет быстро и удобно разблокировать пароль на мобильном телефоне Самсунг.
Выполните следующее, если случайно забыли код доступа:
- Скачайте, установите и запустите программу «Dr.fone» на вашем PC;
-
Выберите «Unlock» (Разблокировать);
Нажмите на «Unlock» в программе Dr.fone
- Подключите ваш Samsung к PC с помощью кабеля ЮСБ;
-
Далее выберите «Unlock Android Screen»;
Кликните на опцию «Unlock Android Screen»
- Укажите модель вашего телефона в программе;
- Затем выключите ваш телефон Самсунг;
- Зажмите одновременно кнопку «Домой», «Громкость вниз» и «Питание». Потом нажмите на кнопку «Громкость вверх» для перехода в режим загрузки;
- Скачайте пакет восстановления на ваш гаджет;
-
После того, как пакет будет загружен на ваш Samsung, вы сможете наблюдать процесс разблокировки, который успешно завершится. Какие-либо ваши данные на девайсе удалены не будут.
Ваш девайс будет разблокирован
Отключение Hyper-V в Windows 10
Есть сразу несколько вариантов отключения технологии, и пользователь в любом случае может без труда включить ее обратно тогда, когда это нужно. И хотя по умолчанию Hyper-V обычно отключен, он мог быть активирован пользователем ранее, в том числе и случайно, либо при установке модифицированных сборок ОС, после настройки Виндовс другим человеком. Далее мы приведем 2 удобных способа отключения Hyper-V.
Способ 1: Компоненты Windows
Так как рассматриваемый элемент является частью системных компонентов, отключить его можно в соответствующем окне.
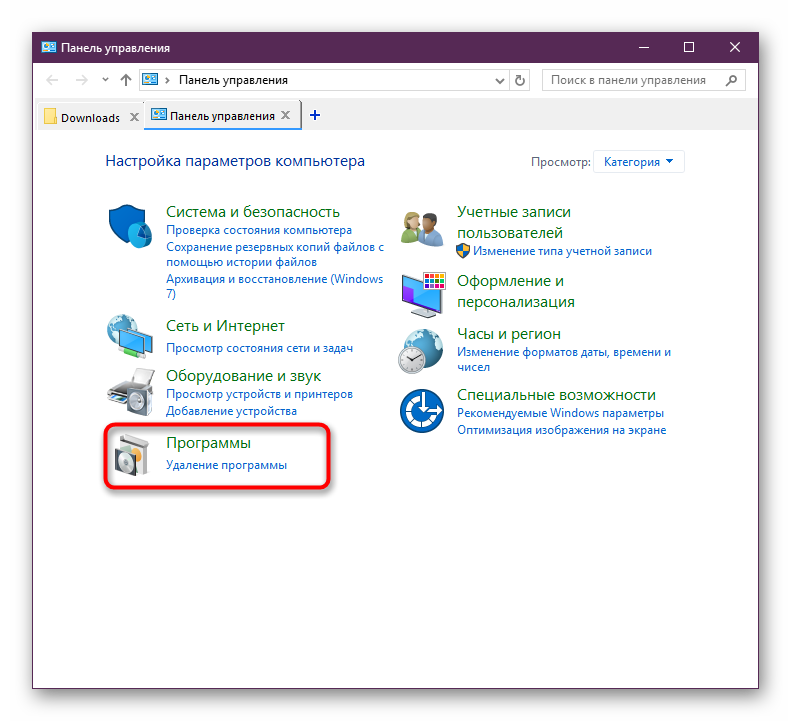
В столбце слева найдите параметр «Включение или отключение компонентов Windows».
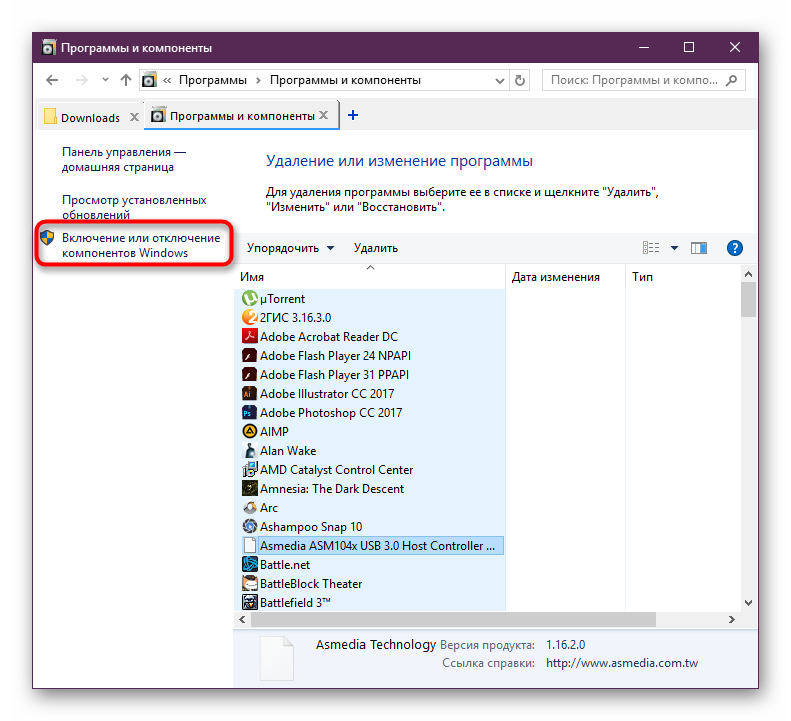
Из списка отыщите «Hyper-V» и деактивируйте его, убрав галочку или квадратик. Сохраните изменения, нажав на «ОК».
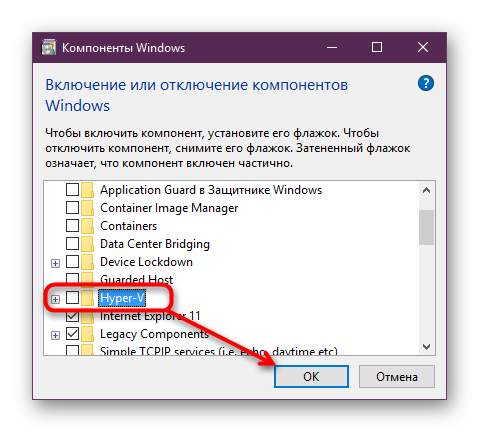
В последних версиях Виндовс 10 не требует перезагрузки, однако вы можете сделать это при необходимости.
Способ 2: PowerShell/Командная строка
Аналогичное действие можно совершить, используя «cmd» либо его альтернативу «PowerShell». При этом для обоих приложений команды будут разными.
PowerShell
- Откройте приложение с правами администратора.
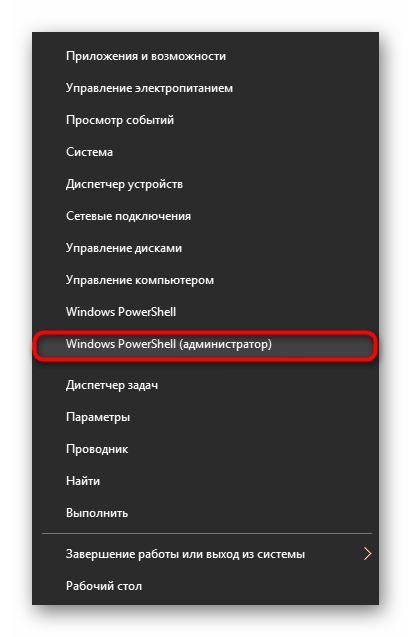
Disable-WindowsOptionalFeature -Online -FeatureName Microsoft-Hyper-V-All
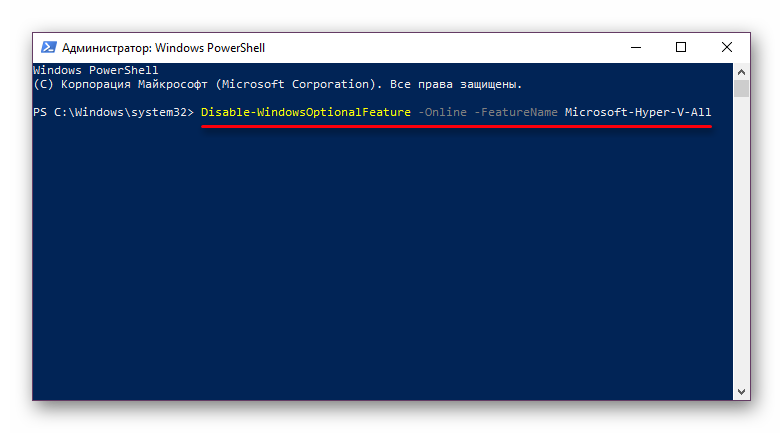
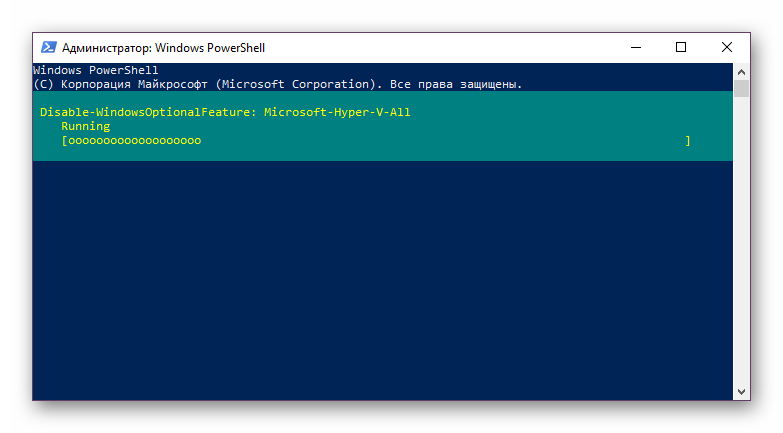
В конце вы получите уведомление со статусом. Перезагрузка не нужна.
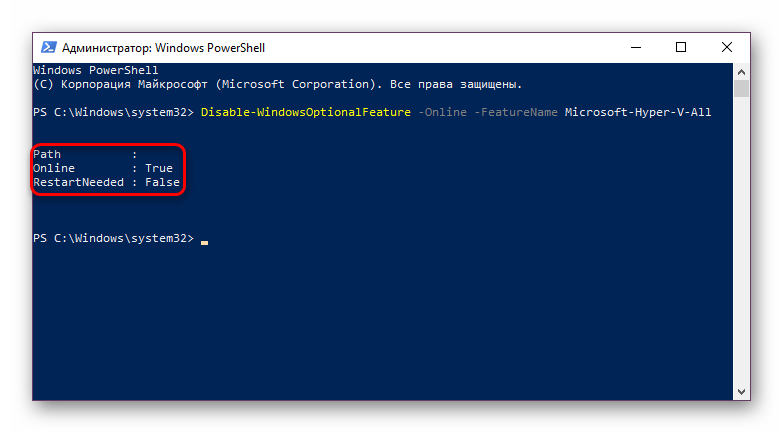
В «Командной строке» отключение происходит путем задействования хранилища системных компонентов DISM.
- Запускаем ее с правами администратора.

Копируем и вставляем следующую команду:
dism.exe /Online /Disable-Feature:Microsoft-Hyper-V-All
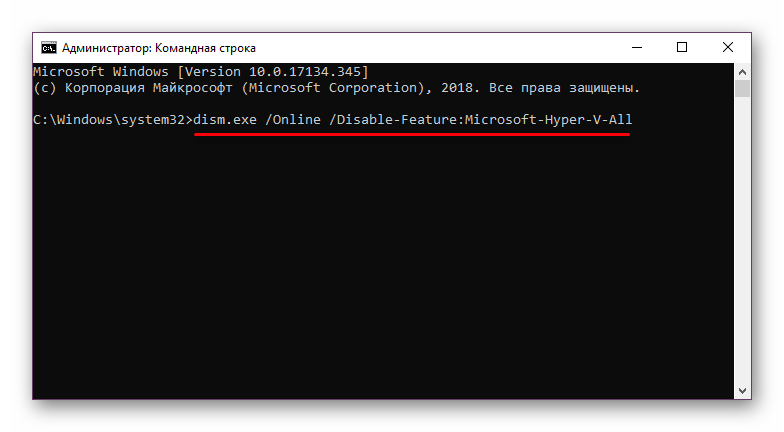
Процедура отключения займет несколько секунд и по окончании отобразится соответствующая надпись. Перезагружать ПК, опять же, не нужно.
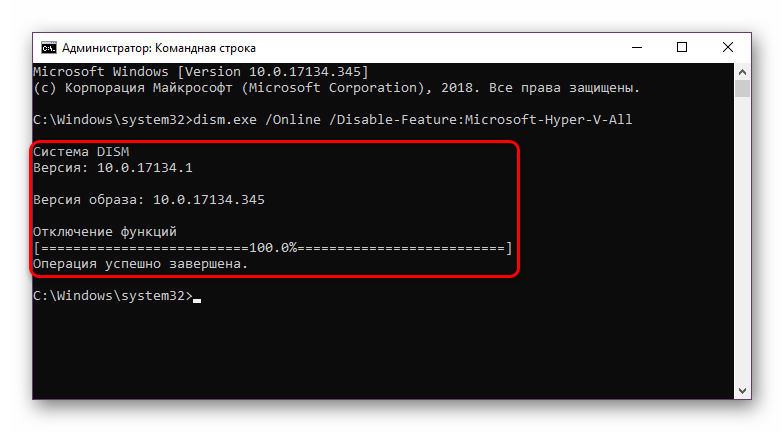
Hyper-V не отключается
В некоторых случаях у пользователей возникает проблема в деактивации компонента: он получает уведомление «Нам не удалось завершить компоненты» либо при последующем включении Hyper-V становится снова активен. Устранить эту неполадку можно проверкой системных файлов и хранилища в частности. Осуществляется сканирование через командную строку запуском инструментов SFC и DISM. В другой нашей статье мы уже рассматривали более подробно то, как произвести проверку ОС, поэтому чтобы не повторяться, прикладываем ссылку на полную версию этой статьи. В ней вам потребуется поочередно выполнить Способ 2, затем Способ 3.
Как правило, после этого проблема отключения исчезает, если же нет, то причины следует искать уже в стабильности работы ОС, но поскольку спектр ошибок может быть огромным и это не укладывается в рамки и тему статьи.
Включение компонента Hyper-V
Hyper-V представляет собой компонент операционной системы, который изначально отключен. Опытные пользователи могут включить его одной командой PowerShell:
Enable-WindowsOptionalFeature -Online -FeatureName Microsoft-Hyper-V -All
Если вы предпочитаете графический интерфейс, нажмите Win + R, введите OptionalFeatures и нажмите Enter.
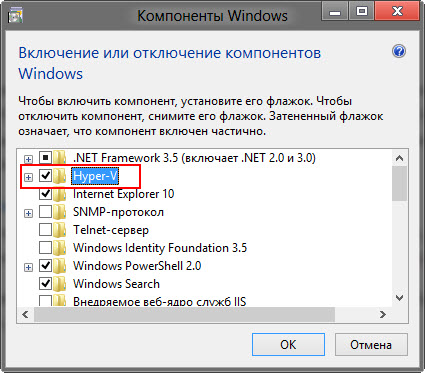
В открывшемся окне отметьте флажком Hyper-V.
Так или иначе, компонент станет доступен после перезагрузки системы. Из проблем с установкой в Windows 8 RP пока была замечена циклическая перезагрузка по вине драйверов контроллера USB 3.0, которая на некоторых системах решалась отключением USB 3.0 в BIOS.
Hyper-V vs. VirtualBox
Разбираясь с Hyper-V, я невольно сравнивал решение Microsoft для клиентской операционной системы с Oracle VirtualBox.
VirtualBox не имеет столь жестких аппаратных требований, а его графические возможности даже шире, поскольку имеется поддержка аппаратного ускорения 3D (хотя я никогда ей не пользовался).
Что касается графического интерфейса, то это исключительно дело вкуса. Наверное, пришедший из серверных ОС гипервизор выглядит более аскетично, но параметры и настройка виртуальных машин в целом очень похожи.
Наличие Hyper-V в Windows в первую очередь порадует ИТ-специалистов, привыкших к этой технологии. Для домашних пользователей – это хорошая возможность воспользоваться встроенными средствами системы и расширить свой кругозор, приобщившись к серверным технологиям Microsoft.
Неисправность материнской платы
Установка
Существует несколько способов включения или установки компонента:
Через панель управления
Как и любые другие компоненты, например старые версии Framework, их добавление происходит через параметры «Программы и компоненты».
Нажмите на «Включение компонентов…», выберите пункт «Hyper-V» и нажмите ОК. После перезагрузки устройства, можно пользоваться новым компонентом. Это самый простой способ установки Hyper-V на Windows 10.
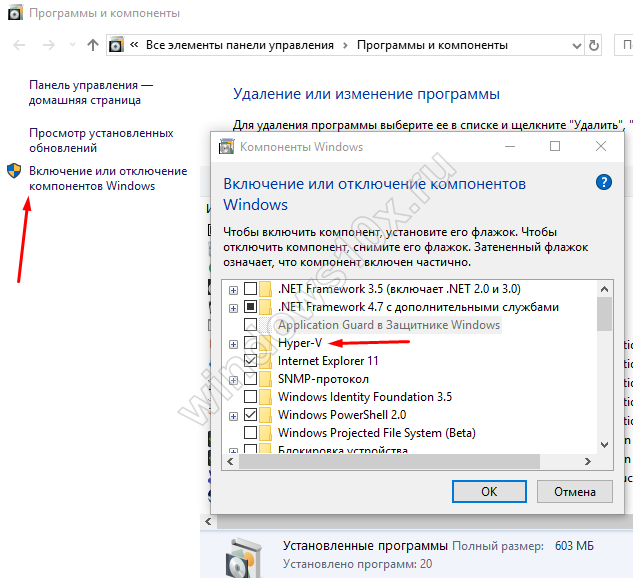
Через PowerShell
Откройте окно PowerShell от имени Администратора и введите следующую команду:
Enable-WindowsOptionalFeature -Online -FeatureName Microsoft-Hyper-V -All

Не забудьте перезагрузите компьютер нажатием клавиши Y, это требуется для установки компонента.
Если вы не знаете как отключить Hyper-V в Windows 10, то вам поможет эта команда:
Disable-WindowsOptionalFeature -Online -FeatureName Microsoft-Hyper-V -All
Используя cmd и DISM
Откройте окно командной строки от имени Администратора и введите команду
DISM /Online /Enable-Feature /All /FeatureName:Microsoft-Hyper-V
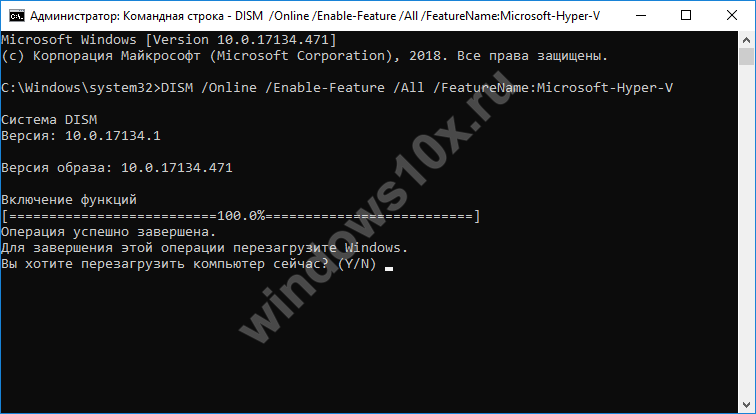
После включения функций, выполните перезагрузку компьютера. Но, если вы хотите узнать, как удалить Hyper-V Windows 10 через CMD, то всё практически, как и в прошлом способе, используйте команду:
DISM /Online /Disable-Feature /All /FeatureName:Microsoft-Hyper-V

Создание виртуальной машины Hyper-V
Далее, вам нужно открыть скрытое меню быстрого доступа, нажав клавишу Windows + X, перейдите в Панель управления >> Администрирование >> Hyper-V Manager. (См. статью: Как открыть Панель управления в Windows10) или введите в окно поиска Hyper >> Диспетчер Hyper-V.
В левой панели Диспетчера Hyper-V, выберите DESKTOP-I1CTS2Q. Этот выбор позволит действия в панели справа. Щелкните Создать — Виртуальная машина. Запустится Создание новой виртуальной машины. Нажмите кнопку Далее и следуйте инструкциям на экране.
Дайте виртуальной машине имя и указать местоположение для хранения. Так что если у вас есть дополнительные разделы или диск, то вы можете просмотреть и сохранить его там.
Выберите тип генерации, какую вы предпочитаете использовать. Если вы основываетесь на потребности старых приложений, лучше подойдет Поколение 1.
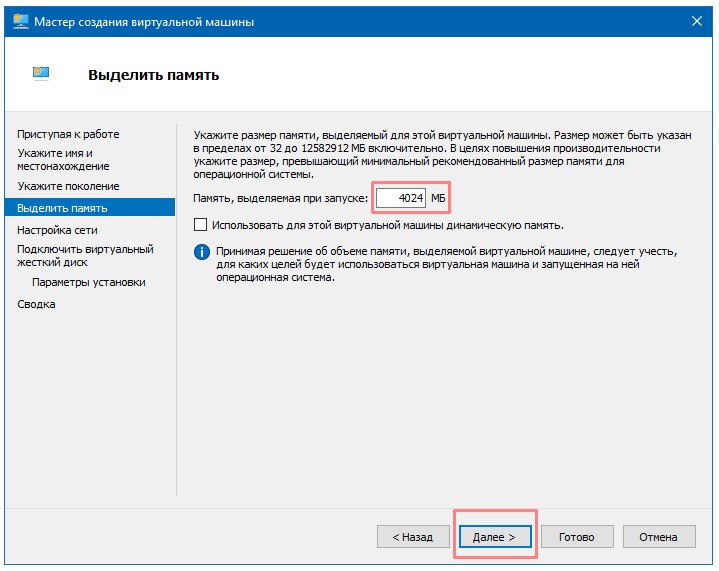
Выберите, сколько памяти вы хотели бы дать виртуальной машине. Этот выбор будет зависеть от того, сколько у вас имеется. Чем больше, тем лучше. Если вы ограничены в установленной физической памяти, 2 Гб и меньше, снимите флажок «Использовать динамическую память для виртуальной машины».
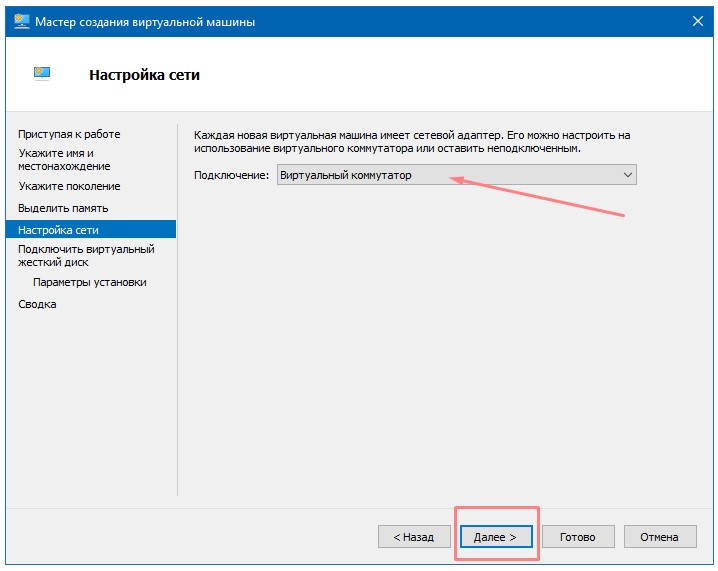
Если вы создали ранее сеть для виртуальной машины, установите ее и нажмите кнопку Далее, чтобы продолжить. Если нет, Вы всегда можете настроить параметры после.
Следующее окно настроит виртуальный жесткий диск, где вы будете устанавливать операционную систему. Назначьте размер, который вы хотели бы иметь в виртуальной машине. Вы также можете выбрать существующий виртуальный жесткий диск, если у вас уже есть.
Далее можете выбрать опцию для установки носителя или его местоположения или выбрать опцию, чтобы сделать это позже. Я предпочту сделать это позже.
Проверьте свои варианты настроек. Вы можете нажать кнопку Назад и внесите необходимые изменения. После того, как вы удовлетворены, нажмите кнопку Готово.
Системные требованияSystem requirements
Hyper-V доступен в 64-разрядных версиях Windows 10 Профессиональная, Корпоративная и для образовательных учреждений.Hyper-V is available on 64-bit versions of Windows 10 Pro, Enterprise, and Education. Он недоступен в версии Домашняя.It is not available on the Home edition.
Большинство компьютеров работают под управлением Hyper-V, однако каждая виртуальная машина работает под управлением полностью отдельной операционной системы.Most computers run Hyper-V, however each virtual machine runs a completely separate operating system. Как правило, на компьютере с 4 ГБ ОЗУ можно запустить одну или несколько виртуальных машин, однако для запуска дополнительных виртуальных машин либо установки и запуска ресурсоемкого ПО, такого как игры, видеоредакторы или программы для технического проектирования, потребуются дополнительные ресурсы.You can generally run one or more virtual machines on a computer with 4GB of RAM, though you’ll need more resources for additional virtual machines or to install and run resource intense software like games, video editing, or engineering design software.
Дополнительные сведения о требованиях Hyper-V к системе и о том, как проверить, будет ли Hyper-V работать на конкретном компьютере, см. в статье Справочник по требования к системе для Hyper-V.For more information about Hyper-V’s system requirements and how to verify that Hyper-V runs on your machine, see the Hyper-V Requirements Reference.
Какие функции имеет Hyper-V?What features does Hyper-V have?
Hyper-V предлагает множество функций.Hyper-V offers many features. Это обзор, сгруппированный по функциям, предоставляемым или помогающим в работе.This is an overview, grouped by what the features provide or help you do.
Вычислительная среда . Виртуальная машина Hyper-V включает те же основные компоненты, что и физический компьютер, например память, процессор, хранилище и сеть.Computing environment — A Hyper-V virtual machine includes the same basic parts as a physical computer, such as memory, processor, storage, and networking. Все эти части имеют функции и параметры, которые можно настроить разными способами для удовлетворения различных потребностей.All these parts have features and options that you can configure different ways to meet different needs. Хранилище и сеть могут считаться своими категориями, так как их можно настроить различными способами.Storage and networking can each be considered categories of their own, because of the many ways you can configure them.
Аварийное восстановление и резервное копирование . для аварийного восстановления реплика Hyper-V создает копии виртуальных машин, предназначенные для хранения в другом физическом расположении, чтобы можно было восстановить виртуальную машину из копии.Disaster recovery and backup — For disaster recovery, Hyper-V Replica creates copies of virtual machines, intended to be stored in another physical location, so you can restore the virtual machine from the copy. Для резервного копирования Hyper-V предлагает два типа.For backup, Hyper-V offers two types. В одном из них используются сохраненные состояния, а в другом используется служба теневого копирования томов (VSS), что позволяет создавать резервные копии, совместимые с приложениями, для программ, поддерживающих VSS.One uses saved states and the other uses Volume Shadow Copy Service (VSS) so you can make application-consistent backups for programs that support VSS.
Оптимизация . Каждая поддерживаемая гостевая операционная система имеет настроенный набор служб и драйверов, называемый службами Integration Services, которые упрощают использование операционной системы на виртуальной машине Hyper-V.Optimization — Each supported guest operating system has a customized set of services and drivers, called integration services, that make it easier to use the operating system in a Hyper-V virtual machine.
Переносимость — такие функции, как динамическая миграция, миграция хранилища и импорт и экспорт, упрощают перемещение и распространение виртуальной машины.Portability — Features such as live migration, storage migration, and import/export make it easier to move or distribute a virtual machine.
Удаленное подключение . Hyper-V включает подключение к виртуальной машине, средство удаленного подключения для использования с Windows и Linux.Remote connectivity — Hyper-V includes Virtual Machine Connection, a remote connection tool for use with both Windows and Linux. В отличие от удаленный рабочий стол, это средство предоставляет доступ к консоли, что позволяет увидеть, что происходит на гостевом компьютере, даже если операционная система еще не загружена.Unlike Remote Desktop, this tool gives you console access, so you can see what’s happening in the guest even when the operating system isn’t booted yet.
Безопасность — безопасная загрузка и экранированные виртуальные машины помогают защититься от вредоносных программ и другого несанкционированного доступа к виртуальной машине и ее данным.Security — Secure boot and shielded virtual machines help protect against malware and other unauthorized access to a virtual machine and its data.
Сводные сведения о функциях, появившихся в этой версии, см. в статье новые возможности Hyper-V в Windows Server.For a summary of the features introduced in this version, see What’s new in Hyper-V on Windows Server. Некоторые функции или части имеют ограничение на количество, которое можно настроить.Some features or parts have a limit to how many can be configured. Дополнительные сведения см. в разделе Планирование масштабируемости Hyper-V в Windows Server 2016.For details, see Plan for Hyper-V scalability in Windows Server 2016.
Обмен файлами между физической и виртуальными машинами
По ходу работы с виртуальной машиной регулярно возникает необходимость скопировать на нее файлы с физической, либо наоборот. Я опишу несколько способов решения этой задачи.
Общие сетевые папки
Этот способ работает во всех изданиях Windows 10. Поскольку в нашем распоряжении есть локальная сеть, можно использовать общие папки для обмена файлами. Фактически инструкции ниже сводятся к основам создания общих папок.
Доступ с виртуальной машины на физическую
Картинка стоит тысячи слов, как говорят американцы.
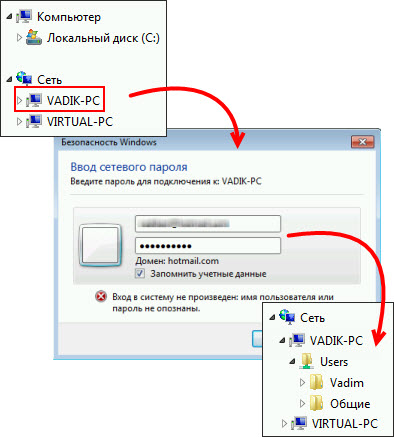
На рисунке показан проводник виртуальной машины (VIRTUAL-PC), откуда осуществляется доступ к физической машине (VADIK-PC). Как только вы введете учетные данные аккаунта, доступ к его профилю будет в вашем распоряжении.
Возможно, вы захотите сделать общей папку, расположенную на физической машине вне своего профиля. Для этого достаточно задействовать стандартные средства предоставления общего доступа, но этот процесс я объясню уже на примере доступа к произвольной папке виртуальной машины.
Доступ с физической машины на виртуальную
Допустим, в корне диска виртуальной машины есть папка Shared. Щелкните по ней правой кнопкой мыши и выберите Общий доступ – Отдельные люди (или Конкретные пользователи в Windows 7).
Теперь вы можете открыть общую папку по сети в проводнике, в том числе введя в адресную строку адрес вида \\имя-компьютера\имя-папки.
Подключение к удаленному рабочему столу виртуальной рабочей машины
В Hyper-V между физической и виртуальной машиной невозможен обмен файлами путем копирования и вставки. Можно лишь вставлять скопированный на физической машине текст сочетанием клавиш Ctrl + V. Однако после запуска виртуальной машины можно соединяться с ней посредством RDP вместо того чтобы открывать ее из диспетчера Hyper-V. Этот способ работает в изданиях Pro и выше.
Действия на виртуальной машине
Сначала нужно разрешить на виртуальной машине подключения к удаленному рабочему столу в свойствах системы. Нажмите Win + R и выполните:
RUNDLL32.EXE shell32.dll,Control_RunDLL sysdm.cpl,,5
Затем разрешите подключение, как показано на рисунке.
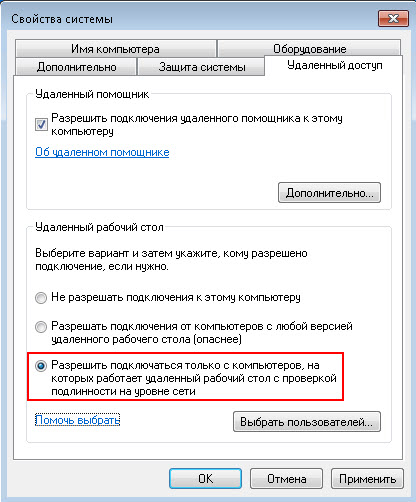
Остается лишь выяснить IP-адрес виртуальной машины командой ipconfig

Действия на физической машине
Нажмите Win + R и введите mstsc и раскройте параметры входа.
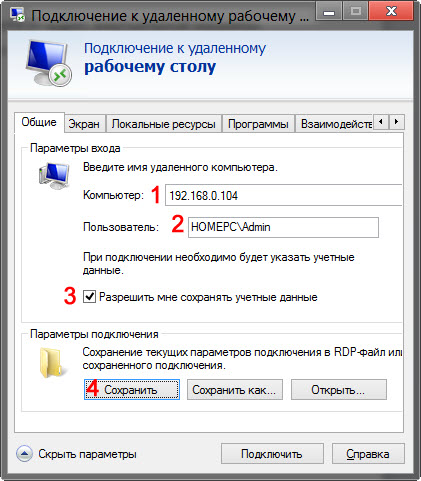
В открывшемся окне:
- Введите IP-адрес виртуальной машины (обязательно).
- Укажите имя пользователя, в чью учетную запись будет выполнен вход.
- Включите запоминание учетных данных.
- Сохраните параметры подключения.
Вы также можете задать на вкладке «Экран» разрешение меньше того, что используется в физической машине.
Теперь можно обмениваться файлами между физической и виртуальной машинами привычными сочетаниями клавиш Ctrl + C и Ctrl + V.
Запуск виртуальной машины и установка Windows на нее
Здесь тоже все просто, но немного непривычно для тех, кто ранее не сталкивался с Hyper-V.
В диспетчере Hyper-V:
- для запуска виртуальной машины нажмите «Пуск»
- для взаимодействия с ней нажмите «Подключить» или дважды щелкните эскиз машины
Когда в параметрах машины указан загрузочный ISO-образ Windows, вы увидите на экране знакомую надпись Press any key to boot… Дальше вы уже сами справитесь, но если вам нужны пошаговые инструкции по установке, они есть на OSZone для Windows 7 и Windows 8.
Если операционная система на физической машине новее той, что установлена на виртуальной, рекомендуется обновить компоненты интеграции (спасибо, Артем). Для этого подключитесь в диспетчере Hyper-V к виртуальной машине, нажмите Ctrl + I и запустите setup.exe.
Различия между Hyper-V в Windows и Windows ServerDifferences between Hyper-V on Windows and Hyper-V on Windows Server
Некоторые функции работают по-разному в Hyper-V для Windows и Windows Server.There are some features that work differently in Hyper-V on Windows than they do in Hyper-V running on Windows Server.
Компоненты Hyper-V, доступные только в Windows Server:Hyper-V features only available on Windows Server:
- динамическая миграция виртуальных машин с одного узла на другой;Live migration of virtual machines from one host to another
- реплика Hyper-V;Hyper-V Replica
- Виртуальный адаптер Fiber ChannelVirtual Fiber Channel
- сеть СSR-IOV;SR-IOV networking
- общий доступ к .VHDX.Shared .VHDX
Компоненты Hyper-V, доступные только в Windows 10:Hyper-V features only available on Windows 10:
- Быстрое создание и коллекция виртуальных машинQuick Create and the VM Gallery
- Сеть по умолчанию (коммутатор NAT)Default network (NAT switch)
Модель управления памятью отличается в Hyper-V в Windows.The memory management model is different for Hyper-V on Windows. При управлении памятью Hyper-V на сервере предполагается, что на нем запущены только виртуальные машины.On a server, Hyper-V memory is managed with the assumption that only the virtual machines are running on the server. В Hyper-V для Windows при управлении памятью учитывается тот факт, что кроме виртуальных машин на большинстве клиентских компьютеров работает локальное программное обеспечение.In Hyper-V on Windows, memory is managed with the expectation that most client machines are running software on host in addition to running virtual machines.
Способы отключения
Выключить или включить компонент можно сразу двумя способами. Первый это полностью отключить виртуализацию в Bios.
Он на порядок сложнее, но зато убивает функцию наглухо. Другой – отключить компонент в самой системе.
Непосредственно в ОС
Начнём с самого оптимального варианта. Потребуется не так уж и много усилий, чтобы выключить компонент Hyper-V. Для этого достаточно:
- Запустить меню «Пуск», где требуется ввести слово «Программы».
- Выбрать пункт «Установка и удаление программ». Запустится окно соответствующего элемента системы. В нём потребуется выбрать указанный раздел.
- Запустится окно «Программы и компоненты». В нём нужно выбрать кнопку «Включение или отключение компонентов Windows».
- Появится новое окно, которое и отвечает за включение или выключение необходимых пользователю элементов системы.
- Выбираем «Hyper-V» и снимаем с него галочку.
- Нажимаем «Ок» и наблюдаем за выключением компонента.
Примечание: На скриншотах легко заметить не галочку, а квадратик, свидетельствующую о неполном включении элемента ОС. Это связано с отсутствием поддержки виртуализации в процессоре. Впрочем, компонент работает в системе с соответствующими программами.
Альтернативными способами
Вторым вариантом является отключение самой функции виртуализации на компьютере. Это делается через подпрограмму BIOS.
Во время перезапуска компьютера нужно нажимать на соответствующую кнопку, чтобы вызвать меню настройки. В нём в разделах Advanced или Chipset требуется найти указанный пункт.
Дополнительная информация
Установка Windows Admin Center для управления Hyper-V 2019
Теперь нам надо передать скачанный файл на гипервизор и установить панель управления. Ранее мы разрешили подключение к Windows Hyper-V Server 2019 по rdp. Подключимся к нему, чтобы было удобно выполнять команды на самом гипервизоре.
По-умолчанию, на гипервизоре включен firewall, который блокирует внешние подключения. Вы можете либо полностью его отключать и включать с помощью команд в консоли cmd:
netsh advfirewall set currentprofile state off netsh advfirewall set currentprofile state on
Либо разрешить некоторые команды удаленного управления, которые позволят в том числе передавать файлы на гипервзиор по smb. Следующие команды нужно вводить не в обычной консоли, а powershell. Для этого наберите команду powershell в стандартной консоли, которая загружается после подключения по rdp, а потом сами команды.
powershell Set-NetFirewallRule -DisplayGroup 'Windows Management Instrumentation (WMI)' -Enabled true -PassThru Set-NetFirewallRule -DisplayGroup 'Remote Event Log Management' -Enabled true -PassThru Set-NetFirewallRule -DisplayGroup 'Remote Volume Management' -Enabled true -PassThru
Эти разрешения нам понадобятся позже, когда мы будем подключаться стандартными системными останстками для управления Hyper-V Server 2019.
Заходим на любой диск гипервизора через обычный проводник windows и передаем туда скачанный инсталлятор WindowsAdminCenter1904.1.msi. В качестве авторизации используем учетную запись администратора.
Возвращаемся на гипервизор, идем в паеку C:/Soft и запускаем переданный файл.
Запускается инсталлятор Windows Admin Center. Там все просто, можно использовать дефолтные значения. Я лично ставлю галку Разрешить Windows Admin Center изменять параметры доверенных узлов для этого компьютера и Перенаправлять трафик с HTTP-порта 80 на HTTPS-порт. После установки можно в браузере переходить по адресу https://10.20.1.14.
Чтобы страница открылась, введите учетные данные администратора hyper-v сервера. Выбираем единственный сервер, вводим еще раз данные администратора и подключаемся к панели управления сервером. Дальше, думаю, уже сами разберетесь. Не буду подробно останавливаться на описании функционала Windows Admin Center.
В разделе Виртуальные машины, можно создать виртуалку и запустить ее. Единственное, не забудьте установочный iso образ загрузить на гипервизор. Можно в ту же папку, куда загружали установщик админ центра. Единственное, вот на чем остановлюсь. Давайте создадим виртуальный коммутатор, для того, чтобы виртуальная машина получила доступ к сети.
Для этого идем в раздел Виртуальные коммутаторы и жмем на кнопку Создать.
Указываете имя коммутатора и его тип. Из-за перевода Admin Center на русский язык, трудно уловить суть названий, поэтому лучше все же качать английскую версию. Я уже установил русскую, поэтому расскажу на основе ее. Существует 3 типа коммутаторов:
- Личный (private) для связи только между виртуальными машинами, без доступа к гипервизору и сетью за ним.
- Внутренний (internal) — почти то же самое, что и личный, только доступ к коммутатору может иметь и гипервизор, но по прежнему нет доступа к внешней сети.
- Внешний (external) по сути это обычный сетевой бридж, куда входит реальный сетевой интерфейс гипервизора. Этот тип коммутатора используется для доступа виртуальных машин во внешнюю сеть.
В моем примере у меня только один сетевой интерфейс на гипервизоре. Я создам один коммутатор типа Внешний (External).
Получилось вот так.
Теперь этот коммутатор можно использовать в виртуальных машинах для доступа во внешнюю сеть.
В принципе, на этом настройку Windows Hyper-V Server 2019 можно и закончить. Если вас функционал Windows Admin Center устраивает, пользуйтесь им. В целом, в нем есть все необходимое, но мне он не нравится. Очень тормозной интерфейс, приходится два раза авторизовываться, чтобы подключиться. У меня не всегда получается через браузер открыть консоль виртуальной машины. Какие-то ошибки бывают, зависания.
Я предпочитаю использовать классические оснастки для управления гипервизором. Если вы так же как и я, предпочитаете их, переходим к следующему способу подключения и управления Hyper-V Server 2019. Для этого нам понадобится компьютер или виртуальная машина с Windows 10. Можно ее установить прямо на этом же гипервизоре. Иногда я так делаю для удобства. Получается автономный гипервизор со всем необходимым для управления.
Как выключить виртуализацию Hyper-V Windows 10
В диспетчере Hyper-V предоставлены средства и сведения, которые можно использовать для управления сервером виртуализации. Технология виртуализации позволяет на одном физическом компьютере создавать несколько виртуальных машин и параллельно работать с ними. Некоторые приложения, помимо самого компонента Hyper-V, также могут использовать технологию виртуализации.
Данная статья расскажет как выключить виртуализацию Hyper-V Windows 10. Так как этот функционал необходим далеко не всем, но он присутствует. Хотя по умолчанию на оригинальной сборке операционной системы Windows 10 компонент Hyper-V отключен. Поэтому ранее мы уже рассматривали как включить Hyper-V в Windows 10.
Настройка доступа в Интернет и локальной сети
Инструкции из этого раздела необходимы лишь в том случае, если вас не устраивает появившийся в Windows 10 1709 коммутатор по умолчанию (Default Switch), который нельзя удалить или переименовать. При использовании Default Switch в случае подключения хоста к VPN виртуальная машина также использует VPN. В этом заключается одно из главных отличий от внешнего коммутатора, создание которого я опишу дальше.
В меню Действия выберите Настройка виртуальных коммутаторов. Откроется окно, в котором можно создать коммутатор одного из трех типов. Чтобы ваша виртуальная машина могла выходить в Интернет, создайте внешний коммутатор.
Теперь нужно задать имя коммутатора и выбрать сетевой адаптер, если у вас их больше одного. Дома я использую беспроводную сеть, поэтому выбрал адаптер Wi-Fi.
Остается лишь указать созданный коммутатор в параметрах сетевого подключения виртуальной машины.
Теперь в установленной Windows у вас будет подключение к Интернету и локальная сеть между физической и виртуальной машинами.
На рисунке выше вы видите:
- слева – результат добавления виртуального коммутатора в Hyper-V на физической машине, т.е. сетевой мост и виртуальный адаптер
- справа – доступ в Интернет и подключение к локальной сети на виртуальной машине
Как видите, настройка Интернета и локальной сети не столько сложна, сколько непривычна для пользователей клиентских ОС Microsoft.








