Как отключить caps lock на клавиатуре. как отключить caps lock индикатор. всплывающее уведомление
Содержание:
- Как отключить залипание клавиш?
- Как изменить регистр букв в Ворде
- Дополнительные возможности использования клавиши
- Верхний регистр
- Как отменить капс лок в ворде
- Преобразование «»ЗАГЛАВНЫХ» в «строчные» буквы
- Восстановление исходной функции Caps Lock
- Как отключить клавишу Caps Lock?
- Порядок отключения клавиши Caps Lock
- Восстановление исходной функции Caps Lock
- Как отключить функцию клавиши через Редактор реестра
- Аналоги
- Строчные и прописные
Как отключить залипание клавиш?
Залипание клавиш активируется при пятикратном нажатии на SHIFT, и создана эта функция для людей с ограниченными возможностями. Но большинству людей это совершенно без надобности. И даже больше – это очень раздражает при случайном пятикратном нажатии (ребенок нажмет, например, или кошка уляжется на клавиатуру). Особенно это раздражает геймеров, когда во время игры может выскочить вот такая табличка:

Так вот, чтоб эту функцию отключить, просто нажмите на ссылку в появившемся диалоговом окне: «Перейти в центр специальных возможностей, чтобы отключить сочетание клавиш». И снимите галочку с «Включить залипание клавиш при пятикратном нажатии клавиш SHIFT»
Можно поступить еще хитрее, и назначить пятикратному нажатию совершенно другую функцию, например, вызов командной строки (cmd.exe) от имени администратора. Но об этом как-нибудь в другой раз.
Как изменить регистр букв в Ворде
Необходимость изменить регистр, в котором записан текст в документе Microsoft Word, чаще всего возникает из-за невнимательности пользователя. Например, в случаях когда фрагмент набирался с включенным режимом CapsLock, то есть прописными буквами. Также иногда поменять регистр в Ворде нужно специально, сделав все буквы большими, маленькими или просто противоположными тому, что есть на данный момент. О том, как это сделать, мы расскажем далее.
Изменение регистра в Ворде
Большинство задач, с которыми можно столкнуться в процессе использования текстового редактора от Майкрософт, могут быть решены как минимум двумя способами – с помощью кнопок на панели инструментов (лента) и горячих клавиш на клавиатуре. Справедливо это утверждение и для интересующего нас сегодня регистра.
Способ 1: Кнопка на ленте
Для изменения регистра достаточно нажать всего одну кнопку на панели быстрого доступа в Word. Располагается она во вкладке «Главная» в группе инструментов «Шрифт». Так как данный элемент выполняет сразу несколько функций по части изменения регистра, будет уместно рассмотреть каждую из них.
Способ 2: Горячие клавиши
Действия, аналогичные вышеописанным, можно выполнить и без обращения к панели инструментов. За большинством вариантов изменения, представленных в меню кнопки «Регистр», закреплены горячие клавиши. К сожалению, их использование позволяет получить лишь три из пяти доступных вариантов написания. Таким образом можно только поочередно переключаться между тремя стилями регистра — «все строчные», «ВСЕ ПРОПИСНЫЕ» и «Начинать С Прописных», но не «Как в предложениях» и не «иЗМЕНИТЬ РЕГИСТР».
Дополнительно: Видоизменение регистра
В Microsoft Word имеется еще одна возможность изменения регистра, позволяющая заменить обычные строчные буквы в словах на малые прописные. Такой стиль написания может быть применен, например, к подзаголовкам или записям в буклете.
- Выделите фрагмент текста, строчные буквы в котором требуется заменить на малые прописные.
Откройте диалоговое окно группы инструментов «Шрифт», нажав на стрелку в нижнем правом углу. В разделе «Видоизменение» установите галочку напротив пункта «малые прописные».
Нажмите «ОК» для того, чтобы применить внесенные изменения и закрыть окно.
Обратите внимание на то, что в разделе «Видоизменение» окна «Шрифт» можно определить и некоторые другие параметры написания текста, и каждый из них нами был рассмотрен в отдельных статьях. Доступны следующие варианты:
- Зачеркнутый;
- Двойное зачеркивание;
- Надстрочный;
- Подстрочный;
- Все прописные;
- Скрытый.
Заключение
Вот так просто можно поменять регистр букв в текстовом документе Microsoft Word в соответствии с вашими требованиями или с целью исправления ошибок, допущенных по невнимательности.
Мы рады, что смогли помочь Вам в решении проблемы.
Дополнительные возможности использования клавиши
Этот прием, однако, можно использовать и противоположным образом. Например, вы печатаете текст с использованием заглавных букв при включенной клавише Caps Lock, и вам необходимо сделать одну или несколько букв строчными. В этом случае следует при нажатии нужных букв удерживать кнопку Shift: она временно регистр на строчные буквы, а после того, как вы отпустите ее, постоянным вновь станет режим Caps Lock. Не забудьте отключить его после того, как вы закончите печатать текст заглавными буквами.
Клавиша Caps Lock
На компьютерах, которые были объединены сетью, всегда ставятся ограничения: от запуска сайтов социальных сетей до возможности использования горячих . Как правило, такие ограничения выставляются в офисах, компьютерных клубах и других учреждениях, где приветствуется политика безопасности работы. К примеру, полностью закрыв доступ к меню «Пуск», запустить проводник не составит труда, если вы знаете горячие клавиши, связанные с кнопкой Windows.
Вам понадобится
Создать файл реестра.
Инструкция
Большинство стандарта «101 клавиша» снабжаются дополнительными клавишами с эмблемой окошка «Windows». На клавиатурах стационарного их 2 (левая и правая), а мобильных содержит в себе только одну (левую) клавишу
. Выше был, упомянут пример запуска «Проводника Windows». С помощью клавиши «Win» можно это действие намного (Win+E). К примеру, некоторые комбинации сочетаний полезных клавиш:- Win+R – меню «Пуск» — «Выполнить»;- Win+D – свернуть все окна;- Win+L – появится окно приветствия;- Win+Pause – «Свойства системы».

Здравствуйте друзья! Сегодня мы поговорим о том, как отключить ненужные функции Windows 7.
Согласитесь, в Windows немало различных, порой раздражающих функций, таких как залипание клавиш, клавиша CAPS LOCK и т.д., которые хотелось бы устранить. Давайте разберем часть из них, и методы их «деактивации» =) Есть, конечно, различные программы-тюнингаторы, типа TweekUI, Tune Up и подобные, но зачем использовать что-то стороннее, когда есть штатные средства Windows? Давайте по порядку
Верхний регистр
Верхний регистр находится с двух сторон клавиатуры, нажимается мизинцем свободной от удара по клавишам руки: если прописную букву нужно печатать левой рукой, то регистр нажимают правой и наоборот. Нажим должен быть глубоким, плавным, с задержкой мизинца на этой клавише до тех пор, пока прописная буква не будет написана правильно, иначе отпечатки букв получатся ниже или выше строки.
Верхний регистр находится с двух сторон клавиатуры, нажимается мизинцем свободной от удара по клавишам руки: если прописную букву нужно печатать левой рукой, то регистр нажимают правой, и наоборот. Нажим должен быть глубоким, плавным, с задержкой мизинца на этой клавише до тех пор, пока прописная буква не будет написана правильно, иначе отпечатки букв получатся ниже или выше строки.
|
Внешний вид пишущей машинки. |
Верхний регистр включает в себя цифры, буквы русского алфавита и некоторые знаки.
Верхние регистры в печах ПК-2К отсутствуют, благодаря чему стены камер имеют одинаковую толщину до верхней кромки секционного горизонтального канала. Горизонтальный канал не сквозной, а объединяет группы — секции из 4 — 5 вертикалов, обслуживаемых одним перекидным каналом. Простенок печей разбит на шесть таких секций, по три на каждую сторону печи. Секции наглухо отделены друг от друга. Для ре-гулирования количества газа и воздуха, поступающего в данную секцию, в перекидных каналах установлены специальные кирпичные шиберы. Шиберы, расположенные в верхней части кладки, легко доступны и ими легко пользоваться. Степень закрытия шиберов в перекидном канале, как и степень закрытия верхних регистровых отверстий в печах ПК, влияет на поступление воздуха в вертикалы секции и в меньшей мере на поступление коксового газа. Поэтому при отоплении коксовым газом регулирование при помощи шиберов следует сочетать с регулированием при помощи горелок. Горелки, через которые коксовый газ из корнюров поступает в вертикалы, размещены в основании вертикалов.
Верхний регистр сдвига является буферным для входного многочлена.
|
Клавиатура пишущей машинки Консул. |
В верхний регистр входят цифры, буквы русского алфавита и некоторые знаки. Кодовые комбинации всех этих символов в седьмом разряде имеют код нуля. Нижний регистр включает буквь. Кодозые комбинации этих символов в седьмом разряде имеют код единицы. Такое разбиение символов по регистрам упрощает кодирование информации.
В положении Верхний регистр в клавиатуре содержатся первая, вторая и третья, а в положении Нижний регистр-большая, малая и первая октавы. Таким образом, первая октава повторяется в обоих регистрах, что дает возможность исполнителю перейти из одного регистра в другой там, где для него это наиболее удобно.
Включение клавиши верхнего регистра и символа — обеспечивает включение готовности перфорации заголовка, 0 -, выключение перфорации одной строки.
Преобразование буквы верхнего регистра в нижний. Если аргументом является символ, для которого isupper равно true и существует соответствующий символ, для которого islower равно true, то функция tolower возвращает соответствующий символ; в противном случае аргумент возвращается без изменений.
Преобразовывает символ в верхний регистр.
ВР, включается верхний регистр, а клавиши HP — нижний регистр.
Клавиша SHIFT включает верхний регистр только на то время, пока она удерживается вручную в нажатом состоянии; если ее отпустить, то опять включается нижний регистр. При нажатии клавиши LAT ( латинские буквы входят в верхний регистр) она фиксируется в нажатом положении и потому производится переключение на верхний регистр; повторное нажатие на клавишу LAT влечет за собой ее освобождение и тем самым переключение опять на нижний регистр.
Последовательное включение клавиши верхнего регистра и печати символа: начала вычислений RA изменяет положение контактов К129 и К32 ( ТК9) и одновременно подключает сигнал О на входы: К шифратора и запоминающего контура KZ. Поступивший на вход схемы К181 сигнал 0 переключает запоминающий контур K.
Как отменить капс лок в ворде
Убираем с экрана индикатор нажатия клавиш Num Lock, Caps Lock
Суть проблемы: У пользователей ноутбуков Lenovo при нажатии клавиш Num Lock или Caps Lock справа на экране появляется индикатор и не пропадает до повторного нажатия соответствующей клавиши. Многим пользователям не нравится подобная индикация.
1. Жмём правой кнопкой мыши на рабочем столе;2. Выбираем строку «Разрешение экрана», ищем «Дополнительные настройки (Advanced Settings)», переходим на вкладку On-Screen Display. 3. Отмечаем необходимый режим отображения индикатора: «показывать постоянно» или «показывать на несколько секунд». Для полного отключения индикации необходимо снять флажок «Включить On-Screen-Display» и подтвердить свой выбор.
Я думаю, многие из вас частенько набирая текст поднимали голову к монитору и видели НАБРАННУЮ КАПСОМ (то есть все буквы заглавные) надпись. В Mirosoft тоже позаботились об этой проблеме.
Превращаем заглавные буквы в строчные
Для исправления непредвиденной ситуации выделите часть документа, буквам которого следует изменить регистр. После этого легким нажатием сочетания Shift+F3 буквы превращаются… превращаются буквы… из больших в маленькие!
Anton_Losev
Web-desighn, IT, Системное администрирование, создание сайтов, продвжение
Обо мне вы можете подробнее прочитать в соответствующем разделе сайта.
Самые свежие посты от Anton_Losev
- Закончилась первая неделя дистанционки… — 13.04.2020
- Дайджест событий из мира спорта за последнюю неделю — 16.12.2019
- Проект «Террариум» — 20.09.2019
Свежие посты
С чего бы начать?… Я хочу рассказать вам историю, которую поведал мне один товарищ.
В этой статье наши журналисты собрали самые свежие новости 3-х спортивных рубрик. Читайте в этом.
Купили с сыном двух красноухих черепах. Поставили террариум. Всё здорово и красиво, но одно НО…Нужно.
Решил закрыть сезон небольшим пробегом до Убежиц на карьер. 30 км длина на маршрута туда.
Тур де край ’19 В этом году я решил проехаться маршрутом чуть длиннее, чем в.
Преобразование «»ЗАГЛАВНЫХ» в «строчные» буквы
Если в статье часть текста набрана заглавными буквами, то сделать их прописными помогут два способа.
1 способ: Знак регистра
Выделите определённый абзац, в котором нужно убрать прописные буквы. Перейдите во вкладку «Главная» в область «Шрифт». Нажмите по кнопке «Регистр» и выберите вариант «все строчные». Снимите выделение текста, кликнув один раз в пустой области листа.

2 способ: Сочетание клавиш
Для начала нужно выделить часть текста, к которому будет применяться изменение размера шрифта. Удерживая кнопку «Shift» нажимайте несколько раз по клавише «F3».

Остановитесь на нужном варианте, отпустите кнопку «Shift» и снимите выделение текста, кликнув по пустому месту.
Клавиша Caps Lock есть на каждом компьютере. Она предназначена для включения и выключения режима «Caps Lock», в котором все символы, вводимые с клавиатуры, печатаются в виде прописных букв.
Это удобно, если необходимо напечатать большими буквами несколько слов или предложений. В то же время, такая необходимость возникает не часто и далеко не у всех пользователей. Например, на домашнем компьютере клавиша Caps Lock не нужна. Кроме раздражения от случайной ее активации, она не выполняет никаких функций.
Если клавиша Caps Lock Вас достала, ее можно отключить. Выковыривать кнопки или каким-то другим способом ломать клавиатуру не нужно.
Восстановление исходной функции Caps Lock
Если вдруг в дальнейшем вам потребуется эта клавиша, то сможете легко восстановить ее исходную функцию и удалить вышеуказанные изменения. Для этого нажмите на клавиатуре сочетание клавиш Windows + R и в открывшемся окне введите следующую команду:
В открывшемся окне Редактора перейдите к следующему разделу:
Чтобы быстро перейти по вышеуказанному пути, сможете скопировать его, а затем вставить в адресной строке Редактора реестра. Затем откройте раздел Keyboard Layout. С правой стороны окна отобразятся записи, касающиеся этого раздела. Найдите здесь свою модификацию Scancode Map. Просто нажмите правой кнопкой мыши на параметр Scancode Map и выберите пункт Удалить.
После удаления этой записи перезапустите компьютер. Кнопка должна работать в соответствии со своей исходной функцией.
Клавиша Caps Lock — удобный инструмент, которым можно воспользоваться в случае, когда пользователю необходимо написать одну или несколько букв или даже целый текст заглавными (прописными) буквами. При этом стоит иметь в виду, что нажатие этой клавиши вызовет изменение внешнего вида только набираемых букв: например, цифры и другие специальные символы не изменятся от ее использования.
Как отключить клавишу Caps Lock?
Как часто вы используете эту клавишу по назначению? Разве что «покапсить» на форумах, что всех в итоге только раздражает, а иногда за частое неуместное использование «капса» еще и бан можно получить. И как часто, при вводе пароля, эта клавиша магическим образом оказывается нажатой, и пароль естественно вводится неправильно? Некоторые сервисы, конечно, предупреждают о том, что Капс Лок нажат, но далеко не все.
В общем, лично мне эта клавиша абсолютно не нужна. Так почему бы ее не отключить совсем? Для этого нам потребуется создать на рабочем столе простой текстовый файл и вписать в него следующие значения:
Windows Registry Editor Version 5.00
«Scancode Map»=hex:00,00,00,00,00,00,00,00,02,00,00,00,2a,00,3a,00,00,00,00,00
После чего сохраняем файл, даем ему какое-нибудь имя, например, disable_capslock. И меняем расширение файла: вместо.txt, пишем.reg. Файл готов. Теперь клацаем по нему два раза, и во всплывающих окнах со всем соглашаемся
Не обращайте в данном конкретном случае
внимание на различные предупреждения системы, вреда этот файл не принесет, гарантированно
Просто внесение любых изменений в реестр (а именно в него мы их сейчас и вносим), порой чревато падением Windows, если не знать, что и куда вносить.
После этого перезагружаем компьютер. И вуаля! Надоедливая клавиша Капс Лок больше не функционирует и не беспокоит нас! Если вам по какой-то причине необходимо вернуть все обратно, создайте новый текстовый файл, обзовите его как-нибудь и впишите следующие значения:
Windows Registry Editor Version 5.00
«Scancode Map»=-
Как и в случае с первым файлом, меняем расширение на reg. После чего запустите его, также со всем согласитесь, и перезагрузите компьютер. Функциональность клавиши восстановится. Вообще, можно вместо отключения Caps Lock, назначить ей другую функцию, но я не вижу в этом особого смысла.
Если Вы не хотите возиться с созданием reg-файлов, можете скачать архив с готовыми файлами:
- disable_capslock.reg (отключение Caps Lock)
- restore_scancode_mappings.reg (сброс изменений).
На этот архив могут «ругаться» современные браузеры, т.к. в нем все-таки содержатся reg-файлы. Но я гарантирую, что ничего плохого в этих файлах нет.
Порядок отключения клавиши Caps Lock
1. Открыть редактор реестра.
Напомню, что для этого на клавиатуре необходимо нажать комбинацию клавиш Win+R, в открывшемся окне напечатать или скопировать туда с этой страницы слово regedit и нажать клавишу Энтер.
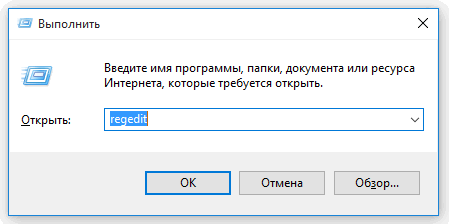
2. В редакторе реестра открыть ветку: HKEY_LOCAL_MACHINESYSTEMCurrentControlSetControlKeyboard Layout
При этом, нужно быть внимательным. В системном реестре рядом с разделом «Keyboard Layout» находится раздел «Keyboard Layouts» (разница в названии — всего одна буква s в конце)
Важно не перепутать. Необходимо открыть именно раздел «Keyboard Layout» (без буквы s в конце)
Если Вы никогда раньше не работали с Редактором реестра, получить необходимые навыки можно из этой статьи.
3. Создать в разделе «Keyboard Layout» двоичный параметр с названием «Scancode Map».
Напомню, что для этого в проводнике Редактора реестра необходимо правой кнопкой мышки щелкнуть по разделу «Keyboard Layout» и в открывшемся контекстном меню выбрать «Создать» ⇒ «Двоичный параметр».
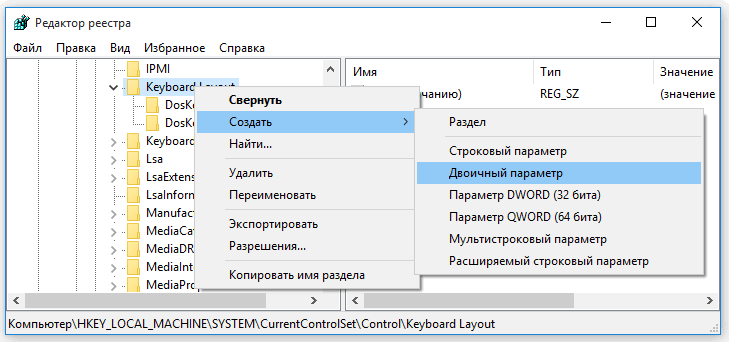
4. После создания указанного выше двоичного параметра дважды щелкнуть по нему мышкой и в открывшееся окно, в поле «Значение», внести следующие данные: 00 00 00 00 00 00 00 00 02 00 00 00 00 00 3A 00 00 00 00 00
Затем нажать кнопку ОК.
Вводить этот код нужно «вручную» с клавиатуры (скопировать его отсюда не получится)
Обратите внимание, что в коде используются цифры и латинские (не русские) буквы
В результате, у Вас должно получиться следующее:
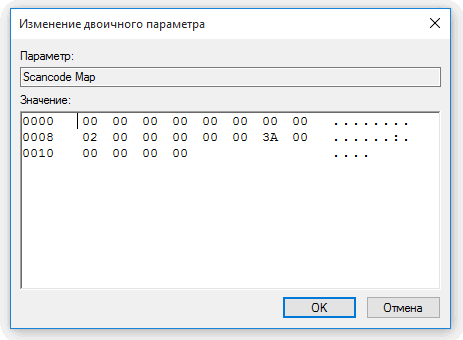
5. После нажатия кнопки «ОК» закрыть редактор реестра и перезагрузить компьютер.
После перезагрузки клавиша Caps Lock перестанет включаться. Чтобы она снова заработала, необходимо удалить из реестра указанный выше двоичный параметр (с названием Scancode Map) и перезагрузить компьютер.
Восстановление исходной функции Caps Lock
Если вдруг в дальнейшем вам потребуется эта клавиша, то сможете легко восстановить ее исходную функцию и удалить вышеуказанные изменения. Для этого нажмите на клавиатуре сочетание клавиш Windows + R и в открывшемся окне введите следующую команду:
В открывшемся окне Редактора перейдите к следующему разделу:
Чтобы быстро перейти по вышеуказанному пути, сможете скопировать его, а затем вставить в адресной строке Редактора реестра. Затем откройте раздел Keyboard Layout. С правой стороны окна отобразятся записи, касающиеся этого раздела. Найдите здесь свою модификацию Scancode Map. Просто нажмите правой кнопкой мыши на параметр Scancode Map и выберите пункт Удалить.
После удаления этой записи перезапустите компьютер. Кнопка должна работать в соответствии со своей исходной функцией.
По правилам русского языка, отдельные слова или предложения должны быть написаны с заглавной буквы. Если с написанием ручкой по бумаге всё понятно, то каким образом это правило можно соблюсти при печатании на компьютере?
В этих целях на клавиатуре предусмотрена специальная функция – Капс Лок, позволяющая при необходимости с легкостью использовать в тексте прописные буквы. Что такое Капс Лок? Как он включается и что под этим словом понимается в интернет-сообществах, таких как ВКонтакте?
Что означает слово «Капс Лок»?
Капс Лок
– это сокращенное русскоязычное написание английского словосочетания capitals lock
, которое переводится как «фиксация прописных букв»
.
Понятие ведет свою историю с момента появления печатных машинок, в которых имелась функция фиксации верхнего регистра. Для этого аппараты оснащались специальной клавишей Shift
– при первом нажатии на нее можно было включить возможность печатания заглавными буквами, а при повторном нажиме отключить функцию.
Создатели современных компьютерных устройств сохранили клавишу Shift, но добавили на клавиатуру Капс Лок, что значительно облегчает печать.
Что такое Капс Лок на компьютере?
Капс Лок – это удобный и функциональный инструмент, которым комфортно пользоваться, если нужно написать слово, словосочетание или целое предложение прописными буквами. Клавиша предназначается для автоматической смены регистра, однако позволяет изменить только буквы – при ее нажатии цифры и прочие символы печатаются без изменений.
Расположение Капс Лок достаточно удобно для пользователя. На стандартной клавиатуре клавиша находится в левом ряду под кнопкой Tab – слева от буквы «А». Функцию оптимально использовать для написания целого ряда букв. Если же необходимо выделить только одну букву, то для этого достаточно прибегнуть к нажатию и удержанию кнопки Shift.
Как включить Капс Лок на компьютере?
Переход к режиму прописных букв производится однократным нажатием Капс Лока. Чтобы выключить функцию, достаточно произвести повторное нажатие. Если в клавиатуре предусмотрена световая индикация, то при включении Капс Лока в правом верхнем углу раскладки загорается светодиод. При выключении заглавных букв зеленый индикатор, соответственно, гаснет.
Стоит отметить, что большая часть программ в Интернете, требующих авторизации пользователя, отличается повышенной чувствительностью к регистру, поэтому при случайном нажатии Капс Лока будут введены неправильно. В таком случае на помощь как раз и приходит световой индикатор, позволяющий определить положение клавиши.
Что такое Капс Лок ВКонтакте?
В общении во Всемирной Паутине под Капс Локом понимают слова или фразы, которые написаны заглавными буквами. Часто их можно встретить ВКонтакте, а также в интернет-сообществах – на форумах, в блогах, чатах. Использование Капс Лока считается плохим тоном и подразумевает под собой крик, повышение голоса.
У многих людей подобное написание вызывает раздражение, поскольку фразы, сплошь составленные из больших букв, тяжелы к прочтению. На большинстве ресурсов неуемное использование клавиши не приветствуется, а на некоторых находится под запретом.
Иногда Капс Локс целесообразно включать для выделения какого-нибудь слова – чтобы подчеркнуть его значимость, но обычно в том же постоянно нажатая клавиша свидетельствует об ограниченном словарном запасе пользователя и указывает другим посетителям на его слабость как оппонента.
Подсчитано, что к применению Капс Лока прибегают около двух третей новичков, которые только начинают осваивать Интернет. Часто им кажется, что таким способом они могут выделить свою главную мысль. Если же на радостное известие никто не реагирует, новички думают, что фразу следует повторить – вдруг никто не прочитал.
Однако после многочисленных жалоб от других пользователей и предупреждений модератора регулярное использование Капс Лока с их стороны «сходит на нет».
Как отключить функцию клавиши через Редактор реестра
Перейдем к тому, как отключить Caps Lock. Для этого используем способ, заключающийся на удалении функции, которая она выполняет при нажатии. Благодаря этому, при нажатии на нее ничего не будет происходить. Соответствующий параметр находится в следующем разделе:
В этом пункте нужно создать двоичный параметр Scancode Map, который позволит назначить другую функцию для выбранной клавиши. Эту процедуру можно сделать с помощью Редактора реестра в Windows 10, но есть намного более простой способ.
Откройте системный Блокнот и вставьте в него следующий фрагмент:
Windows Registry Editor Version 5.00
«Scancode Map»=hex:00,00,00,00,00,00,00,00,02,00,00,00,00,00,3a,00,00,00,00,00
Нужно записать файл в формате REG. Для этого откройте «Файл» — «Сохранить как». Выберите тип «Все файлы», а затем сохраните его, например, как «off key.reg»
Будет создан файл *.reg с готовой модификацией реестра, который отключает функцию клавиши. Теперь достаточно внести изменения, для этого дважды кликните на «off key.reg», чтобы ее отключить.
Отобразится окно с запросом, действительно ли вы хотите внести изменения в системный реестр. Подтвердите эту процедуру и после выполнения перезагрузите компьютер. Теперь Caps Lock Windows будет отключен и не переключит ввод заглавными буквами при случайном нажатии.
Аналоги
Строчные и прописные
Некоторые пользователи до сих пор путаются, какие буквы называются прописными, а какие строчными. Чтобы немного прояснить этот момент, рассмотрим наглядно пример.
«ПРЕДЛОЖЕНИЕ НАПЕЧАТАНО ТОЛЬКО ПРОПИСНЫМИ БУКВАМИ» – иначе говоря «Заглавными», с помощью кнопки «капс лок».
«вот вариант предложения, написанного только строчными буквами» — или как говорят, используя маленькие буквы. В данном случае, необходимо отключать «капс лок».
На таких простых примерах рассмотрены виды написания слов, как с заглавными буквами, так и прописными. Теперь разберем способы замены прописных букв на строчные.








