Как настроить касперского, первичные действия после установки антивируса
Содержание:
- Как удалить с помощью Kaspersky Security Center 10
- Знак деления в Ворд 2016, 2013
- Отключение антивируса Касперского: видео
- Как отключить антивирус в Windows 10 на время
- Отключаем Антивирус Касперского на время
- Как временно отключить Dr.Web
- Как выключить антивирус Аваст на время
- Как отключить 360 Total Security
- Как полностью выключить защитника
- Ограничения в работе Kaspersky Total Security при включенном режиме Device Guard на Windows 10
- Как отключить Касперского, если он защищен паролем
- Как отключить антивирус Аваст на время
- Как выключить навсегда
- Как выбрать действие при обнаружении угрозы
- Как отключить Касперского, если он защищен паролем
- Предостережения
Как удалить с помощью Kaspersky Security Center 10
В Kaspersky Security Center 10 можно создавать следующие виды задач удаленной деинсталляции:
- групповые задачи — для клиентских устройств, которые включены в группу администрирования;
- для набора устройств — для произвольного набора клиентских устройств, которые могут входить или не входить в группы администрирования.
Как удалить программу с помощью групповой задачи
- Откройте Kaspersky Security Center 10.
- Выберите группу администрирования, например, Управляемые устройства. Перейдите в Задачи и нажмите Создать задачу.
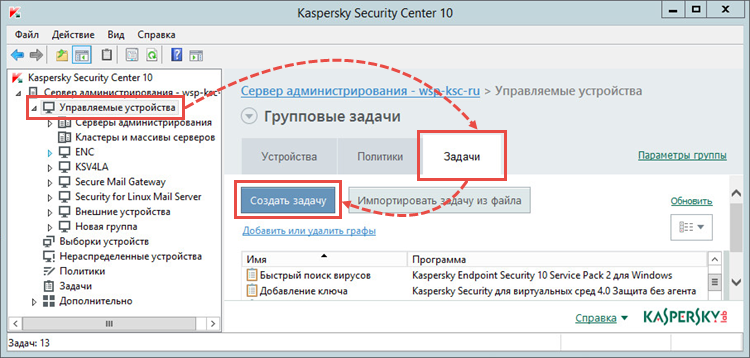
- Выберите Сервер администрирования Kaspersky Security Center 10 → Дополнительно → Удаленная деинсталляция программы.
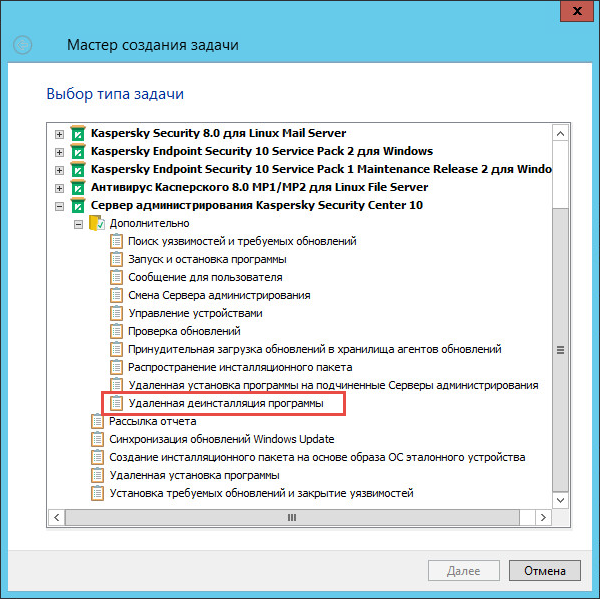
- Нажмите Удалить программу, поддерживаемую Kaspersky Security Center 10.
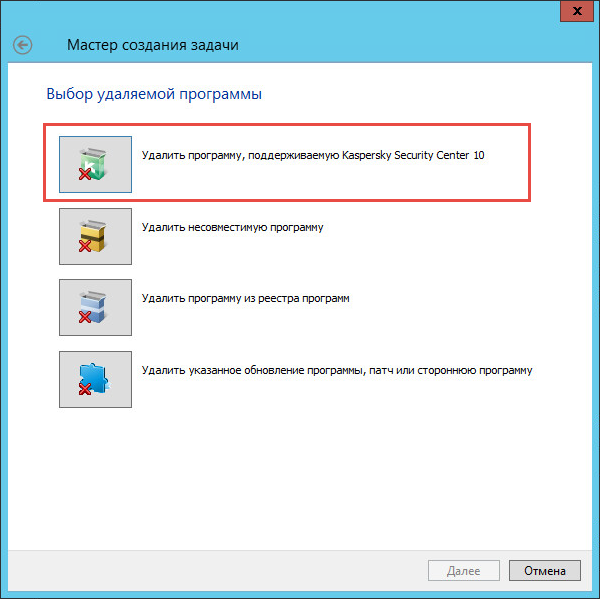
- Выберите программу для удаления.
- Настройте перезагрузку операционной системы.
- Выберите учетную запись для запуска задачи.
- Настройте расписание запуска задачи.
- Задайте имя задачи.
- При необходимости установите флажок Запустить задачу после завершения работы мастера. Нажмите Готово.
- Запустите задачу вручную или дождитесь ее запуска.
Задача удаленной деинсталляции Kaspersky Endpoint Security 10 для Windows будет запущена.
Как удалить программу с помощью задачи для набора устройств
- Откройте Kaspersky Security Center 10.
- Перейдите в Задачи и нажмите Создать задачу.
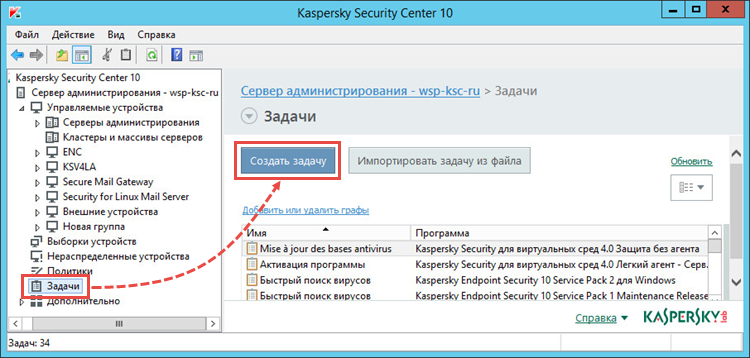
- Выберите Сервер администрирования Kaspersky Security Center 10 → Дополнительно → Удаленная деинсталляция программы.
- Нажмите Удалить программу, поддерживаемую Kaspersky Security Center 10.
- Выберите программу для удаления.
- Настройте перезагрузку операционной системы.
- Выберите устройства, которым будет назначена задача, одним из способов:
- Выбрать устройства, обнаруженные в сети Сервером администрирования. Выберите устройства, которые обнаружил Сервер администирования.
- Задать адреса устройств вручную или импортировать из списка. Задайте NetBIOS-имена, DNS-имена, IP-адреса и диапазоны IP-адресов устройств.
- Назначить задачу выборке устройств. Укажите выборку устройств.
- Назначить задачу группе администрирования. Назначьте задачу устройствам, которые входят в ранее созданную группу администрирования.
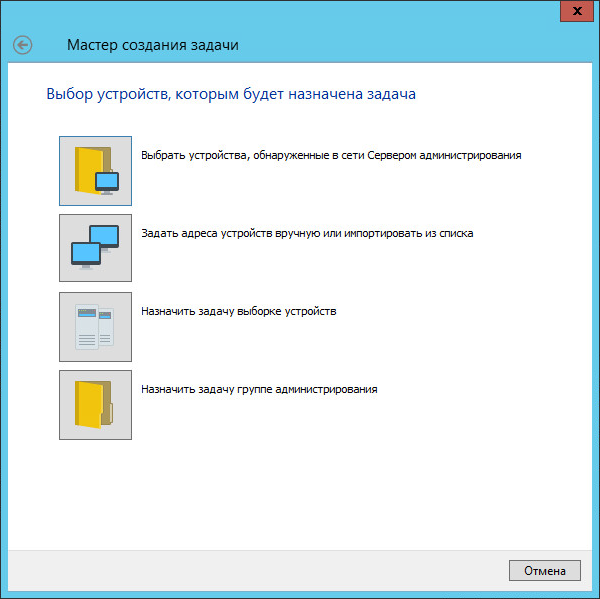
- Выберите учетную запись для запуска задачи.
- Настройте расписание запуска задачи.
- Задайте имя задачи.
- При необходимости установите флажок Запустить задачу после завершения работы мастера. Нажмите Готово.
- Запустите задачу вручную или дождитесь ее запуска.
Задача удаленной деинсталляции Kaspersky Endpoint Security 10 для Windows будет запущена.
Если удаление Kaspersky Endpoint Security 10 для Windows защищено паролем, в свойствах задачи Удаленная деинсталляция программы в разделе Параметры установите флажок Использовать пароль деинсталляции.
Знак деления в Ворд 2016, 2013
Отключение антивируса Касперского: видео
Сегодня мы поговорим о том, как отключить антивирус на время. Это бывает необходимо для установки определенных программ или увеличения скорости работы компьютера во время игр онлайн. В принципе каждый может попробовать решить данную задачу самостоятельно, однако лучше все же действовать, используя проверенную пошаговую инструкцию. Так можно сэкономить много времени и заодно немного попрактиковаться. Большинство пользователей сейчас имеют на своих ПК такие антивирусы, как – Аваст, Доктор Веб и очень популярный Касперский. Вот на их примере мы и покажем, как это работает.
Итак, начнем с антивируса Аваст. Он бесплатный и им пользуются во всем мире уже более 200 миллионов человек для защиты ПК и различных мобильных устройств. Хотя эта программа достаточно простая, однако отключить ее на время будет не так-то просто. Поэтому многие пользователи не знают, что им делать в таких случаях и часто отказываются от установки программного обеспечения, которое не распознается Авастом. Если у вас имеется уверенность в том, что устанавливаемое приложение полностью безопасно, и вы ему полностью доверяете, то тогда можете отключить свой антивирус и закончить установку. Делаем это следующим образом:
- Наводим курсор на значок Аваста, который располагается справа, рядом с часами и кликаем по нему правой мышкой.
- Появляется небольшое окно с описанием возможных операций с антивирусом.
- Выбираем из списка «Управление экранами Avast» и кликаем по нему уже левой кнопкой мышки.
- Открывается еще одно меню с несколькими вариантами:
- отключить защиту антивируса на десять минут;
- отключить защиту антивирусана один час;
- отключить защиту антивирусадо момента перезапуска системы;
- отключить навсегда.
После того, как мы выберем необходимую функцию, появится предупреждение об остановке работы антивируса. Подтверждаем операцию и на этом все, теперь вы знаете, как отключить антивирус Аваст на время.
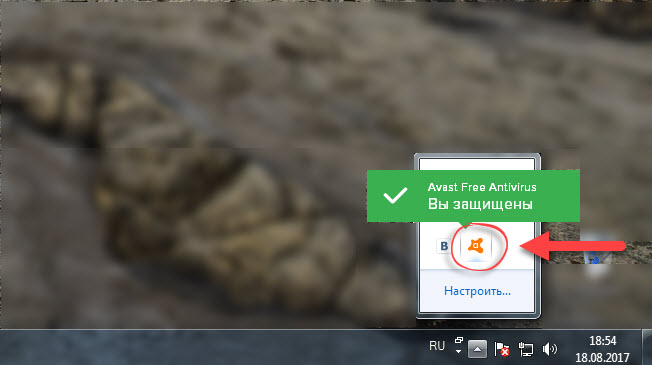
Похоже, что разработчики учли мнение геймеров и поставили специальную функцию для их удовольствия!
Как отключить антивирус в Windows 10 на время
12.01.2018
Безопасность
Хороший антивирус — это, как правило, один единственный барьер, который сдерживает полчища виртуальных паразитов и вредителей из Интернета от проникновения на компьютер пользователя. Да и не только из Интернета! Визит друга с флешкой может обернуться в лучшем случае потраченным временем на избавление Виндовс от заразы, а в худшем — потерей данных. Но иногда может возникнуть ситуация, когда когда нужно преднамеренно отключить антивирус в Windows 10 на время. Например, для установки патча для программы или игры, либо воизбежание сбоя во время прошивки какого-нибудь устройства. Так как подобных приложений очень и очень много, я покажу как это сделать на примере четырёх самых популярных антивирусных программ.
Если Вы используете какое-то иное приложение, то просто поступайте по аналогии. Если же Вы пользуетесь стандартным защитником Windows 10, то смотрите эту инструкцию.
Отключаем Антивирус Касперского на время
Для того, чтобы на время отключить защиту Касперского на своём компьютере, Вам необходимо найти в системном лотке (в левой нижней части экрана) значок программы. Он может быть выглядеть в виде красной буквы V, либо в виде щита, как на скриншоте:
Кликните по нему правой кнопкой мыши, чтобы появилось меню. Найдите пункт Приостановить защиту. После этого должна появится такое окно:
Чтобы отключить антивирус Касперского на некоторое время — выберите первый вариант, где можно указать интервал, в течение которого защита будет бездействовать — от 1 минуты и до 5 часов. Второй вариант позволяет приостановить работу программу до её перезагрузки. Ну а третий флажок позволяет отключить Касперского до тех пор, пока Вы сами вновь его не запустите!
Как временно отключить Dr.Web
Второй по популярности в России антивирус — «Доктор Веб». Отключить на время его так же можно в области уведомлений. После клика по значку появится такое меню:
По умолчанию, доступ к настройкам заблокирован, а потому надо сначала кликнуть по значку в виде замка. После того, как меню будет разблокировано — выберите пункт Компоненты защиты.
Следующим шагом, который позволить выключить на время Доктор Веб, будет деактивация всех компонентов защиты. Это делается с помощью ползунка-переключателя напротив каждого из пунктов.
Как выключить антивирус Аваст на время
Несмотря на то, что Avast- это скорее недоразумение, нежели реальная защита от виртуальных угроз, этот антивирусный продукт является очень популярным. В первую очередь, благодаря тому, что бесплатный. Чтобы временно отключить антивирус Аваст, кликаем по его значку в панели задач Windows 10.
В меню выбираем раздел Управление экранами Avast. А далее уже выбираем сколько приложение будет бездействовать — 10 минут, 1 час или до перезагрузки компьютера. Если есть необходимость — можно отключить защиту Аваста совсем, до того момента, как пользователь снова его активирует вручную.
Как отключить 360 Total Security
Теперь давайте рассмотрим творение китайских программистов — бесплатный антивирус 360 Total Security от компании Qihoo. Для того, чтобы временно выключить этот антивирус, кликните на его значок в системном трее:
В самой верхней части появившегося меню найдите ползунок- переключатель. Он никак не подписан, но если навести на него курсор, то появится подсказка «Отключить защиту». Передвигаем его в положение «Выкл». Появится вот такое окно-предупреждение:
Нажимаем на кнопку «ОК». Так вы сможете отключить 360 Тотал Секьюрити до того момента, пока снова не включите его, вернув ползунок в меню в положение «Вкл.».
P.S.: После выполнения необходимых действий — не забудьте потом вновь активировать защиту. Иначе последствия могут быть достаточно плачевные!
dr web, аваст, выключить антивирус, защита виндовс, касперский, отключить защиту, тотал секьюрити
Как полностью выключить защитника
В новых редакциях Windows 10 (1903 и выше) сначала необходимо отключить «Защиту от подделки», которая мониторит компьютер на внесение изменений вредоносным ПО и блокирует доступ к настройкам.
Все шаги необходимо выполнять от имени администратора.
1. Нажмите на значок стрелки в трее, щелкните по иконке щита.
2. Откройте раздел «Защита от вирусов и угроз».
3. Перейдите в «Управление настройками».
4. Отключите защиту от подделки.
Рассмотрим несколько способов, как полностью выключить системный антивирус Windows Defender.
Способ 1: в редакторе групповых политик
Способ сработает, если у вас установлена Windows 10 редакции «Профессиональная» или «Корпоративная».
1. В меню Пуск введите gpedit.msc и откройте приложение.
2. Раскройте ветку: Конфигурация компьютера – Административные шаблоны – Компоненты Windows.
3. В левом списке выберите папку «Антивирусная программа защитника Windows». Затем в правой части окна дважды кликните по настройке «Выключить антивирусную программу Защитник Windows».
В настройках активируйте переключатель в положение «Включено» и нажмите кнопку «Применить».
4. Далее поочередно откройте следующие настройки:
- Разрешить запуск службы защиты от вредоносных программ.
- Разрешить постоянную работу службы защиты от вредоносных программ.
В каждой из них установите переключатель в положение «Отключено» и нажмите «Применить».
5. Перейдите в папку «Защита в режиме реального времени».
Измените следующие параметры:
- Выключить защиту в реальном времени: установите переключатель в положение «Включено».
- Включить наблюдение за поведением — Отключено.
- Проверять все загруженные файлы и вложения — Отключено.
- Отслеживать активность программ и файлов на компьютере — Отключено.
6. После проделанных действий обязательно перезагрузите компьютер.
На заметку. Для повторной активации защитника проделайте все шаги в обратном порядке, только параметры во всех настройках установите в «Не задано».
Способ 2: в редакторе реестра
Способ подойдет, если у вас установлена Windows 10 редакции «Домашняя».
Важно! Выполняйте шаги в той последовательности, в которой они указаны в инструкции. Не изменяйте другие параметры реестра, так как некорректные действия могут нарушить работу системы
Если вы начинающий пользователь, рекомендую прочитать материал для общего ознакомления. Ведь существует более простой способ отключения защитника – при помощи специальной программы (см. ).
1. В меню Пуск введите regedit и запустите редактор реестра.
2. Разверните ветку HKEY_LOCAL_MACHINE, а в ней SOFTWARE.
3. Чуть ниже раскройте ветку «Policies», а в ней «Microsoft». Кликните правой кнопкой мыши по «Windows Defender», в контекстном меню выберите «Создать» — Параметр DWORD (32 бита).
4. Задайте название DisableAntiSpyware. Затем дважды щелкните по параметру, в поле значение напечатайте 1 и нажмите OK.
5. Правой кнопкой мыши кликните по «Windows Defender», в пункте «Создать» выберите «Раздел». Название для раздела укажите Real-Time Protection.
6. В этот раздел добавьте еще несколько параметров DWORD (32 бита) со значением 1:
- DisableIOAVProtection
- DisableBehaviorMonitoring
- DisableRealtimeMonitoring
- DisableOnAccessProtection
7. Создайте раздел с названием Spynet, добавьте в него три параметра:
- DisableBlockAtFirstSeen, значение 1.
- LocalSettingOverrideSpynetReporting, значение 0.
- SubmitSamplesConsent, значение 2.
8. Разверните ветку: HKEY_LOCAL_MACHINE\SYSTEM – CurrentControlSet – Services – WinDefend. Найдите параметр Start и задайте ему значение 4.
В дополнение можно отключить иконку защитника в трее. Для этого откройте Диспетчер задач, перейдите на вкладку «Автозагрузка», щелкните правой кнопкой мыши по «Windows Security notification icon» и выберите пункт «Отключить».
9. Перезагрузите компьютер.
Для возобновления работы защитника нужно будет удалить все созданные параметры.
Способ 3: через PowerShell
- В меню Пуск напечатайте Powershell, и запустите приложение от имени администратора.
- Введите команду Set-MpPreference -DisableRealtimeMonitoring $true, и нажмите клавишу Enter.
Ограничения в работе Kaspersky Total Security при включенном режиме Device Guard на Windows 10
Если в настройках Windows 10 включен Device Guard, в Kaspersky Total Security будут ограничены следующие функции:
- Для Windows 10 версий 1607, 1703, 1709:
- Защита от программ блокировки экрана;
- Защита от программ-шифровальщиков.
- Для Windows 10 версий 1803, 1809, 1903, 2004:
- Защита буфера обмена;
- Защита браузера от программ эмуляции ввода с клавиатуры и мыши (подмен вводимых данных);
- Защита от программ удаленного управления;
- Защита браузера: управление через API, защита от атак опасными сообщениями в окнах браузера, защита от управления очередью сообщений;
- Обнаружение программ блокировки экрана, если включен режим работы UMCI.
В Windows 10 версий 1703, 1709, 1803 без установленного обновления от 17.09.2018 (подробнее на сайте поддержки Microsoft) или более позднего и при включенном режиме Device Guard возможны:
- Запрет на установку Kaspersky Total Security. Мы рекомендуем отключить режим Device Guard или скачать и установить обновление, если оно не было установлено автоматически.
- Падение операционной системы c установленной программой Kaspersky Total Security в синий экран (Blue Screen of Death, BSOD) после отката обновления Windows 10 от 17.09.2018 и перезагрузки компьютера.
- Падение операционной системы c установленной программой Kaspersky Total Security в синий экран после включения Device Guard и перезагрузки компьютера.
Как отключить Касперского, если он защищен паролем
Многим Касперский известен как достаточно «занудный» антивирус, который в некоторых случаях изрядно надоедает постоянными проверками и всплывающими окошками. Но, то ли дело, когда его можно отключить классическим способом, а вот иногда он бывает защищен паролем и вот тогда процесс несколько усложняется. Самые нервные сразу стараются удалить «защитника» с компьютера и загрузить другой продукт, но столь радикальные меры совсем ни к чему.
Дело в том, что Антивирус Касперского можно отключить даже, если он запаролен, причем, подобная процедура под силу даже неискушенному в компьютерных вопросах человеку. Главное, следовать инструкции и быть очень внимательным.
Итак, существует сразу 2 способа отключения запароленной утилиты. Начнем с простого:
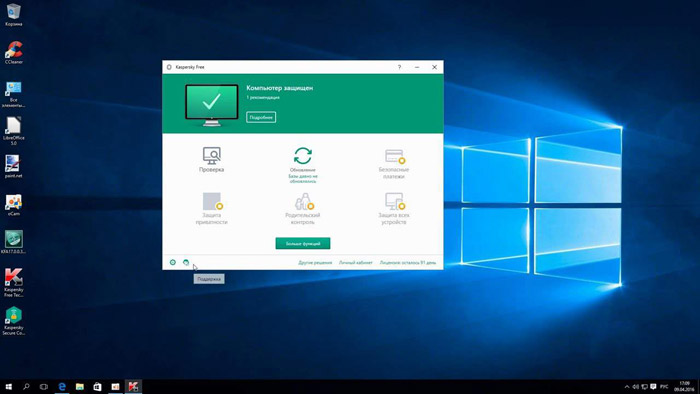
Окно антивируса
- Первым делом выключите компьютер и включите его заново, загрузив в безопасном режиме. Для этого необходимо нажать кнопку питания и, когда ПК подаст короткий сигнал, предупреждающий о загрузке, сразу же нажать на F8. Перед вами откроется окно с возможностью выбора нужной конфигурации.
- Выберите функцию Safe mode (Безопасный режим – первая строка в списке). Перед вами откроется окно с предупреждением об активации безопасного режима. Соглашаемся с этим.
- Зайдите в Пуск и выберите там опцию Выполнить. В открывшейся строке вводим команду MSCONFIG.
- Найдите закладку Автозагрузка и уберите пару галочек напротив названия антивируса и напротив служб Касперский Security.
- Система потребует перезагрузку дважды. После этого можно спокойно загружать Windows в обычном режиме. Касперский больше не побеспокоит.
Как отключить антивирус Аваст на время
Итак, начнем с антивируса Аваст. Он бесплатный и им пользуются во всем мире уже более 200 миллионов человек для защиты ПК и различных мобильных устройств. Хотя эта программа достаточно простая, однако отключить ее на время будет не так-то просто. Поэтому многие пользователи не знают, что им делать в таких случаях и часто отказываются от установки программного обеспечения, которое не распознается Авастом. Если у вас имеется уверенность в том, что устанавливаемое приложение полностью безопасно, и вы ему полностью доверяете, то тогда можете отключить свой антивирус и закончить установку. Делаем это следующим образом:
- Наводим курсор на значок Аваста, который располагается справа, рядом с часами и кликаем по нему правой мышкой.
- Появляется небольшое окно с описанием возможных операций с антивирусом.
- Выбираем из списка «Управление экранами Avast» и кликаем по нему уже левой кнопкой мышки.
- Открывается еще одно меню с несколькими вариантами:
- отключить защиту антивируса на десять минут;
- отключить защиту антивирусана один час;
- отключить защиту антивирусадо момента перезапуска системы;
- отключить навсегда.
После того, как мы выберем необходимую функцию, появится предупреждение об остановке работы антивируса. Подтверждаем операцию и на этом все, теперь вы знаете, как отключить антивирус Аваст на время.
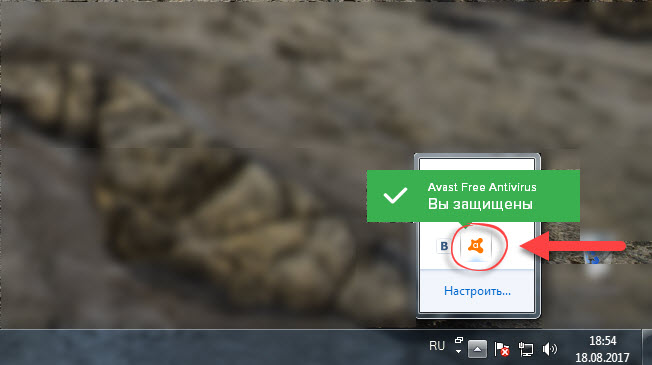
Важно! В настройках Аваста имеется раздел «Без уведомлений&игровой».При его активации, программа перестанет показывать различные уведомления в тот промежуток времени, пока продолжается игра на компьютере. Похоже, что разработчики учли мнение геймеров и поставили специальную функцию для их удовольствия!
Похоже, что разработчики учли мнение геймеров и поставили специальную функцию для их удовольствия!
Как выключить навсегда
Можно отключить антивирусный защитник Windows 10 сразу и навсегда оставшимися приемами.
Редактор локальной групповой политики
- одновременно нажимаем на кнопки Win и R клавиатуры;
- в открывшейся строке пишем команду gpedit.msc, чтобы открыть редактор;
заходим в раздел «Конфигурация компьютера»;
активируем раздел «Административные шаблоны»;
выбираем пункт «Компоненты Windows» и «Антивирусная программа «Защитник Windows»;
дважды щелкаем левой клавишей мышки по строке «Выключить Антивирусную программу «Защитник Windows»;
ставим галочку напротив пункта «Включено», а затем подтверждаем свои действия, нажав на «ОК»;
аналогичным образом открываем разделы «Запуск службы защиты от вредоносных программ» и «Разрешить запуск службы от вредоносных программ», где выбираем подраздел «Отключить» и подтверждаем свои действия»;
переходим в «Защиту в режиме реального времени», где дважды кликаем мышкой по строчке «Выключить защиту в реальном времени» и выбираем параметр «Включено»;
при выборе «Проверять все загруженные файлы и вложения» активируем строчку «Отключено»;
отключаем все параметры в подразделе MARS, за исключением подпункта «Отправлять образцы файлов, если требуется дополнительный анализ», где ставим галочку в квадрате напротив строчки «Включено», а ниже — в параметрах выбираем команду «Никогда не отправлять».
Затем отключаем Антивирусную программу Защитника Windows, сделав пять несложных шагов:
- Делаем комбинацию клавиш Win+R и вводим в открывшемся окне команду regedit и подтверждаем свои действия щелчком по клавише Enter.
- Ищем в открывшемся редакторе раздел HKEY_LOCAL_MACHINE\SYSTEM\CurrentControlSet\Services\WinDefend.
- Выбираем параметр Start.
Переходим в подпункт «Значение» и выставляем там цифру 4.
Подтверждаем свои действия и перезагружаем компьютер.
Через реестр
Этот вариант подойдет и для выключения антивируса у домашней версии «десятки». Сначала открываем редактор реестра при помощи комбинации Win+R и команды regedit:
- переходим в HKEY_LOCAL_MACHINE\SOFTWARE\Policies\Microsoft\Windows Defender;
- щелкаем правой клавишей мышки по свободному полю и выбираем в выпавшем меню строчку «Создать»;
выбираем пункт «Параметр DWORD 32 бита» и задаем ему имя DisableAntiSpyware;
затем щелкаем 2 раза устанавливаем значение 1;
аналогичным образом, но без установки значения (должно быть 0 по умолчанию) создаем параметры AllowFastServiceStartup и ServiceKeepAlive;
переходим в папку Windows Defender для создания раздела Real-Time Protection с параметрами DisableIOAVProtection и DisableRealtimeMonitoring и значением 1;
добавляем в Windows Defender раздел Spynet и параметры с именами: DisableBlockAtFirstSeen (значение 1), LocalSettingOverrideSpynetReporting (значение 0), SubmitSamplesConsent (значение 2).
Каждая запись должна быть создана на основе «Параметра DWORD 32 бита» даже в том случае, если устройство является 64-битным.
В завершении процесса отключаем антивирус по схеме из предыдущего раздела.
С помощью дополнительных программ
Гораздо проще избавиться от встроенного в ОС Виндовс антивируса при помощи специальных утилит:
- Win Updates Disabler — эта программа была создана, чтобы пользователь смог отключить обновления Windows. Однако утилита с успехом справляется и с другими функциями, в том числе включением/выключением антивируса и брандмауэра.
- O&O ShutUp 10 — удобная утилита, разработанная для пользователей ПК, которые получили возможность самостоятельно выключать встроенный в операционную систему антивирус.
- DWS — программа, позволяющая отключить «следящие» функции ОС. Однако в расширенной версии эта утилита способна выключить и файл антивируса.
Как выбрать действие при обнаружении угрозы
- В главном окне Kaspersky Total Security нажмите .
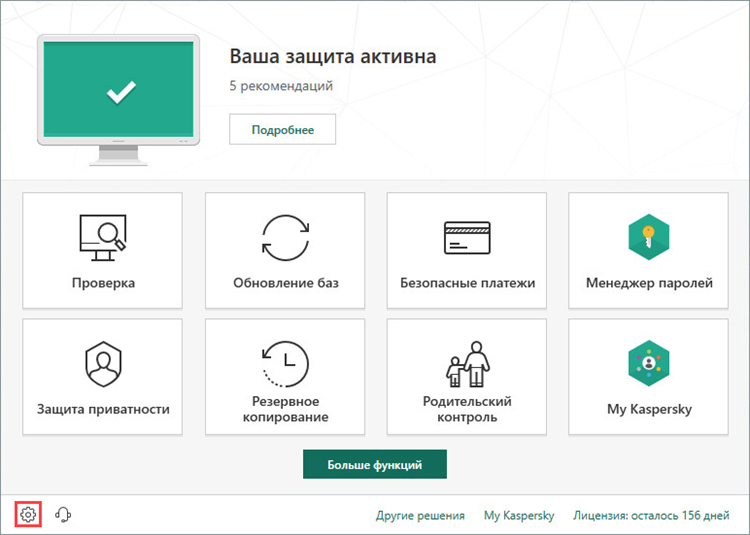
Чтобы узнать, как открыть программу, смотрите инструкцию в статье.
- Перейдите в раздел Защита и нажмите Веб-Антивирус.
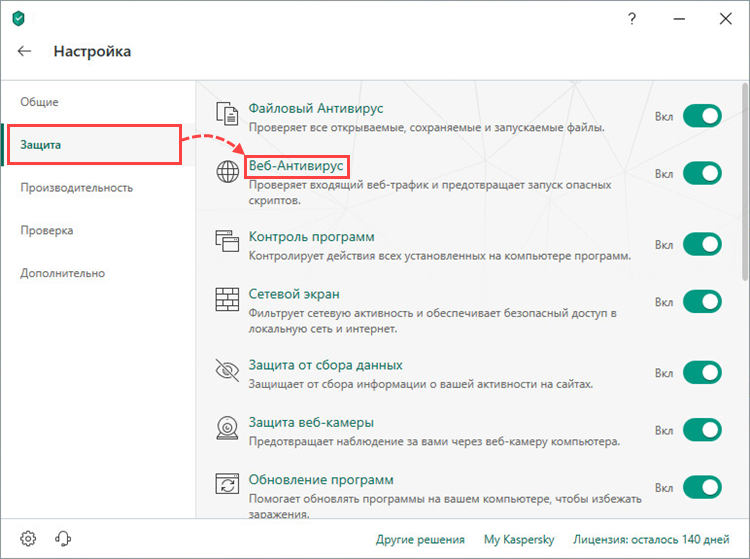
- В блоке Уровень безопасности выберите:
- Высокий. Подходит для активных пользователей интернета. Он обеспечивает максимальную защиту компьютера, но снижает скорость его работы. Мы рекомендуем настроить параметры для увеличения скорости.
- Рекомендуемый. Установлен по умолчанию. Он обеспечивает оптимальную защиту и скорость работы компьютера.
- Низкий. Подходит для тех, кто мало пользуется интернетом. Он обеспечивает минимальную защиту компьютера, но не снижает скорость работы. Перед установкой этого уровня проведите полную проверку компьютера.
- В блоке Действие при обнаружении угрозы выберите:
- Выбирать действие автоматически. Программа автоматически выполнит рекомендуемое действие при обнаружении угрозы.
- Запрашивать при обнаружении. Программа уведомит о подозрительной активности и запросит действие на разрешение или запрещение активности. Этот вариант доступен, если выбран интерактивный режим защиты.
- Блокировать. Программа заблокирует опасный объект и выведет сообщение о заражении.
- Разрешать. Программа разрешит открыть и загрузить объект, но после загрузки на компьютер он будет проверен на вирусы.
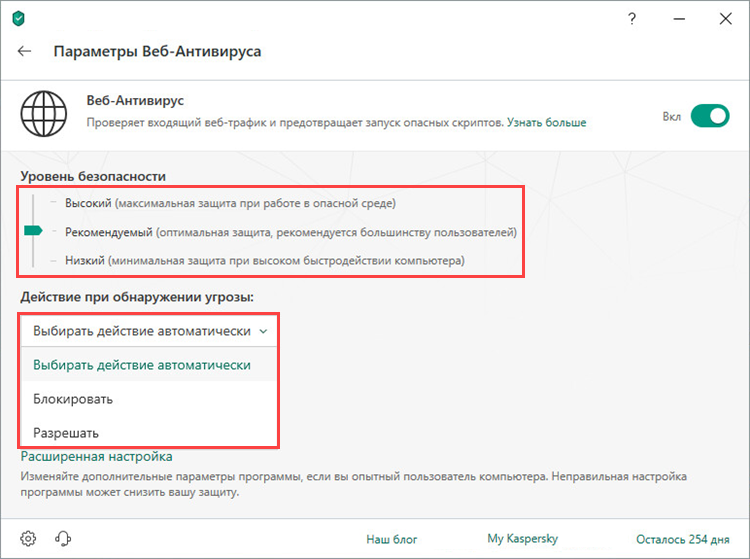
При обнаружении угрозы программа будет выполнять действие, которое вы установили.
Как отключить Касперского, если он защищен паролем
Многим Касперский известен как достаточно «занудный» антивирус, который в некоторых случаях изрядно надоедает постоянными проверками и всплывающими окошками. Но, то ли дело, когда его можно отключить классическим способом, а вот иногда он бывает защищен паролем и вот тогда процесс несколько усложняется. Самые нервные сразу стараются удалить «защитника» с компьютера и загрузить другой продукт, но столь радикальные меры совсем ни к чему.
Дело в том, что Антивирус Касперского можно отключить даже, если он запаролен, причем, подобная процедура под силу даже неискушенному в компьютерных вопросах человеку. Главное, следовать инструкции и быть очень внимательным.
Итак, существует сразу 2 способа отключения запароленной утилиты. Начнем с простого:
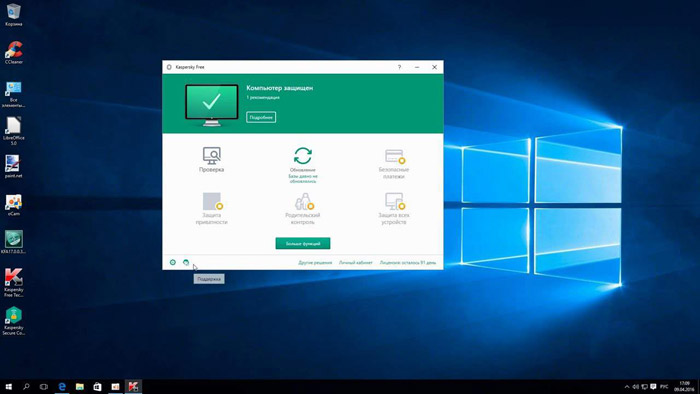
Окно антивируса
- Первым делом выключите компьютер и включите его заново, загрузив в безопасном режиме. Для этого необходимо нажать кнопку питания и, когда ПК подаст короткий сигнал, предупреждающий о загрузке, сразу же нажать на F8. Перед вами откроется окно с возможностью выбора нужной конфигурации.
- Выберите функцию Safe mode (Безопасный режим – первая строка в списке). Перед вами откроется окно с предупреждением об активации безопасного режима. Соглашаемся с этим.
- Зайдите в Пуск и выберите там опцию Выполнить. В открывшейся строке вводим команду MSCONFIG.
- Найдите закладку Автозагрузка и уберите пару галочек напротив названия антивируса и напротив служб Касперский Security.
- Система потребует перезагрузку дважды. После этого можно спокойно загружать Windows в обычном режиме. Касперский больше не побеспокоит.
Предостережения
Как мы уже говори, отключив самозащиту антивируса, вы не сможете проверить компьютер на вирусы и наряжаете его на потенциальную опасность. Так что делайте это только в случае крайней необходимости, и только в том случае, если вы на сто процентов уверенны в том, что ссылка, по которой вы хотите перейти, является абсолютно безопасной; а программа, которую собираетесь запустить или инсталлировать, не нанесёт вреда вашей операционной системе.
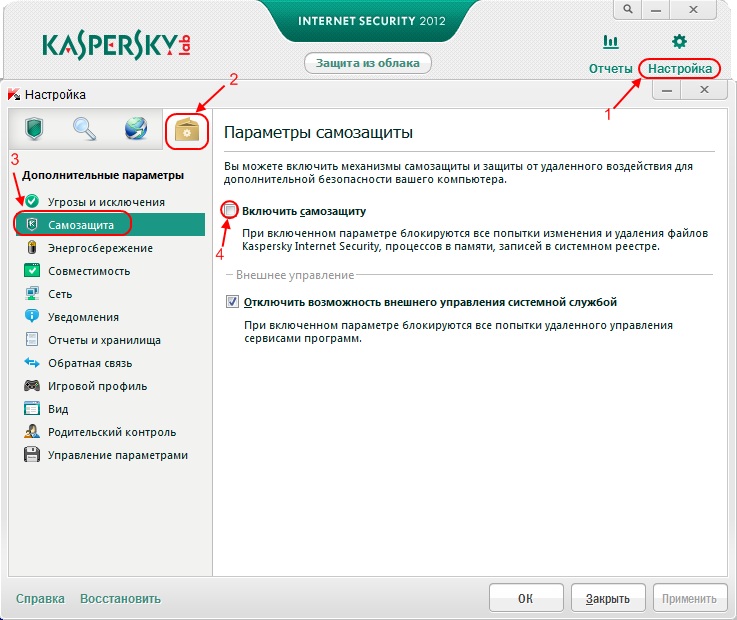
Помните, что предотвратить проникновение зловредного программного обеспечение намного легче, чем потом бороться с последствиями их активности.
В Антивирусе Касперского
вы можете приостановить защиту, то есть отключить на некоторое время работу всех компонентов программы, а также возобновить ее.
Приостановка защиты программы означает только отключение компонентов защиты. Приостановка защиты не влияет на выполнение проверки и обновления в Антивирусе Касперского
.








