Как включить на android опции для разработчиков и ускорить систему
Содержание:
- Включение режима разработчика Windows 10
- Как включить на Xiaomi Android
- Что представляет собой «Режим разработчика» в Windows 10 и чем он полезен
- Как удалить или отключить режим «Для разработчиков» из меню настроек:
- Как получить код разблокировки загрузчика Huawei
- Полное удаление
- Как включить режим разработчика android?
- Способы включения
- Рисование
- Сети
- Как с этим взлетать: как ускорить Андроид, игры вообще и PUBG Mobile в частности
- Список настроек
- Windows 7
- Как включить параметры разработчика на Android
- Включить параметры разработчика и отладку по USB
- Как выключить режим разработчика на Андроид
Включение режима разработчика Windows 10
Параметры системы
Откройте расположение Параметры > Обновление и безопасность > Для разработчиков. Выберите Режим разработчика и в окошке функции разработчика подтверждаем свой выбор.

В обновлении Windows 10 версии 20H2 немного изменился интерфейс. Включите Установку приложений из любого источника, включая свободные файлы перетягиванием ползунка.

Установка приложений, особенно не опубликованных в Microsoft Store, снижает безопасность Вашего ПК. Вы рискуете личными данными. Ещё раз подумайте и подтвердите своё намерение.

Изменение групповых политик
Подойдёт обладателям Корпоративной и Профессиональной редакций Windows 10. Откройте редактор локальной групповой политики выполнив команду gpedit.msc в окне Win+R.
Перейдите в расположение политик Конфигурация компьютера > Административные шаблоны > Компоненты Windows > Развертывание пакета приложений.
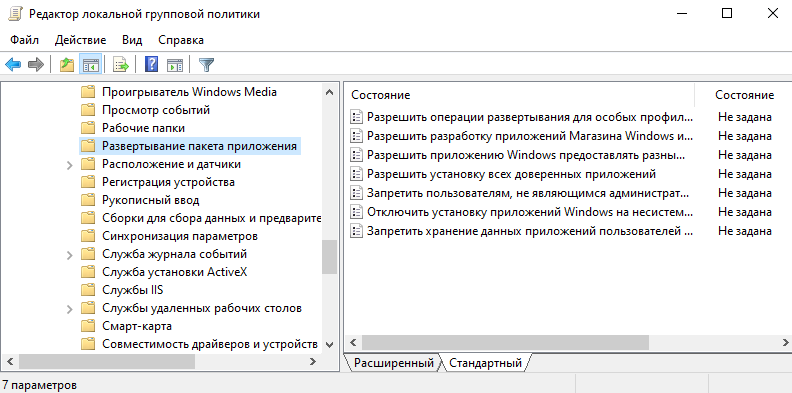
Значения параметров Разрешить разработку приложений Магазина Windows 10 и Разрешить установку всех доверенных приложений изменяем на Включено.

Этот параметр разрешает или запрещает разработку приложений Магазина Windows и их установку непосредственно из интегрированной среды разработки. Если ещё включён параметр установки всех доверенных приложений, то можно устанавливать appx-приложения.
Редактирование реестра
Откройте редактор реестра выполнив команду regedit в окошке Win+R. Рекомендуем создать резервную копию реестра Windows 10. Это позволит в любой момент откатить все изменения.
Перейдите в раздел реестра: HKEY_LOCAL_MACHINE\ SOFTWARE\ Microsoft\ Windows\ CurrentVersion\ AppModelUnlock. Возможно последнюю ветку придётся создать самому.

Значения параметров AllowAllTrustedApps и AllowDevelopmentWithoutDevLicense измените на 1. Режим разработчика будет включён только после перезагрузки компьютера.
Внести изменения в реестр можно с помощью командной строки. Запустив её от имени администратора, выполните ниже представленные команды:
reg add ″HKEY_LOCAL_MACHINE\SOFTWARE\Microsoft\Windows\CurrentVersion\AppModelUnlock″ /t REG_DWORD /f /v ″AllowDevelopmentWithoutDevLicense″ /d ″1″
reg add ″HKEY_LOCAL_MACHINE\SOFTWARE\Microsoft\Windows\CurrentVersion\AppModelUnlock″ /t REG_DWORD /f /v ″AllowAllTrustedApps″ /d ″1″
Заключение
В двух словах режим разработчика позволяет устанавливать универсальные приложения и использовать дополнительные функции разработки. Его можно в любой момент включить или отключить в разделе разработчика. Конечно же, требуется доступ с правами администратора.
Ещё раз напоминаем, это даёт возможность установить Appx, AppxBundle и MsixBundle приложения. Этот формат распространяется непосредственно в Магазине Windows 10. Ранее мы уже рассматривали, как их безопасно загрузить прямо с базы данных Microsoft Store.
Как включить на Xiaomi Android
Каждый из пользователей смартфонов Xiaomi не раз слышал о таком понятии, как «режим разработчика». Однако далеко не каждый знает как в него попасть.
Режим разработчика — скрытый раздел в настройках, который существенно расширяет возможности операционной системы. Данный режим предназначен, в основном, для программистов, которые модифицируют стандартные прошивки.
Инструкция:
1. Перейдите в настройки.
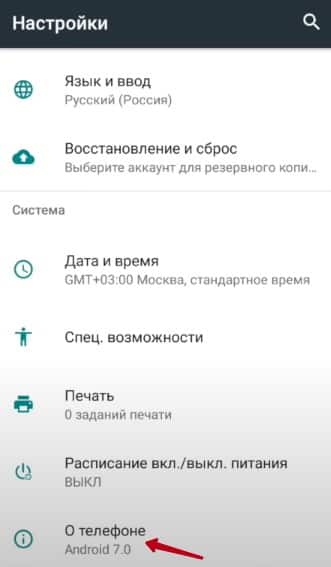 2. Выберите строку «О телефоне».
2. Выберите строку «О телефоне».
 3. Несколько раз (до десяти) быстро нажмите на строку «Номер сборки» или «Версия прошивки».
3. Несколько раз (до десяти) быстро нажмите на строку «Номер сборки» или «Версия прошивки».
 4. Внизу экрана высветится уведомление «Параметры разработчика разблокированы» или «Вы стали разработчиком» .
4. Внизу экрана высветится уведомление «Параметры разработчика разблокированы» или «Вы стали разработчиком» .
Данная инструкция актуальна для всех смартфонов Xiaomi на базе Android от версии 4.3 до 7.0.
Теперь, чтобы открыть настройки разработчика, нужно перейти в раздел «Для разработчиков» в «Расширенных настройках» смартфона. В зависимости от версии Android функции скрытого меню могут отличаться.
Что представляет собой «Режим разработчика» в Windows 10 и чем он полезен
«Режим разработчика» представляет собой среду «десятки», в которой программисты могут создавать приложения и проводить их отладку через Visual Studio, чтобы на выходе получить программу, которая работает без сбоев в Windows 10. Однако эта новая функция «десятки» может быть успешно использована и обычными юзерами для определённых целей. При активированной среде система даёт клиентам ОС больше свободы и возможностей. Основные из них следующие:
- инсталляция утилит не из магазина Windows Store, то есть тех приложений с расширением appx, у которых отсутствует подпись корпорации Microsoft;
- запуск приложений с расширенными правами;
- отображение скрытых папок и файлов и прочее.
Как удалить или отключить режим «Для разработчиков» из меню настроек:
Стоит отметить, что некоторые из устройств не позволяют проворачивать данную операцию, но в большинстве случаев пункт скрывается в одно нажатие.Переходим в меню «Настройки», пролистываем до пункта «Для разработчиков», заходим в него и убираем галочку напротив слова «Включено». Устройство самостоятельно вернется в предыдущую раздел и пункт «Для разработчиков» исчезнет.
-
Не выключать экран
Если данный параметр активирован, то экран вашего устройства никогда не потухнет при условии подключенного зарядного устройства. Эта фишка будет полезна для разработчиков Андроид-приложений, которые вынуждены следить за своим детищем в течение длительного времени.Также функция может понадобится для социальных сетей, где происходят «живые» обновления и у вас нет времени, желания, постоянно нажимать на экран, чтобы экран не отключался. Стоит быть осторожным владельцам устройств с AMOLED-дисплеями, так как на экране может возникнуть так называемый эффект «ожога». Изображение отпечатывается на дисплее и в дальнейшем убрать его не получится.
-
Заводская разблокировка
Разблокировка загрузчика на вашем смартфоне/планшете позволяет в дальнейшем использовать кастомное рекавери и прочие плюшки. К примеру, на устройстве с заблокированным загрузчике нет возможности попасть вменю восстановления Android и вернуть систему в первоначальный вид/установить новую ОС.
Фактически, данный параметр не позволяет разблокировать загрузчик, но он дает «разрешение» на совершение этого действия с вашим устройством. Если вы не планируете совершать перечисленных ранее манипуляций, вам не стоит активировать данную функцию.
-
Работающие приложения
Всем известно, что в Windows есть диспетчер задач, где отображаются какие процессы запущены в данный момент. Это позволяет понять, что работает в конкретный момент и почему компьютер работает не стабильно, что потребляет большую часть ресурсов. В стандартных настройках устройств на Андроид вы не найдете подобного аналога, поэтому функция «Работающие приложения» может оказаться весьма полезной.
Вы сможете просмотреть какие приложения работают в фоне, в течение какого времени, а также объем оперативной памяти, которые они потребляют. Не стоит насильно пытаться завершить работающие процессы, это может привести к неожиданным последствиям. Вам не стоит беспокоиться, Андроид давно научился управлять оперативной памятью и её нехватку пользователи ощущают крайне редко.
-
Режим отладки по USB
Одна из немногих функций, которая необходима в первую очередь разработчикам. Основная цель режима отладки по USB заключается в выполнении конкретных действий на вашем устройстве посредствам передаваемых команд с персонального компьютера. К примеру, подключившись к Adnroid SDK у пользователей появится возможность через компьютер установить приложение, получить необходимую информацию и даже получить ROOT-доступ.
Чтобы включить режим отладки usb на андроид устройстве — зайдите в меню «Для разработчиков», найдите пункт «отладка по USB» или «USB Debugging» и активируйте его!
Естественно, полезность данного параметра никто не отменяет, но и для безопасности стоит отключать режим отладки по USB, когда вы его не используете.
-
Фиктивное местоположение
Ни для кого не секрет, что телефоны и планшеты на Андроид могут отслеживать, узнавая ваше текущее местоположение. Но наверняка мало кто знает, что в Android есть функция, позволяющая сообщать сервисам, приложениям фейковое местоположение устройства. Иными словами, вам стоит активировать функцию и после выбрать программу для которой будет отображаться неверное местоположение вашего девайса.
-
Отключить абсолютный уровень
Если поискать, то в сети можно наткнуться на множество вопросов касательно изменения громкости Bluetooth-колонок, гарнитур и прочих устройств при помощи Андроид-смартфона. По неизвестным причинам работает это далеко не всегда, звук становится то громче, то тише. Если вы столкнулись с подобной проблемой и хотели бы избавить от нее, то не забудьте активировать функцию «отключение абсолютного уровня». В противном случае не стоит трогать данный параметр для продолжения нормального функционирования устройства.
-
Визуальный отклик
Активировав данную функцию вы увидите на экране небольшие точки, позволяющие узнать, куда именно было совершенно нажатие. Полезно в нескольких случаях: разработчикам, для людей, которые испытывают проблемы с точечными движениями, а также в момент записи видео с экрана устройства для большей наглядности.
Как получить код разблокировки загрузчика Huawei
Получение кода разблокировки загрузчика на Honor и Huawei официальным способом стало невозможным, поэтому пользователи могут обратиться в сторонние специализирующиеся компании для получения кодов.
Официальный запрет разблокировки бутлоадера
В мае 2020 года компания Huawei объявила о прекращении выдачи кодов разблокировки загрузчика, в течение следующих 60 дней сайт Хуавей работал в штатном режиме. Однако после истечения указанного срока он перестал существовать. С 2020 года получить код для бесплатной разблокировки бутлоадера устройства стало невозможно.
Платно
Стоимость кодов варьируется от $4 до $65 в зависимости от модели устройства и даты его выпуска, чем старше смартфон, тем дешевле будет получить на него код. Такой разброс цен связан с особенностью считывания кода: на некоторых смартфонах он считывается непосредственно с устройства, на других подбирается по EMEI.
Рабочие коды можно купить здесь:
- FunkyHuawei.club (стоимость около $50-55).
- MinistryOfSolutions.com (стоимость около $35-50).
- Global-Unlocking-Solutions.Miiduu.com (стоимость $45-50).
- DC Huawei Bootloader Codes (приложение APK). Используя этот сервис процесс разблокировки будет полностью другим.
- Любой другой сайт (читать более подробно в ветке о разблокировке загрузчиков Huawei на 4PDA)
Внимание! Обычно код разблокировки получается однократно и действует бессрочно, однако ни один продавец не может гарантировать 100% работоспособность кода: в некоторых случаях они могут работать в течение нескольких дней, в других не работать вовсе
Полное удаление
Если же вам требуется именно удаление режима из системных настроек, алгоритм следующий:
- Откройте «Настройки» – «Приложения и уведомления» – «Показать все приложения».

Найдите в списке позицию «Настройки» (может также называться «Settings», «Parameters» и похожее по смыслу) и перейдите к нему.

На странице компонента тапните по пункту «Хранилище и кэш».

Выберите вариант «Очистить хранилище».
Подтвердите операцию.
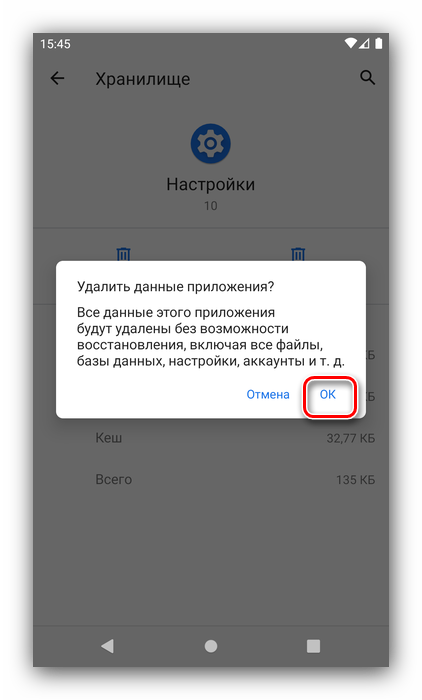
После удаления данных приложение настроек перезапустится – заново откройте его и проверьте результативность – позиция «Для разработчиков» должна пропасть из списка.
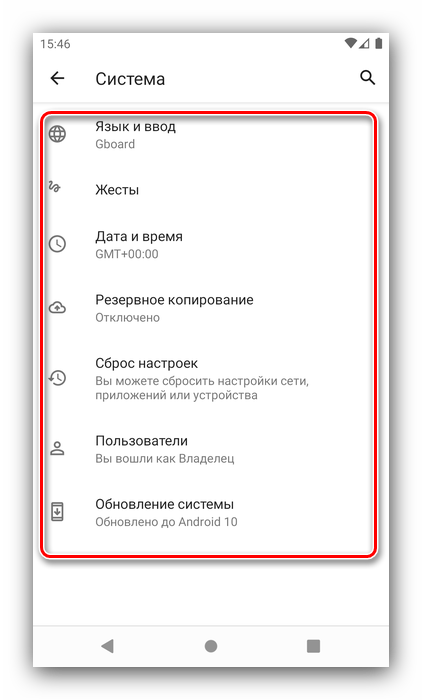
Как включить режим разработчика android?
Андроид – довольно дружелюбная система по отношению к пользователю. Он предоставляет широкий доступ к настройкам, вы можете сделать телефон максимально удобным для себя. Но в то же время ОС хорошо защищена: неподготовленный человек не сможет причинить вред системе или вообще её удалить, случайно нажав не на ту кнопку.
На случай, когда вам целенаправленно нужно иметь доступ к “мозгам” Андроида, и придумали права разработчика. С их помощью вы можете разрешить переустановку системы через компьютер, узнать больше о работе приложений и процессоре телефона.
Чтобы включить режим разработчика Android, не нужно устанавливать никаких дополнительных приложений. Все делается через меню настроек телефона. Но у разных устройств есть небольшие отличия.
Определяем версию Андроида
Узнать, какая версия системы у вас установлена, можно в несколько касаний. Для этого зайдите в настройки телефона и выберите вкладку “Мое устройство” или “О телефоне” (названия могут быть близкие по смыслу). На экране появится список системных возможностей устройства. Среди них будет и “Версия Android”.
Включаем режим разработчика на Андроид версии 4 и старше
Если версия вашего системы – четвертая, то права разработчика можно получить с помощью одной кнопки. В настройках находим строчку “Режим разработчика” (может также называться “Скрытые настройки”). Нажимаем – готово. Никаких танцев с бубнами, как будет на более новых версиях.
Впрочем, и на Андроидах нового поколения все включается довольно быстро, если знать, куда жать.
Как включить режим разработчика android 4.2.2 – 5
У Android Jelly Bean нужную нам кнопку спрятали под одно дополнительное действие. Вкладка “Режим разработчика” откроется после того, как вы нажмете на строчку “Номер сборки” 7-8 раз подряд. Для этого в настройках откройте подраздел “О телефоне”. После четвертого нажатия вы поймете, что на верном пути, с помощью всплывающего окна. В нем будет указано, сколько еще раз нужно тапнуть до конечной цели. В итоге в основном меню появится строчка “Для разработчиков”.
Как быть с Андроидом после 6 версии
Во всех последующих Андроидах алгоритм остается тем же, но с одной поправкой.
- Заходим в меню “Настройки”, выбираем “О телефоне”
- Находим “Номер сборки” и жмем от 4 до 8 раз (просто жмите, пока не напишут “Поздравляем! Вы стали разработчиком”)
- Выходим в общее меню настроек, ищем вкладку “Дополнительно”
- На открывшейся странице находим “Для разработчиков”.
То есть все то же самое, только нужную кнопку спрятали под еще одним дополнительным меню.
Особенности прав разработчика на Xiaomi
На телефонах линейки Xiaomi порядок включения режима разработчика ничем не отличается от других Андроидов. Просто тапать нужно не на строчку “Номер сборки” (ее там нет), а на “Версия MIUI”. После этого меню для разработчиков появится во вкладке “Дополнительно”.
Как выключить режим разработчика
Если вы сделали с помощью режима разработчика все, что хотели, и теперь хотите его отключить – нажмите на кнопку “Выкл” (или переместите бегунок в неактивное положение) в меню “Для разработчиков”. Выключатель находится в первой же строчке этого меню.
После выключения вы не потеряете права разработчика, просто вернете доступность настроек на безопасный уровень. Чтобы не нажать чего ненароком и не навредить телефону.
Режим разработчика открывает перед пользователем новые возможности для настройки своего Андроида. Если пользоваться им аккуратно, на выходе вы получите оптимально работающий телефон с широчайшим функционалом.
Смотри также:
# Android# Windows 7# Windows 8# Windows 10# Windows XP# Безопасность# Железо# Интернет# Как сделать
Способы включения
До версии Android 4.1 Jelly Bean режим разработчика находился в свободном доступе и был размещен в «Настройки». Единственный метод как включить настройки разработчика на Андроид версии 4.2-7.1:
- Проследовать в «Настройки».

- Спуститься вниз, чтобы открыть «О телефоне».
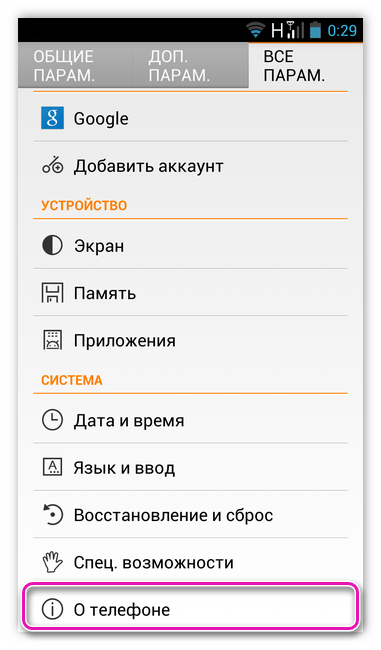
- Найти «Номер сборки» или «Версия ядра» и 7 раз по ним тапнуть.

- Последует уведомление о получение «продвинутых» возможностей.
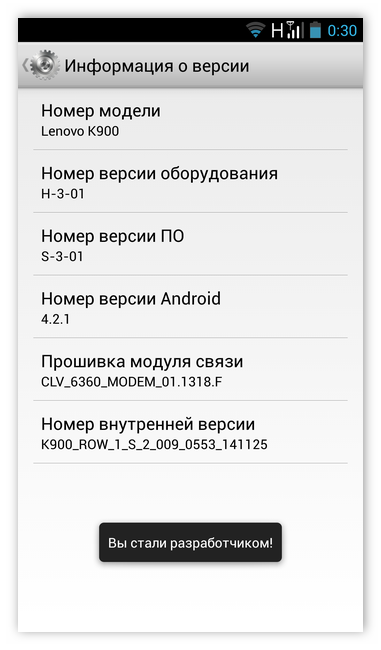
- Скрытое ранее меню «Для разработчиков» появится в меню настроек.
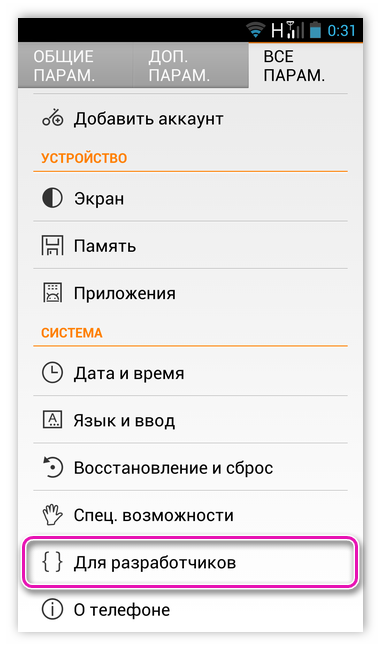
Начиная с Android 8.0 Oreo последовательность изменили:
- Проследовать в «Настройки», пролистать окно вниз, зайти в «Система».
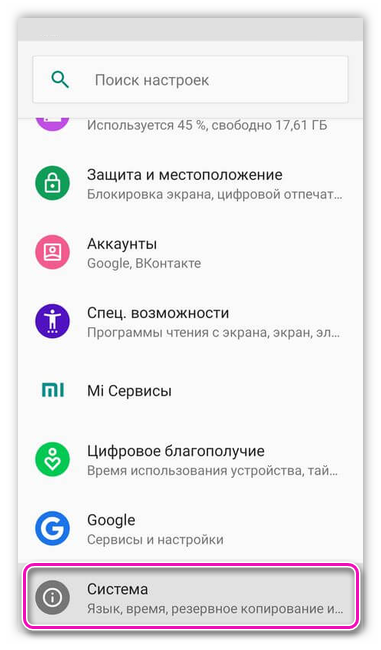
- Выбрать «О телефоне». Заметив «Номер сборки» 7 раз по нему клацнуть.
- Появится уведомление о получении прав разработчика.

- Скрытый пункт будет размещен в «Система», под сноской «Дополнительно».
Как получить права разработчика на Андроид на устройствах с предустановленным MIUI, Flyme:
- В «Настройках» перейдите в «О телефоне».
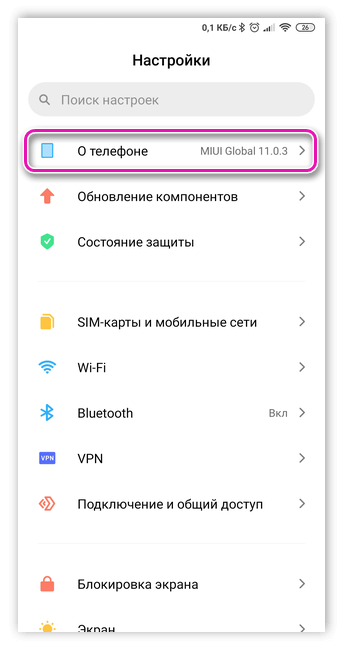
- Найти пункт «Версия прошивки», 7 раз по нему тапните.

- «Для разработчиков» находится в подменю «Расширенные настройки» снизу.
Рисование
- Показывать обновления поверхности (окна подсвечиваются при обновлении).
- Показывать границы элементов: поля, кнопки и так далее.
- Написание справа налево: включить/выключить.
- Окно: масштаб. Отключение анимации или ее настройка в пределах от 0,5x до 10x.
- Переход: масштаб. Отключение анимации или ее настройка.
- Скорость анимации: выбор скорости анимации или ее отключение.
- Эмуляция дополнительных экранов.
- Минимальная ширина в dp.


- GPU-ускорение. Постоянно использовать GPU для двухмерного рисования.
- Показывать обновления экрана. Подсвечивание области экрана при отрисовке с GPU.
- Показывать аппаратные обновления (выделение зеленым).
- Отладка наложения (вкл/выкл).
- Отладить непрямоугольное усечение.
- Включить 4x MSAA в приложениях OpenGL 2.0.
- Отключить аппаратные наложения — всегда использовать GPU при компоновке экрана.
- Имитировать аномалию (вкл/выкл).
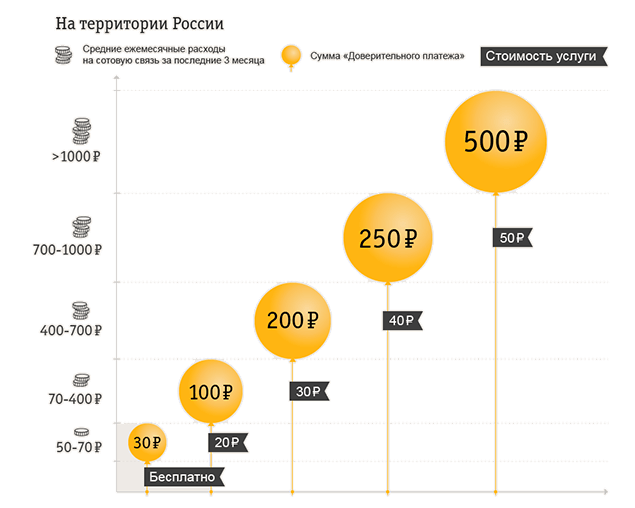

- Включение строгого режима — подсвечивание экрана во время длительных операций.
- Запись времени работы GPU (вкл/выкл).
- Показывать загрузку ЦП.

Сети
Выбор конфигурации USB
Параметры сети предоставляют способы настройки параметров Wi-Fi и DHCP. Нажмите « Выбрать конфигурацию USB», чтобы указать, как компьютер должен идентифицировать устройство. Вы можете настроить устройства для зарядки, для передачи файлов (MTP), для передачи изображений (PTP), для использования мобильного Интернета на ПК (RNDIS), для передачи аудио, или MIDI-файлов.
Нажмите « Версия Bluetooth AVRCP» и выберите профильную версию, которую хотите использовать для управления всем аудио / видео оборудованием Bluetooth, к которому у вашего устройства есть доступ. Кроме того, для точной настройки воспроизведения звука на устройстве нажмите и установите следующие параметры:
- Аудиокодек Bluetooth: отрегулируйте качество звука (кодек) ваших устройств, выбрав один из следующих кодеков:
- SBC: передача данных на устройства вывода звука Bluetooth, такие как наушники и динамики.
- AAC: лучшее качество звука от проводных устройств, чем у MP3 при аналогичных скоростях передачи данных.
- aptX: чистый беспроводной звук в высококачественных смартфонах, колонках, звуковых панелях, наушниках и планшетах.
- aptX HD: потоковая передача высокого разрешения на устройства Bluetooth.
- LDAC: обеспечивает высококачественное прослушивание музыки через беспроводные соединения.
- Включить дополнительные кодеки и отключить дополнительные кодеки . Если у вас установлены дополнительные реализации кодеков, используйте эти параметры для их включения и отключения.
- Диапазон аудиосэмплов Bluetooth: отрегулируйте количество аудиосэмплов в секунду, выбрав частоту дискретизации аудиокодека. Более высокие частоты дискретизации используют больше ресурсов.
- Аудио биты Bluetooth на семпл: Установите количество битов информации в каждом семпле. Чем выше скорость передачи, тем лучше звук, но файл сэмпла больше.
- Режим аудио канала Bluetooth: выберите моно или стерео.
- Кодек Bluetooth Audio LDAC: оптимизируйте звук, чтобы повысить качество звука, сбалансировать качество звука и соединения, повысить качество соединения или использовать адаптивную скорость передачи данных для баланса звука и качества соединения.
Другие способы настройки Wi-Fi и DHCP:
- Сертификация беспроводного дисплея: включает расширенные элементы управления конфигурацией и параметры для сертификации беспроводного дисплея в соответствии с характеристиками, указанными в Спецификации дисплея Wi-Fi Alliance Wi-Fi Alliance. Сертификация распространяется на Android 4.4 (уровень API 19) и выше.
- Включить подробное ведение журнала Wi-Fi: увеличивает уровень ведения журнала Wi-Fi для каждой беспроводной сети (SSID), к которой вы подключаетесь, в соответствии с его относительным уровнем принимаемого сигнала (RSSI). Для получения дополнительной информации о журналах см. Запись и просмотр журналов с помощью Logcat.
- Агрессивная передача обслуживания Wi-Fi на сотовую связь: при низком уровне сигнала Wi-Fi повышает эффективность передачи данных в сотовую сеть.
Как с этим взлетать: как ускорить Андроид, игры вообще и PUBG Mobile в частности
Здесь и далее будут перечислены настройки на наш вкус и цвет. Каждый может выбрать свои сам, скорректировать необходимое и вообще всё такое.
Мы кстати уже немного писали на эту тему, когда рассказывали про ограничение числа процессов в статье «Оптимизация Android-устройств без использования сторонних программ»:
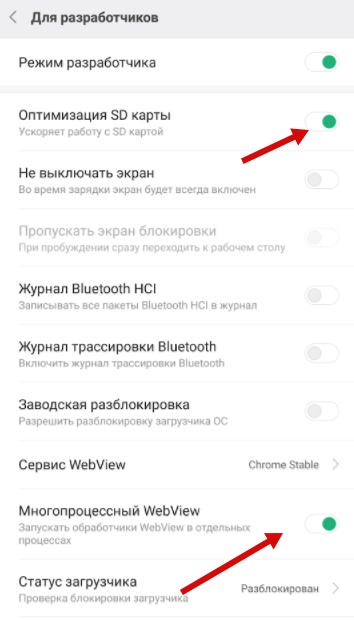
Итого нам требуется «Многопроцессорный WebView», — это один из крайне важных пунктов, который ускорит систему вцелом, хотя и может негавтивно сказаться на времени работы от батареи.
Как ускорить Андроид еще сильнее? И визуально понятно? Тоже самое касается пункта «оптимизация SD карты», если конечно она у Вас вообще есть (карта) и пункт вообще).
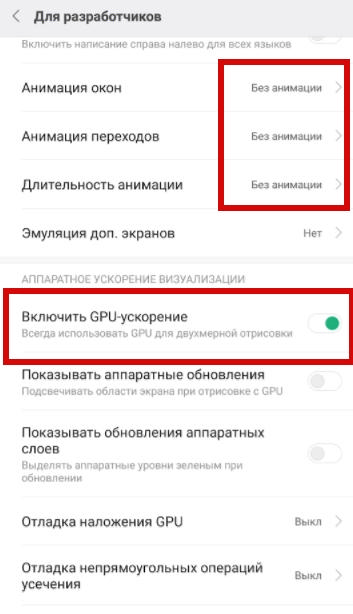
Дальше, если Вы не любитель всяческих там анимаций, то крайне рационально будет отключить анимацию окон, переходов и убрать длительность анимации. Это на порядок сэкономит ресурсы, а визуально (субъективно и по ощущениям) у Вас телефон прямо начнет летать вообще.
Список настроек
Некоторые функции доступны лишь на аппаратах с Андроид 8 и выше. Некоторые, исключительно фишка устройств Xiaomi или других производителей.
Важно! Пункты меню на вашем устройстве могут быть другого названия, но их функции будут такими же. Рассмотрим самые интересные пользователю пункты меню, т.к
все их перечислять нет никакого смысла.
Отладка по USB — позволяет напрямую передавать данные с компьютера на телефон по USB.
Приложение для фиктивных местоположений — включив можно задать фиктивное местоположение аппарата с помощью стороннего приложения. Т.е. разрешает менять GPS адрес.
Конфигурация USB по умолчанию — выбираем режим подключения по умолчанию.
GPU-ускорение — ускоряет работу с графикой, довольно полезно для игр. Но, сильно сажает батарею.
Сервис WebView — довольно важная функция, позволяющая открывать ссылки в предназначенных для них приложениях, а не в браузере.
Разрешить разблокировку загрузчика ОС — функция, которая позволяет контролировать загрузку системы, перепрошивать ее, устанавливать различное ПО. Включение ее — аннулирование гарантийного обслуживания.
Деморежим — функция, которой часто пользуются мошенники с авито и других барахолок. При включении показывает полную зарядку телефона, хороший сигнал, Wi-Fi. Советую проверять включена ли она, если покупаете телефон с рук.
Буфер журнала — размер хранилища для копируемой информации, текста и т.д. Лучше оставить, как есть, чем выше будут установлены значения, тем сильнее пойдет нагрузка на железо аппарата и будет отъедаться оперативка.
Не отключать мобильный интернет — если используете Вай Фай. Будет сажать батарею при включении.
Расширение покрытия Wi-Fi — увеличивает радиус действия Вай Фай за счет телефона.
Не хранить activities — будет сразу отключать приложения, которыми вы не пользуетесь. Что-то снимаете, переключились на сообщения, и камера закрылась, а не висит в фоне. Позволяет экономить батарею, но дико неудобная штука.
Не выключать экран при зарядке — тут все понятно, подойдет тем, кто хочет проверить аккумулятор, устроить ему стресс тест.
Лимит процессов в фоне — ограничивает максимальное количество одновременно активных приложений.
Анимация — позволяет установить время для анимации — листинга, затухания и т.д. Можно вообще отключить и батарея так будет садиться медленнее.
Статус Mi Unlock — Xiaomi — отключает функции слежения за установкой сторонних приложений. Также влечет за собой аннулирование гарантийного обслуживания.
Включить оптимизацию MIUI — Xiaomi — разгружает железо устройства, снижает его производительность, но увеличивает работу батареи.
И много других параметров. С новыми версиями операционной системы старые варианты настроек могут убираться и появляться новые.
Важно! Прежде, чем что-либо менять рекомендуется прочитать официальное руководство по функциям вашего устройства от производителя
Windows 7
В Windows 7 такой режим часто называют «Режим бога» (видимо, от названия папки «God Mode»). Но обо всём по порядку. Первичным действием для перехода в этот режим является создание новой папки на просторе рабочего стола. Название для неё введите такое: «GodMode.{ED7BA470-8E54-465E-825C-99712043E01C}»
Нажатие «Enter» произведёт на вас неизгладимое впечатление — ваша новая директория станет вот такой:
Вот так выглядят открывшиеся перед вами новые возможности в Windows 7:

Для отключения просто удаляем папку.
Остаётся добавить, что «God Mode» с английского переводится как «Режим Бога». Не рекомендуется переходить в такое состояние на Windows 7 х 64. Будьте крайне осторожны при использовании режима разработчика. Неосторожные действия могут привести к невозможности дальнейшей эксплуатации системы.
Как включить параметры разработчика на Android
Зачем мне вообще функции для разработчиков? Если вы задаете себе подобный вопрос, то либо они вам не нужны, либо вы ещё не знаете, что вам нужно. Они могут пригодиться как на дешевом телефоне, так и на флагмане.
В системе Android параметры разработчика по умолчанию скрыты, чтобы предотвратить случайное использование «сложных функции» несведущими пользователями. В опциях для разработчиков мы можем найти такие функции, как сокращение времени анимации или её полное отключение. Благодаря этому, вы очень быстро, просто и безопасно можете заметно ускорить ваш телефон.

Кроме того, более продвинутые пользователи получают возможность активировать отладку по USB. В сочетании с соответствующим образом настроенным пакетом SDK для Android, это позволяет делать скриншоты в ситуациях, в которых обычный способ (с помощью комбинации клавиш) не работает.
Можно также включить отображение мест, в которых смартфон обнаруживает ваши касания экрана (полезно, если прикосновение обнаруживается не там, где нужно), отображение границ отдельных графических элементов (полезно для программистов или дизайнеров) или принудительное сглаживание 4x MSAA в приложениях.
Процедура выполнена на смартфоне LG. Но, на других телефонах процедура аналогична, но не всегда идентичны (некоторые параметры могут находиться в других местах).
Включить параметры разработчика и отладку по USB
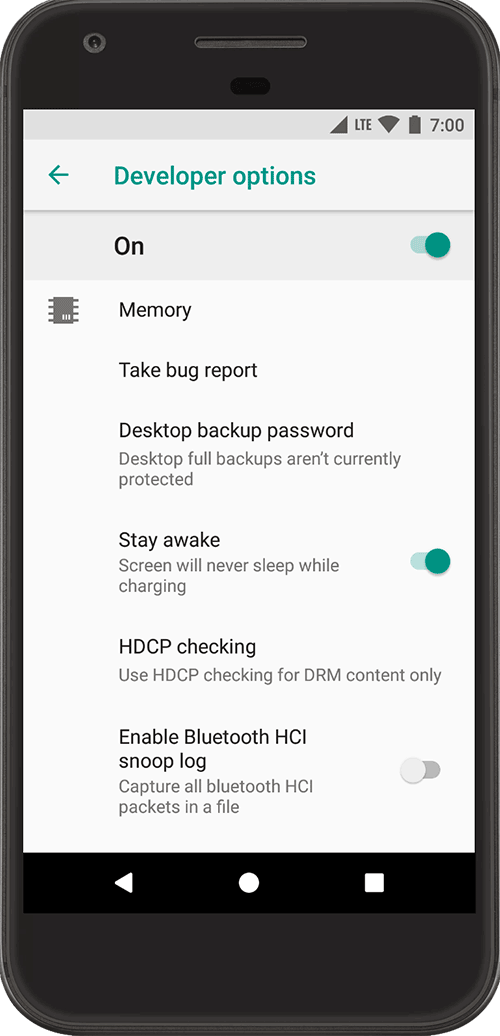
Параметры разработчика
На Android 4.1 и ниже, экран параметров разработчика доступен по умолчанию. На Android 4.2 и выше, вы должны включить этот экран. Чтобы включить параметры разработчика, коснитесь параметра Номер сборки 7 раз. Вы можете найти эту опцию в одном из следующих мест, в зависимости от версии Android:
- Android 9 (уровень API 28) и выше: Настройки> О телефоне> Номер сборки
- Android 8.0.0 (уровень API 26) и Android 8.1.0 (уровень API 26): Настройки> Система> О телефоне> Номер сборки
- Android 7.1 (уровень API 25) и ниже: Настройки> О телефоне> Номер сборки
В верхней части экрана параметров разработчика вы можете включать и выключать параметры. Если этот параметр отключен, то большинство параметров тоже отключены, за исключением тех, которые не требуют связи между устройством и компьютером разработчика.
Чтобы использовать отладчик и другие инструменты, вам необходимо включить отладку по USB, что позволит Android Studio и другим инструментам SDK распознавать ваше устройство при подключении через USB. Чтобы включить отладку по USB, включите параметр отладки по USB в меню параметров разработчика. Вы можете найти эту опцию в одном из следующих мест, в зависимости от версии Android:
- Android 9 (уровень API 28) и выше: Настройки> Система> Дополнительно> Параметры разработчика> Отладка по USB
- Android 8.0.0 (уровень API 26) и Android 8.1.0 (уровень API 26): Настройки> Система> Параметры разработчика> Отладка по USB
- Android 7.1 (уровень API 25) и ниже: Настройки> Параметры разработчика> Отладка по USB
Как выключить режим разработчика на Андроид
Чтобы выключить режим разработчика можно воспользоваться специальным тумблером находящимся в, появившемся после активации опции, меню. Расположения этого зависит от версии операционной системы Android, которым обеспечено устройство.
Так в версии ОС от 4.1 до 7.1 адрес нужного тумблера следующий:
- «Настройки» устройства.
- Меню «Для разработчиков».
В операционной системе Android выше 8 версии адрес изменился следующим образом:
- «Настройки» гаджета.
- Подпункт «Система».
- Вкладка «Дополнительно».
- Меню «Для разработчиков».
Отдельно стоит рассмотреть нахождения этого раздела настроек в смартфонах от производителя Xiaomi:
- Общие настройки смартфона.
- Подраздел «Система и устройство».
- Мега «Расширенные настройки».
- Подпункт «Для разработчиков».
Однако отключение тумблера только скроет возможности управление системой, и пользователь может легко активировать его опять, в том же разделе. Чтобы навсегда избавить от данной опции, следует стереть данные настроек.
Этот процесс различается в зависимости от версии операционной системы. Так для Android от 4.1 до 7.1 владельцу устройства необходимо будет выполнить следующую инструкцию:
- Открыть настройки устройства.
- Перейти во вкладку «приложения».
- Выбрать список под названием «Все».
- Найти вкладку «Настройки» и открыть её.
- Нажать на кнопку «Стереть данные».

Для ОС версии выше 8 отключение происходит следующим образом:
- Зайти в настройки портативного гаджета.
- Выбрать подпункт «Приложения и уведомления».
- Нажать на вкладку «Показать все приложения».
- Открыть подпункт «Настройки».
- Перейти в подраздел «Хранилище».
- Нажать на вкладку «Очистить хранилище».
После этого все настройки мобильного устройства будут удалены. Вместе с ними аннулируется доступ к системным файлам.
Видео-инструкция, показывающая то, как выключить дополнительные возможности на операционной системе Android








