Как отключить антивирус на виндовс
Содержание:
- Рефлекторная дуга в биологии виды, схема строения, примеры
- Защитник Windows пишет Приложение отключено (как включить)
- Как отключить?
- Windows 7
- Как выключать защитника виндовс 7, отключив службы
- Командная строка
- Как отключить защитник Windows 7 навсегда через настройки программы
- Отключение при помощи редактора реестра
- Как отключить антивирус Касперского
- Инструкция по ремонту ЗУ «лягушка»
- Как отключить Avast из интерфейса пользователя
- Как включить Защитник windows в windows 7
- Как выполняется замена оперативной памяти в ноутбуке Асер?
- Как полностью выключить защитника
- Выключение службы
Рефлекторная дуга в биологии виды, схема строения, примеры
Защитник Windows пишет Приложение отключено (как включить)
Если у вас установлена Windows 8 или 8.1, используйте шаги, описанные далее.
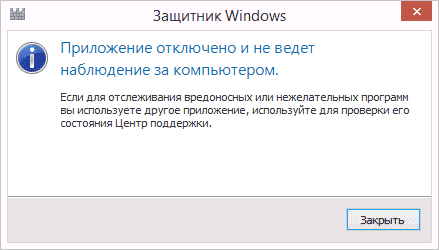 Если при входе в панель управления и выборе пункта «Защитник Windows», вы видите сообщение о том, что приложение отключено и не ведет наблюдение за компьютером, это может говорить о двух вещах:
Если при входе в панель управления и выборе пункта «Защитник Windows», вы видите сообщение о том, что приложение отключено и не ведет наблюдение за компьютером, это может говорить о двух вещах:
- Защитник Windows отключен потому, что на вашем компьютере установлен другой антивирус. В этом случае ничего делать не стоит — после удаления сторонней антивирусной программы он включится автоматически.
- Вы сами выключили защитник Windows или он был отключен по какой-либо причине, тут вы можете его включить.
В Windows 10 для включения защитника Windows вы можете просто кликнуть по соответствующему сообщению в области уведомлений — все остальное система сделает за вас. За исключением того случая, когда вы использовали редактор локальной групповой политики или редактор реестра (в этом случае, следует проделать обратную операцию по включению защитника).
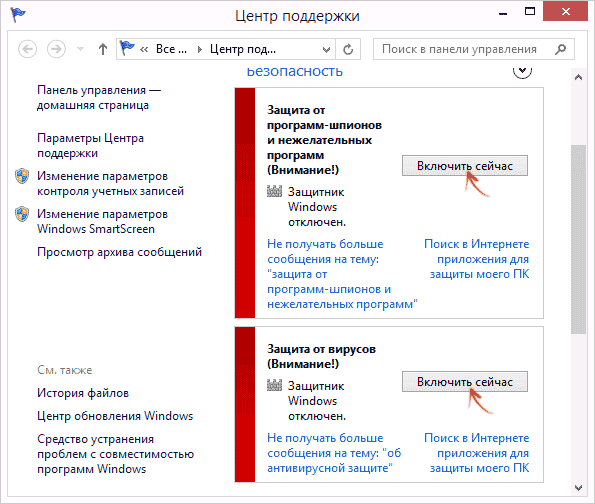
Для того, чтобы включить защитник Windows 8.1, зайдите в Центр поддержки (правый клик по «флажку» в области уведомлений). Вероятнее всего, вы увидите два сообщения: о том, что выключено защита от программ-шпионов и нежелательных программ и выключена защита от вирусов. Достаточно нажать «Включить сейчас», чтобы Защитник Windows снова запустился.
Как отключить?
В 7 версии ОС
Отключение Защитника значительно более сложная задача, нежели его включение. Вызвано это соображениями безопасности, дабы вредоносное ПО не смогло отключить утилиту за пользователя.
Для отключения необходимо провести следующие действия:
- Взываем меню «Пуск» и в строке поиска найти и запустить «Панель управления».
- В «Панели управления» находим и запускаем пункт «Защитник Windows».
- В открывшемся окне выбираем пункт «Программы», а затем «Параметры».
- В меню слева стороны кликаем на строку «Защита в реальном времени». Снимаем соответствующую галочку.
- Далее в меню выбираем пункт «Администратор» и снимаем галочку с пункта «Использовать эту программу».
- Нажимаем кнопку «Сохранить». Система оповестит вас, что защита была снята. Игнорируем сообщение.
Важно! Вышеперечисленные действия необходимы для одноразового отключения утилиты.
Для того, чтобы убрать её из автоматического запуска необходимо провести дополнительные действия:

- Открываем окно «Выполнить». Сделать это можно через «Пуск» или сочетанием клавиш Win+R.
- В текстовое поле открывшегося окна вводим команду «services.msc» и нажимаем «Ок». Данное действие открывает меню «Службы».
- В списке находим пункт «Защитник Windows» и открываем.
- В открывшемся окне находим пункт «Тип запуска» и меняем его значение на «Отключена».
- Для того, чтобы не получать уведомления о том, что программа не работает открываем «Центр поддержки». В окне находим и кликаем на пункт «Не получать больше сообщения на тему: «о защите от шпионских программ и прочего вредоносного кода».
В 10 версии ОС
В 10 версии операционной системы отключение Защитника было ещё более усложнено. Одноразовое отключение производится следующими действиями:
- В правой части панели управления находим значок в форме щита. Он может быть расположен как прямо на панели, так и в меню выпадающем при нажатии на стрелку. Кликаем на него.
- В открывшемся окне выбираем пункт «Защита от вирусов и угроз» и далее кликаем на гиперссылку «Параметры защиты от вирусов и других угроз».
- Все имеющиеся в меню переключатели переводим в выключенное положение.
- Для того, чтобы не получать уведомления об отключенном Защитнике жмём на кнопку «Закрыть» рядом с восклицательным знаком и надписью «Облачная защита отключена. Устройство может быть уязвимым».
Важно! Описанные выше действия отключают Защитник до следующей перезагрузки компьютера.
Чтобы произвести отключение навсегда необходимо совершить дополнительные действия:
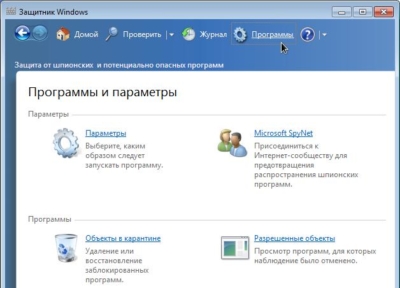
- Запускаем меню «Выполнить» через «Пуск» или комбинацией клавиш Win+R.
- В текстовое поле открывшегося окна вводим команду «gpedit.msc» и нажимаем «Ок». Это действие откроет службу «Редактор локальной групповой политики».
- В меню навигации слева открываем раскрываем древо в заданной последовательности: «Конфигурация компьютера», «Административные шаблоны», «Компоненты Windows», «Антивирусная программа «Защитник Windows».
- При нажатии на последний пункт в меню справа появится список в котором нужно найти пункт «Выключить антивирусную программу «Защитник Windows».
- Двойным кликом открываем заданный пункт, после чего в открывшемся окне меняем значение переключателя на параметр «Включено».
- Применяем все изменения.
Внимание! Если вы используете Home версию операционной системы вторую часть инструкции выполнить не удастся. Связано это с тем, что в данной версии нет «Редактора локальной групповой политики».. В этом случае можно использовать другой способ:
В этом случае можно использовать другой способ:
- Запускаем меню «Выполнить» через «Пуск» или комбинацией клавиш Win+R.
- Вводим в текстовое поле команду «regedit». Выполнив это действие, вы откроете «Редактор реестра».
- В меню навигации раскрываем древо в такой последовательности: «Компьютер», «HKEY_LOCAL_MACHINE», «SOFTWARE», «Policies», «Microsoft», «Windows Defender».
- После нажатия на последний пункт из списка в меню справа производим клик правой кнопкой мыши. Выбираем пункт «Создать», «Параметр DWORD (32 бита)». Открываем созданный параметр левой кнопкой мыши.
- Название параметра указываем как «DisableAntiSpyware», а в пункте значения ставим цифру 1.
- Применяем все изменения и перезагружаем компьютер.
Windows 7
Выпущенная почти девять лет назад, она находится на втором месте в мире по распространенности. По статистике ею пользуются 42% пользователей, ценя за простоту и гибкость настроек. Итак, рассмотрим, как отключить Защитник «Виндовс» 7. В этой операционной системе он интегрирован не так глубоко, как в последующих. Собственного значка в трее Defender пока не имеет. Поэтому, чтобы добраться до его настроек, откроем панель управления.

Активировав Защитник, перемещаемся в область «Программы». Открываем отмеченный цифрой «2» пункт «Параметры».
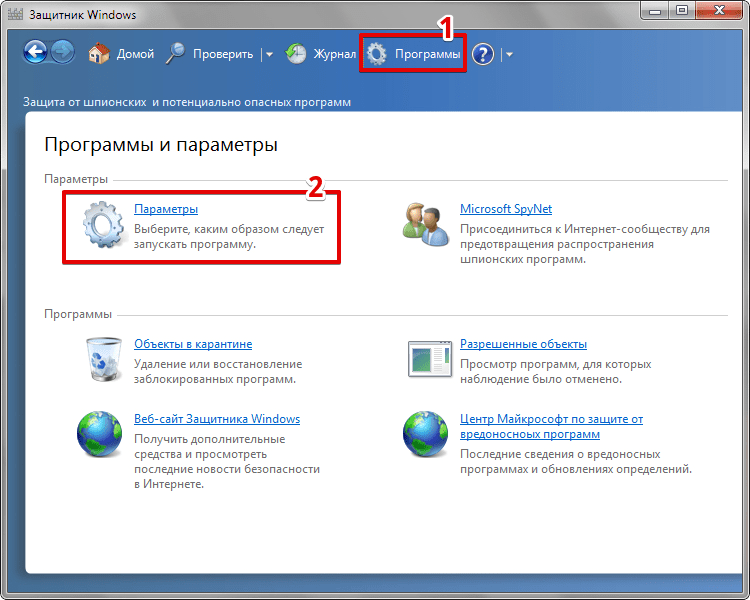
Перемещаемся в области навигации к указанному разделу. Снимаем галочку в месте, на которое указывает стрелка. Таким образом, мы запретим работу в режиме реального времени.
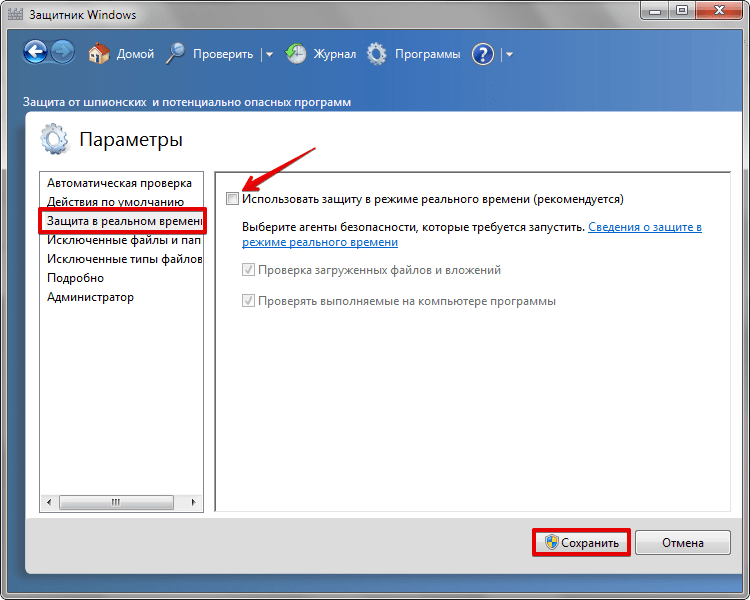
Опускаемся к последнему разделу параметров. Снимаем еще одну галочку, полностью запретив использование программы. Сохраняем выполненные действия, нажав на соответствующую кнопку.
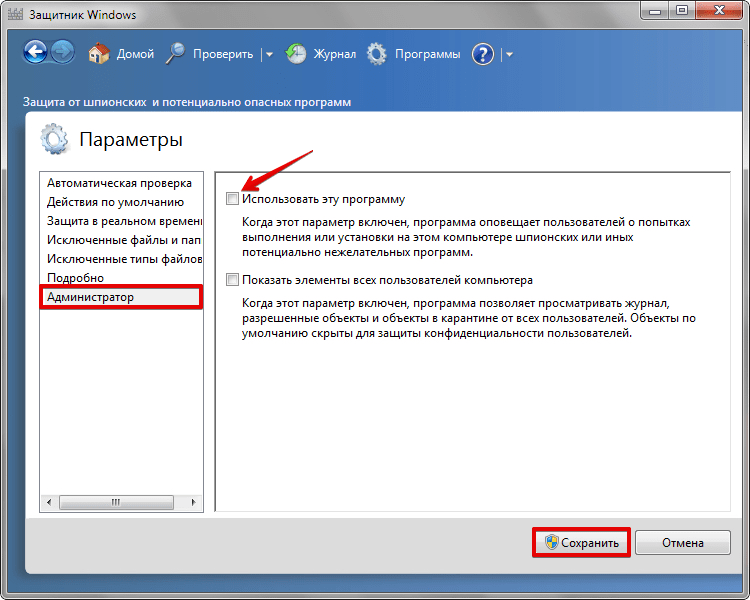
Система отрапортует об отключении защиты и предложит настроить использование другой программы.
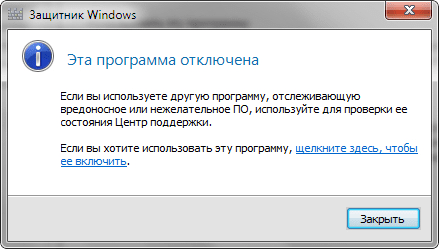
Система отрапортует об отключении защиты и предложит настроить использование другой программы.
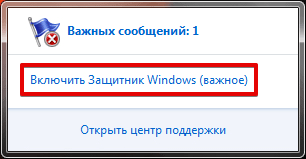
Чтобы отключить Windows Defender в Windows 7 навсегда, нужно остановить системную службу. Воспользуемся меню «Выполнить». Вводим в текстовое поле «services.msc», как показано на скриншоте.
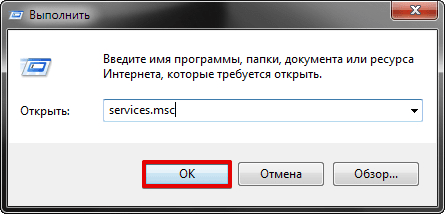
В консоли управления находим службу Защитника.

Открываем сервисное меню для редактирования. Переводим тип запуска в положение «Отключена». Останавливаем текущее выполнением задачи. Применяем изменения.
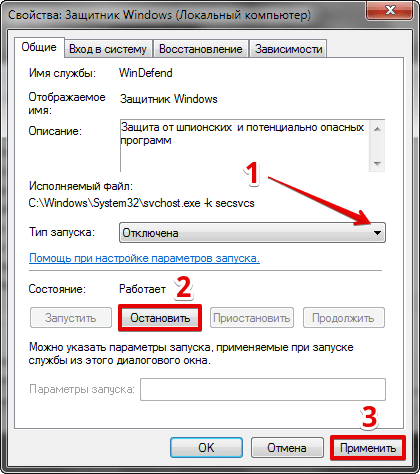
Чтобы не получать уведомлений о незащищенной системе, открываем центр поддержки, воспользовавшись его значком в трее.
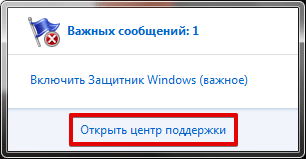
Нажимаем на гиперссылку в отмеченной рамкой области. Теперь Windows не будет показывать в трее сообщения о состоянии программы.

Выполнив описанные действия, мы полностью запретили работу встроенной антивирусной защиты.
Как выключать защитника виндовс 7, отключив службы
Данный способ позволяет навсегда выключить системный антивирус на операционной системе Windows 7. Выполняется следующим образом:
- Одновременно зажать на клавиатуре стационарного компьютера или ноутбука клавиши «Win + R» для запуска окна «Выполнить».
- В строке «Открыть» ввести «msconfig» для запуска окна «Конфигурации системы».
- Переключиться на вкладку «Службы», находящуюся в графе параметров вверху меню.
- В отобразившемся списке компонентов отыскать строчку «Защитник Windows» и снять галочку, которая располагается напротив.
- Тапнуть по кнопке «Применить», а затем нажать на «Ок», чтобы сохранить внесённые изменения. Также не помешает перезагрузить компьютер.

Меню служб на OC Windows 7
Командная строка
А как удалить защитника из операционной системы, если пользоваться им точно не намерены? Сделать это поможет системный инструмент «Командная строка».
Хоть полностью отключенная программа никаким образом не влияет на работу пользователя и компьютера, всё же каталог с её файлами на компьютере хранится. Давайте избавимся и от него.
- Открываем её, выполнив команду «cmd» в окне интерпретатора команд.

- Вводим две строчки и жмём Enter после каждой из команд:
- sc stop windefend – остановит службу;
- sc delete windefend – удалит её с компьютера.
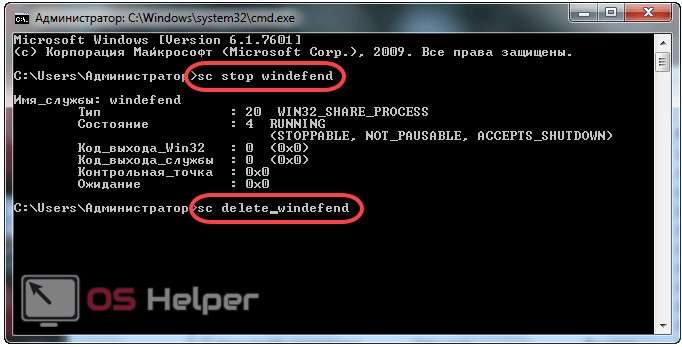
- Открываем каталог «Program Files» или «Program Files (x86)», если используете 64-битную ОС, и удаляем из него папку «Windows Defender», имея для этого привилегии администратора.


- Выполняем «regedit» в поисковой строке в «Пуске».
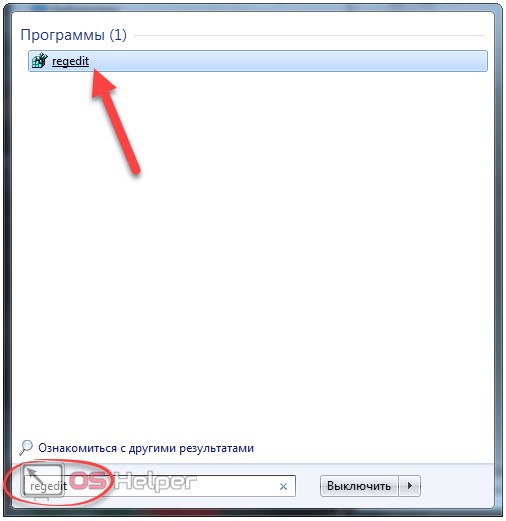
- Разворачиваем ветку «HKLM» и переходим в директорию «Software».

- В каталоге «Microsoft» удаляем раздел «Windows Defender».

- Подтверждаем действие.
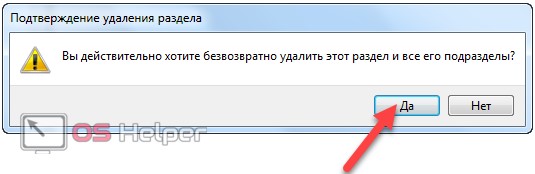
Чтобы стереть все упоминания о программе, проделаем ещё несколько шагов.
- Переходим по следующему адресу «Windows\CurrentVersion\Explorer\ControlPanel» и разворачиваем ветку «NameSpace».

- Через контекстное меню элемента «{D8559EB9-20C0-410E-BEDA-7ED416AECC2A}» удаляем его.

- Подтверждаем выполнение операции.

Этим с «Панели управления» убирается иконка, которая использовалась для запуска уже удалённой программы.
Мы рассказали, что такое защитник Windows 7, как правильно отключить его и запустить, а также каким образом удалить с компьютера.
Не забудьте позаботиться о защите ПК от вирусов, шпионов, троянских программ и прочего нежелательного и опасного программного обеспечения перед или сразу после выключения Windows Defender.
Как отключить защитник Windows 7 навсегда через настройки программы
Данная процедура осуществляется в следующей последовательности:
- Запустить «Пуск», кликнув по значку, расположенному в крайнем левом углу рабочего стола.
- В графе параметров справа отобразившегося окошка тапнуть по строке «Панель управления». После этого должно запуститься меню со всеми настраиваемыми компонентами операционной системы.
- Для простоты поиска рекомендуется выставить в графе «Категория» отображение в виде мелких значков. Таким образом масштаб меню уменьшится.
- В представленном списке отыскать иконку «Защитник Windows» и тапнуть по ней ЛКМ.
- После выполнения представленных выше манипуляций на экране монитора должно отобразиться главное меню системной утилиты.
- Переключиться на раздел «Программы» вверху окна.
- Тапнуть по строчке «Параметры» для открытия очередного меню.
- Найти строчку «Администратор» слева представленного меню и тапнуть по ней один раз левой кнопкой мыши.
- В центральной части окна поставить галочку рядом со строкой «Использовать эту программу».
- Нажать по кнопке «Сохранить» для применения внесённых изменений.

Классическое приложение «Панель управления» на виндовс семь
Обратите внимание! Если одним компьютером пользуется несколько человек под разными аккаунтами, то в меню защитника рекомендуется поставить галочку рядом со строчкой «Показывать элементы всех пользователей». Представленная выше информация позволит понять, как отключить защитник виндовс 7 полностью, используя стандартные средства системы
Отключение также возможно через реестр, командную строку или окно локальной групповой политики вручную
Представленная выше информация позволит понять, как отключить защитник виндовс 7 полностью, используя стандартные средства системы. Отключение также возможно через реестр, командную строку или окно локальной групповой политики вручную.
Отключение при помощи редактора реестра
Редактор реестра Windows – это мощнейший инструмент для управления всей операционной системой. Именно в реестре находятся записи, необходимые для работы всех приложений и самой системы. И их можно отредактировать.
Правда, работать с этим компонентом нужно еще осторожнее, чем с редактором групповых политик. Но если делать все по инструкции, то ничего страшного не случится. А алгоритм для отключения «Защитника Windows» такой.
- Нажимаем на клавиатуре кнопки «Win+R» для запуска компонента «Выполнить». В строке вводим «regedit» и жмем «ОК».
- Теперь необходимо пройти по пути HKEY_LOCAL_MACHINE\ SOFTWARE\ Policies\ Microsoft\ Windows Defender».
- А вот теперь начинается самое интересное. Нужно щелкнуть правой кнопкой мыши по пустому месту, выбрать «Создать», затем «Параметр DWORD (32 бита)» и присвоить только что созданному файлу имя «DisableAntiSpyware».
- Теперь нужно дважды кликнуть по только что созданному файлу, выставить значение «1» и нажать «ОК».
- После этого нужно создать еще два строковых параметра DWORD (32 бита) с именами «AllowFastServiceStartup» и «ServiceKeepAlive». В них требуется выставить значения «0». В общем, картина должна получится такая.
Только после этого можно перезагружать компьютер. После рестарта «Защитник Windows» больше никогда не будет работать. Этот способ отлично работает, хоть и выглядит немного сложным. Зато эффективность стопроцентная.
Редактор реестра позволяет отключить таким же способом и другие надоедливые компоненты Windows 10 (к примеру, «Центр уведомлений»). Также можно отключить и сервис обновлений. Но это уже совсем другая история.
Как отключить антивирус Касперского
Этот антивирус также хорошо известен и используется многими юзерами. У него есть несколько степеней защиты, которые предназначены для оперативной системы компьютера. Касперский надежно охраняет личные данные пользователей и не оставляет возможности для проникновения в компьютер вредоносных программ и опасных вирусов. Из-за этого даже кратковременное прекращение его работы может привести к непредвиденным последствиям. Однако иногда бывает просто необходимо приостановить его работу для того, чтобы спокойно провести инсталляцию программ и приложений, поэтому мы сейчас покажем на простом примере,каким образом можноотключить антивирус Касперского на время.
Простейшим способом временного отключения данного антивируса является изменение настроек в панели задач. Для этого будет необходимо выполнить следующие действия:
- Открываем на экране панель задач и кликаем правой мышкой по отображению антивируса.
- Затем нажимаем на строчку «Выход» и подтверждаем данную операцию.
- По ее завершению антивирус сразу же деактивируется.
Но этот способ является не самым удачным, так как впоследствии вам снова потребуется заново включать антивирус.

Отключаем антивирус Касперского на время, которое мы сами укажем
Если вы забудете включить программу защиты от вирусов, то компьютер останется полностью беззащитным перед возможными атаками из интернета.Чтобы этого не произошло, посмотрите,как отключить антивирус на время, которое вы сами укажете.
- Заново обращаемся к панели задач и нажимаем правой мышкой на значок антивируса.
- После этого из меню выбираем функцию «Приостановить защиту».
- Затем устанавливаем промежуток времени для отключения.

Он может варьироваться от нескольких минут до пяти часов или программа защиты будет временно отключена до следующей перезагрузки компьютера. Кроме того, Касперский можно заново запустить и вручную. Для этого сначала надо кликнуть мышкой на значок антивируса в панели задач, а потом на функцию «Защита выключена». После чего, останется только нажать в окошке меню антивируса на вкладку «Включить».
Отключаем антивирус Касперского при помощи главного меню
Временно приостановить работу Касперского возможно прямо из основного меню. Выполняется это следующим образом:
- Находим опцию «Настройки» и нажимаем на неё мышкой.
- Потом выбираем там вкладку «Общие» и устанавливаем ползунок с левой стороны, рядом с опцией «Защита».
- Затем кликаем на «Продолжить».
Если вы вернете, ползунок в исходное положение, то работа антивируса снова возобновится. Если вы захотите отключить на время установки игры антивирус Касперского, то этот способ, может стать одним из самых быстрых и удобных.

Инструкция по ремонту ЗУ «лягушка»
Как отключить Avast из интерфейса пользователя
Для этого действия необходимо открыть саму программу, где присутствуют все ее настройки. Это можно сделать, нажав по ее ярлыку на рабочем столе, или выбрав пункт «Открыть интерфейс пользователя Avast», проделав ряд действий описанных выше.
Преимущества данного способа в том, что можно отключить отдельный конкретный модуль, а не все средства защиты разом, как это происходит при первом способе.
Обратите внимание
: если отключение Аваст необходимо на время установки программы или какой-либо игры, то можно произвести ряд настроек по добавлению, якобы подозрительных файлов запускаемых приложений, в. Тем самым не придется оставлять компьютер без защиты от прочих внешних угроз
Открываем программу и нажимаем на значок настроек.
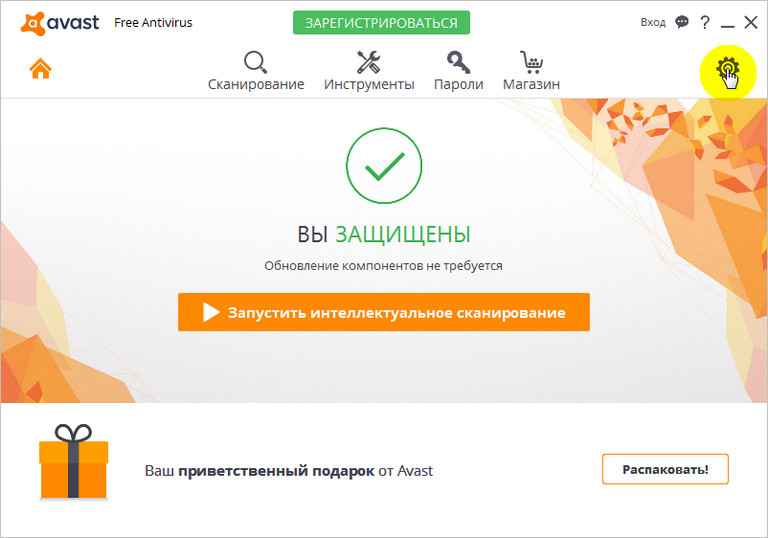
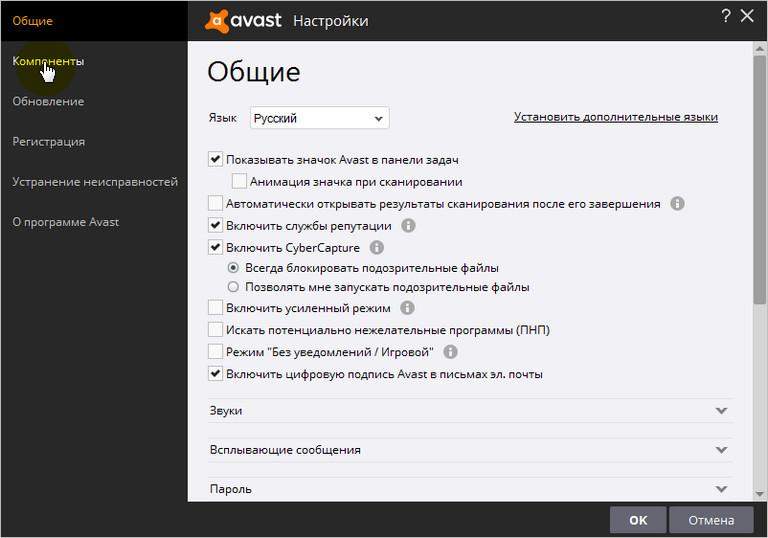
Для ускорения работы или установки программы нас интересует модуль защиты «Экран файловой системы». Именно он отвечает за проверку всех запускаемых файлов и программ. Для его отключения на определенное время необходимо нажать на белое поле в правой области кнопки «Включить/Выключить», как это показано на скриншоте ниже.
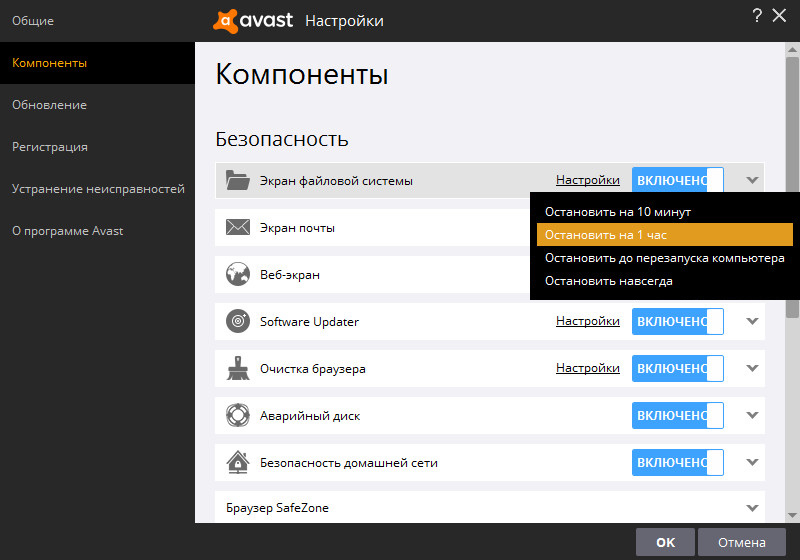
Выбрав временной интервал отключения защиты, вас так же попросят подтвердить данное действие.
Оба описанных способа того, как отключить антивирус Аваст, одинаково применимы, как на виндовс 7, так и на виндовс 8 и 10. На всех трех перечисленных операционных системах интерфейс программы одинаков.
Как отключить антивирус Avast средствами Windows
В принципе, первых двух способов более чем достаточно, при условии, что программа работает исправно. В противном случае, Avast можно выключить принудительно, прибегнув к инструментам операционной системы.
Для принудительного отключения Аваст в виндовс 7 нужно открыть диспетчер задач. Делается это одновременным нажатием клавиш «Ctrl+Alt+Delete». Далее переходим во вкладку «Службы» и находим его работающую службу «avast!Antivirus». Нажимаем по ней правой клавишей мыши и выбираем «Остановить службу».
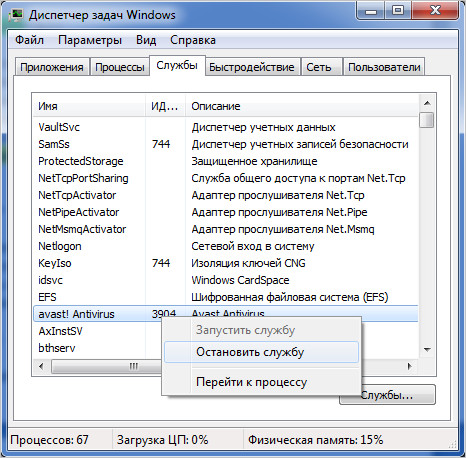 После произведенных действий программа попросит подтвердить отключение ее модулей защиты.
После произведенных действий программа попросит подтвердить отключение ее модулей защиты.
В виндовс 8 и виндовс 10 принудительно отключение антивируса идентично и производится по тому же принципу, через диспетчер устройств. Отключение службы в данных операционных системах доступно во вкладке «Процессы». Находим рабочий процесс «avast!Service (32 бита)». Далее открываем скрытую службу и, нажимая правой клавишей мыши по ней, производим ее остановку.
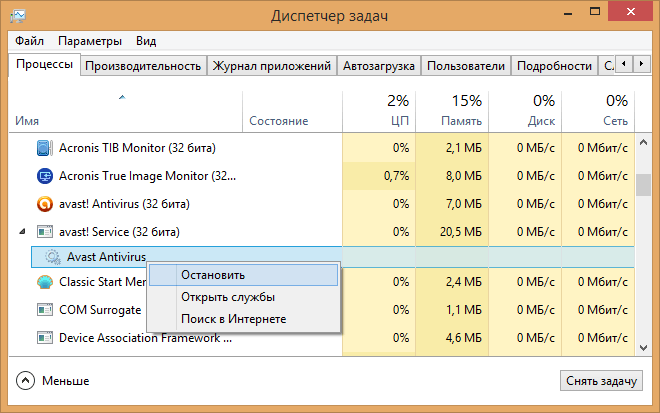
Включение модулей защиты Аваст
Раз уж мы рассмотрели, как отключить антивирус Avast на определенное время, значит будет не лишним рассмотреть и обратный процесс, процесс ее включения. Тут, как вы уже догадались, все просто.
Для этого опять же наводим курсор на измененный значок программы в области уведомлений, сигнализирующий о полном или частичном отключении самозащиты и уже знакомыми нам действиями, вызываем контекстное меню, в котором выбираем пункт «Включить все экраны».
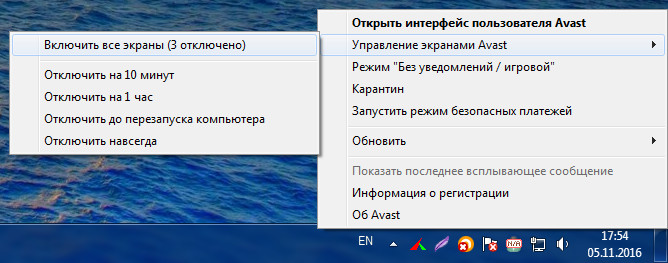
На этом все. Надеемся, что ответ на интересующий вас вопрос был дан исчерпывающий.
Как включить Защитник windows в windows 7
21.09.2014 Рубрики: windows 7
windows Defender а-ля Защитник windows — это один из элементов встроенной защиты операционной системы windows 7 от вирусов и шпионских программ, это бесплатный антивирус, который призван обеспечивать автоматическую защиту от виртуальных угроз в режиме реального времени, и он уже имеется на вашем компьютере. Он внедрен также и в Internet Explorer для проверки всех тех файлов, которые вы скачиваете их интернета.
Далее я расскажу о том, как его включить.
1. Откройте меню Пуск и в поиске по нему наберите «Защитник windows». Откройте его окно.

Если у вас на компьютере уже есть другое антивирусное решение, то тогда скорее всего рассматриваемое приложение запустить не удастся.
2. С вкладки «Домой» перейдите к вкладке «Программы». Затем щелкните на значок «Параметры».
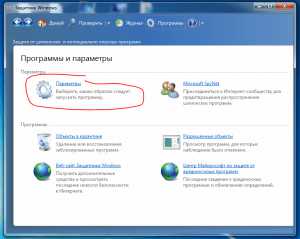
3. Теперь слева выберите пункт «Защита в реальном времени». Отметьте галочками все флажки на открытой странице, а затем сохраните настройки.
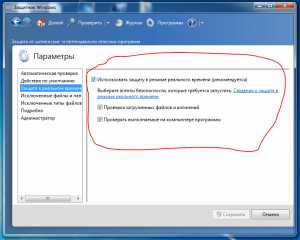
Проверка компьютера на наличие вирусов с помощью Защитника windows:
В меню «Проверка» кликните на пункт «Быстрая проверка». Защитник windows начнет сканирование. Вам остается только подождать результатов проверки.

Также доступные более детальная проверка и выборочная проверка.
Как выполняется замена оперативной памяти в ноутбуке Асер?
Как полностью выключить защитника
В новых редакциях Windows 10 (1903 и выше) сначала необходимо отключить «Защиту от подделки», которая мониторит компьютер на внесение изменений вредоносным ПО и блокирует доступ к настройкам.
Все шаги необходимо выполнять от имени администратора.
1. Нажмите на значок стрелки в трее, щелкните по иконке щита.
2. Откройте раздел «Защита от вирусов и угроз».
3. Перейдите в «Управление настройками».
4. Отключите защиту от подделки.
Рассмотрим несколько способов, как полностью выключить системный антивирус Windows Defender.
Способ 1: в редакторе групповых политик
Способ сработает, если у вас установлена Windows 10 редакции «Профессиональная» или «Корпоративная».
1. В меню Пуск введите gpedit.msc и откройте приложение.
2. Раскройте ветку: Конфигурация компьютера – Административные шаблоны – Компоненты Windows.
3. В левом списке выберите папку «Антивирусная программа защитника Windows». Затем в правой части окна дважды кликните по настройке «Выключить антивирусную программу Защитник Windows».
В настройках активируйте переключатель в положение «Включено» и нажмите кнопку «Применить».
4. Далее поочередно откройте следующие настройки:
- Разрешить запуск службы защиты от вредоносных программ.
- Разрешить постоянную работу службы защиты от вредоносных программ.
В каждой из них установите переключатель в положение «Отключено» и нажмите «Применить».
5. Перейдите в папку «Защита в режиме реального времени».
Измените следующие параметры:
- Выключить защиту в реальном времени: установите переключатель в положение «Включено».
- Включить наблюдение за поведением — Отключено.
- Проверять все загруженные файлы и вложения — Отключено.
- Отслеживать активность программ и файлов на компьютере — Отключено.
6. После проделанных действий обязательно перезагрузите компьютер.
На заметку. Для повторной активации защитника проделайте все шаги в обратном порядке, только параметры во всех настройках установите в «Не задано».
Способ 2: в редакторе реестра
Способ подойдет, если у вас установлена Windows 10 редакции «Домашняя».
Важно! Выполняйте шаги в той последовательности, в которой они указаны в инструкции. Не изменяйте другие параметры реестра, так как некорректные действия могут нарушить работу системы
Если вы начинающий пользователь, рекомендую прочитать материал для общего ознакомления. Ведь существует более простой способ отключения защитника – при помощи специальной программы (см. ).
1. В меню Пуск введите regedit и запустите редактор реестра.
2. Разверните ветку HKEY_LOCAL_MACHINE, а в ней SOFTWARE.
3. Чуть ниже раскройте ветку «Policies», а в ней «Microsoft». Кликните правой кнопкой мыши по «Windows Defender», в контекстном меню выберите «Создать» — Параметр DWORD (32 бита).
4. Задайте название DisableAntiSpyware. Затем дважды щелкните по параметру, в поле значение напечатайте 1 и нажмите OK.
5. Правой кнопкой мыши кликните по «Windows Defender», в пункте «Создать» выберите «Раздел». Название для раздела укажите Real-Time Protection.
6. В этот раздел добавьте еще несколько параметров DWORD (32 бита) со значением 1:
- DisableIOAVProtection
- DisableBehaviorMonitoring
- DisableRealtimeMonitoring
- DisableOnAccessProtection
7. Создайте раздел с названием Spynet, добавьте в него три параметра:
- DisableBlockAtFirstSeen, значение 1.
- LocalSettingOverrideSpynetReporting, значение 0.
- SubmitSamplesConsent, значение 2.
8. Разверните ветку: HKEY_LOCAL_MACHINE\SYSTEM – CurrentControlSet – Services – WinDefend. Найдите параметр Start и задайте ему значение 4.
В дополнение можно отключить иконку защитника в трее. Для этого откройте Диспетчер задач, перейдите на вкладку «Автозагрузка», щелкните правой кнопкой мыши по «Windows Security notification icon» и выберите пункт «Отключить».
9. Перезагрузите компьютер.
Для возобновления работы защитника нужно будет удалить все созданные параметры.
Способ 3: через PowerShell
- В меню Пуск напечатайте Powershell, и запустите приложение от имени администратора.
- Введите команду Set-MpPreference -DisableRealtimeMonitoring $true, и нажмите клавишу Enter.
Выключение службы
Как отключить Защитник windows?Для этой цели предусмотрено два метода: менеджер служб операционной системы и параметры программы.
Далее рассмотрим подробно каждый из них.
Способ №1
Для того, чтобы выключить защитник при помощи менеджера служб нужно в поисковой строке меню «Пуск» набрать слово «Службы».
В блоке «Программы» поисковой выдачи должна быть строка с пиктограммой шестеренок, которая и откроет означенный диспетчер.
В окне диспетчера будет список всех активных служб, среди которых необходимо найти пункт с названием службы и два раза кликнуть по нему.
Это откроет окно параметров службы, в котором будет кнопка «Остановить». Для этих же целей служит ссылка слева от списка.
Способ №2
Для этого понадобится открыть параметры защитника и выбрать вкладку «Администратор». Снять чекбокс с пункта «Использовать эту программу» и сохранить изменения.
После такого выключения, включить службу можно будет только при помощи центра поддержки.
Защитник Windows 7 — включение, отключение и использование
Расскажу как включить и отключить Защитник Windows 7. Так же расскажу про настройки Windows Defender и как проверить компьютер на наличие шпионского ПО








