Как открыть оптический дисковод или привод если не работает кнопка?
Содержание:
- Как повысить FPS
- Проверка исправности дисковода
- Основной способ
- 3 Как открыть дисковод механически
- Когда нужно обращаться к специалистам
- Как открыть дисковод, если кнопка не работает
- New Microsoft Edge Group Policies (Build 17723)
- Дополнительные статьи
- Механические способы открытия
- Утилита NirCmd
- С помощью кнопки
- Как открыть дисковод на ноутбуке
- Как открыть дисковод на ноутбуке без кнопки открытия
- Способы открытия дисковода
- Подключение установленного дисковода к материнской плате
- Как открыть дисковод, если кнопка не работает
- Объединение массивов
Как повысить FPS
Общие советы
- При не обоснованных низкими техническими характеристиками вашего компьютера проблемах с FPS рекомендуется нажать комбинацию клавиш Ctrl+Alt+Del и затем Esc, чтобы выйти из появившегося окна, не делая никаких изменений. Данное действие вызывает переинициализацию графического контекста и может помочь исправить проблему низкого FPS. Работает на Windows 7 и выше.
- Если вы играете на ноутбуке, убедитесь, что у вас активирован режим максимальной производительности в настройках электропитания.
- Убедитесь, что у вас установлены самые свежие версии программного обеспечения: драйверов для видеокарты, Flash Player, браузеров. Если вы пользователь стационарного компьютера, качайте драйверы с сайта производителя видеокарты. Если вы пользователь ноутбука, качайте драйверы с сайта производителя ноутбука.
- Убедитесь, что ваша видеокарта поддерживает аппаратное ускорение во Flash. Проблемы с этим пунктом могут возникнуть у владельцев старых видеокарт и интегрированных адаптеров. Инструкция — в специальной статье.
- Если аппаратное ускорение поддерживается, убедитесь, что оно включено. Инструкция — в статье «Аппаратное ускорение».
- Откройте настройки игры (значок шестерёнки справа вверху), перейдите на вкладку Графика и отключите спецэффекты.
- Уменьшение игрового окна тоже увеличивает FPS. Кнопки — и +.
- Если вы играете в браузере — закройте все вкладки, кроме вкладки с игрой.
- Закройте все открытые программы, чтобы высвободить ресурсы системы.
- Отключите все программы, использующие интернет: мессенджеры (Skype, Discord и т.д.) и загрузчики файлов (Torrent, Download Manager и т.д.). Если у вас домашняя или корпоративная сеть, то их нужно отключить на всех компьютерах в данной сети.
- Если ваш компьютер подключён к интернету посредством беспроводного соединения (3G / 4G / Wi-Fi) — попробуйте проводное подключение.
- Попробуйте поиграть в полноэкранном режиме, нажав клавишу F11.
- Попробуйте включить опцию «Адаптивный FPS» в настройках игры.
Средства видеокарты
Ноутбук с двумя графическими адаптерами
Многие современные ноутбуки имеют на своем борту два видеоадаптера — интегрированный и дискретный. По умолчанию графика всегда обрабатывается на низкопроизводительном интегрированном графическом ядре, поэтому, корректно переключив обработку на дискретный адаптер, можно значительно увеличить FPS и даже качество изображения.
Если у вас видеокарта NVIDIA:
1. Откройте «Панель управления NVIDIA». Сделать это можно, щёлкнув правой кнопкой мыши по Рабочему столу и выбрав соответствующий пункт из выпадающего меню:
2. Выберите пункт «Управление параметрами 3D».
3. Перейдите на вкладку «Программные настройки».
4. В п.1 «Выберите программу для настройки» добавьте программу, которую вы используете для игры (браузер, Standalone Flash Player, клиент).Примечание: для Firefox необходимо добавить plugin_container.exe вместо firefox.exe. Он находится в папке установки Firefox (по умолчанию ).
5. В п.2 «Выберите предпочтительный графический процессор для этой программы» в выпадающем списке выберите «Высокопроизводительный процессор NVIDIA».
6. Нажмите кнопку «Применить» и закройте панель управления.

Если у вас видеокарта ATI/AMD:
1. Откройте Catalyst Control Center. Сделать это можно, щёлкнув правой кнопкой мыши по Рабочему столу и выбрав один из пунктов в выпадающем меню:
2. На вкладке «Питание» выберите «Глобальные параметры переключаемой графики».
3. Из выпадающего списка под выбранным способом электропитания выберите «Максимальная производительность»:
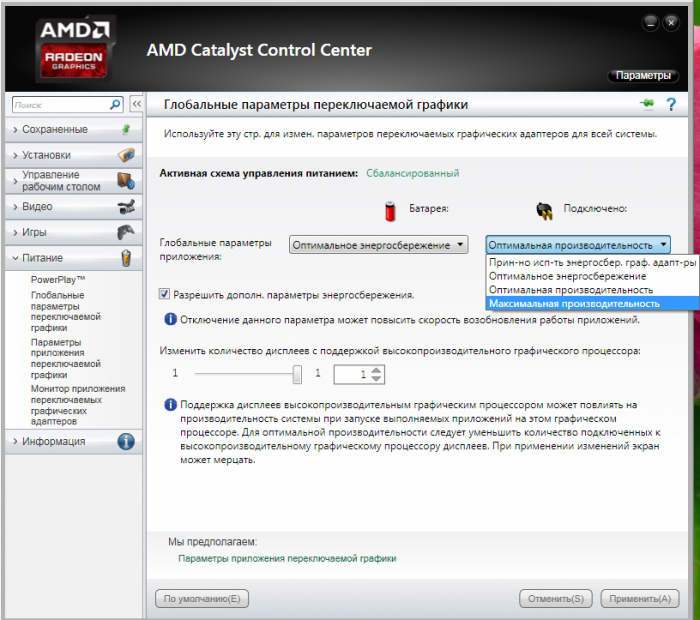
Настройка драйвера видеокарты
Для видеокарт NVIDIA: клик правой кнопкой мыши на рабочем столе → «Панель управления NVIDIA» → «Параметры 3D» → «Регулировка настроек изображения с просмотром». Выставьте ползунок на «Пользовательские настройки» с упором на Производительность. Нажмите «Применить» → «ОК».
Для видеокарт ATI/AMD: клик правой кнопкой мыши на рабочем столе → AMD Catalyst Control Center → «Стандартные параметры» → «Применять пользовательские настройки». В окне выставьте ползунок на «Производительность». Затем выберите вкладку «Уровень детализации множественных отображений» → ползунок влево → «Производительность». Нажмите «Применить» → «ОК».
Вертикальная синхронизация
Отключение вертикальной синхронизации в настройках видеокарты может привести к уменьшению input-лага. Для этого выполните следующие действия:
- Перейдите в панель управления видеокарты (см. инструкции выше).
- Найдите меню настроек 3D-графики (также может называться «Параметры графики», «Параметры 3D-приложений» или подобным образом).
- В списке настроек найдите соответствующий синхронизации пункт: «Вертикальная синхронизация» / «Вертикальный синхроимпульс» / «Синхронизация».
- Отключите вертикальную синхронизацию.
Помните, что выключение вертикальной синхронизации скажется на графических настройках всех ваших игр, запускаемых в этой операционной системе. Все они будут запускаться без вертикальной синхронизации.
Проверка исправности дисковода
Чтобы выяснить, работает ли привод, нужно вставить в него заведомо исправный диск без царапин, сколов и ошибок записи. Лучше попробовать последовательно загрузить несколько носителей. Если все или большая их часть будет читаться без проблем, то устройство функционирует правильно.
Проблемы при открытии
Застревание лотка и полное отсутствие реакции на любые попытки извлечения диска свидетельствуют о неполадках и ошибках в работе техники. В ряде случаев неисправности можно устранить самостоятельно.
Проблемы с механизмом
Один из недостатков оптического привода — наличие подвижных деталей, которые со временем изнашиваются, а также чувствительных линз, склонных к загрязнению. В первом случае причина в попадании инородных предметов, падении лэптопа или неправильном укладывании диска в лоток. Попавший внутрь сор нужно аккуратно убрать, носитель — выровнять, а затем закрыть крышку, чтобы проверить результат.
 Если неоднократные попытки открыть привод оказываются безрезультатными, ноутбук стоит отнести в мастерскую. При ошибках чтения помогает чистка линзы, но эту процедуру лучше поручить специалисту, так как лоток придется разбирать.
Если неоднократные попытки открыть привод оказываются безрезультатными, ноутбук стоит отнести в мастерскую. При ошибках чтения помогает чистка линзы, но эту процедуру лучше поручить специалисту, так как лоток придется разбирать.
Программные неполадки
Во время обращения к носителю (считывания информации) дисковод занят, поэтому попытки открытия блокируются системой. Вначале нужно остановить выполняемый процессзапустить «Диспетчер задач» из контекстного меню, которое появляется по правому клику на панели задач, или нажатием комбинации Ctrl + Alt + Del. На вкладке «Процессы» отыскать задачу, которая использует дисковод, кликнуть по строке правой кнопкой мыши и выбрать «Завершить процесс». После этого привод снова станет доступен.
Существуют программы для создания и подключения образов дисков, при этом на рабочем столе создаются значки, похожие на те, что используются для физических приводов. Извлечение виртуального носителя не сопровождается выдвижением лотка. В этом случае стоит внимательно рассмотреть иконки дисководов и выбрать нужный.
Проблемы с драйверами приводят к тому, что оборудование не отображается в «Проводнике», например, после очередного обновления ОС. Понадобится запустить «Диспетчер устройств» (правый клик по значку «Компьютер», затем выбрать «Свойства», а в новом окне слева — искомый пункт).
Перечисленные способы помогут открыть лоток и вставить диск в ноутбук Леново, если оборудование работоспособно и правильно подключено. Проверка физического состояния привода требует разборки корпуса, что не всегда выполнимо в домашних условиях и может стоить лишения гарантийного обслуживания. При поломке механизма, перетирании шлейфа или других неисправностях ПК лучше отдать в ремонт или воспользоваться внешним USB-приводом.
Основной способ
- если ваш ноутбук оснащен оптическим приводом, то сбоку на дисководе вы должны обнаружить маленькую кнопку, нажимаем на нее и произойдет открытие дисковода;
Нажимаем на кнопку предназначенную для открытия дисковода
- если сбоку кнопку вы не нашли, то она скорее всего присутствует на корпусе ноутбука справа с обозначением стрелки вверх.
Нажимаем кнопку на корпусе ноутбука справа с обозначением стрелки вверх
Но часто случаются ситуации, когда кнопка ломается или у вашей модели есть лишь слот, через который можно совершить привод дисковода, тогда нужно приспособиться открывать дисковод без помощи кнопки.
3 Как открыть дисковод механически
Самый простой способ – это нажать на кнопку на крышке дисковода. Такой кнопкой оснащены практически все оптические приводы. Она может быть как заметной и выпуклой, так и плоской, практически невзрачной. Бывают и такие модели дисководов, которые нужно нажимать по всей поверхности пальцами, чтобы привод открылся.

Если все попытки открыть дисковод тщетны, то лучше прибегнуть к аварийному раскрытию. На стационарных компьютерах все дисководы оснащены небольшим отверстием, в которое может войти толстая иголка. Вам нужно найти подходящий тонкий предмет и вставить его в отверстие. Тут же дисковод откроется, несмотря на все блокировки системы. Такое отверстие обычно располагается в верхнем углу оптического привода прямо на крышке.

Когда нужно обращаться к специалистам
Не забывайте, что не вся техника, которую пользователи ноутбуков и компьютеров приобретают в магазинах, качественная. Как показывает статистика, на 10 дисководов 1 получается нерабочим. Как правило, это ошибка оборудования или «человеческий фактор». Что можно сделать в этом случае?
Можно попробовать подсоединить привод к различным разъёмам на материнской плате. Проверьте целостность провода, замените если нужно.
Если это не помогло и оборудование не работает, то не нужно пробовать самостоятельно определять причину неисправности. Если открыть корпус привода, то гарантия автоматически теряется.
Отнесите устройство специалистам в гарантийный сервис. Согласно законодательству по защите прав потребителя можно требовать от продавца некачественного изделия возврат полной стоимости оборудования, или его замены на работающий дисковод. Но тут же новое устройство не выдадут. Возвращённый привод вначале тестируется продавцом. Если неисправность подтверждается, то магазин либо поменяет изделие, либо вернёт потраченную сумму.
Как открыть дисковод, если кнопка не работает
Столкнувшись с такой проблемой, есть смысл перезагрузить ноутбук. Дело в том, что иногда отсутствие реакции на команду указывает на программный сбой. После рестарта системы он может быть устранён.
@geekon.media
Если же это не помогло, можно пойти двумя путями: воспользоваться программным или механическим способом открытия оптического привода.
Программные методы
Первый вариант: Пуск -> Мой компьютер -> Навести курсор на нужный дисковод -> Вызвать меню (клик кнопкой мыши) -> «Извлечь».
Второй способ предполагает использование утилиты NirCmd, позволяющей выполнять различные системные задачи, в том числе и управление дисководом. Если её нет на ноутбуке, понадобится предварительная загрузка подходящей под установленную ОС версии.
Зная место расположения этой утилиты, нужно выполнить следующие шаги:
- кликнуть правой кнопкой мыши по рабочему столу;
- выбрать в меню пункты Создать -> Ярлык;
- указать в поле ввода путь к файлу nircmd.exe, после чего добавить через пробел команду cdrom open и название оптического привода (например, Е:).
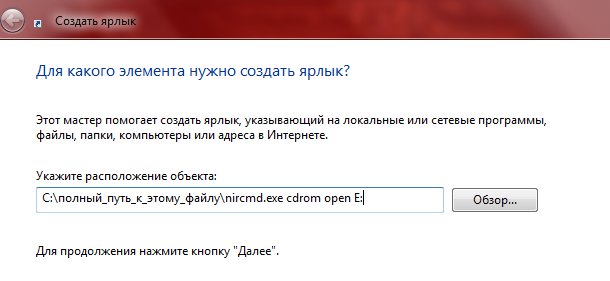 @Наталья Ш
@Наталья Ш
После чего останется только дать ярлыку понятное имя и разместить его в удобном месте. Теперь дисковод можно будет открывать двойным щелчком мыши.
Механический способ
Если кнопка не срабатывает, воспользуйтесь запасным вариантом: скрепкой, вставленной в специальное отверстие. Её нужно довести «до упора» и, легонько нажав, добиться срабатывания защёлки.
 itshneg.ru
itshneg.ru
После щелчка крышка дисковода чуть-чуть выдвинется и дальше её уже можно будет открыть руками.
New Microsoft Edge Group Policies (Build 17723)
Дополнительные статьи
Механические способы открытия
Бывает и так, что оптический привод не работает
Однако из устройства нужно достать диск с важной информацией. Как быть в таком случае? Остается лишь прибегнуть к механическому открыванию, которое также может помочь, если вдруг лоток заклинило или перекосило
Правда, не забывайте, что это довольно рискованно. Одно неловкое движение и устройство для считывания дисков придётся менять.
Поддеть крышку привода можно с помощью острого предмета. После чего нужно постараться выдвинуть лоток. Но если дисковод сидит плотно, то вытаскивать его силой нельзя! Скорее всего, причина неисправности – аппаратная поломка, связанная с повреждением шлейфов, кабелей, контактов и т. д. Тут уже не обойтись без профессионального ремонта.
Проще всего открыть дисковод на ноутбуке леново. Этот производитель оборудуют многие модели оптических приводов специальным аварийным отверстием. В таком случае пользователю необходимо проделать следующее:
- Берем тонкую проволоку или скрепку.
- Аккуратно вставляем ее конец в отверстия. Только не перепутайте его со светодиодом на дисководе, который часто расположен рядом.
- Несильно нажимаем. Должна сработать защелка.
- После чего крышка приоткроется и лоток дисковода можно будет вытащить.

Кстати, перед тем, как пробовать механические способы открытия, . Затем в процессе загрузки операционки неоднократно жмите кнопку открытия дисковода. Иногда такие несложные действия помогают извлечь диск, не прибегая к манипуляциям со скрепкой, ножом и пр. предметами.

Watch this video on YouTube
Утилита NirCmd
С помощью небольшой программы пользователь может создавать ярлыки с задачами. Данная утилита заменяет исполняющий файл, которого нет в системе по умолчанию. Скачайте бесплатно приложение NirCmd по представленной ссылке и распакуйте его в любую папку на жестком диске. Установка не потребуется, а также запускать программу не нужно. Сделайте следующее:
- Кликните ПКМ по любому месту на рабочем столе для вызова меню.
- В разделе «Создать» выберите вариант «Ярлык».
- Откроется мастер создания ярлыков. На первом этапе необходимо указать путь к файлу NirCmd в формате EXE. А затем через пробел дописать команду cdrom open E: , где E: — это буква вашего дисковода.
- На втором этапе впишите название для будущего ярлыка. Завершите операцию кнопкой «Готово».
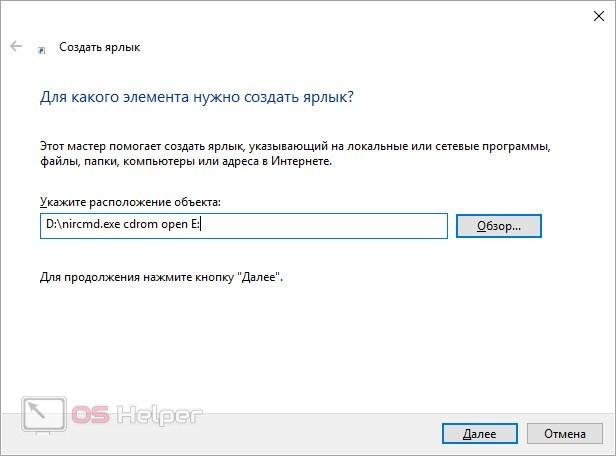
Если вы забыли указать дополнительную команду при создании ярлыка, то сделайте это через свойства:
- Кликните ПКМ по созданному файлу и зайдите в раздел «Свойства».
- Во вкладке «Ярлык» найдите поле «Объект». После пути до расположения файла на жестком диске через пробел припишите команду cdrom open E: .
- Дополнительно вы можете выбрать подходящую иконку для данной операции. Нажмите на кнопку «Сменить значок», выберите один из стандартных вариантов или загрузите собственную картинку.
- Сохраните изменения перед выходом.
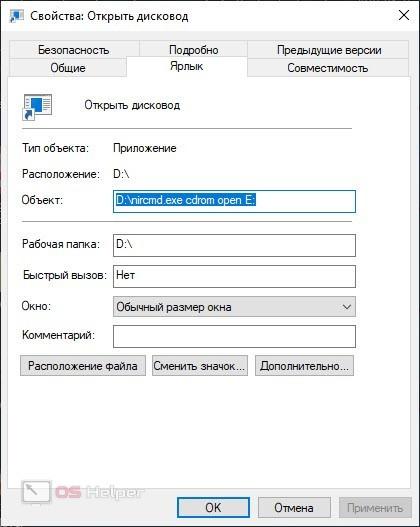
Теперь можно переместить ярлык в любое удобное для вас место и пользоваться им при необходимости. Точно так же можно создать файл для закрытия дисковода, для которого будет использоваться команда cdrom close E: .
С помощью кнопки
Через нажатие на кнопку можно открыть дисковод у большинства моделей ноутбука. Причём от разных производителей – Lenovo, Asus, Acer, HP, Samsung, Packard bell, Dexp и мн. др. Располагается кнопка обычно либо рядом сбоку, либо на самой крышке привода дисков. Причем рекомендуем сначала убедиться, есть ли вообще на лэптопе дисковод.
Для этого можно посмотреть документацию ноутбука. Там перечислены точные характеристики устройства. Конечно же, будет информация и о наличии CD/DVD Rom. Еще один вариант – внимательно осмотреть корпус ноутбука. Особенно сбоку. Необходимо проверить, есть ли там прямоугольник с надписью DVD. В Диспетчере задач также будет указана модель дисковода.
Если привод дисков нашли, то пора переходить и к поиску кнопки открытия лотка. Как мы уже говорили, она может находиться:
- С любой боковой стороны ноутбука (обычно справа, как и сам дисковод);
- На самой крышке оптического привода;
- Рядом с выдвижным лотком.

Обозначается клавиша специальным символом – тире и стрелка сверху. Просто нажимаем на неё (иногда несколько раз) и ждём, пока привод откроется. Обычно это происходит через 1-3 секунды.
Что делать, если дисковод без кнопки открытия? Такое бывает. Например, она отсутствует на асус x555s, x553m, x551m и пр. (а вот на asus x556u уже есть). Тогда можно попробовать другой способ. На некоторых ноутбуках реализована возможность открытия оптического привода с клавиатуры. Поэтому внимательно смотрим на функциональные клавиши (в самом верху). Возможно, на одной из них есть значок «Извлечения». Тогда жмём на неё в комбинации с «Fn».
При этом не забывайте, что дисковод на ноутбуке может и вовсе отсутствовать. Все-таки сейчас «эпоха» CD и DVD дисков постепенно уходит в прошлое. Поэтому производители выпускают модели без привода. Например, популярные серии ноутбуков acer es 15, 17 или lenovo ideapad 100, 110, 300, 310 и пр. в основном дисководами не оснащаются.
Зачастую пользователи путают лоток дисковода и обычную защитную панель сбоку. Да она выглядит как емкость для дисков, но на ней нет никаких кнопок или обозначений. Возьмем, для примера, тот же ноутбук леново b50. Сбоку на корпусе устройства стоит заглушка, напоминающая крышку дисковода. При желании ее можно снять и самостоятельно установить устройство для чтения CD и DVD.
Как открыть дисковод на ноутбуке
Не все ноутбуки комплектуются дисководами, потому что они теряют свою актуальность. Тем не менее, устройства для чтения дисков встречаются во многих лэптопах. Иногда у пользователей возникают сложности с оптическим приводом (CD/DVD-ROM), часто он просто не открывается, и дальнейшая работа с ним невозможна. Далее мы рассмотрим, как открыть дисковод на ноутбуке разными способами, в том числе и без кнопки, если она не срабатывает.

Обычно, оптический привод расположен сбоку ноутбука, и на нем есть кнопка для извлечения дисков.

Реже, дисковод расположен снизу лэптопа, например, в Apple PowerBook G4.

Бывает и такое, что на дисководе нет кнопки. Чтобы его открыть нужно нажать клавишу на самом ноутбуке. Это может быть отдельная кнопка, с таким символом — , или функциональная клавиша F1 – F12, срабатывающая при одновременном её нажатии с клавишей-модификатором Fn (расположена слева внизу).
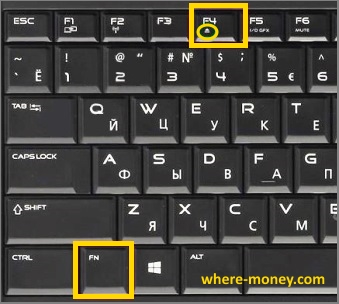
Как открыть дисковод на ноутбуке без кнопки открытия
На многих современных моделях ноутбуков Lenovo, Acer, Asus и др. механическая кнопка не предусмотрена.
В этом случае получить доступ к дисководу можно следующими способами:
- Нажав комбинацию клавиш Fn+F4. Если на ноутбуке нет кнопки на дисководе, то она обязательно должна присутствовать среди функциональных клавиш.
- Программным способом. Для извлечения лотка привода откройте папку «Мой компьютер/Этот компьютер«, выберите интересующий вас дисковод. Называться дисковод может «DVD RW Дисковод» или «DVD RAM Дисковод«. Кликните по нему правой клавишей мышки и открывшемся меню выберите пункт «Извлечь«.
Если дисковод не виден в разделе «Мой компьютер/Этот компьютер» (часто такая проблема возникает у пользователей ОС Windows 10-й версии), следует правой кнопкой мыши кликнуть по значку «Пуск» и выбрать пункт Windows PowerShell/Администратор и вставить в строку:
Нажмите кнопку ввода и перезагрузите систему. После этого Дисковод должен появиться в разделе «Мой компьютер/Этот компьютер«.
При помощи скрепки. Вытащить дисковод из ноутбука без кнопки можно путем механического вмешательства. Для этого на крышке дисковода предусмотрено небольшое отверстие диаметром чуть больше одного миллиметра. Чтобы открыть лоток принудительно, достаточно вставить в это отверстие тонкий твердый предмет. Лучше всего для этих целей подходит разогнутая канцелярская скрепка. Нужно просунуть «ключ» в отверстие до упора и слегка нажать — после срабатывания щелчка лоток должен автоматически открыться.
Обратите внимание! Нередко пользователи мобильных ПК путают лоток дисковода с обычной декоративной панелью (заглушкой). Она действительно напоминает внешне лоток для установки диска, однако, но на ней нет никаких кнопок, индикаторов и прочих обозначений
Речь идет о бюджетных моделях ноутбуков, которые предназначены в основном для работы с текстами.
ВИДЕО ПО ТЕМЕ
При необходимости для такого лэптопа можно приобрести дисковод отдельно и установить. Они бывают как внутренние, так и внешние. Первые устанавливаются в штатное место, другие подключаются через USB-интерфейс.

Способы открытия дисковода
Существует множество способов, с помощью которых можно открыть дисковод. Разумеется, самый простой и распространенный способ – открыть лоток, используя кнопку, расположенную на нем.
Чтобы открыть разъем для дисков, нужно нажать на эту кнопку. Лоток немного выдвинется из корпуса ноутбука, после чего его можно будет вручную вытащить полностью.
Также в некоторых моделях предусмотрена возможность извлечения лотка с помощью комбинации функциональных клавиш в верхнем ряду клавиатуры и клавиши Fn. Как правило, нужная функциональная клавиша обозначается соответствующим значком.
Дисковод можно открыть программно: для этого следует зайти в «Мой компьютер», найти в списке дисков значок дисковода и щелкнуть по нему правой кнопкой мыши, а затем выбрать пункт «Извлечь».
Программный сбой в ноутбуке
В некоторых ситуациях дисковод не открывается из-за сбоя программного обеспечения. В таком случае можно попытаться решить проблему через диспетчер устройств. Для этого необходимо:
- Нажать правой кнопкой мыши на «Пуск» и выбрать «Диспетчер устройств»;
- Найти строку «DVD-дисководы»
- Проверить, нет ли желтого восклицательного значка на устройстве привода;
- При наличии проблем система предложит включить устройство либо обновить драйверы, скачав их из интернета.
Иногда случается так, что в дисководе уже находится диск, используемый системой, но открыть лоток не получается, поскольку программа, которая работает с диском, не дает этого сделать. В подобной ситуации следует:
- Зайти в «Диспетчер задач», используя комбинацию клавиш Ctrl, Alt и Delete;
- Найти процессы, которые осуществляют работу с диском (это может быть медиаплеер, офисная программа или окно проводника);
- Нажмите правой кнопкой мыши на процесс и выберите пункт «Снять задачу».
После этих действий дисковод должен быть доступен для извлечения.
Если дисковод есть, но не работает, можно использовать следующие способы:
- Если на вашем ноутбуке установлена программа, работающая с виртуальными дисками и образами, то это также может негативно сказаться на оптическом приводе. В подобной ситуации нужно удалить программу, либо откатиться к прошлой версии системы через службу восстановления Windows.
- Некоторые программы или обновления системы могут оставлять лишние следы в реестре Windows, вследствие чего службы дисковода функционируют неверно. Такая проблема решается ручным редактированием реестра.
Существуют следующие способы редактирования реестра:
Способ №1.
- Запустите редактор реестра. Для этого следует нажать правой кнопкой мыши на кнопку Пуск и среди появившихся пунктов выбрать строку Выполнить. В новом окне введите команду regedit и нажмите Ok или Enter.
- Откроется редактор реестра, состоящий из двух частей. В левом столбце в дереве разделов нужно найти пункт: HKEY_LOCAL_MACHINE\SYSTEM\CurrentControlSet\Control\Class\{4D36E965-E325-11CE-BFC1-08002BE10318}
- В правой части редактора найдите пункты UpperFilters и LowerFilters. Если они присутствуют, то их следует удалить.
Способ №2.
- Снова запустите редактор реестра.
- Найдите раздел: HKEY_LOCAL_MACHINE\SYSTEM\CurrentControlSet\Services\atapi\
- Создайте в нем новый пункт Controller0 , если его там нет, выберите тип DWORD и присвойте ему значение 1.
Наконец, можно выключить ноутбук, отключить питание и вытащить батарею. Подождав 10-15 секунд, поставьте батарею обратно и запустите систему. После этих действий Windows должна восстановить связь с дисководом.
Механические повреждения дисковода
Часто дисковод невозможно открыть, потому что ноутбук получил какие-либо повреждения. Такое могло произойти, если устройство падало или ударялось. Возможно также, что при прошлом использовании с лотком обращались неаккуратно, вследствие чего в устройстве что-то заклинило или сломалось.
На такой случай в панели дисковода имеется специальное отверстие
Если нажатие на кнопку и программные способы не помогли, то следует взять спицу или разогнутую скрепку и осторожно вставить ее в отверстие до упора. При таком воздействии лоток должен немного выдвинуться, после чего его можно полностью открыть пальцами
В качестве вспомогательного средства можно использовать нож с тупым концом. Вставляя скрепку, следует поддеть лоток ножом и пытаться вытащить его
Важно действовать очень аккуратно, чтобы еще больше не повредить привод
При более значительных повреждениях, например, поломке шлейфа, кабеля или повреждении контактов, ноутбук лучше отнести в сервисный центр.
Подключение установленного дисковода к материнской плате
Рассмотрим для начала вариант с IDE
- Распакуйте комплектный шлейф от дисковода. Если у вас уже есть такой, воспользуйтесь им, а если нет ни своего, ни комплектного, то купите новый вместе с дисководом.
- Удостоверьтесь, что на вашем блоке питания есть коннекторы питания IDE (MOLEX). Если свободных коннекторов нет, попросите в магазине разветвитель или переходник с коннекторов SATA (однако, такой в природе встречается редко).
Переходник питания с SATA
- Соедините дисковод с материнской платой с помощью шлейфа. Соблюдайте ключи разъемов при установке.
Соединяем дисковод с материнской платой с помощью шлейф
- Подключите питание к дисководу.
Подключаем питание к дисководу
- Включите компьютер, затем проверьте наличие дисковода в БИОСе. Найти нужную информацию можно либо на главной вкладке («Main» или «General»), где описываются все подключенные устройства, либо на вкладке «Boot».
Находим информацию о дисководе на главной вкладке «Main» или «General», либо во вкладке «Boot»
IDE — старый формат со своими правилами настройки. Шлейф подразумевает установку двух устройств, поэтому получается, что одно устройство всегда ведущее («Master»), а другое — всегда ведомое («Slave»). Вот в этом и может крыться проблема, если подключенный дисковод не определяется. Для ее устранения проверьте положение джампера на задней части дисковода
Обратите внимание на скриншот
Проверяем положение джампера на задней части дисковода
Универсальный случай: если ваш дисковод на шлейфе один и подключен крайним коннектором, то поставьте джампер в левое положение («Cable Select», или автоопределение типа подключения). Если дисководов или вообще устройств на шлейфе два, то джампер должен занять позицию исходя из положения устройства: если коннектор крайний — «Master», то есть правое положение, если средний — «Slave», то есть среднее. Однако материнские платы с IDE существуют очень долго, поэтому они могут запросто не соответствовать стандартам. В таком случае совет один — обратитесь к инструкции.
Теперь вариант с SATA
- Кроме комплектного шлейфа, с большой долей вероятность вам нужен переходник MOLEX — SATA (питание для устройств SATA для универсальности носит такое же название). Уточните наличие такого питания в вашем системном блоке и при необходимости докупите нужный переходник.
Переходник MOLEX — SATA
- Точно так же соедините материнскую плату с дисководом и подключите питание.Здесь тонкостей нет: шлейф SATA имеет всего два коннектора.
Соединяем материнскую плату с дисководом, подключаем питание
- Включите компьютер. Вновь проверьте наличие дисковода в БИОСе, как это описано в прошлом пункте. Готово!
Остается только закрыть боковые крышки, закрутить их крепежные винты и приступить к использованию компьютера. Готово!
Как открыть дисковод, если кнопка не работает
Столкнувшись с такой проблемой, есть смысл перезагрузить ноутбук. Дело в том, что иногда отсутствие реакции на команду указывает на программный сбой. После рестарта системы он может быть устранён.

@geekon.media
Если же это не помогло, можно пойти двумя путями: воспользоваться программным или механическим способом открытия оптического привода.
Программные методы
Первый вариант: Пуск -> Мой компьютер -> Навести курсор на нужный дисковод -> Вызвать меню (клик кнопкой мыши) -> «Извлечь».
Второй способ предполагает использование утилиты NirCmd, позволяющей выполнять различные системные задачи, в том числе и управление дисководом. Если её нет на ноутбуке, понадобится предварительная загрузка подходящей под установленную ОС версии.
Зная место расположения этой утилиты, нужно выполнить следующие шаги:
- кликнуть правой кнопкой мыши по рабочему столу;
- выбрать в меню пункты Создать -> Ярлык;
- указать в поле ввода путь к файлу nircmd.exe, после чего добавить через пробел команду cdrom open и название оптического привода (например, Е:).
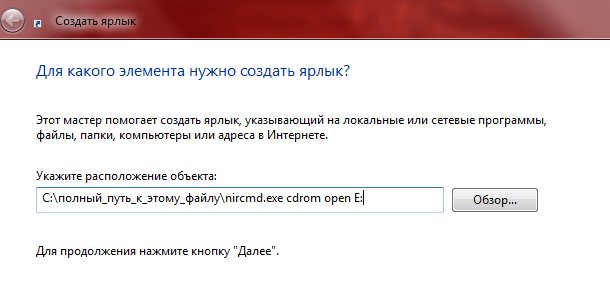
@Наталья Ш После чего останется только дать ярлыку понятное имя и разместить его в удобном месте. Теперь дисковод можно будет открывать двойным щелчком мыши.
Механический способ
Если кнопка не срабатывает, воспользуйтесь запасным вариантом: скрепкой, вставленной в специальное отверстие. Её нужно довести «до упора» и, легонько нажав, добиться срабатывания защёлки.

itshneg.ru
После щелчка крышка дисковода чуть-чуть выдвинется и дальше её уже можно будет открыть руками.








