Горячие клавиши в linux mint
Содержание:
- Синтаксис и опции shutdown
- Upload speed
- Why do other speed tests give me different results?
- Дополнительные возможности командной строки
- Выключение компьютера в Linux
- Что такое терминал Linux?
- Обзор эмулятора терминала Guage
- Специальные пакеты
- Как попасть в Bios
- Как открыть командную строку в Linux
- Работа с BIOS
- Обратная связь
- Как создать файл через терминал
- Рубрики
- Что такое Терминал?
- Как открыть терминал в Ubuntu
- Запускаем Системный монитор в Ubuntu
Синтаксис и опции shutdown
Синтаксис команды очень простой:
$ shutdown
Опции задают параметры отключения, их мы рассмотрим ниже. Время можно задавать в виде чч:мм в 24 часовом формате. Также можно использовать запись +минуты, указывающую через сколько минут от текущего момента нужно выключить компьютер с Linux. Также доступна константа now, указывающая, что выключать нужно прямо сейчас. Параметр сообщение позволяет задать сообщение, которое будет выведено в терминал перед выключением.
Вот основные опции утилиты:
- —help — вывести справку по программе
- -H, —halt — отключить питание, не завершая процессы и не перемонтируя файловые системы
- -P, —poweroff — нормальное выключение
- -r, —reboot — перезагрузка
- -k — не выполнять реальных действий, а только вывести сообщение
- —no-wall — выключить компьютер, но не выводить сообщение
- -c — отменить запланированное выключение linux из командной строки
Вот в принципе и все опции утилиты, их больше чем достаточно для такого простого действия. Теперь можно переходить к примерам, но сначала давайте рассмотрим, что же происходит во время включения Linux.
Upload speed
This measures how fast your network can send data to a server. Upload speed is important for online gaming, video or voice calls, and uploading large files like videos to YouTube or backing up photos. This is measured in megabits-per-second (Mbps).
Overall performance also depends on internet speed
You can have the best router in the world, but if the internet connection provided by your ISP is slow, you’ll still have slow performance.
Why do other speed tests give me different results?
Most online speed tests check for speeds between your personal devices and a server. But these results will vary depending on two factors:
- Your location
- The location of the server
Some tests automatically select the closest server to you, while others let you select from a list of several servers.
Either way, one thing’s for sure: distance matters. Test against a server that’s close to you and the results will be faster. Test against a farther server and they’ll be slower. This variability can lead to results that aren’t always representative of the speeds you’ll experience in everyday use.
That’s why Google measures the speed between your Wifi point(s) and Google’s servers. We believe that testing speed against popular servers such as YouTube’s servers provides a truer measure for normal, everyday internet use.
Дополнительные возможности командной строки
Существует ряд дополнительных возможностей, позволяющих облегчить работу с консольными программами Linux. Их основной список представлен ниже:
- автозавершение команд с использованием клавиши «Tab». Нажатие на клавишу «Tab» позволяет показать список возможных вариантов завершения еще не написанной команды;
- как перейти в последнюю рабочую директорию. Если работа происходит между двумя папками, расположенными в разных местах жесткого диска, то для возврата в предыдущую директорию используют команду «cd -»;
- как вернуться в домашнюю директорию. Практически аналогичная команда, которая выглядит так «cd ~». Она позволяет из любого места перейти в домашнюю папку Linux;
- вывод на экран содержимого папки. Вывод содержимого (файлов и папок) того или иного каталога осуществляется выполнением последовательностей «ls —l» или «ll»;
- вызов нескольких команд в одной строке, чтобы не ждать выполнения команды для ввода другой. Следует выполнить их через точку с запятой, например, «command_1; command_2; command_3»;
- использование и поиск введенных команд. Если какое-то время назад вводилась длинная команда, то найти ее можно через нажатие сочетания «Ctrl + R» и набора любого ее отрывка;
- как использовать команду «less». Чтобы не запускать текстовые редакторы, можно воспользоваться командой «less path_to_file», чтобы прочитать его содержимое;
- копирование и вставка в командной строке линукс. Достаточно просто скопировать команды через комбинации «Ctrl + Shift + C» и «Ctrl + Shift + V».

Эмулятор терминала Linux
Выключение компьютера в Linux
1. shutdown
Самая простая и самая часто используемая команда выключения компьютера linux, отключит компьютер немедленно:
Как видите, используется обычное выключение, и константа времени now, тоесть сейчас.
Теперь попробуем запланировать выключение компьютера linux через пять минут:
Мы запланировали вывод сообщения перед выключением. Чтобы отменить команду shutdown выполните:
Точно так же мы можем указать точное время выключения, например в девять вечера:

Как я уже говорил, не только команда shutdown linux умеет выключать компьютер, есть еще несколько утилит способных на это. Рассмотрим их тоже.
2. reboot
Команда reboot обычно используется для перезагрузки системы, но она также умеет выключать компьютер. Мы не будем ее подробно рассматривать, потому, что она еще проще команды shutdown. Для выключения нужно задать опцию -p:
3. halt
Эта команда тоже выключает компьютер. Только делает она это очень по-своему. Она не выполняет никаких подготовительных действий перед выключением, а просто отключает питание:
Использование halt может повредить систему
5. SysRQ
Помните, в начале статьи, я говорил о сочетании клавиш для включения компьютера? Рассмотрим этот вопрос подробнее.
SysRQ — это подсистема, реализованная на уровне ядра. Ядро обрабатывает все нажатия клавиш, а с помощью этой подсистемы, оно может принимать от пользователя команды, даже когда система полностью зависла. Основное предназначение этой подсистемы — работа с компьютером в проблемных ситуациях, например, если вы думаете что ваш компьютер заразил вирус, или компьютер завис и его нужно выключить. Для доступа к SysRq используются сочетания клавиш Alt+PrtScr+номер
Самое интересное, что мы можем выполнить безопасное выключение компьютера linux. Для этого зажмите клавиши Alt + PrtScr и поочередно нажимайте:
- R — разблокировать клавиатуру;
- E — послать всем процессам сигнал SIGTERM;
- I — послать всем процессам сигнал SIGKILL;
- S — перенести все данные из кеша файловых систем на диск;
- U — перемонтировать файловые системы только для чтения;
- B — перезагрузить.
Также вместо всего этого можно воспользоваться сочетанием клавиш Alt+PrtScr+O, в таком случае, вся процедура будет выполнена автоматически, эта команда поддерживается не всеми ядрами.
6. Графический интерфейс
Выключить компьютер в графическом интерфейсе ещё проще. Для этого кликните по иконке выключения в правом верхнем углу, а затем выберите Выключить/Завершить сеанс, затем Выключение.. и снова Выключить:

Что такое терминал Linux?
Применение терминала началось очень давно. Еще до того как была создана DOS и не существовало никакого графического интерфейса. В далеких восьмидесятых годах операционная система Unix только начинала развиваться. Пользователям нужно каким-то образом взаимодействовать с системой и самый простой способ — это использование команд. Вы вводите команду, система вам возвращает ответ.
С тех пор, такой способ ввода использовался во многих системах, в том числе DOS и OS/2 от Apple, пока не был придуман графический интерфейс. Затем текстовый режим терминала был успешно вытеснен, но его до сих пор продолжают использовать там, где это нужно.
Выше, под терминалом мы понимали то место, где можно вводить команды и получать на них ответ от компьютера. Это может быть текстовый режим Linux или же открытое в графическом режиме окно терминала. В Linux часто встречаются слова: консоль, терминал, командная строка, командная оболочка, tty, эмулятор терминала. Все они относятся к терминалу, но означают немного разные вещи. Перед тем как перейти дальше давайте разберемся с терминами, чтобы называть все своими именами.
Под терминалом принято понимать окружение, где можно вводить команды и получать на них ответ, это может быть физический терминал или терминал на компьютере.
Консоль — это физическое оборудование для управления сервером. Когда к серверу нет доступа из сети, для управления им можно использовать только консоль.
TTY — это файл устройства, который создается ядром и предоставляет доступ к терминалу для программ. Это могут быть файлы /dev/tty для постоянных текстовых терминалов и /dev/pts/* для эмуляторов терминалов. Вы можете выполнить команду или отправить сообщение просто записав данные в этот файл, и также получить результат, прочитав данные из этого файла.
Эмулятор терминала — это графическая программа, которая предоставляет вам доступ к tty или pts терминалу. Например, Gnome Terminal, Konsole, Terminix, Xterm и многие другие.
Командная оболочка — устройство tty занимается только передачей и приемом данных, но все эти данные должен еще кто-то обрабатывать, выполнять команды, интерпретировать их синтаксис. Командных оболочек достаточно много, это bash, sh, zsh, ksh и другие, но чаще всего применяется Bash.
Ну и командная строка — это то место куда вы будете вводить свои команды, приглашение терминала для ввода.
Теперь, когда мы разобрались что такое терминал Linux и знаем все основные принципы, перейдем к практике работы с ним.
Обзор эмулятора терминала Guage
2. Запуск терминала
Теперь, чтобы начать пользоваться Guake, найдите его в поиске приложений и запустите.

После запуска значок Guake появится на панели. Guake готов к работе.
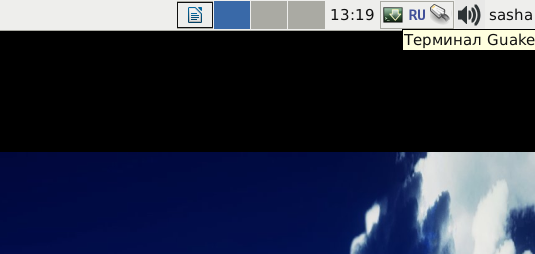
Чтобы открыть терминал, нажмите клавишу F12. Теперь Вы можете вводить команды, а когда закончите, опять нажмите F12 для сворачивания терминала.

При этом результат работы введённых команд сохранится на экране. Это очень удобно — можно развернуть терминал через некоторое время и продолжить прерванную работу.
3. Работа с вкладками
Терминал Guake поддерживает работу с несколькими вкладками. Возможность работать с вкладками значительно упрощает работу во многих случаях. Например, при одновременном редактировании разных файлов или при работе в разных директориях. Ещё один пример: работа одновременно на удалённом сервере и на локальной машине.
Чтобы создать дополнительную вкладку, нужно щёлкнуть левой кнопкой мыши по кнопке Добавить новую вкладку справа и внизу терминала. Ещё один способ сделать это — щёлкнуть правой кнопкой мыши по одной из существующих вкладок и выбрать в появившемся меню Новая вкладка.
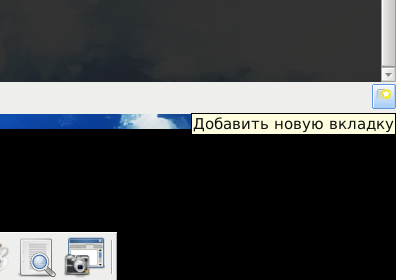

В каждой из вкладок можно независимо выполнять различные команды. После создания новой вкладки в нижней панели терминала появится значок, соответствующий этой вкладке.
Для удобства каждой вкладке можно назначить своё имя. Чтобы сделать это, перейдите на соответствующую вкладку, щёлкните по ней правой кнопкой мыши и выберите в меню пункт Переименовать вкладку.

В появившемся окне введите имя для этой вкладки и нажмите ОК.

Теперь вкладка получила новое имя:
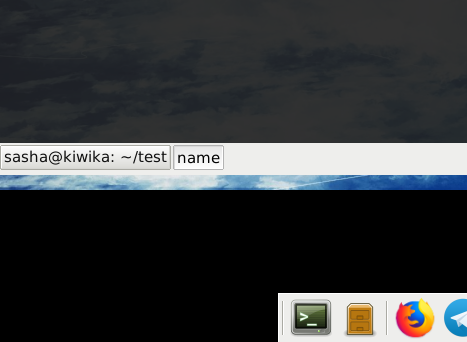
Для переключения между вкладками нужно щёлкнуть мышью по значку нужной вкладки на нижней панели терминала. Активная в данный момент вкладка выделяется как нажатая.
При необходимости вкладку можно закрыть. Есть два способа сделать это. Первый — это щёлкнуть по вкладке правой кнопкой мыши и выбрать пункт Закрыть вкладку:

Второй способ — ввести внутри вкладки команду exit. Но этот способ работает, только если внутри корневой командной оболочки (той, которая запускается при создании вкладки) не открыта другая командная оболочка. В таком случае, при выполнении команды exit выход произойдёт из последней открытой оболочки.
Например, если во вновь созданной вкладке Вы наберёте команду bash, а затем команду exit, то закрытия этой вкладки не произойдёт, так как Вы выйдете из запущенной Вами оболочки, а оболочка, запущенная при создании вкладки, останется работать.

4. Полноэкранный режим
Также Guake позволяет развернуть окно с терминалом на весь экран. Это может быть удобно при длительной работе с терминалом. Для перехода в полноэкранный режим (как и для выхода из него) просто нажмите F11.

5. Настройка терминала
Терминал Guake имеет очень гибкие настройки, позволяющие удобно работать с ним практически в любой ситуации. Чтобы открыть окно настроек, нужно щёлкнуть правой кнопкой мыши по иконке Guake на панели и выбрать в меню Параметры.

Окно настроек имеет несколько вкладок. Общие настройки позволяют настроить общий вид и поведение терминала.

Во вкладке Шелл можно выбрать интерпретатор по умолчанию.

Вкладка Прокрутка позволяет настроить её особенности и количество строк для прокрутки (по умолчанию 1024).

Настройки оформления позволяют задавать шрифт, цвета для текста и фона, вид и режим отображения курсора, цветовые схемы (имеется множество встроенных цветовых схем, среди которых можно найти наиболее приятную для вас), прозрачность, и даже фоновое изображение.


Терминал Guake имеет функцию быстрого открытия. Эта функция позволяет открыть файл в текстовом редакторе, просто нажав на его имя, напечатанное в терминале. В результате пользователь экономит время, и при этом не совершает лишних действий. Чтобы открыть файл из терминала, нужно навести на имя файла указатель мыши и щёлкнуть по этому имени, удерживая нажатой клавишу Ctrl.

Следует отметить, что имя файла должно быть следующего формата:
Или:
Здесь число после имени файла обозначает строку, на которую редактору нужно промотать открываемый файл.
Вывод в таком формате осуществляют различные компиляторы и интерпретаторы, поэтому функция быстрого открытия предназначается в первую очередь для программистов, помогая им быстро перейти к месту с ошибкой и исправить её.

В Guake можно настраивать также горячие клавиши, например для быстрого перемещения по открытым вкладкам можно нажать Ctrl+F<номер_вкладки>.

Специальные пакеты
ubuntu-desktop — стандартная среда Ubuntukubuntu-desktop — рабочий стол KDExubuntu-desktop — рабочий стол XFCEubuntu-minimal — основные утилиты Ubuntuubuntu-standard — стандартные утилиты Ubuntuubuntu-restricted-extras — несвободные, но полезные пакеты для Ubuntukubuntu-restricted-extras — несвободные, но полезные пакеты для Kubuntuxubuntu-restricted-extras — несвободные, но полезные пакеты для Xubuntubuild-essential — пакеты, используемые для компиляции программlinux-image-generic — последний образ ядра genericlinux-headers-generic —последние headers ядра
Как попасть в Bios
Как открыть командную строку в Linux
В командных оболочках, утилизируемых в Linux, есть масса способов экономии усилий (нажатий на клавиши) при выполнении более распространённых действий: автоматическое дополнение длинных названий команд или имён файлов, розыск и повторное выполнение команды, уже когда-то исполнявшейся раньше, подстановка списков имён файлов по отдельному шаблону и многое другое. Преимущества командной строки становятся особенно очевидны, когда требуется выполнять однотипные операции над множеством объектов. В системе с графическим интерфейсом требуется столько перетаскиваний мышью, сколько есть объектов, в командной строке будет довольно одной (пусть длинной и сложной) команды.
Как получить доступ к командной строке в Ubuntu? Нет ничто проще. Чтобы открыть эмулятор терминала в Ubuntu, выберите на панели пункт «Приложения->Стандартные->Терминал». Опустится эмулятор терминала — Gnome terminal. Также эмулятор терминала Gnome terminal в Ubuntu возможно запустить из окна запуска приложений. Для этого нажмите Alt+F2 и введите в открывшемся окне заглавие программы — «gnome-terminal». Чтобы получить доступ к настоящей текстовой консоли, возможно воспользоваться комбинациями клавиш Ctrl+Alt+F1… Ctrl+Alt+F6. Ctrl+Alt+F7 — переход обратно в графичный режим.
Командная строка, оболочка, консоль — эти термины используются для обозначения взаимодействия человека-оператора с операторной системой с применением стандартных устройств ввода-вывода, обеспечивающих ввод команд и получение итогов их выполнения. В операционных системах семейства Linux подобное взаимодействие обеспечивается специальным программным провиантом — оболочкой ( shell ) . Наиболее распространенной из них, является оболочка проекта GNU bash ( Bourne Again SHell ). Bash строится на оболочке Bourne ( sh ) созданной Стефеном Борном и включает в себя свойства множества иных оболочек — C ( csh ) , Korn ( ksh ), tc ( tcsh ) . Bash была написана Брайаном Фоксом (Brian Fox ) и в истиннее время поддерживается Четом Рейми ( Chet Ramey ).
Работа с BIOS
Чтобы выполнить процедуру форматирования данным способом, необходимо прибегнуть к помощи стороннего программного обеспечения
Среди всего многообразия специализированных программ можно остановить внимание на утилите под названием Acronics Disk Director. Разберем на ее примере форматирование SSD через BIOS:
- сначала необходимо установить данное ПО на диск или флешку. После этого подключите носитель и перезапустите компьютер;
- при старте системы быстро нажимайте клавишу запуска BIOS. Стоит иметь в виду, что для каждой материнской платы идет свой набор. Но в некоторых случаях искомая клавиша пишется на стартовом экране, в самом низу;
- далее перед вами откроется меню программы BIOS. Используя клавиатуру, найдите и активируйте вкладку под названием Boot;
- после этого выведите на первую позицию носитель с установленной утилитой. Диск, который необходимо отформатировать, должен находиться на второй или третьей строке;
- теперь нажмите на кнопку F10. Произойдет выход из программы с сохранением всех изменений;
- далее перезагрузите компьютер. При правильном выполнении всех действий, приведенных ранее, первым запустится носитель с установленным программным обеспечением. В таком случае можно приступать к процедуре форматирования;
- выберите полную версию Acronics Disk Director. После открытия окна, перед тем как отформатировать SSD, поставьте маркер напротив пункта с активацией ручного режима;
- далее отметьте необходимый диск;
- в перечне слева выберите операцию форматирования. Появится окно с настройками. Вы можете оставить все по умолчанию или изменить в зависимости от необходимости;
- подтвердите сделанные изменения. Нажмите на флажок, который располагается в верхней панели окна. И кликните по клавише “Приступить”, запустив тем самым процесс форматирования.
Теперь рассмотрим способ того, как отформатировать SSD, используя командную строку.
Обратная связь
Как создать файл через терминал
В данной статье мы разберем несколько альтернативных команд, при помощи которых можно создать новый объект в терминале Линукс.
Как создать пустой файл? Это легко сделать, если ввести в терминале следующую комбинацию:
Что происходит дальше? Утилита touch поможет добавить новый пустой объект с указанием даты создания и прав доступа. Чтобы не создавать каждый новый объект по отдельности, нужно ускорить процесс. Для этого задайте вот такую команду:
Самое время перейти ко второму способу создания нового файла в Линукс. Для этого необходимо использовать команду cat. Изначально она предназначена для того, чтобы пользователь мог ознакомиться с содержимым существующих объектов, но для нужной вам цели она тоже сгодится.
Как только команда будет выполнена, пользователь должен ввести определенные символы для записи в файл. Чтобы сохранить внесенные правки, необходимо нажать перед выходом Ctrl+D.
Как создать текстовый файл в Линукс? Для этих целей прибегнем к консольному текстовому редактору nanо. Запустите редактор и пропишите в нем текст на свое усмотрение.
Для тех, кто не боится более сложных путей, придуман редактор vi. Он работает по аналогичному принципу, но сама программа устроена достаточно сложно для новичка. Как запустит редактор:
Если программа показалась вам слишком непонятной в работе, рекомендуется детально изучить её основы. Для этого выполните: vimtutor. Разумеется, пользователь всегда может выбрать более простой и понятный для себя вариант. Более того, всегда можно обратиться к графическому интерфейсу для решения текущей проблемы, но этот редактор действительно заслуживает вашего внимания. Подробно изучив его отличительные черты и особенности, можно заиметь в своем арсенале поистине эффективный инструмент.
В отличие от других схожих редакторов, Vim может предложить массу полезных функций. В некоторых ситуациях очень глупо отказываться от столь заманчивых опций
Еще раз напоминаем о том, что взаимодействие с некоторыми редакторами может отличаться по своей специфике, поэтому пользователю крайне важно предварительно ознакомиться с тем, как функционирует инструмент
А вот и веский тому аргумент: в случае с Vim часто бывает так, что пользователь задает стандартную (привычную для других инструментов с графическим интерфейсом) комбинацию клавиш, но в результате получает совершенно не то, что было запланировано им изначально. В лучшем случае, пользователю придется многое исправлять. В худшем – он продолжит допускать грубые ошибки, и не сможет выполнить изначальную задачу по созданию файла при помощи данного редактора. С учетом выше сказанного напрашивается лишь один логический вывод: к работе с данным редактором нужно тщательно подготовиться.
Самая короткая команда для создания файла в Линукс
Она выглядит следующим образом:
Вывод команды будет записан в новый файл.
Двигаемся дальше! Теперь попробуем создать новый объект в мультипользовательской системе Линукс при помощи cp. Изначально эта команда разработана для копирования файлов в системе, но и эта задача ей под силу. Приступаем к созданию нового пустого файла в Линукс:
Специальные файлы в Линукс: особенности создания
Какие файлы хранятся в ОС Linux:
- Стандартные текстовые;
- Бинарные;
- Специальные.
Способы создания обычных файлов уже рассмотрены ранее. Но что делать, если пользователю нужно создать специальный файл? В данном случае стандартные утилиты Линукс не подойдут. Осуществить задуманное можно лишь при помощи специальных программ. Их можно найти на просторах Всемирной паутины. Любые другие действия осуществляются при помощи терминала и соответствующих команд.
Заключение
Управление многопользовательской системой Линукс действительно отличается своей сложностью, если сравнивать её с другими операционными системами. В то же время существует немало способов для решения нужной задачи. Все они представлены в данной статье. Пользователю остается лишь выучить понравившуюся ему команду или воспользоваться удобной утилитой
Рубрики
Что такое Терминал?
Начнем с понимания значения слова «терминал». Терминал – это часть некой системы, обеспечивающая ее взаимодействие с внешней средой. Например, терминал является частью аэропорта, где производятся операции с пассажирами перед их отправкой в самолет или после прибытия самолета в аэропорт. То есть, терминал аэропорта – это точка входа и выхода в системе авиаперевозок, в которой персонал задает параметры для операций с пассажирами: кто, когда и куда отправляется. То же самое делает терминал в компьютере, только вместо пассажиров – данные, а вместо персонала – пользователь. Таким образом, терминал – это окно коммуникации между человеком и операционной системой.
До появления привычных нам графических интерфейсов люди пользовались текстовыми терминалами, в которые вводили команды при помощи клавиатуры, а результат вычислений выводился на экран. Однако, и по сей день терминал, точнее эмулятор терминала, есть в каждой операционной системе: в Windows – это приложение cmd.exe (Command Line или просто «Консоль»), в Linux и MacOS– программа Terminal.

Все эмуляторы выглядят примерно одинаково: это командная строка, работающая по принципу «задал вопрос, получил ответ». Зачастую это черный экран, на фоне которого отображен белый текст и мигающий курсор, который используется для навигации по строке ввода.
Как открыть терминал в Ubuntu
1. Горячие клавиши Ctrl+Alt+T
Это особенность дистрибутива Ubuntu, вы можете открыть терминал Linux в любом графическом окружении, просто нажав сочетание клавиш Ctrl+Alt+T одновременно:

Если вам не нравиться это сочетание клавиш, то его можно очень просто настроить. Для этого откройте утилиту Настройки -> Устройства -> Клавиатура и найдите там пункт Открыть терминал:

Далее вы можете задать комбинацию из трёх клавиш.
2. Всплывающее окно «выполнить»
Почти во всех окружениях при нажатии сочетания клавиш Alt+F2 открывается строка ввода, из которой уже можно выполнять команды и запускать программы:

Но вывод команды здесь вы не сможете увидеть, поэтому надо запустить полноценный терминал. В Gnome это gnome-terminal:
А в KDE эмулятор терминала называется — konsole:
В других окружениях рабочего стола команда может отличаться. Если вы не знаете, какая команда используется в вашей системе, смотрите следующий способ.
3. Главное меню системы
В главном меню дистрибутива собраны все установленные программы. Сначала нажмите клавишу Windows (Super), чтобы открыть главное меню. В том числе там есть и терминал. В окружении Gnome вы можете набрать начало имени программы, например «терм» или «term», и система отобразит доступные для запуска программы.

Просто выберите в списке нужную программу, чтобы запустить терминал Linux. Если же поиска в вашем меню нет, то терминал следует искать в категории Системные или Утилиты:

4. Системные терминалы
По умолчанию в любом дистрибутиве Linux открыто 12 системных терминалов. Вы можете использовать один из них. Вернее, вам доступно только 11, потому что в одном уже открыто ваше графическое окружение, в котором вы работаете. Обычно, это первый или седьмой терминал. Это не совсем запуск терминала Ubuntu, так как эти терминалы уже запущены.
Для переключения между этими терминалами используется комбинация клавиш Ctrl+Alt+F и номер терминала. Например, Ctrl+Alt+F2 или Ctrl+Alt+F3. После нажатия этого сочетания графическое окружение исчезнет, а вместо него появится черный экран с предложением ввода логина и пароля:
Если вы введёте правильные данные для аутентификации, откроется терминал Linux.
Эти терминалы можно использовать для настройки системы или для восстановления её работоспособности, если графическое окружение зависло. Чтобы вернуться обратно в графическое окружение, откройте первый терминал — Ctrl+Alt+F1.
5. Открыть терминал в папке
Если у вас запущен файловый менеджер Nautilus, и вы хотите открыть терминал Linux в текущей папке, то сделать это очень просто. Откройте контекстное меню и выберите открыть в терминале:

Запускаем Системный монитор в Ubuntu
Каждый рассмотренный ниже метод не требует от юзера дополнительных знаний или навыков, поскольку вся процедура производится достаточно просто. Только иногда возникают трудности с настройкой параметров, но это исправляется очень легко, о чем вы тоже узнаете далее. Сначала хотелось бы рассказать о том, что проще всего «Системный монитор» запустить через основное меню. Откройте это окно и отыщите требуемый инструмент. Воспользуйтесь поиском, если иконок слишком много и отыскать нужную становится трудно.

После нажатия на значок откроется диспетчер задач в графической оболочке и вы можете переходить к выполнению других действий.
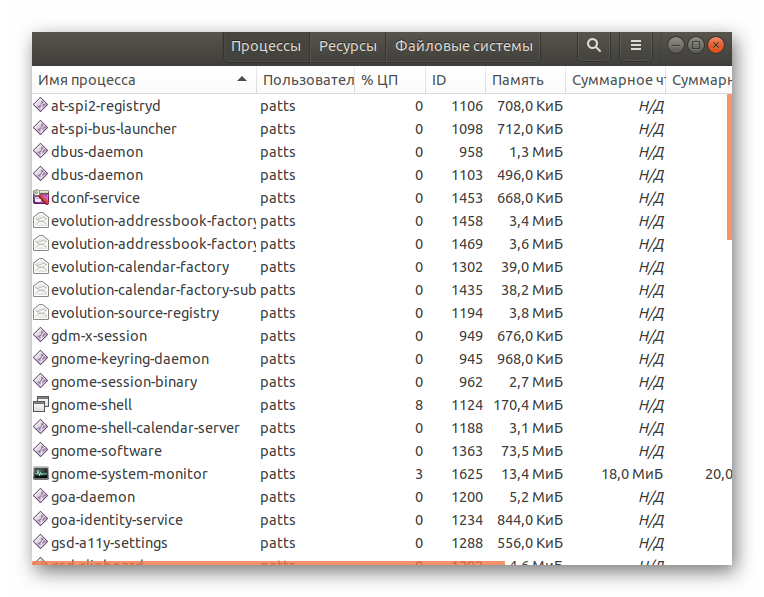
Кроме этого, следует отметить, что вам доступно добавление «Системного монитора» на панель задач. Найдите в меню приложение, кликните на нем ПКМ и выберите «Добавить в избранное». После этого иконка появится на соответствующей панели.

Теперь давайте перейдем к вариантам открытия, требующим большее количество действий.
Способ 1: Терминал
Каждый пользователь Ubuntu непременно столкнется с работой в «Терминале», поскольку через эту консоль практически всегда происходит установка обновлений, дополнений и различного программного обеспечения. Помимо всего, «Терминал» предназначен для запуска определенных инструментов и управления операционной системой. Запуск «Системного монитора» через консоль выполняется одной командой:
- Откройте меню и откройте приложение «Терминал». Вы можете использовать горячую клавишу Ctl + Alt + T, если графическая оболочка не отвечает.

Пропишите команду , если диспетчер задач по каким-либо причинам отсутствует в вашей сборке. После этого нажмите на Enter для активации команды.
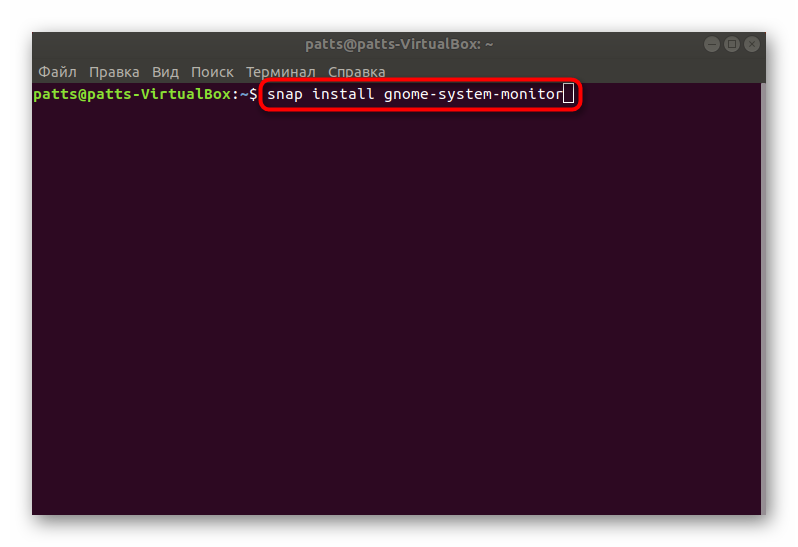
Запустится системное окно с требованием подтверждения подлинности. Введите в соответствующее поле пароль, а затем щелкните на «Подтвердить».
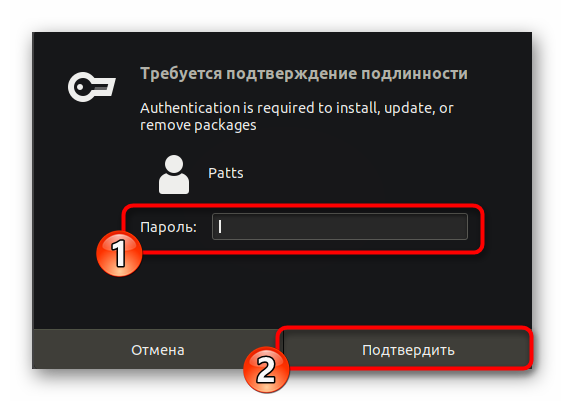
После установки «Системного монитора» откройте его командой , рут-права для этого не нужны.
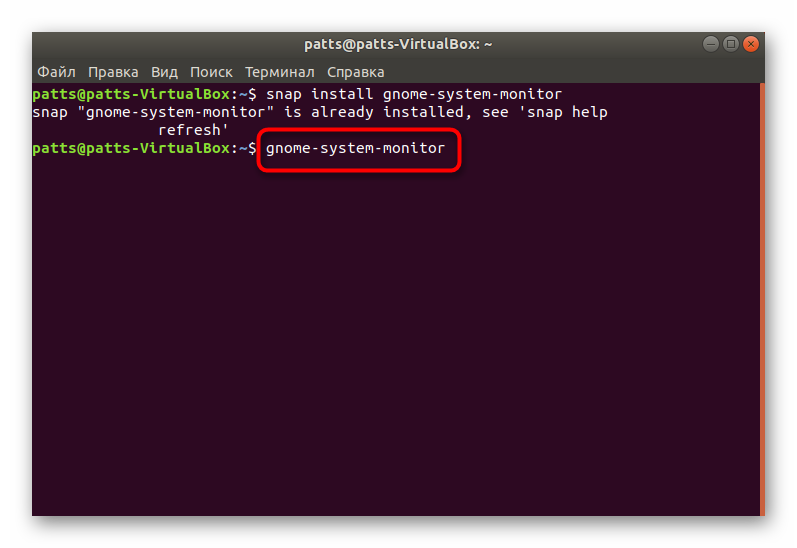
Новое окно откроется поверх терминала.

Здесь вы можете нажать ПКМ по любому процессу и выполнить с ним любое действие, например, убить или приостановить работу.
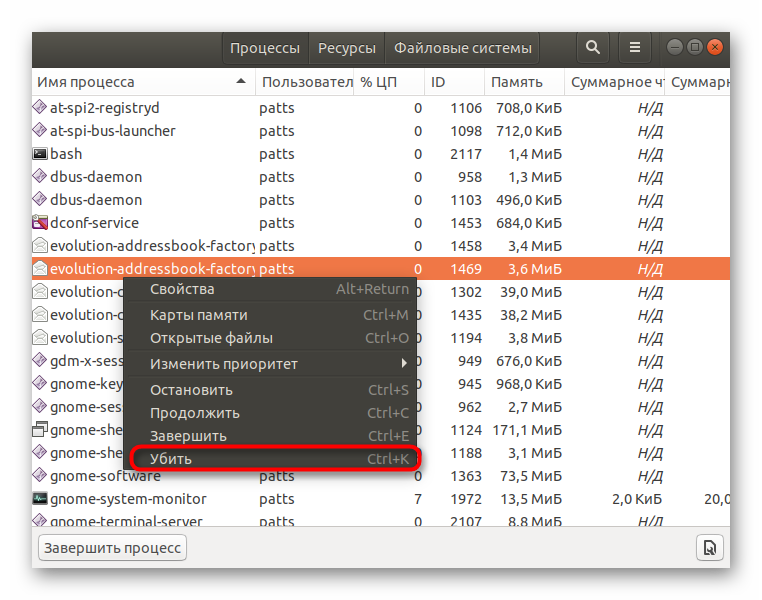
Такой метод не всегда удобен, поскольку требует предварительного запуска консоли и ввода определенной команды. Поэтому если он вас не устраивает, советуем ознакомиться со следующим вариантом.
Способ 2: Комбинация клавиш
По умолчанию горячая клавиша для открытия необходимого нам ПО не настроена, поэтому придется добавить ее самостоятельно. Производится этот процесс через системные настройки.
- Нажмите на кнопку выключения и перейдите в раздел системных настроек, кликнув на значок в виде инструментов.

На панели слева выберите категорию «Устройства».

Переместитесь в меню «Клавиатура».

Опуститесь в самый низ списка комбинаций, где найдите кнопку +.

Добавьте произвольное имя горячей клавиши, а в поле «Команда» введите , после чего нажмите на «Установить комбинацию клавиш».
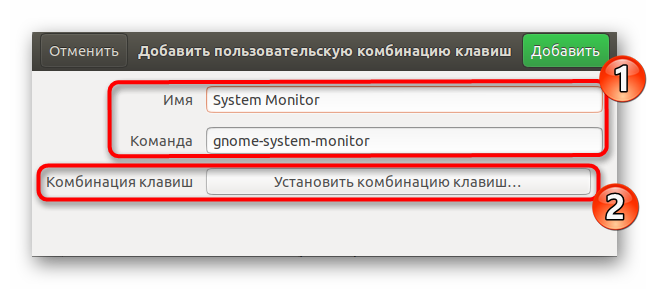
Зажмите на клавиатуре необходимые клавиши, а затем отпустите их, чтобы операционная система произвела считывание.
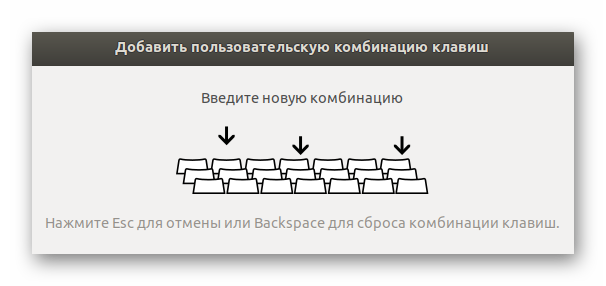
Ознакомьтесь с полученным результатом и сохраните его, нажав на «Добавить».
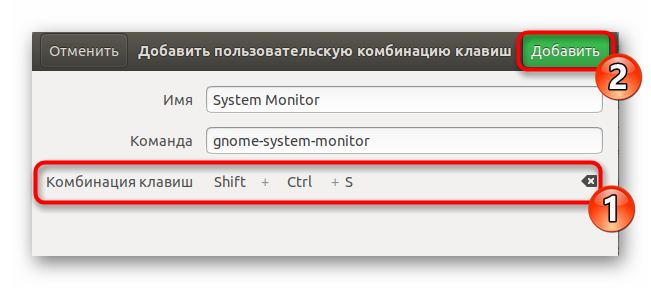
Теперь ваша команда будет отображаться в разделе «Дополнительные комбинации клавиш».

Важно перед добавлением нового параметра убедиться в том, что желаемая комбинация клавиш не используется для запуска других процессов. Как видите, запуск «Системного монитора» не вызывает никаких трудностей
Мы же можем порекомендовать использовать первый метод в случае зависания графической оболочки, а второй — для быстрого доступа к требуемому меню.
Как видите, запуск «Системного монитора» не вызывает никаких трудностей. Мы же можем порекомендовать использовать первый метод в случае зависания графической оболочки, а второй — для быстрого доступа к требуемому меню.
Опишите, что у вас не получилось.
Наши специалисты постараются ответить максимально быстро.








