Как послать голосовое сообщение в одноклассниках
Содержание:
- Каким образом отправить голосовую запись через компьютер в ВК
- ПРИЧИНЫ ПОЯВЛЕНИЯ ПОЛОС НА ЭКРАНЕ НОУТБУКА
- Как отправить ваше голосовое сообщение собеседникам
- Отправка сообщений голосом с телефона
- Добавление аудиозаписей с компьютера
- Скачивание через код страницы
- Как включить голосовые вместо видео
- Браузер и ничего более
- Одежда и обувь на лето
- Скачивание по старинке: диктофон в помощь
- Как отправить голосовое сообщениес компьютера без микрофона
- Браузер и ничего более
- Как записать голосовое и отправить
- Что делать, если не работают ГС?
- 4 способ: код страницы
- Как отправить голосовое сообщение ВКонтакте
- Как отправить голосовое сообщение вконтакте с телефона
Каким образом отправить голосовую запись через компьютер в ВК
Можно использовать свой ПК как посредник для того, чтобы отправить диктофонную запись в ВКонтакте. Если у вас по какой-то причине не получается загрузить запись напрямую с диктофона, подключите мобильный телефон к ПК по USB-кабелю. Перенесите файл с памяти телефона на ПК. После чего загрузите файл в раздел «Музыка» и прикрепите к сообщению, если необходимо отослать файл другому пользователю.

Прикрепите музыкальный файл к сообщению
Если вы хотите загрузить музыкальный файл как документ, вы сможете это сделать, изменив его расширение. В Windows это сделать несложно, если система отображает их. Вам нужно переименовать файл и в конце имени вместо .mp3 или .flac нужно указать любую букву. Несмотря на то, что система предупредит — расширение неизвестно, нужно сохранить его в таком виде. После чего отправить в ВК в качестве документа.
И некоторых случаях расширения у файлов может отсутствовать в конце имени. Но это можно изменить в настройках. Чтобы показать их, нужно открыть панель управления Windows и в окне поиска Windows 7 ввести «Параметры папок», в Windows 10 «Параметры проводника». Затем выбрать вкладку «Вид» и поставить (убрать) флажок на пункте «Показывать скрытые расширения».
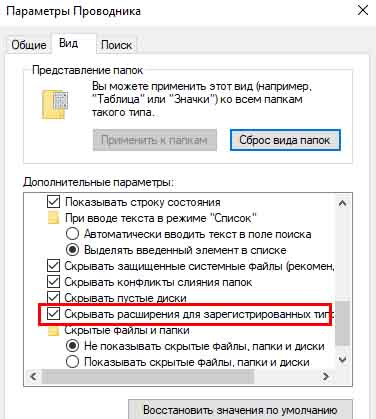
Снимите флажок для показа расширений файлов
Теперь вы можете изменить тип файла на неопределяемый и загрузить в «Документы» в ВК. Чтобы другой пользователь смог скачать его.
ПРИЧИНЫ ПОЯВЛЕНИЯ ПОЛОС НА ЭКРАНЕ НОУТБУКА
Давайте разберемся с причинами данного явления:
1. Самая простая в этой ситуации причина, это перегрев видеокарты.
К примеру, такая ситуация была с ноутбуком Dell М5110. В нижней части, в районе дискретной видео карты (там их две), он так сильно нагревался, что дерматин, на котором он стоял начал расплавляться и прилипать к нему.
Как результат, периодическое появление цветных полос на экране и ряби. Частично проблема была решена приобретением подставки с кулерами для ноутбуков. Полосы появляются, но очень редко.
2. Полный выход из строя видео карты.
Как правило, основная причина такой поломки, тоже перегрев или аппаратный сбой. Со скачками в электропитании неплохо справляется блок питания, поэтому данная причина маловероятная.
В такой ситуации либо появляются полосы на экране еще при загрузке ОС, либо ноутбук совсем не запускается.
Решается эта проблема ремонтом или апгрейдом видеокарты. На ноутбуке это сделать не просто, нужно иметь навыки хотя бы начинающего электронщика. Но об этих моментах мы поговорим дальше.
3. Вышла из строя системная плата.
Ситуация повторимая с пунктом 2, диагностировать проблему сложно, но можно. Будем говорить про это дальше.
4. Вышел из строя шлейф.
От системной платы к матрице идет специальный шлейф, по которому передается сигнал.
Плохой контакт в месте соединения, перегорание или перелом шлейфа могут вызвать перебои в передачи сигнала на матрицу, отсюда и появление полос.
5. Проблемы с матрицей, выход ее из строя.
Ситуация критична, выход только один, матрица требует замены.
В данной ситуации редким является случай, когда помогает переустановка или обновление драйверов видео карты, и надеется на то, что это поможет, не стоит, действительно редкий случай.
Как отправить ваше голосовое сообщение собеседникам
На компьютере
Следуйте инструкции: 1. Нужно открыть окно диалога с человеком или групповой чат. Нажать левой кнопкой мыши на иконку с изображением микрофона, после чего появится шкала записи звуковой дорожки.

2. Когда увидите движение этой шкалы, произнесите своё сообщение.
3. Можно сразу отправить его, нажав на стрелку справа. Также есть возможность сохранить запись без отправки, чтобы прослушать самостоятельно с целью оценки качества. Для этого нажмите на красный квадратик слева от шкалы.
4. Ваше сообщение воспроизведется и можно решить – стоит посылать его собеседнику или нет.
5. Для отмены отправки просто нажмите на крестик слева и сообщение будет удалено. Стереть его после отправки нельзя.
На мобильном телефоне
Для отправки голосовых сообщений с мобильного телефона желательно скачать официальное приложение ВК. Зайдите в окно диалога. Коснитесь пальцем иконки с изображением микрофона и, не отпуская её, произнесите своё сообщение, затем отпустите и запись будет отправлена.
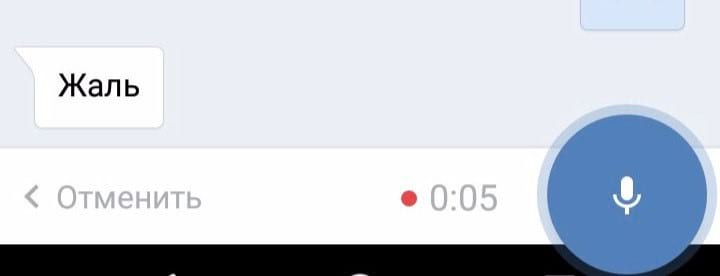
Если такой вариант кажется неудобным, то можно провести пальцем вверх по экрану. Тогда запись не отправится пока вы не нажмете кнопку «отправить» справа.
Если нужно отменить отправку, то проведите пальцем по сенсорному экрану влево и запись удалится.
Отправка сообщений голосом с телефона
Данная возможность есть на всех устройствах, работающих на операционной системе Android, iOS и Windows Phone.
Открываем приложение и заходим в диалог с нужным человеком. Чтобы начать запись, нажмите и удерживайте справа внизу значок микрофона.

Говорите, что Вы хотели. Возле микрофона будет показано, сколько времени идет запись. Слева будет кнопочка «Отменить».

Если Вы не хотите отправлять записанное послание собеседнику, тогда, не отпуская палец с кнопки записи, проведите по экрану влево. Когда появится красный кружок с крестиком, отпустите палец и сообщение будет удалено.
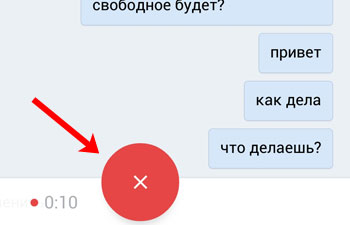
Для отправки записанного, уберите палец со значка микрофона, и оно автоматически будет доставлено собеседнику.
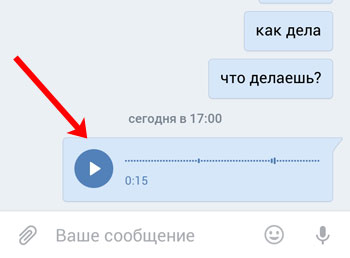
На этом все. Теперь Вы знаете, как можно быстро общаться с друзьями Вконтакте с телефона или компьютера, используя голосовые сообщения.
В конце сентября Вконтакте добавили возможность отправлять голосовые сообщения
. Это очень инновационное нововведение, думаю в ближайшем будущем более половины пользователей перестанут набирать текстовые сообщения и будут разбавлять свои диалоги звуковым оповещением. Так как к новинке не все привыкли и не каждый еще успел разобраться, давайте посмотрим вместе как использовать голосовые сообщения с разных устройств и как обмениваться ими с друзьями.
Добавление аудиозаписей с компьютера
Условно этот процесс можно поделить на два направления: непосредственная загрузка композиции с памяти компьютера и добавление песен в коллекцию через поиск ВКонтакте.
Загрузка своих песен с ПК
Чтобы пополнить сборник музыки ВКонтакте собственными файлами, необходимо:
- Открыть главную страницу сайта и перейти в раздел «Музыка».
- Вверху страницы отыскать и нажать иконку облака со стрелкой.

- Во всплывающем окне система сообщит, что максимальный объем файла не должен превышать 200 Мб, а к загрузке допускается только формат mp3. Если аудиозапись находится в формате wav, flac – ее потребуется переформатировать.
- Кликнуть по синей кнопке «Выбрать файл».
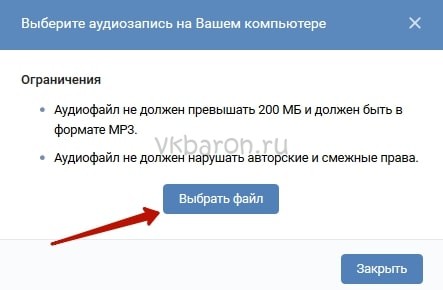
Откроется окно проводника. Нужно отыскать в памяти компьютера месторасположение аудиофайла, затем дважды кликнуть по нему левой кнопкой мыши. Система поддерживает мультизагрузку, поэтому можно выделить несколько файлов курсором и кликнуть «Открыть», что добавить в коллекцию сразу несколько песен.
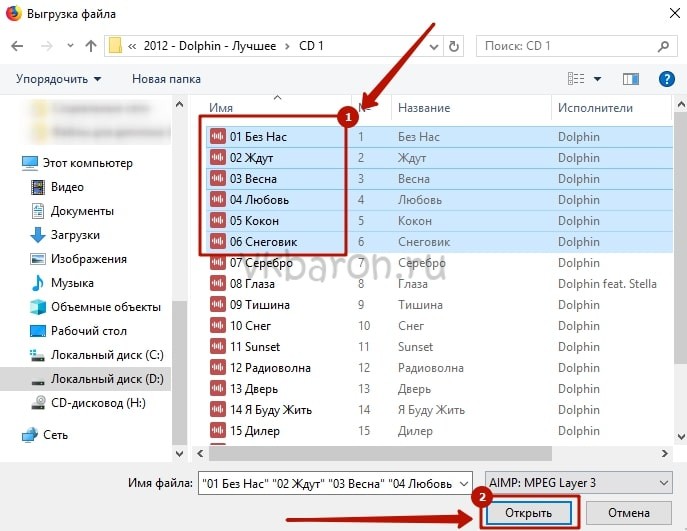
Процедура завершена. Осталось дождаться окончания выгрузки композиций и можно приступать к их прослушиванию внутри ВК.
Добавление песен друга на ПК
Чтобы добавить в свою коллекцию одну из песен друга следует:
В разделе «Музыка», обратить внимание на колонку, находящуюся справа от списка песен. В ней представлены некоторые друзья.
Если в списке нет нужного пользователя, следует вписать его имя в строку поиска.
Кликнуть по имени участника ВК
Произойдет переход в его коллекцию музыкальных файлов.

Чтобы добавить песню, необходимо навести на нее курсор, и нажать по иконке «+», расположенной справа. Если навести стрелочку на три точки, то появится дополнительное меню, с его помощью получится сразу назначить плейлист для композиции. Это удобно когда не хочется захламлять коллекцию.

Скачивание через код страницы
Метод основывается на открытии исходного кода страницы, где необходимо отыскать строку, ведущую на файл формата mp3 или ogg. Выполнение доступно только на компьютере. Последовательность действий будет следующая:
- Войти в соцсеть.
- Открыть диалог, в котором находится аудио запись.
- Навести курсор на голосовое сообщение, нажать правой кнопкой мыши и выбрать пункт «Исследовать элемент».
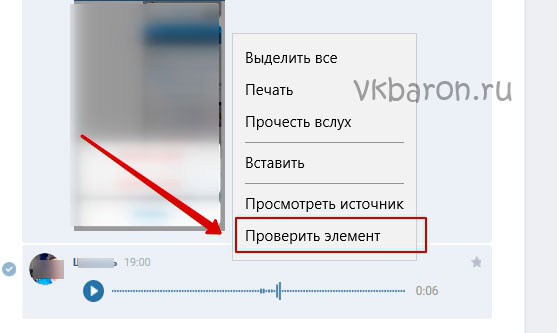
- Теперь нужно отыскать div блок (его id выглядит примерно так «audiomsgpl_26349663_442311750»), в котором содержится ссылка.
- В блоке найти строку «data-mp3». Дважды кликнуть по ней и скопировать ссылку приблизительно следующего формата «//psv4.userapi.com/c806122//u26349663/audiomsg/7fe344e3f6.mp3». Также в блоке находится адрес этой же записи, но в формате ogg. Он пригодится, если по каким-то причинам первый окажется не рабочим.
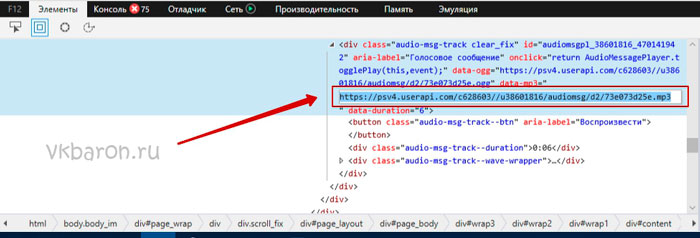
- Открыть пустую вкладку в браузере, в адресную строку вставить скопированную ссылку. Нажать «Enter».
- Откроется полоска аудио-проигрывателя. Кликнуть по ней правой кнопкой мышки и выбрать пункт «Сохранить как…».
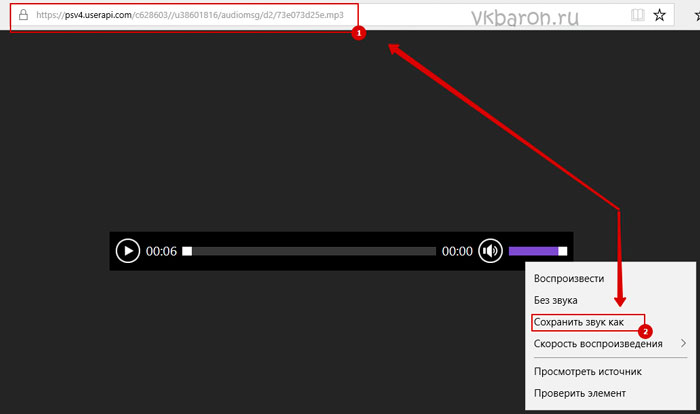
- Указать место на диске и нажать «Сохранить».
- Дождаться окончания загрузки.
Процесс завершен, файл находится в памяти компьютера и может быть использован в любое время без подключения к интернету и доступа к ВК.
Как включить голосовые вместо видео
Зачастую новые пользователи мессенджера ещё не до конца разобравшись в функционале приложения случайно переключают режим аудио сообщений на видео и не могут разобраться как вернуть режим в исходное состояние.
Стоит отметить, в представленной ниже инструкции будет использоваться устройство под управлением OC Android, однако она полностью идентична для IPhone. В версиях для разных устройств есть некоторые различия, но шаги для включения голосовых вместо видео идентичны.
- Итак, для начала запускаем приложение и выбираем любой диалог. Канал для смены режима не подойдет, т. к. его функционал не позволяет обмениваться сообщениями между пользователями.
- Теперь наведите палец на иконку фотоаппарата и сделайте короткий свайп вниз. Будьте внимательны, при длительном свайпе начнется запись видео.
- Просто «смахните» иконку вниз, и она сменится на привычный микрофон. Обратная смена происходит этим же действием.
Браузер и ничего более
 Использование инструментов разработчика
Использование инструментов разработчика
Как уже отмечалось выше, официального приложения или устранения проблемного момента от разработчиков не имеется. Но это не означает, что получить голосовое сообщение не удастся. Самый доступный способ выполнить требуемые действия, это использовать возможности браузера. Реализовать необходимые действа возможно только для персональных компьютеров. Для этого выполним следующее:
- Зайти в диалоги, где располагается аудиосообщение;
- Нажать правой кнопкой в любой области, и в выпадающем окне отыскать кнопку «Просмотреть код страницы»;
- Откроется новая вкладка, где расположено огромное количество символов и букв;
- На странице нажимаем сочетание клавиш CTRL+F, и выполняем поиск значения data-mp3;
- В случае правильного выполнения предыдущих действий, рядом с этим элементом будет располагаться ссылка, которая начинается с cs540101.userapi.com;
- Копируем ее в новое окно, и по центру ищем кнопку со стрелочкой, направленной вниз. Нажимаем, после чего протекает процесс скачки;
- По завершению скачивания вы получаете аудиозапись у себя на компьютере.
Одежда и обувь на лето
Для трехдневного похода достаточно легкой спортивной одежды и обуви + одежды для сна.
Подробнее:
- 2-3 футболки (для сна подойдет хлопок, для похода синтетические майки)
- штаны спортивные
- легкая спортивная ветрозащитная куртка
- теплая одежда под куртку для подъема в гору (спортивная кофта, джемпер, флисовая кофта), т.к. на верху может быть прохладно
- спортивная обувь с хорошим протектором (треккинговые ботинки или кроссовки, на мокрой глине будет скользко в обуви со слабым протектором)
- сменная обувь (отлично подойдут резиновые сланцы, вторая пара кроссовок)
- одежда для сна (хорошо подходят флисовые костюмы или просто теплые штаны, кофта и носки)
- 2-3 комплекта носков (хлопок – для сна, треккинговые синтетические для похода)
- шапка для сна
- головной убор для защиты от солнца (кепка, бандана, панама, платок)
- солнцезащитные очки
- перчатки рабочие (подойдет для лазания по курумнику)
- дождевик
- средство для защиты от насекомых (актуален летом)
- солнцезащитный крем
- шорты
- купальник для девушек
Скачивание по старинке: диктофон в помощь

Иногда нет времени на скачивание с использованием представленных сервисов, все требуется сделать быстро и сразу на телефон. Да и следов желательно не оставлять. Непростую задачу можно реализовать через записывание материала на диктофон. Конечно, пострадает качество, аудиодорожка будет больше весить, но это все мелочи.
Чтобы реализовать этот вариант, нужно всего лишь воспользоваться встроенной программой на вашем смартфоне. Для повышения качества, не рекомендуем располагать телефон рядом с колонками. Лучше положить его немного дальше. Также не держите устройство в руках, можно закрыть микрофон пальцем.
Все методы доступны здесь и сейчас. На каком остановиться? Решать только вам, дорогой пользователь. Главное удобство, практичность, быстрота, а в некоторых случаях и скрытность.
Мы тратим большую часть времени использования телефона именно на общение, поэтому разработчики стараются как можно больше упростить нам весь этот процесс.
Большинство из нас привыкло пользоваться текстовыми сообщениями, но теперь пришла пора узнавать о чем-то новом и на сегодня это новое имеет название «Голосовые сообщения»
.
Они позволяют больше не набирать текст, вы просто записываете звуковое сообщение и отправляете его как самое обычное сообщение.
В сегодняшнем материале я постараюсь вам рассказать об этой функции все что знаю. Начиная с его создания, использования и конечно же поговорим о проблемах, которые могут возникнуть.
Как отправить голосовое сообщениес компьютера без микрофона
Для отправления голосового сообщения без микрофона с компьютера можно воспользоваться браузером Google Chrome и его бесплатным магазином. На данный момент есть два расширения, которые легко справятся с поставленной задачей, но они немного отличаются. Одно расширение преобразует в голос текст, который вы вводите, а второе записывает ваш голос и отправляет собеседнику. Итак, рассмотрим подробней оба эти расширения.
С помощью “VK Voice Messages”
В этом окне получите инструкцию. Далее заходите в свой аккаунт ВК в раздел “Друзья” и выбираете кому вы хотите отправить своё послание. Под аватаркой нажимаете “Написать сообщение”. Открывается окно для написания сообщения. Там будет две надписи. Одна “Новое сообщение” – слева. Вторая – “Перейти к диалогу с именем” – справа. Нажимаем на эту надпись, которая справа. Открывается новое окно и внизу будет иконка “Наушники”, которая должна загрузиться.
После загрузки, нажимаем на эту иконку и голосом
наговариваем текст. После чего нажимаем кнопку, на которой нарисован
треугольник. Это значит запись закончена. Для прослушивания записи, повторно
нажимаем на неё же. Если запись вам не понравилась под ней вы увидите крестик
нажмите и запись будет удалена.
Если
всплывает окошко, где написано “Произошла ошибка” и надписи” Обновить” и
“Закрыть”. Нажимаем на “Обновить” и снова устанавливаем расширение, как было
сказано выше.



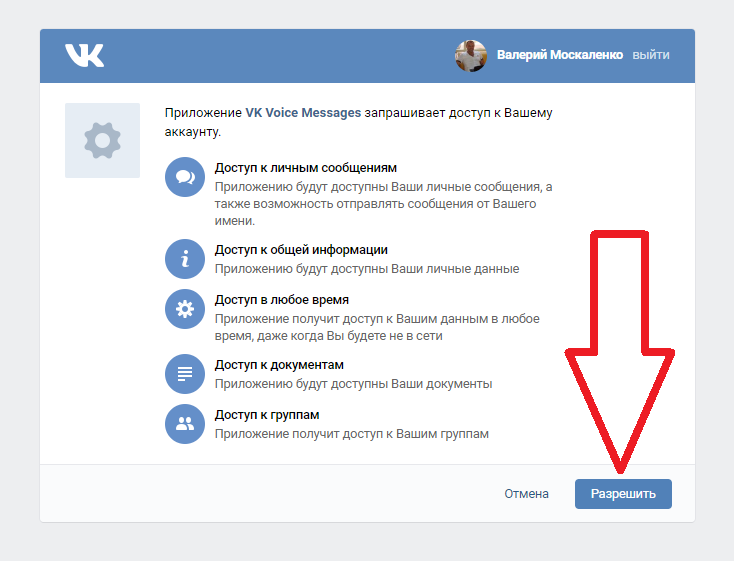

С помощью: “Голосовой ввод для Вконтакте”
Установка данного расширения точно такая же как VK Voice Messages. После установки ваш голос записывается и вводится вместо текста (преобразуется в текст). Далее нажимаете Enter и сообщение уходит собеседнику.


Браузер и ничего более
Как уже отмечалось выше, официального приложения или устранения проблемного момента от разработчиков не имеется. Но это не означает, что получить голосовое сообщение не удастся. Самый доступный способ выполнить требуемые действия, это использовать возможности браузера. Реализовать необходимые действа возможно только для персональных компьютеров. Для этого выполним следующее:
- Зайти в диалоги, где располагается аудиосообщение;
- Нажать правой кнопкой в любой области, и в выпадающем окне отыскать кнопку «Просмотреть код страницы»;
- Откроется новая вкладка, где расположено огромное количество символов и букв;
- На странице нажимаем сочетание клавиш CTRL+F, и выполняем поиск значения data-mp3;
- В случае правильного выполнения предыдущих действий, рядом с этим элементом будет располагаться ссылка, которая начинается с cs540101.userapi.com;
- Копируем ее в новое окно, и по центру ищем кнопку со стрелочкой, направленной вниз. Нажимаем, после чего протекает процесс скачки;
- По завершению скачивания вы получаете аудиозапись у себя на компьютере.
Как записать голосовое и отправить
Теперь рассмотрим варианты записи и отправки сообщений используя все возможные платформы. Учтите, для использования desktop и web версии необходимо использовать любой внешний микрофон. Это может быть гарнитура со встроенным микрофоном, либо отдельное устройство, подключаемое в соответствующее гнездо компьютера.
На телефоне
Android
- Для начала необходимо открыть нужный диалог из списка контактов. Запись нового сообщение выполняется посредством тапа на иконку микрофона в левом верхнем углу экрана. После нажатия появится секундомер, запишите нужный отрезок и отпустите кнопку. Отправка осуществится автоматически.
- Обычно проговаривать информацию одним потоком бывает проблематично. На этот счёт разработчики предусмотрели возможность отмены отправки. Просто во время записи сделайте свайп влево. Левая часть сопровождается стрелкой и надписью «Отмена». Учтите, вернуть отмененное голосовое не получится, оно удаляется навсегда.
- Помимо стандартных возможностей, разработчики telegram добавили функцию записи без рук. Это позволяет набрать нужное сообщение и заниматься домашними делами или работой. Для активации условного «закрепления» в процессе записи сделайте свайп вверх не отрывая палец от микрофона. Теперь смело можно убирать палец от экрана, запись продолжиться до момента нажатия на иконку бумажного самолётика.
-
Немногие пользователи мессенджера от Павла Дурова знают о возможности прослушать записанное голосовое перед его отправкой. Это произошло из-за невозможности предварительного прослушивания при использовании стандартного метода записи.
Однако если использовать метод «без рук», а затем нажать на кнопку Stop (небольшой квадрат) прямо над бумажным самолётиком. Появится полоса звука, которую можно воспроизвести.
iPhone
По большей части различия между версиями на разных мобильных OC заключается лишь в нижнем навигационном меню, которое не влияет на фактическое решение проблемы.
- Для начала тапните по иконке сообщение и откройте необходимый диалог. Останется нажать на микрофон и озвучить мысль. По окончании достаточно отпустить палец.
- Отмена голоса производится по аналогии с Android устройством и выполняется обычным свайпом влево.
- Для активации функции «Без рук» начините озвучивать сообщение и сделайте свайп вверх. Процесс записи зафиксируется и продолжится без необходимости держать палец.
- Для прослушивания голосового достаточно воспользоваться функцией «без рук». Однако в процессе записи необходимо нажать на иконку квадрата.
На компьютере
Через браузер
Браузерная версия мессенджера не обладает большим функционалом. Однако с поставленной задачей справляется, но не умеет использовать функцию без рук и не позволяет прослушивать получившееся письмо.
Desktop версия
К сожалению, в силу невозможности реализации некоторых возможностей через работу с компьютером, разработчики были вынуждены отказаться от ряда возможностей. Например, от режима «Без рук» и предварительного прослушивания.
- Для простой отправки голосового достаточно кликнуть на соответствующую кнопку и не отпускать левую кнопку мыши до окончания речи.
- Для отмены отпустите курсор вне очерченного поля. Для наглядности мы выделим нужную область красной рамкой.
Теперь вы знаете как отправлять голосовые в телеграмме. Рекомендуем сначала спросить у собеседника, удобно ли использовать такой канал общения, так как звуковые сообщения обременяют человека на определенные неудобства при его прослушивании. В остальном это отличный способ вместить большое количество информации при небольших затратах времени.
Что делать, если не работают ГС?
Прежде чем переходить к каждому из пунктов отдельно, стоит предпринять некоторые простые шаги. Возможно после этого, голосовые сообщения в ВК заработают.
- Обновите страницу.
- Перезагрузите браузер или мобильное приложение.
- Перезагрузите устройство (ПК, ноутбук или смартфон).
- Почистите cache & cookie на своем устройстве с помощью специальных программ.
Если после проделанных действий ГС по-прежнему не работают, тогда читайте материал дальше.
Неслышно
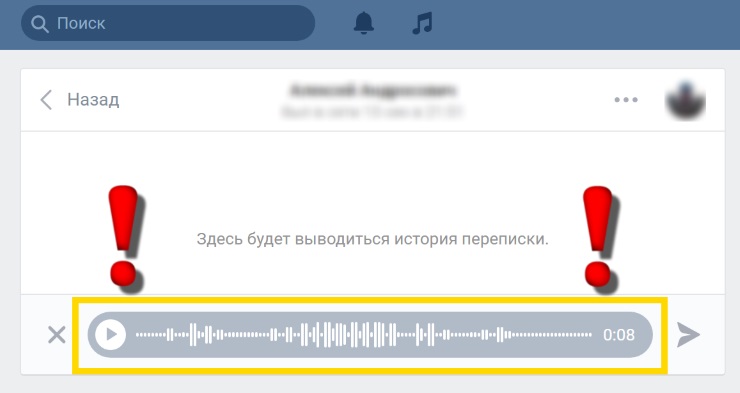
Одна из наиболее распространенных проблем, когда при воспроизведении сообщения ничего не слышно. Причин здесь может быть несколько:
- неисправный микрофон у отправителя;
- низкий уровень громкости на устройстве слушателя;
- неисправные динамики;
- функция не поддерживается устройством;
- проблемы на серверах ВК.
Для начала стоит посмотреть на эквалайзер. Если полоса ровная, без перепадов, тогда проблема именно в микрофоне отправителя. Возможно, он неисправен и вы слушаете пустое сообщение. В таком случае устройство стоит отдать в сервисный центр.
Если же на полосе эквалайзера есть перепады, а при проигрывании ГС на другом устройстве звук нормальный, тогда проблемы именно у слушателя. Для начала стоит увеличить громкость. Как бы странно ни звучало, но большинство пользователей банально забывают прибавить звука.
Если не помогло, стоит проверить работоспособность динамиков. Если они вышли из строя, то звука также не будет и при воспроизведении других файлов (например, музыки или фильмов).
Реже причина кроется в том, что устройство не поддерживает данную функцию. Но если ранее голосовые сообщения воспроизводились корректно, и после перезагрузки устройства и очистки кэша проблема не исчезла, то, скорее всего, возникли неполадки на серверах ВК. В данном случае стоит просто подождать.
Не воспроизводится
Чаще всего с этим сталкиваются те пользователи, чье интернет-соединение нестабильно или слишком медленное. Нажав кнопку воспроизведения, устройство не может загрузить голосовое сообщение и, как следствие, воспроизвести его.
Проверить стабильность и скорость подключения можно, включив музыку или фильм онлайн. Если аудио или видеозапись идет с остановками, значит, интернет-соединение не стабильно.
Иногда такая проблема может возникнуть у пользователей браузеров с включенным VPN. Кнопка «Play» будет неактивной. Отключите данную функцию и проверьте, что изменилось. Если ГС по-прежнему невозможно воспроизвести, тогда, скорее всего, функция не поддерживается вашим устройством или проблемы возникли со стороны самой соцсети.
Не отправляется
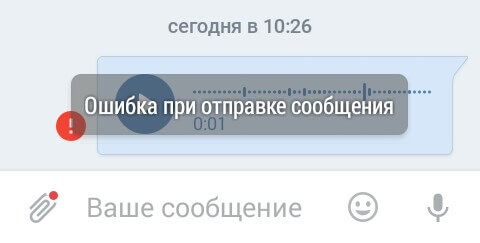
Частой проблемой бывает и то, что голосовое сообщение не отправляется собеседнику. Оно записалось, но не отправилось. Рядом с ним появляется красный восклицательный знак.
Такая ситуация может возникнуть из-за отсутствия подключения или слабого интернет-соединения.
Ошибка при записи
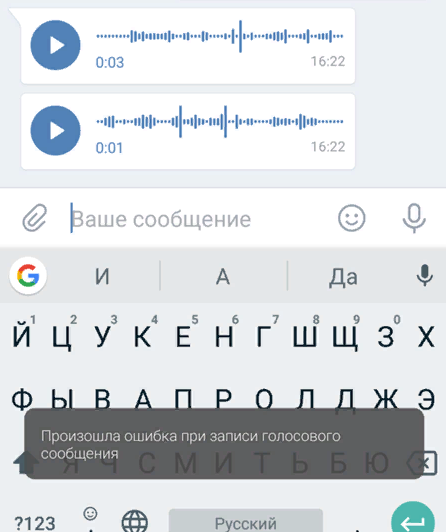
У некоторых пользователей ВК возникает ошибки при записи ГС. И как бы вы думали, в чем причина? Причина в вайбере. Мне точно неизвестно, как именно Viber влияет на работоспособность голосовых сообщений во ВКонтакте. Но одно знаю точно – переустановка или удаление вайбера решает данную проблему.
Нет значка голосового сообщения
Значок может отсутствовать по двум причинам:
- старая версия приложения (для мобильных устройств);
- отсутствие подключенного микрофона (для ПК).
Первая причина устраняется обновлением приложения на своем смартфоне. А вторая, как правило, возникает только на ПК и решается подключением микрофона.

Если же микрофон подключен, но значка ГС нет, тогда стоит проверить, видит ли его ваш ПК. Отсутствие драйверов или неисправное гнездо могут быть тому, что даже подключенное устройство записи не будет восприниматься компьютером.
Пропали ГС
И последняя на сегодня рассмотренная нами проблема – пропали ГС. Такое бывает нечасто и причиной тому – сбои в работе сайта ВК. Вы можете написать в службу поддержки, дабы уточнить причину возникшей ошибки, или просто подождать ее устранения. Но если пропали только голосовые сообщения, оставленные собеседником, то, видимо, он их просто удалил.
Рекомендуем также к прочтению “Самые распространенные ошибки в сообщениях ВК и способы их исправления“.
4 способ: код страницы
Многим кажется, что скачать аудиосообщение из ВК файлом через код страницы – ужасно сложный и требующий каких-то невероятных навыков процесс. На самом деле это, конечно, не так – достаточно быть очень внимательным, точно следовать приведённой здесь инструкции и тогда у вас всё получится!
Для Google Chrome
- Войдите через браузер на свою страницу и откройте диалог с нужным голосовым посланием.
- Нажмите на кнопку F12, находящуюся на клавиатуре вашего устройства, или Ctrl+shift+I.
- Кликните по вкладке Elements.
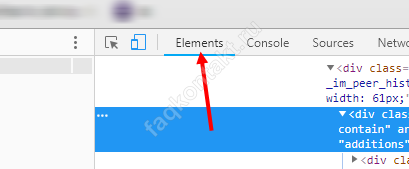
- Кликните по значку в верхней части экрана, изображающему квадрат с направленной внутрь него стрелкой.
- Выделите мышкой блок с нужной вам аудиозаписью.

В правой части экрана появится код этой части страницы. Вам нужно найти атрибут data-mp3. Если не получается его найти, то нажмите ctrl+F и напишите в поиске data-mp3.
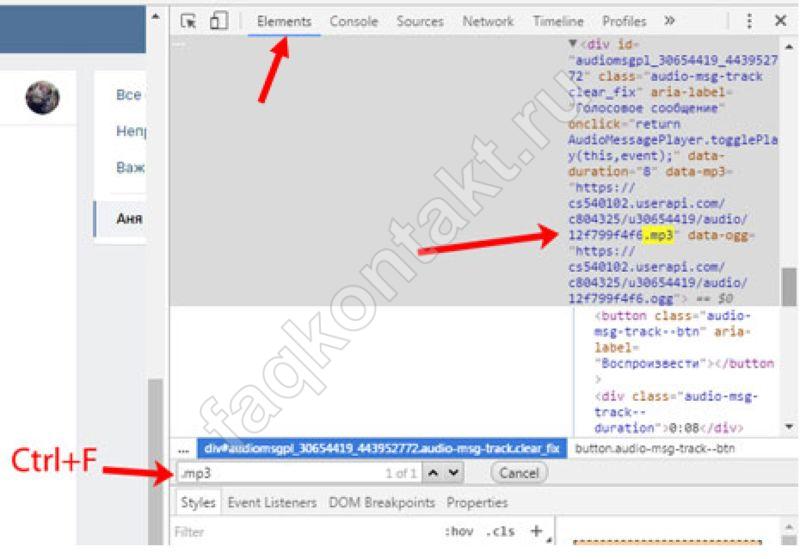
- Нажмите ПКМ и выберите «Edit as HTML».
- Теперь осталось скопировать содержимое атрибута.
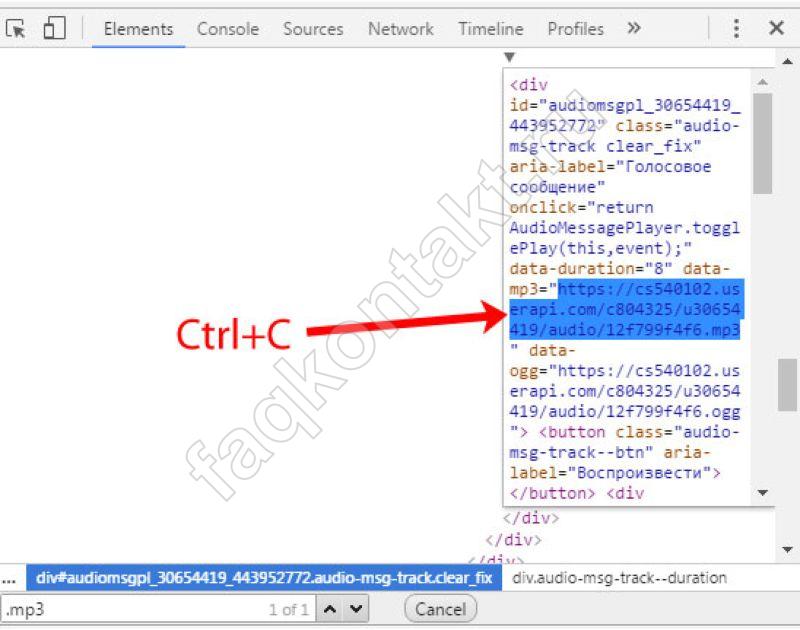
Вставить его в новую вкладку браузера.

Кликните по экрану правой клавишей мыши. Чтобы его скачать, в появившемся меню щёлкните по «Сохранить как…» и выберите формат mp3.
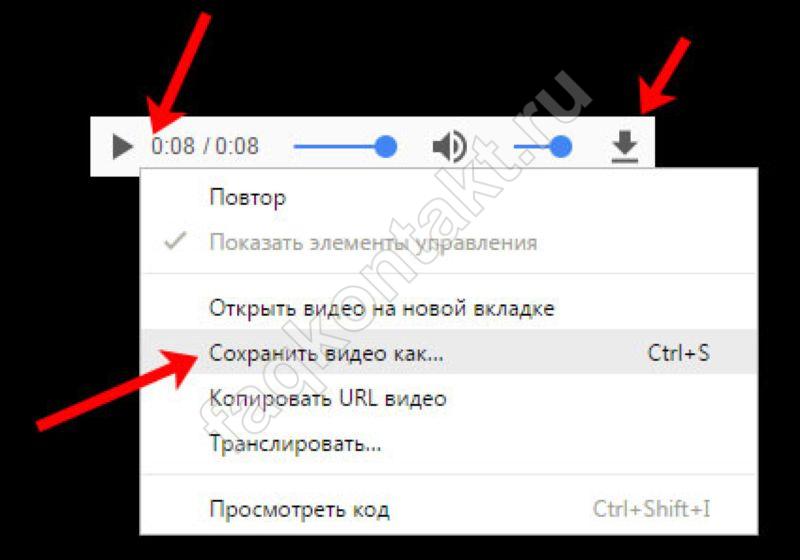
Готово!
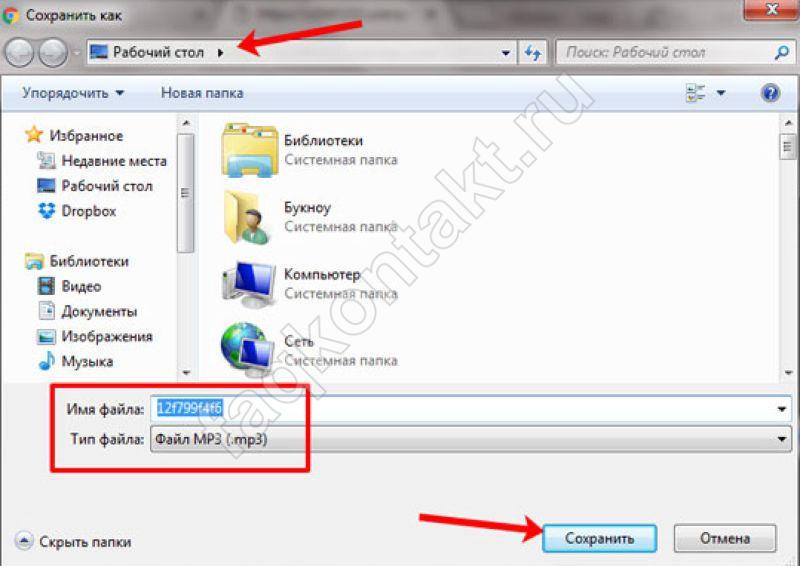
Для Mozilla Firefox
- Откройте в браузере страницу с голосовым сообщением, которое хотите скачать.
- Наведите на него курсор и щёлкните правой кнопкой мышки.
- Выберите вариант «Исследовать элемент».
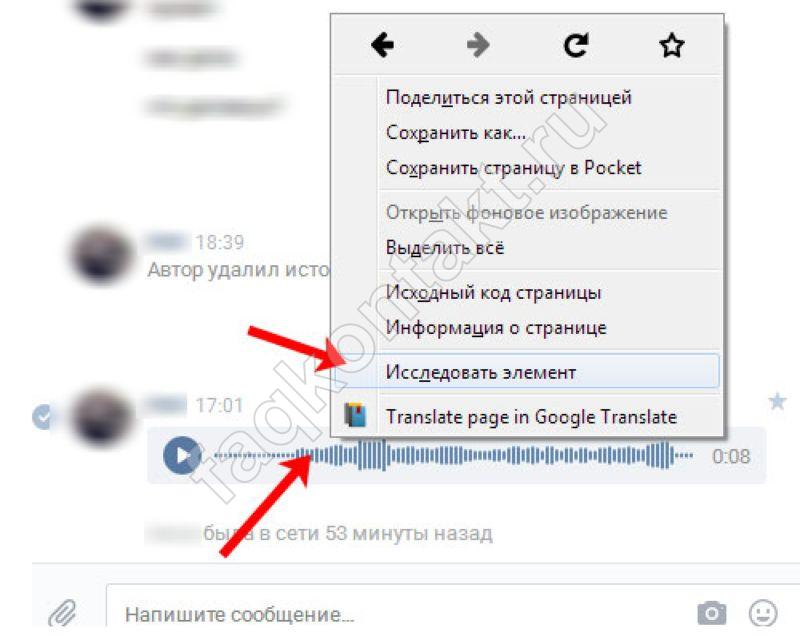
- Под основной страницей откроется пространство с кодом. Введите в окно поиска (справа над кодом) поисковой запрос «.mp3» (без кавычек).
- Система выделит цветом часть кода. Вам нужно найти фрагмент, который начинается на https, а заканчивается на mp3.
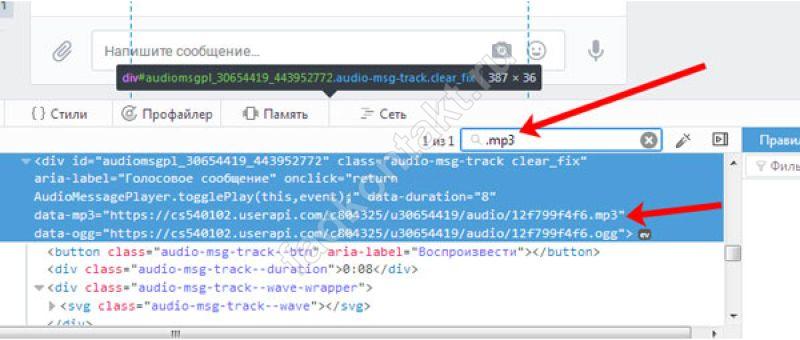
Выделите ссылку и скопируйте её в буфер обмена.

Откройте новое окно браузера и скопируйте в адресную строку текст ссылки, а затем кликните Enter.

В окне откроется ваше голосовое сообщение. Прослушайте его, чтобы убедиться что всё сделано верно, а затем щёлкните по нему правой кнопкой мыши.

Чтобы его скачать, выберите вариант «Сохранить аудио как» (в качестве типа файла должен быть выбран .mp3) и придумайте название файлу и место, куда его следует загрузить на вашем устройстве.
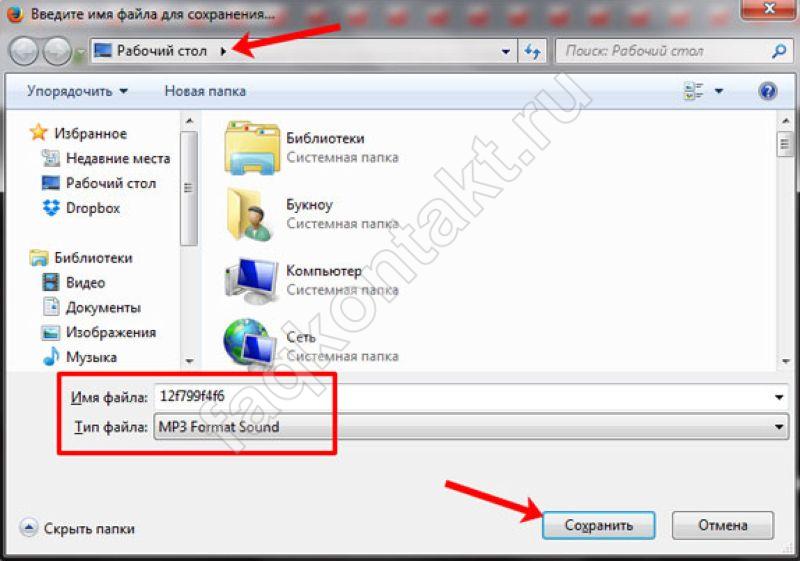
Готово!
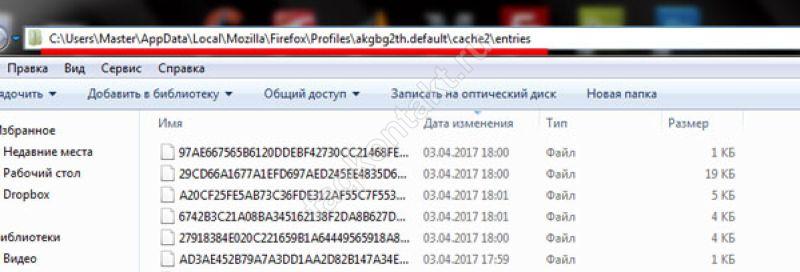
Итак, теперь вы знаете, как скачать голосовое сообщение из ВК на компьютер и сможете легко это сделать сами или даже научить кого-то из друзей; мы всегда рады вашим комментариям, так что, если у вас появились вопросы, связанные с этой темой, то вы можете написать о них нам, а мы постараемся ответить.
Как отправить голосовое сообщение ВКонтакте
Мобильная социальная сеть ВКонтакте пользуется популярностью, как на компьютерах, так и на мобильных устройствах. Рассмотрим, как отправить сообщения голосов в ВК можно через браузер или через официальное мобильное приложение для Android и iOS.
Обратите внимание: Речь ниже пойдет именно об официальном мобильном приложении ВКонтакте. Но при этом многие сторонние программы для использования социальной сети также обладают подобной функциональностью
Как отправить голосовое сообщение ВКонтакте с компьютера
Чтобы отправить голосовое сообщение ВКонтакте другому пользователю (или группе пользователей) зайдите под свой аккаунт в социальной сети и выполните следующие действия:
Перейдите в раздел «Сообщения» и раскройте диалог того, кому вы хотите направить голосовое сообщение;
Далее нажмите на микрофон, расположенный в правом нижнем углу окна диалога;
Сразу после этого начнется запись сообщения – можно говорить.Обратите внимание: Если у вас на компьютере отсутствует микрофон (или внешняя гарнитура), то звук записать не получится. Кроме того, может возникнуть сообщение, что для браузера или конкретно социальной сети ВКонтакте запрещен доступ к микрофону
Это можно исправить в настройках браузера.
Когда запись сообщения будет завершена, нажмите на красную кнопку «Стоп»;
Далее отправьте сообщение собеседнику.
Обратите внимание: Перед тем как отправлять сообщение, вы можете его прослушать. При необходимости сообщение можно удалить
Как отправить голосовое сообщение ВКонтакте с телефона
Официальное мобильное приложение ВКонтакте поддерживает возможность отправки голосового сообщения. Чтобы это сделать:
Зайдите в приложение ВКонтаке на мобильном устройстве на операционной системе Android или iOS;Обратите внимание: Предварительно обязательно убедитесь, что приложение ВКонтакте на мобильном устройстве обновлено до последней версии.
Далее зайдите в диалог с пользователем, которому вы хотите отослать сообщение;
Зажмите иконку микрофона, расположенную в правом нижнем углу и начните говорить. Когда сообщение будет сказано, отпуске кнопку, после чего оно автоматически будет отправлено.. Обратите внимание: Если вы в процессе записи голосового сообщения приняли решение его отменить, сделайте свайп влево
Обратите внимание: Если вы в процессе записи голосового сообщения приняли решение его отменить, сделайте свайп влево. Подобным образом можно отправлять сообщения не только лично пользователям, но и в сообщения группы
Подобным образом можно отправлять сообщения не только лично пользователям, но и в сообщения группы.
Как отправить голосовое сообщение вконтакте с телефона
Разработчики официальных приложений Вконтакте внедрили данный функционал для всех операционных систем: windows phone, iphone, android. Теперь любой может написать сообщение другу, используя микрофон, который присутствует в каждом телефоне (без него никак). Что с айфона, что с android — просто переходим диалог с пользователем, удерживаем иконку микрофона и проговариваем содержание послания. Для остановки нужно просто отпустить палец и вы можете его отправлять. Чтобы отменить действие и удалить голосовое сообщение, достаточно смахнуть палец влево. На windows phone запись выглядит так:

На других устройствах принцип работы тот же самый.








