Как отзеркалить фото в фотошопе
Содержание:
- Отражение на гладкой поверхности
- Зеркальное отражение половины лица
- Эффект зеркала
- Отражение в зеркале
- Вместо заключения
- Как изменить размер картинки в Paint.NET
- MirrorEffect
- Зеркальное отражение картинки в приложении paint.net
- Зеркальное отражение снимка онлайн
- Отражение на пластике
- Отражение на воде
- Обрезать изображение по границе выделенной области в Paint.NET
Отражение на гладкой поверхности
Данный прием часто используется в рекламе: отражение постепенно исчезает, создавая впечатление того, что предмет лежит на какойто поверхности, хотя саму поверхность не видно. Создаем такое отражение к изображению ноутбука MacBook (рис. 13). (С этим приемом можно ознакомиться на сайте фирмы Apple.)
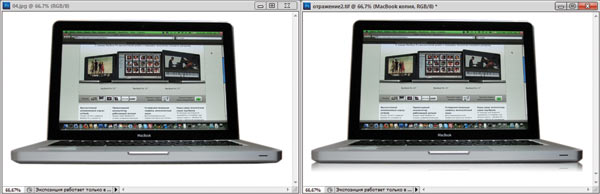
Рис. 13. Исходное изображение ноутбука (слева) и пример отражения
Создаем копию слоя с изображением ноутбука, а затем применяем к ней команду Редактирование (Edit) -> Трансформирование (Transform) -> Отразить по вертикали (Flip Vertical). Инструментом Перемещение (Move) перевернутое изображение смещаем вниз так, чтобы не было промежутка между оригиналом и его копией. Затем слой с исходным изображением перемещаем на передний план (рис. 14).
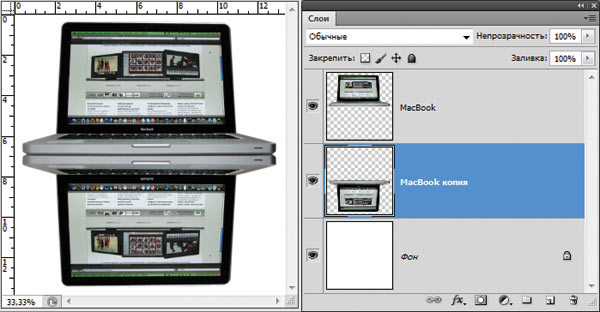
Рис. 14. Копия слоя находится под слоем с исходным изображением
Для копии слоя создаем слоймаску щелчком по кнопке в палитре Слои (Layers). Поскольку изначально ни один фрагмент не был выделен, маска создается белого цвета. Затем ее следует отредактировать, скрыв часть отражения.
Инструментом Прямоугольная область (Rectangular Marquee) выделяем нижнюю часть документа, включающую перевернутое изображение. В палитре Слои (Layers) щелкаем по миниатюре маски и внутри области выделения рисуем линейный градиент от белого цвета к черному. Черный цвет скроет часть отражения (рис. 15). Чтобы сделать отражение полупрозрачным, можно уменьшить непрозрачность текущего слоя.
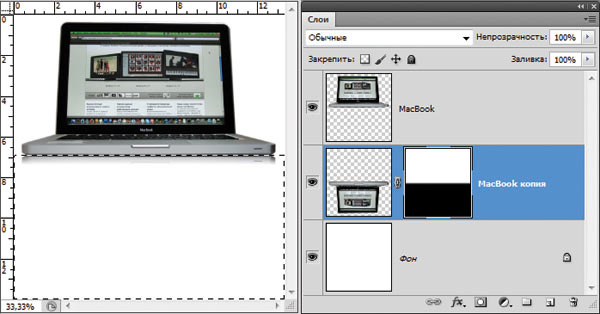
Рис. 15. Использование слой-маски для скрытия части отражения
Раз уж пример отражения рассматривается на изображении компьютера MacBook, продемонстрируем еще один небольшой прием, который применяется почти на всех изображениях техники Apple. Это имитация блика на экране компьютера (рис. 16).
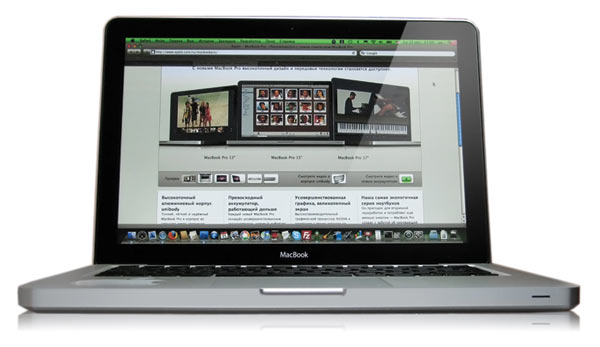
Рис. 16. Популярный прием имитации блика на экране ноутбука
Создаем выделение, например инструментом Прямолинейное лассо (Polygonal Lasso). Уменьшаем область выделения на 1 пиксел с помощью команды Выделение (Select) → Модификация (Modify) -> Сжать (Contract) — рис. 17.
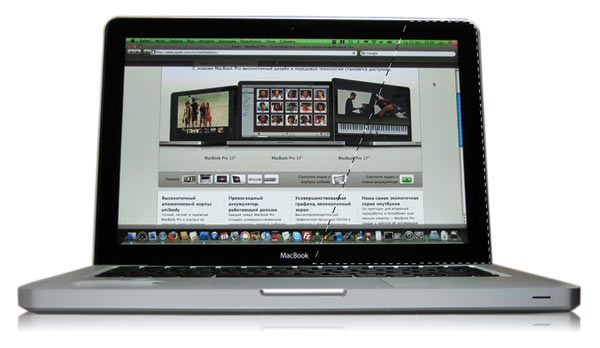
Рис. 17. Создано выделение для блика
На новом слое закрашиваем область выделения светлосерым цветом. В примере использовался оттенок серого со значениями всех трех составляющих R, G, B равными 200 (рис. 18).
Меняем режим наложения на Жесткий свет (Hard Light), уменьшаем непрозрачность слоя, создаем слоймаску и редактируем ее круговым градиентом (рис. 19). Всё, эффект готов!
Примечание. На самом деле этот прием очень часто используется и другими производителями компьютерной и цифровой техники. Например, на фотографиях плееров или компьютеров фирмы Sony вы обязательно найдете точно такой же блик.
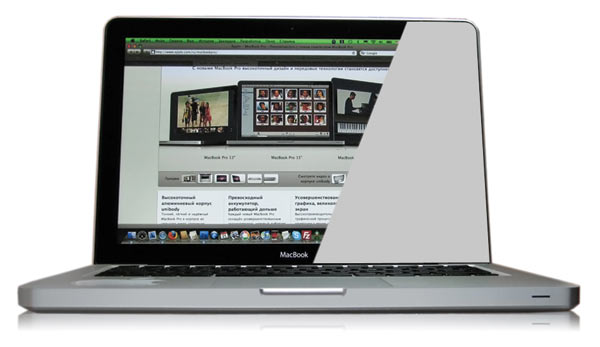
Рис. 18. Область выделения закрашена светло-серым цветом
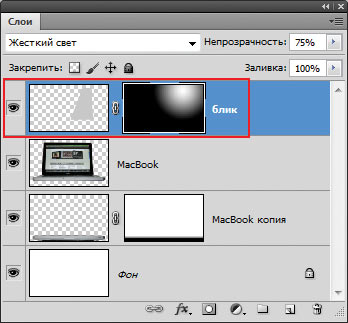
Рис. 19. Палитра Слои итогового изображения
Конечно же, лишние части отражения можно просто удалить, но применение слоевмасок предоставляет вам возможности, от которых грех отказываться. По причине того, что маска на слое лишь скрывает части отражения, не удаляя их, вы легко сможете вернуться к отражению и в любой момент отредактировать его инструментами рисования. Более того, в случае с отражением в окне или зеркале вы также можете легко отредактировать положение отражения внутри окна или зеркала уже после его создания, что абсолютно невозможно, если отражение частично удалено.
Зеркальное отражение половины лица
Зеркальное отражение половины лица в графическом редакторе делается по такому же принципу, как и зеркальное отражение картинки. С той лишь разницей, что нужно будет найти подходящее фото лица и отрезать фото ровно по середине лица, т.е. по той линии, относительно которой будет производиться зеркальное отражение.
Для примера была найдена фотография в интернете и повернута так, чтобы ось лица была четко горизонтально. Все манипуляции будем делать в программе Paint.NET, но все это можно проделать в других или в Фотошопе.
Выделим простым выделением область до середины лица, которую ходим отзеркалить, вырежем и перенесем на новый лист.
Далее, как было описано выше в начале статьи о зеркальном отражении изображения в программе Paint.NET увеличиваем ширину полотна в два раза, избавляемся от фона, оставляя пустую половину прозрачной. Дублируем изображение на второй слой и отзеркаливаем один любой слой.
Также можно поступить и со второй половиной.
Как нам облегчает жизнь цветная ксерокопия? Как из цветного рисунка сделать черно-белый? Как сделать размытое изображение четким? Компьютерный мониторинг рабочих мест сотрудников
Эффект зеркала
Первым делом нужно подготовить фон. Как правило, профессионалы работают со светлым и черным, чтобы видеть результат в разной гамме. Для этого вам придется научиться работать с градиентами, . Если возникают проблемы – прочитайте мою подробную пошаговую инструкцию.
Создаете слой, затем под инструментом «Заливка» находите градиент и заполняете слой радиально в темных тонах. Можете использовать от цвета #655959
до#3f3535 .
Теперь нужно создать еще один слой со светлым цветом. Кликните на иконку рядом корзиной. Или во вкладке «Слой» верхнего меню выберите «Создать новый слой».
Можно использовать сочетание клавиш Shift+Ctrl+N. Кстати, рекомендую вам завести тетрадку, куда вы будете записывать все горячие клавиши. В фотошопе их много, но они существенно облегчают работу.
Первое время вы можете каждый раз записывать те сочетания клавиш, которые используете. Предположим, забыли – посмотрели и записали снова. Удалось вспомнить самостоятельно – честь, хвала и ручку искать не нужно. В свое время я изучал таким образом английский язык. Помогает. Сидишь до последнего, пока не вспомнить без подсказок, чтобы не писать по сто раз одно и то же.
Верхний слой заполняете в светлых тонах от #cdc6c6
до#948d8d .
Немного уменьшите рисунок. Чтобы он сжимался пропорционально, пока ведете мышью зажимайте shift на клавиатуре. После того как закончите, примените изменения, нажав Enter.
На эскизе слоя кликните правой кнопкой мыши и вызовите дополнительное меню, в котором выберите функцию «Растрировать слой».
В этом же меню щелкните еще и по «Создать дубликат слоя» или используйте сочетание кнопок Ctrl+J.
Теперь вам нужно нажать Ctrl+T, «Трансформация», а внутри объекта щелкнуть правой кнопкой мыши, как я описывал в предыдущем пункте. Выберите функцию «Отразить по вертикали».
Новый слой перетащите вниз, это можно сделать и в текущем состоянии. Либо нажмите Enter, чтобы закончить с трансформацией, выберите инструмент «Перемещение» (пересекающиеся стрелки) и потяните новый слой вниз.
Добавьте . Прямоугольник с кружочком внутри. Эту функцию я уже подробно описывал. Она чем-то напоминает ластик: стирает объекты или делает их прозрачными.
Теперь вам снова понадобится градиент. От черного к белому, но в этот раз зеркальный (на скриншоте обозначено цифрой 3).
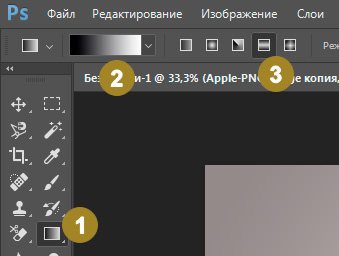
Ведите линию где-то от середины объекта с первого видимого слоя и до конца «отражения», как показано на рисунке.
Будьте внимательны, когда вы применяете градиент, белая рамка должна находиться на маске-слоя, той, что находится справа от эскиза. Щелкните два раза ней и сможете настроить плотность, сделать отражение прозрачным.
Теперь нужно немного размыть объект, так как «чистого» отражения в природе не существует. Нажмите на эскиз самого слоя, чтобы применить редактирование именно к нему. В моем случае с изображением яблока. Далее переходите во вкладку «Фильтры» — «Размытие» — «Размытие по Гауссу».
Настройте радиус как вам понравится. Все зависит от разрешения исходника. В моем случае 5 идеально подходит.
Вы можете убрать видимость слоя со светлым градиентом, нажав на глаз рядом с ним, и посмотреть как фото будет выглядеть на темном. Осталось только выбрать лучший вариант.
Ну вот и все. Если вам понравился этот урок, подписывайтесь на рассылку и узнавайте о мире фотошопа больше. Теперь вы можете создавать очень красивые картинки самостоятельно. Ну а если у вас нет времени ждать, могу посоветовать курс «Photoshop уроки повышения мастерства
». В нем вы найдете целый сборник профессиональных приемов и методов.
Ну а если вы считаете, что ваших знаний еще недостаточно, чтобы повышать уровень, узнайте все о инструментах в курсе «Фотошоп с нуля в видеоформате
». Он поможет научиться не просто использовать какие-то приемы, а самостоятельно догадываться как применять тот или иной эффект непростой программы.
До новых встреч и удачи в ваших начинаниях.
Часто при оформлении изображения возникает необходимость отразить картинку или текст. Сделать это можно несколькими способами, которые не займут много времени.
Отражение в зеркале
Чтобы создать отражение в зеркале, необходимо поместить какоето изображение внутрь зеркала. Для этого очень удобно использовать слоймаску, потому что вы можете редактировать как саму маску, так и изображение на слое под маской. Для их независимого редактирования необходимо предварительно отключить связь между ними. Рассмотрим пример внедрения изображения девушки в зеркало (рис. 9).
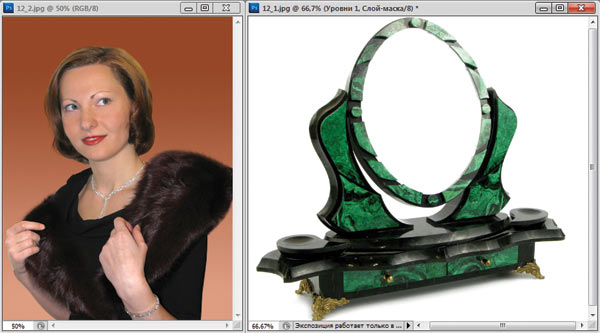
Рис. 9. Исходные изображения для создания отражения в зеркале
Для начала переносим изображение девушки в окно документа с изображением зеркала. Временно отключаем видимость этого слоя.
Активируем слой с изображением зеркала и выделяем его внутреннюю область. В данном примере для этого подойдет инструмент Волшебная палочка (Magic Wand).
Включаем видимость верхнего слоя с изображением девушки и активируем этот слой. В палитре Слои (Layers) нажимаем кнопку для создания маски. Теперь изображение девушки отображается частично (рис. 10).
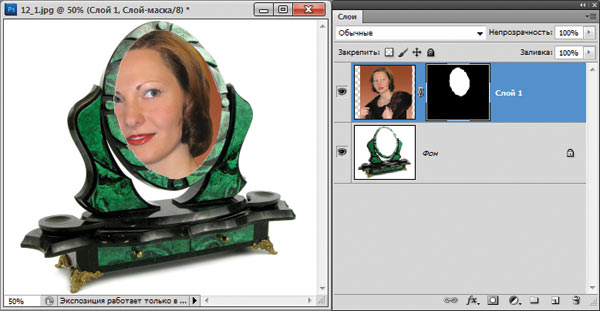
Рис. 10. Создана слой-маска на слое с изображением девушки
Поскольку созданная маска является растровой, для ее редактирования применяются обычные инструменты рисования, например Кисть (Brush) или Градиент (Gradient). В данном примере подойдет первый инструмент. Если умолчания не изменены, то черный цвет маскирует изображение на слое, белый делает маску полностью прозрачной, а серый создает полупрозрачные области. Внутри зеркала вокруг внедренного изображения появился контур, который является частью зеркала. Его можно удалить кистью белого цвета — этой кистью мы расширяем область изображения девушки. Но перед тем, как приступить к редактированию маски на слое, необходимо щелкнуть по миниатюре маски в палитре Слои (Layers)!
После редактирования маски приступаем к редактированию внедренного изображения. В первую очередь следует отключить связь маски с изображением на слое, щелкнув по пиктограмме цепи , расположенной между ними. Затем щелкаем по миниатюре слоя, чтобы войти в режим редактирования изображения на слое. Вот теперь можно приступить к редактированию изображения девушки.
Нажав комбинацию клавиш Ctrl+T (в Mac OS — Command+T), входим в режим свободной трансформации. Удерживая нажатой клавишу Shift для сохранения пропорций, уменьшаем изображение
Обратите внимание на то, что в данном случае необходимо также немного наклонить изображение девушки, потому что зеркало сфотографировано не анфас, а сбоку. Не выходя из режима свободной трансформации, смещаем угловые маркеры рамки в вертикальном направлении с нажатой клавишей Ctrl (в Mac OS — Command)
Границы рамки должны быть параллельны краям зеркала (рис. 11). Выход из режима осуществляется нажатием клавиши Enter (в Mac OS — Return).
В заключение осветлим отражение в окне Уровни (Levels), сместив влево серый ползунок. Результат приведен на рис. 12.
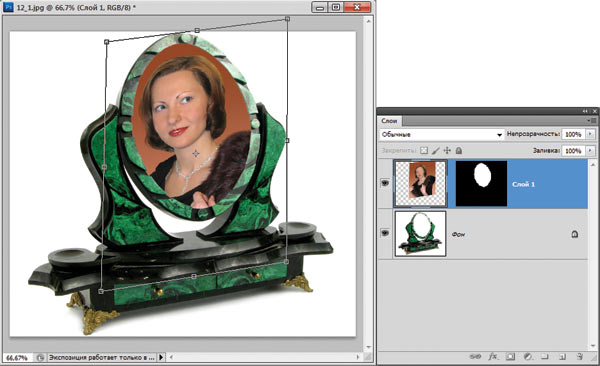

Рис. 12. Итоговое отражение в зеркале
Вместо заключения
На этом мы заканчиваем изучение Photoshop. За пределами нашего повествования
оказались многие интересные возможности программы. Например, мы не рассматривали
особенности 3D-имитации, формирования абстрактных волокнистых текстур (напоминающих
волосы), всевозможных световых эффектов (молний, фейерверков, свечений и пр.),
преобразования текста, имитации применения реальных оптических объективов, возможность
создания GIF-анимаций прямо в среде Photoshop и многое другое. Но начало положено
— первые шаги в изучении программы сделаны (все уроки по Photoshop вы найдете
на данном диске), а остальное уже в ваших руках.
Как изменить размер картинки в Paint.NET
Команда «Изменить размер» в Paint.NET позволяет изменить размеры всего изображения путем растягивания его или сжатия. Для изменения размера картинки можно указать изменение в процентах относительно текущего размера или явно задать размеры ширины и высоты желаемого нового рисунка. Если установлен флажок «Сохранять пропорции», то при изменении одного из параметров: ширина или высота, второй параметр будет рассчитан автоматически, исходя из их текущего соотношения.
Команда «Изменить размер» в Paint.NET позволяет управлять размером печати изображения. Размер печати определяется параметром «разрешение», значения которого по умолчанию 96 точек (пикселей) на дюйм, или что тоже самое 37,8 точек (пикселей) на сантиметр. Например, если указать ширину размера печати изображения как 10 сантиметров, то при разрешении 37,8 точек на сантиметр, ширина изображения будет составлять 378 пикселей.
Изменить размер печати изображения можно в диалоговом окне, просто изменив параметр «разрешение»
Обратите внимание, что при изменении разрешения картинки, размер самого пикселя не меняется. Размер изображения автоматически меняется за счет перерисовки: прореживания или восстановления, в зависимости от того в какую сторону был изменен параметр «разрешение»
Существует несколько вариантов перерисовки изображения при изменении разрешения. Выбор варианта перерисовки определяет, каким способом будут рассчитываться цвета новых точек на основании цветов уже имеющихся на рисунке точек. Для выбора доступны билинейная и бикубическая перерисовки, а также перерисовка с учетом соседних пикселей. При варианте по умолчанию «наилучшее качество» Paint.NET самостоятельно использует, либо бикубическую перерисовку, либо выборку Supersampling , в зависимости от того, как были изменены размеры изображения.
Проиллюстрируем изменения размеров изображения на примере следующих рисунков. Ниже приведена исходная картинка.
На первом рисунке показан результат увеличения рисунка, на втором результат сжатия. Для улучшения резкости рисунка после изменения его размеров можно использовать стандартный эффект «резкость».

MirrorEffect
По принципу работы и идее веб-сервис похож на первый. Тут можно только зеркально отобразить фото онлайн. К тому же он также англоязычный, но небольшой ассортимент функций и простой интерфейс помогают сразу разобраться. К тому же тут можно выбирать сторону отражения. Действия простые:
- делаете левый клик мышкой по пункту «Выбрать файл»;
- в открывшемся окошке Проводника появится заданное изображение;
- выбираете сторону, в которую нужно отзеркалить;
- с помощью пункта «Reflaction size» настраиваете размер зеркального эффекта. Там в процентах указываете, во сколько раз нужно уменьшить картинку. Если нужен исходный размер, просто оставляете 100%;
- с помощью параметра Boundary width можно делать эффект воды. Он отрегулирует число пикселей для разрыва между картинкой и самим отображением;
- после настройки параметров жмете «Отправить»;
- при завершении работы, фото будет открыто, его можно скачать, нажав «Download».
Зеркальное отражение картинки в приложении paint.net
Чтобы сделать зеркальное отражение картинки, открываем его в приложении и в меню «Изображение» выбираем пункт «Повернуть горизонтально».
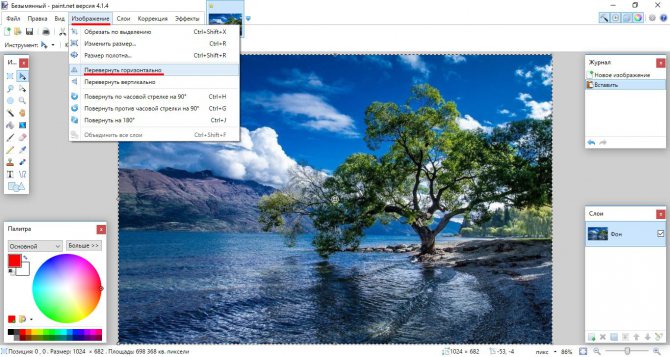
В Paint.NET можно создавать слои и функционал позволяет сделать даже эффект калейдоскопа. Для начала сложим вместе две картинки, одна из которых отражена по горизонтали. Для этого нам необходимо подготовить исходное изображение, а конкретнее увеличить размер холста. Заходим в меню «Изображение» и выбираем «Размер полотна».
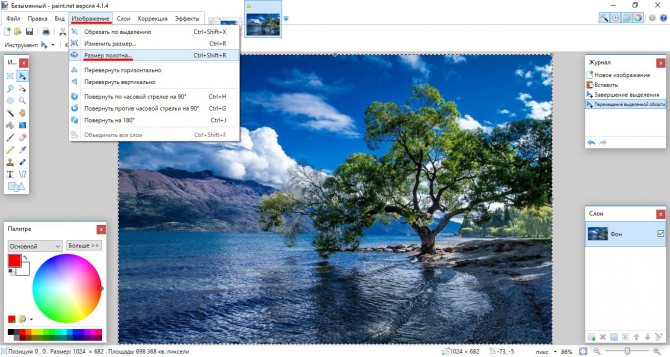
Нам нужно увеличить размер полотна по ширине ровно в два раза. Сделаем привязку с левой стороны картинки, чтобы правая сторона в итоге оказалась по середине сложенных картинок.
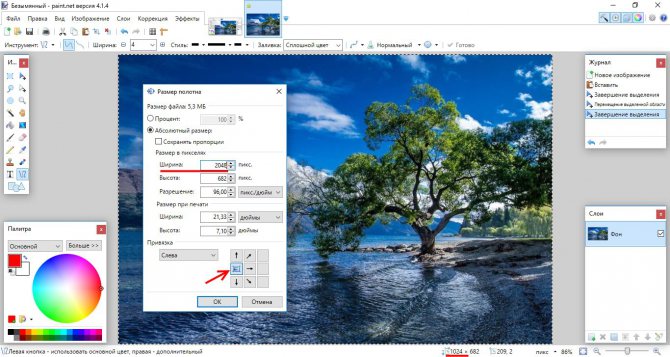
В результате получится одна часть листа белой. Белый фон будет в дальнейшем мешать и лучше сразу от него избавиться. Самый простой способ сделать это в данной программе, создать новый лист с двойной шириной листа, выделить и удалить белый фон, и вставить из буфера картинку. Она аккуратно встанет в левой половине. Можно самостоятельно переместить вправо.
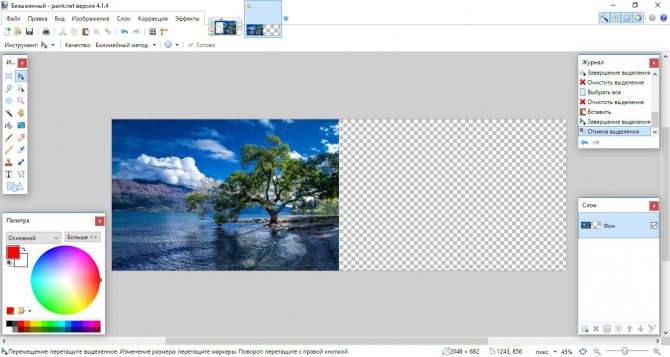
Теперь нужно создать еще один слой и скопировать туда нашу картинку. Создать слой можно через меню «Слои» и в плавающем окошке справа внизу.
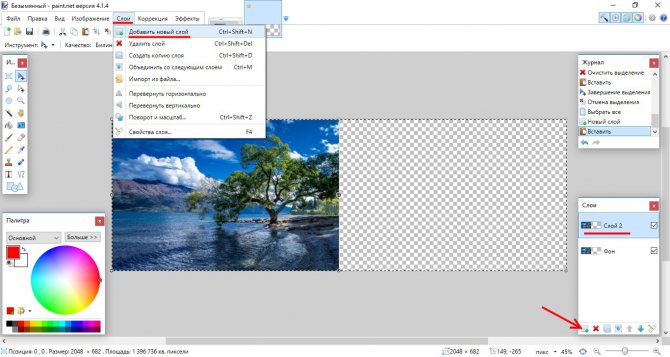
Теперь осталось сделать зеркальное отражение любого слоя. Если делать так, как было описано выше, зеркально будут отображаться сразу все слои. Поэтому выбираем любой слой просто выделив его и в меню «Слои» выбираем «Повернуть горизонтально». В результате получим соединенные по центру картинки.
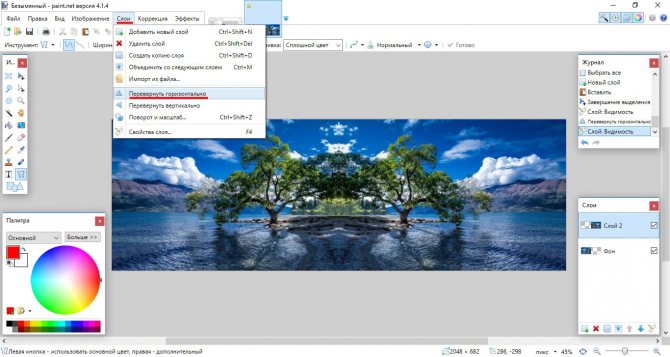
Чтобы окончательно добиться эффекта калейдоскопа, нужно еще раз сделать отражение изображения, но уже по вертикали. Удобнее будет это сделать, если объединить два слоя в одну картинку. Делается это через меню. Выбираем верхний слой и в меню «Слои» выбираем «Объединить со следующим слоем».
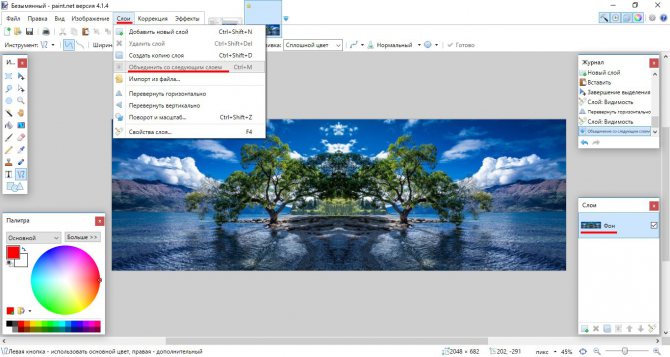
Дальше план действий такой. Копируем изображение в буфер, увеличиваем холст по высоте в два раза предварительно выбрав точку привязки вверху, удаляем весь фон и вставляем изображение из буфера.
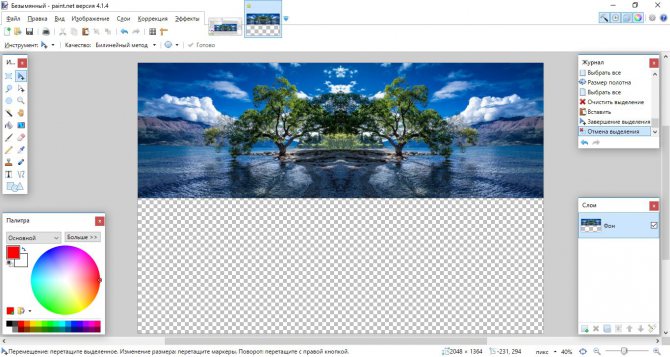
Осталось дело за малым, создать новый слой, скопировать туда изображение и отразить один слой по вертикали.
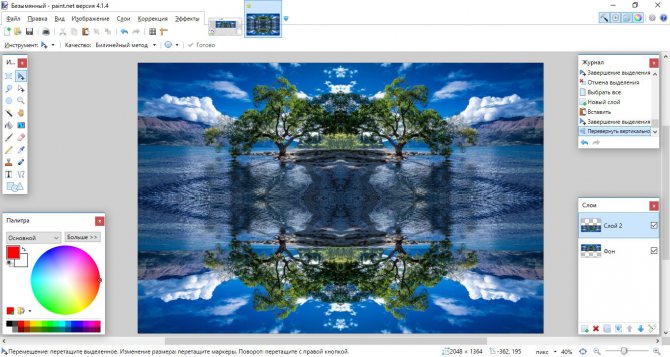
Сохраняем результат и любуемся.
Зеркальное отражение снимка онлайн
Сайты в интернете, которые предоставляют возможность зеркального отражения фотографии, не сильно отличаются друг от друга по функциональности. Отличия между ними преобладают в интерфейсе и дополнительных возможностях. Некоторые содержат больше настроек, некоторые меньше, но все они безупречно отражают изображение, а остальные параметры никак не влияют на выполнение поставленной нами задачи.
Способ 1: Croper
Этот онлайн-сервис обладает минималистичным интерфейсом с преобладанием серых тонов в нём, не содержит в себе никаких излишних деталей, что располагает к работе.
Перейти на Croper
- В левом верхнем углу страницы будет находиться вкладка «Файлы». Наводим на неё курсор, затем в выпавшем меню нажимаем «Загрузить с диска».
- После нажатия на эту кнопку откроется страница, где можно будет выбрать файл через стандартный «Проводник». Выбираем файл на компьютере и нажимаем «Загрузить» на сайте.
- Теперь будет открыта новая страница, на которой будет показано наше изображение. Чтобы его зеркально отразить, нам потребуется выбрать эту опцию из выпадающих вкладок.
- После выбора нужной функции наша веб-страница обновится и на ней появятся два варианта отражения — «по горизонтали» и «по вертикали». Выбираем желаемую функцию простым нажатием на одну из кнопок.
- После обработки сайт предлагает нам скачать наше изображение в виде ZIP-архива или одним файлом. Нажимаем на подходящую ссылку и ждём, пока отражённое фото загрузится на ПК.
Способ 2: Imgonline
В отличие от предыдущего сайта, на этом ресурсе отразить изображение зеркально можно существенно быстрее. Все необходимые инструменты будут расположены на одной странице в порядке спадания значимости.
Перейти на Imgonline
- Для начала потребуется загрузить изображение, которое будет подвергнуто обработке. Нажимаем на кнопку «Выберите файл» и через стандартный «Проводник» ищем и открываем нужный нам файл.
- Выбираем тип отражения картинки.
- Настройки в разделе «Формат изображения на выходе» можно не изменять, но если вы не хотите, чтобы на вашей картинке пустое пространство заполнилось белым цветом то выбирайте формат «PNG-24» — он поддерживает прозрачность. Копирование «EXIF» (то есть метаданных, например таких, как комментарии к файлу, авторство и т.п) выбирайте по желанию, на качество картинки на выходе это никак не повлияет. После выбора оптимальных установок, нажимаем «ОК» и двигаемся дальше.
- Теперь мы можем скачать или открыть обработанную сайтом картинку в браузере, нажав на одну из двух ссылок. Нажав на ссылку «Вернуться назад» мы можем проделать то же самое с этим же изображением (к сожалению, его придётся заново загружать), если какие-то настройки были выбраны неправильно, или зеркально отразить другую картинку.
Способ 3: Inettools
Оформлен этот сайт похожим образом с Croper — без лишних деталей и украшений. Загрузить на него файл можно простым перетаскиванием файла изображения с компьютера во вкладку с открытым сайтом, о чём говорит сообщение в прямоугольнике. Возможность выбора файла через стандартные средства имеется тоже.
Перейти на Inettools
Отражение на пластике
Не менее актуальным, чем отражение на поверхности воды и под водой, является
создание отражения на твердой поверхности, например на пластике или на стекле.
В поисках примеров имитации подобных вариантов отражения стоит посетить, например,
адреса: http://www.gasoline-prod.com/electro303/02-tech/Tutorial_bank/tips010/Tips010-FR.html,
http://rus-arhiv.narod.ru/docs/Photoshop/MIRROR.HTM
и http://lepers.chat.ru/photoshop/09/09.htm.
Попытаемся сформировать данный вид отражения, взяв за основу вазу на рис. 31
и поместив ее на искусственно сгенерированную пластиковую поверхность (рис.
32).

Рис. 31. Ваза
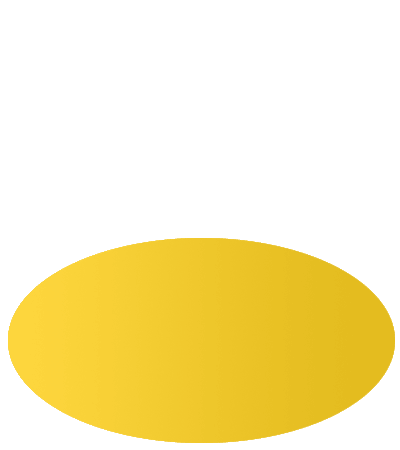
Рис. 32. Пластиковая поверхность
Для этого скопируйте вазу в буфер обмена и внедрите ее на рисунок с поверхностью
— это приведет к появлению нового слоя Layer1 (рис. 33). Далее
создайте копию слоя Layer1 слой Layer1 copy.
Все дальнейшие действия будут относиться к новому слою Layer1 copy.
Создайте зеркальное отображение вазы, применив команду Edit->Transform->Flip
Vertical (Редактировать->Трансформация->Поворот
по вертикали) и перетащите вазу-отражение вниз, пока не станет видна ваза-оригинал
(рис. 34). Переверните изображение по часовой стрелке на 90°, воспользовавшись
командой Image->Rotate Canvas->90->CW (Изображение->Перевернуть
холст->90-> CW) (рис. 35).

Рис. 33. Появление вазы на столе (пока без отражения)

Рис. 34. Начальный вариант изображения с зеркальным отражением
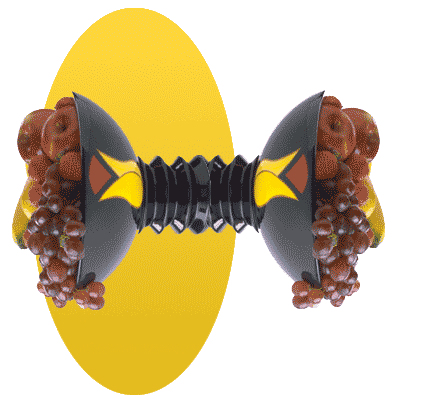
Рис. 35. Результат поворота всего изображения по часовой стрелке
После этого с помощью прямоугольного выделения Rectangular Marquee выделите
прямоугольную область вокруг копии вазы так, чтобы со стороны верхней части
отражения вазы захватить меньше пространства, чем со стороны нижней части, при
этом крайне важно, чтобы сверху и снизу от вазы было выделено одинаковое пространство. Вариант выделенной области можно посмотреть на рис
36.
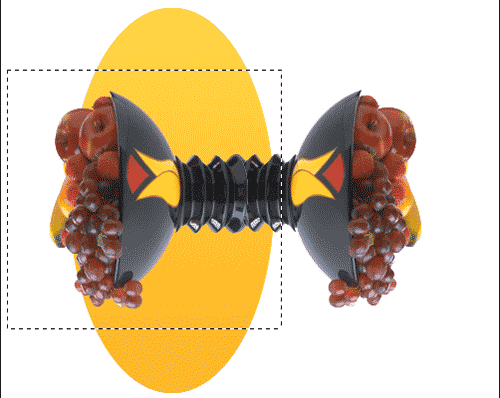
Рис. 36. Выделенная прямоугольная область
Теперь нужно слегка исказить отражение вазы командой Filter->Distort->Shear
(Фильтр->Искажение->Выгиб),
включив опцию Wrap Around (Завернуть) и задав кривую для деформации изображения,
примерно как на рис. 37. Для этого вначале перетащите верхнюю и нижнюю точки
привязки в соответствии с рис. 37, потом щелкните в самом центре координатной
сетки, тем самым создавая новую точку привязки, и перетащите ее нужным образом.
Затем щелкните в центре каждого из полученных выгнутых участков дуги, вновь
создавая новые точки, и переместите их в соответствии с рис. 37. Результат искажения
будет напоминать рис. 38.
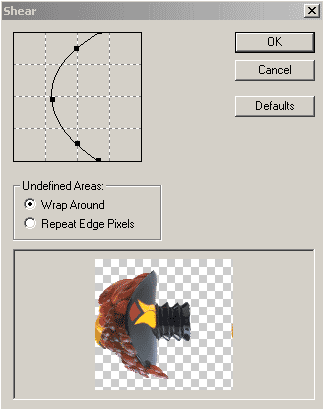
Рис. 37. Окно формирования кривой для фильтра Shear

Рис. 38. Изменение отражения в результате применения фильтра Shear
Верните изображение в исходное положение, повернув его против часовой стрелки
на 90° с помощью команды Image->Rotate Canvas?90-> CCW
(Изображение->Перевернуть холст->90->
CCW). А затем поменяйте слои Layer1 и Layer1 copy
местами слой с отражением должен оказаться под слоем с вазой-оригиналом (рис.
39).

Рис. 39. Ваза и ее отражение после поворота
Уменьшите параметр Opacity (Непрозрачность) у слоя Layer1 copy,
чтобы отражение стало полупрозрачным. Значение параметра определятся экспериментальным
путем и в каждом конкретном случае оно свое — в данном случае этот параметр
равен 80%. Затем измените режим слоя с Normal на Screen или Soft Light (приоритетный
режим зависит от конкретного изображения) — в примере выбран режим Soft Light
(рис. 40).

Рис. 40. Изменение отражения вазы в результате изменения параметров слоя
Затем воспользуйтесь перспективой Edit->Transform->Perspective
(Редактировать->Трансформация->Перспектива)
и немного перетащите нижнюю точку по направлению к центру отражения, примерно
как на рис. 41. После этого немного уменьшите длину вазы командой Edit->Transform->Scale
(Редактировать->Трансформация->Масштаб),
так как длина всегда увеличивается в результате применения перспективы. И напоследок
выровняйте вертикальные границы отражения с помощью команды Edit->Transform->Distort
(Редактировать->Трансформация->Искажение);
при этом нужно добиться, чтобы вертикальные линии отражения стали параллельны
границам оригинала. Данное действие необходимо, так как в результате примененной
ранее перспективы происходит искажение границ. А затем откорректируйте положение
отражения по вертикали. Полученный результат будет напоминать рис. 42.
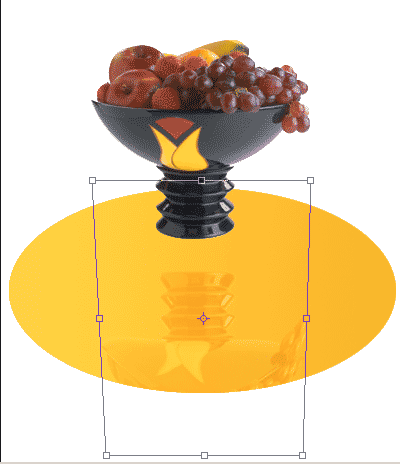
Рис. 41. Настройка перспективы

Рис. 42. Окончательный вариант изображения с его отражением на
пластиковой поверхности
Отражение на воде
Рассмотрим пример создания отражения на поверхности воды. Для этого нам понадобится исходное изображение какогонибудь озера или реки (рис. 1).

Рис. 1. Исходное изображение водной поверхности
Сначала выделяем верхнюю часть изображения над водой, например инструментом Прямолинейное лассо (Polygonal Lasso). Затем создаем копию выделенного фрагмента. Для этого следует щелкнуть внутри области выделения правой кнопкой мыши и из контекстного меню выбрать команду Скопировать на новый слой (Layer via Copy).
Для получения зеркального отражения созданной копии применяем к слою команду Редактирование (Edit) → Трансформирование (Transform) → Отразить по вертикали (Flip Vertical). Удерживая нажатой клавишу Shift, инструментом Перемещение (Move) смещаем изображение вниз к основанию деревьев (рис. 2). Клавиша Shift используется для перемещения фрагмента строго в вертикальном направлении без сдвигов вправо или влево.

Рис. 2. Отражение создано на основе верхней части исходного изображения
Для затемнения отражения текущему слою можно назначить режим наложения Умножение (Multiply). В таком случае через слой будет немного просвечивать исходное изображение воды. Если вас это не устраивает, то можно просто затемнить отражение, не меняя режим наложения. Для этого более удобно использовать диалоговое окно Уровни (Levels), в котором необходимо сместить серый ползунок вправо. Для вызова окна используется комбинация клавиш Ctrl+L (в Mac OS — Command+L).

Рис. 3. Пример отражения на воде
И в заключение чутьчуть искажаем отражение, имитируя рябь на воде. Для этого можно использовать следующие фильтры из группы Искажение (Distort): Волна (Wave), Океанские волны (Ocean Ripple), Зигзаг (ZigZag) или Рябь (Ripple). В примере использовался фильтр Волна (Wave) со следующими настройками (рис. 3):
- тип волны Синусоида (Sine);
- число генераторов — 1;
- длина волны в полях минимума и максимума — 1 и 35 соответственно;
- для амплитуды в полях минимума и максимума использовались значения 1 и 5 соответственно;
- масштаб — по умолчанию 100%.
Примечание. Аналогичный результат можно получить фильтром Зигзаг (ZigZag), используя стиль Круги на воде (Pond Ripples).
Обрезать изображение по границе выделенной области в Paint.NET
Пункт меню «Обрезать по выделению» в меню «Изображение» графического редактора Paint.NET доступен, если на изображении существует выделенная область. Использование этой команды приведет к тому, что размер изображения будет уменьшен так, что останется только выделенная область. Если выделенная область отличается от прямоугольника, то изображение будет обрезано до прямоугольной формы, включающей в себя область выделения. Однако участки изображения, которые не входили в область выделения, в этом случае станут прозрачными.
Приведем пример. На первом рисунке с автомобилем при помощи инструмента выделения области лассо была выделена область. Результат, полученный после использования команды «Обрезать по выделению», для этого изображения приведен на втором рисунке.
Обратите внимание, что размер самого рисунка после применения команды «Обрезать по выделению» был уменьшен по размеру прямоугольника, содержащего выделенную область. Участки изображения, не попавшие в область выделения, отображаются в виде шахматного узора
Шахматный узор не является частью рисунка, он просто обозначает в Paint.NET прозрачные участки изображения.








