Как распечатать сетку в microsoft word
Содержание:
- Как настроить принтер на печать?
- ? Читайте также. Всё по теме
- Разновидности рекавери
- Сделать свой русский рукописный шрифт
- Печать документа в Word
- Как напечатать заголовок и создать список в Word
- Программа для печати текста WordPad в Windows
- Как определиться с профессией, если нравится не одно направление или специальность
- Ещё по теме
- Печать без меток отслеживания изменений (Microsoft Word)
- Собственная книга
- Как распечатать со смартфона
- Как напечатать две страницы на одном листе в Word 2010
- Как распечатывать другие документы?
- Резервная копия iPhone в iTunes
- Подводим итоги
Как настроить принтер на печать?
Вне зависимости от того, какая модель у принтера и какие у него функции, принцип подключения устройства к ноутбуку будет одинаковым для всех.

Для этого потребуется выполнить следующие действия.
Включить ноутбук.
Подсоединить провода, которые идут от принтера, к подходящим разъемам
Важно, чтобы печатное устройство было выключено. В противном случае не удастся обеспечить его корректную работу.
Подключить принтер к сети питания с помощью шнура.
Включить устройство посредством нажатия кнопки.




Такие драйверы можно обнаружить на диске в упаковочной коробке, которая шла вместе с комплектом к печатному оборудованию. Установка ПО осуществляется следующим образом.
- Сначала потребуется включить диск. Сразу после этого должен запуститься «Мастер установки».
- Если запуск не произошел, его следует вызвать вручную. Для этого нужно открыть папку «Мой компьютер» и отыскать название дисковода. По нему следует кликнуть и нажать в выплывшем меню «Открыть». Это поможет запустить загрузочный файл, где находится требуемое расширение.
- Запущенный «Мастер установки» проведет классическую процедуру по установке драйверов, которая практически не требует участия владельца компьютера.
- Если во время загрузки происходят сбои, и файл не может установиться до конца, это означает конфликт драйверов. В этом случае рекомендуется проверить, не установлено ли на ноутбук программное обеспечение других принтеров.
- Успешная установка продемонстрирует значок с подключенным устройством.




Чтобы приступить к печати, сначала потребуется указать необходимые параметры, которые можно будет задать в программе с документом. В свойствах принтера имеются различные функции, способные улучшить качество печати, повысить четкость изображения и многое другое.
? Читайте также. Всё по теме
Разновидности рекавери
Сделать свой русский рукописный шрифт
Но, скачав эти шрифты, стало понятно, что никто не поверит, будто мы пишем, как Пушкин, Боярский или Моцарт. Поэтому пришлось сделать рукописный шрифт самим. Но как сделать свой шрифт, как две капли воды похожий на ваш обычный почерк?
Для начала устанавливаем Font Creator 6.
Далее, на чистом листе (в линейку и в клетку не подойдут) пишем все буквы русского (английского, и других при необходимости) алфавита, а также цифры и спец. символы.
Сканируем получившееся творение. Далее режем отсканенную картинку на отдельные буковки и циферки (фотошоп или банально пэйнт подойдет), называем соответственно.
Следующий этап в Font Creator:
— Нажимаем файл — новый (New)
— Даем название своему рукописному шрифту (например Moy_shrift), ставим отметку на Unicode, на Regular и на Don’t include outlines (для чистого бланка силуэтов), короче, все по умолчанию.
— Перед вами появляется панель с силуэтами знаков препинания и английских букв. Вам необходимо вставить в нее Кириллицу. Поступаем следующим образом:
1. Нажимаем в верхней строке Вставка (Insert), выбираем Символ (Characters), ДА.
2. Перед вами появляется таблица символов первого шрифта в вашей базе, Затем листаем страницы таблицы кнопкой Block→.
3. Находим русские буквы.
5. Смотрим индекс первой буквы А (у меня $0410) в поле Выбранный Символ (Selected Character).
6. Смотрим индекс буквы я (у меня $044F)
7. В поле Добавьте эти символы (Add these character…) вводим эти числа (как $0410-$044F).
8. Нажимаем Ok.
9. Ваш шаблон пополнился соответствующими силуэтами Кириллицы.
10. Так же вы по отдельности можете вставить туда интересующие вас знаки (Ё,ё и пр.)
Теперь нажимаем на силуэт буквы которую хотите сотворить правой кнопкой мыши.
Затем выбираете пункт импорт изображения (Import image).
В разделе Import image вы нажимаете на кнопку Загрузить (Load).
В следующем окне вы открываете папку, в которой сохранили написанные буквы и символы.
В окне появится изображение этой буквы, нажимаем на кнопку Generate.
Вот ваша буковка и появилась.
Два раза нажимаем на квадратик с вашей буковкой (квадратик в котором раньше был силуэт этой буквы).
Перед вами открывается разлинеенное окошечко. Не пугайтесь большого количества красных пунктирных полосочек, все они вам пригодятся.
Для удобства разверните окно на весь экран.
Если ваша буква чересчур большая или маленькая, то удаляем уже загруженную, загружаем новую и, не нажимая генерировать, жмем на вкладку Глиф. Тут выбираем подходящий множитель (это уже методом тыка) и жмем «использовать по умолчанию».
Далее разберемся с двумя главными линиями (это в разлинеенном окошке) – левая и правая — они определяют то, как будут соприкасаться буквы вашего рукописного шрифта между собой. Если надо, чтобы буквы соприкасались (как в рукописи), правую линию передвиньте на букву (чтобы она чуть-чуть вылазила за линию).
Самая нижняя линия (Win Descent) – максимальный предел для букв с хвостиком (ц,у,щ,з,р,д). Если необходимо, можно ее опустить:
Вторая снизу линия (Baseline)– линия опоры каждой буквы. Если ваши буквы будут по разному стоять на этой линии, то соответственно и в Ворде у вас все будет плясать.
Третья снизу линия (x-Height) – максимальная высота маленьких букв.
Четвертая (CapHeight) – максимальная высота больших букв, цифр, а также буквы «в», и может быть для кого-то «д» и «б».
И пятая снизу линия – линия края верхней строки. (по-моему =)
Печать документа в Word
Перед печатью можно просмотреть документ и указать, какие страницы требуется напечатать.
Предварительный просмотр документа
На вкладке Файл нажмите Печать.
Для предварительного просмотра каждой страницы используйте стрелки в нижней части окна предварительного просмотра.
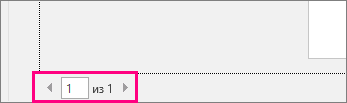
Если текст отображается слишком мелко, увеличьте масштаб с помощью ползунка в нижней части страницы.
Выберите количество копий и любые другие нужные параметры, а затем нажмите кнопку Печать.
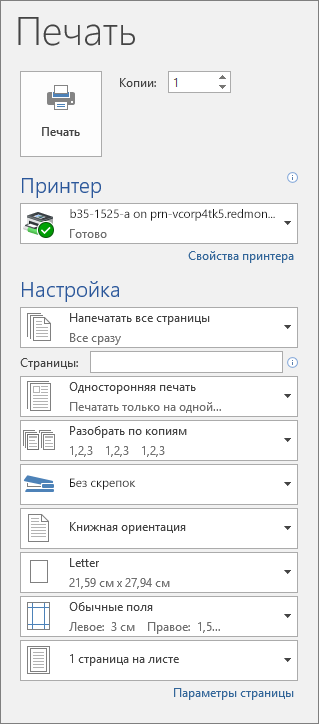
На вкладке Файл нажмите Печать.
Чтобы напечатать только определенные страницы, свойства документа или исправления и комментарии, в разделе Настройка щелкните стрелку в правой части кнопки Напечатать все страницы (по умолчанию), чтобы увидеть все варианты.
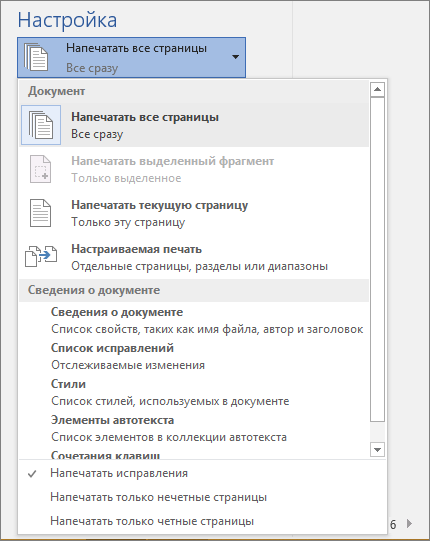
Чтобы напечатать только определенные страницы, выполните одно из указанных ниже действий.
Чтобы напечатать страницу, отображаемую в режиме предварительного просмотра, выберите Текущая страница.
Чтобы напечатать последовательные страницы, например 1–3, выберите вариант Настраиваемая печать и введите номера первой и последней страниц в поле Страницы.
Чтобы напечатать отдельные страницы и диапазон одновременно (например, страницу 3 и страницы 4–6), выберите Настраиваемая печать и введите через запятую номера и диапазоны (например, 3, 4-6).
Примечание: Если принтер, который вы выбрали в разделе Принтер, поддерживает цветную, черно-белую печать и печать с использованием оттенков серого, соответствующие параметры появятся в списке в разделе Настройка.
На вкладке Файл нажмите Печать.
В разделе Настройка выберите параметр цветной печати и другие нужные параметры, а затем нажмите кнопку Печать.
Откройте документ, который содержит примечания. Если параметр примечаний не отображается, откройте вкладку Рецензирование, щелкните элемент Показать исправления и выберите в списке только пункт Примечания.
Вы можете напечатать примечания определенного рецензента, выбрав его в разделе Конкретные пользователи.
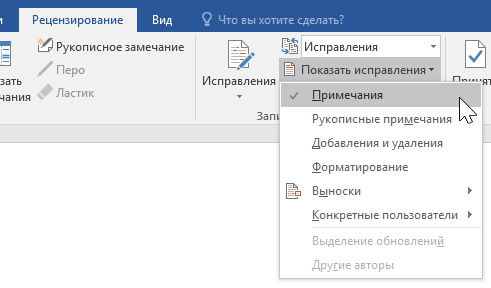
На вкладке Файл нажмите Печать.
В разделе Настройка щелкните Напечатать исправления.
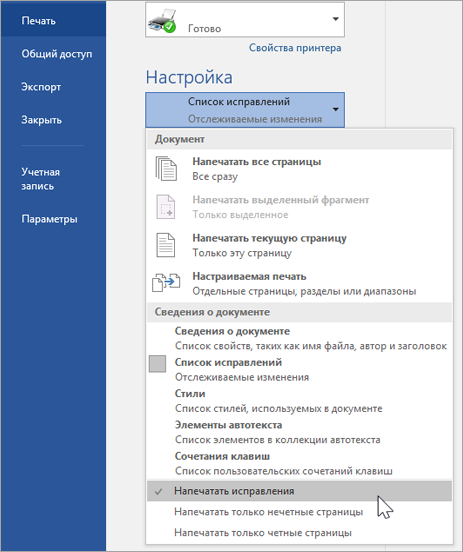
Нажмите кнопку Печать.
Документ с примечаниями будет распечатан.
Примечание: Если вы хотите напечатать документ без примечаний, откройте вкладку Рецензирование, в группе Запись исправлений выберите Без исправлений и отправьте документ на печать.
Печать в Веб-приложение Word может показаться немного запутанной. Это вызвано тем, что для сохранения макета и форматирования сначала создается PDF-файл, который затем можно распечатать.
Примечание: Если вы используете Internet Explorer в Windows версии 7 и более ранней, для печати документа нужно скачать и установить бесплатное приложение Adobe Reader.
Печать документа
На вкладке Файл выберите пункт Печать и нажмите кнопку Печать.
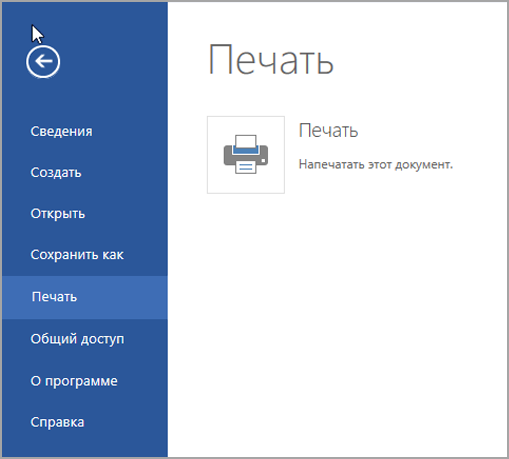
Если вы находитесь в режиме чтения, нажмите кнопку Печать в верхней части экрана.

Веб-приложение Word создает копию документа в формате PDF.
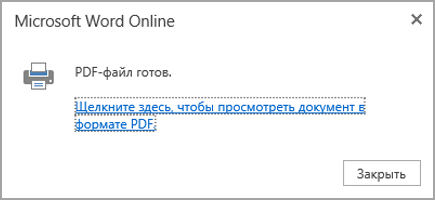
Выберите Щелкните здесь, чтобы просмотреть документ в формате PDF для предварительного просмотра PDF.
Совет: Если в качестве средства просмотра PDF-файлов по умолчанию используется Word, отмените задание печати Веб-приложение Word, откройте документ в Word ( Редактировать документ > Изменить в Word) и распечатайте его из Word ( Файл > Печать).
В Windows 7 выберите принтер, при необходимости измените параметры и нажмите кнопку Печать.
В Windows 8 в приложении «Средство просмотра» проведите от нижнего края экрана вверх (или щелкните правой кнопкой мыши в любом месте) и выберите Печать. На странице «Печать» выберите принтер, задайте нужные параметры и нажмите кнопку Печать.

В Windows 10 в приложении «Ридер» проведите от нижнего края экрана вверх (или щелкните правой кнопкой мыши в любом месте) и выберите Печать. На странице «Печать» выберите принтер, задайте нужные параметры и нажмите кнопку Печать.
Если вы хотите распечатать несколько экземпляров, измените число копий на странице «Печать»:
В Windows 7 и более ранних версиях в верхней части страницы «Печать» есть поле Копии со стрелками вверх и вниз, позволяющее выбрать количество копий документа. Введите нужное число или выберите его с помощью стрелок, а затем нажмите кнопку Печать.
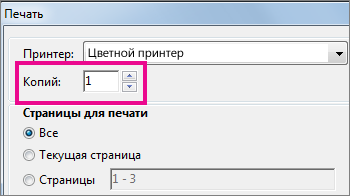
В Windows 8 или Windows 10 введите нужное число копий или выберите его с помощью кнопок + и –, а затем нажмите кнопку Печать.

Примечание: Если принтер, который вы выбрали в разделе Принтер, поддерживает цветную, черно-белую печать и печать с использованием оттенков серого, соответствующие параметры появятся в списке в разделе Настройка.
На вкладке Файл нажмите Печать.
В разделе Настройка выберите параметр цветной печати и другие нужные параметры, а затем нажмите кнопку Печать.
Как напечатать заголовок и создать список в Word
В пункте меню «Главная» также имеются вкладки для создания заголовков и списков. С помощью вкладок, расположенных в правой части меню «Главная» создаются разнообразные заголовки. Если навести курсор мыши на эти вкладки: «Заголовок 1», «Заголовок 2», «Название» и т. д., то выделенный текст будет изменяться.
При активации вкладок: «Нумерованный», «Многоуровневый», «Маркеры» будут создаваться различные виды списков. Можно щелкнуть мышью по нужной вкладке до набора текста, а можно выделить уже набранный текст и активировать вкладку списка, тогда каждый абзац в выделенном фрагменте будет считаться новым элементом списка. Если набираете текст, то клавиша Enter
, обозначающая новый абзац, будет также создавать следующий элемент списка.
Программа для печати текста WordPad в Windows
Wordpad — это программа для создания, изменения и сохранения текста на компьютере в системе виндовс. Поддерживает следующие форматы текстовых документов: TXT, ODT, RTF. Тексты созданные в этом текстовом редакторе могут быть оформлены разными шрифтами. Символы могут быть выделены цветом и иметь разное начертание. В текст можно вставить рисунок или фотографию.
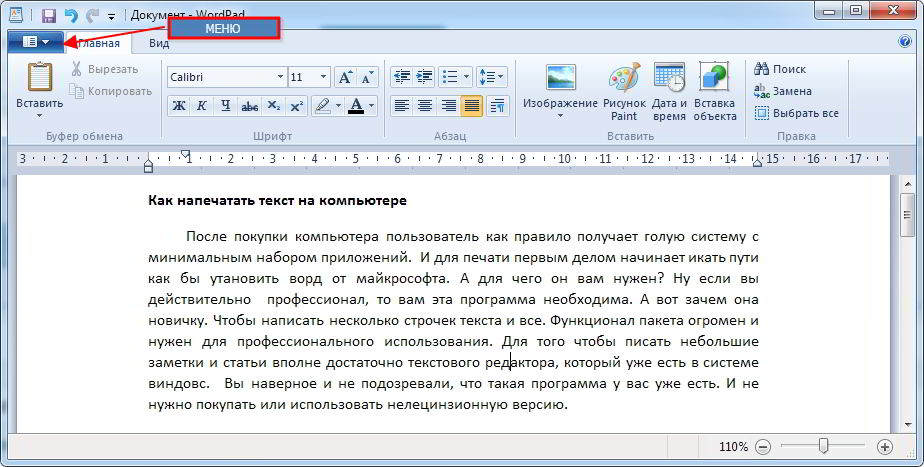 Внешний вид программы WordPad
Внешний вид программы WordPad
Внешний вид текстового редактора WordPad напоминает Microsoft Word, но содержит минимум инструментов. Сверху документа есть линейка. С ее помощью можно выставить красную строку в абзаце. А функция предварительного просмотра позволит увидеть страницу целиком.
Как запустить WordPad в Windows
Нажимаем меню Пуск и в строке поиска программ набираем WordPad. В списке появится название текстового редактора. Кликаем по нему и открываем программу.
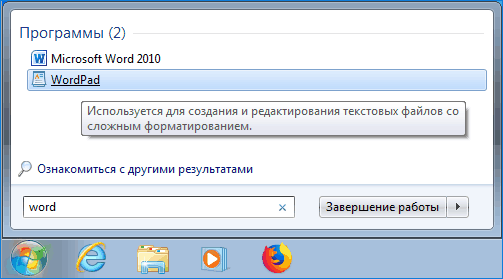 Вызов редактора WordPad
Вызов редактора WordPad
Видим перед собой белый лист бумаги. Теперь можно печатать текст.
Основные приемы набора текста
- Между словами необходимо ставить интервалы с помощью клавиши Пробел (самая большая кнопка на клавиатуре).
- Заглавная буква или знак из верхнего ряда над цифрами можно напечатать нажав одновременно с кнопкой Shiftнужную клавишу с буквой или знаком.
- Знаки препинания ставятся слитно со словами, после которых они пишутся. Тире выделяется пробелами с двух сторон.
- Чтобы исправить неправильную букву или символ, не нужно стирать все слово. Просто кликните указателем мыши после нее и нажмите кнопку Backspace.
Как сохранить набранный текст
Нажимаем кнопку меню и выбираем пункт Сохранить. В открывшемся окне необходимо дать имя вашему документу и указать место для сохранения. Здесь же можно изменить тип файла (по умолчанию стоит универсальный тип RTF).
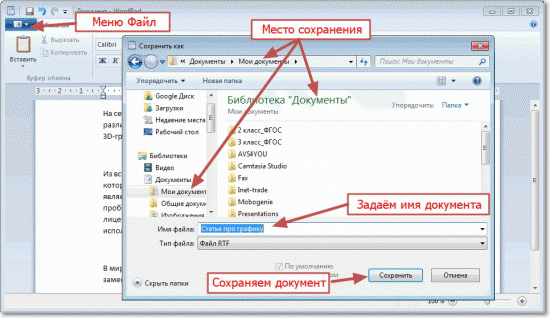 Cохранение текстового файла
Cохранение текстового файла
Более подробную инструкцию по работе с текстом можете получить в справке программы.
Как распечатать сохраненный файл
После того как вы сохранили текст его можно распечатать на принтере. Если принтер подключен к вашему компьютеру, то выполните следующие действия.
В операционной системе Windows 7 нажмите в левом верхнем углу программы WordPad кнопку, как на рисунке. Если у вас другая версия системы, то это будет кнопка Файл. Далее выбирайте Печать. Вам доступно три варианта действий:
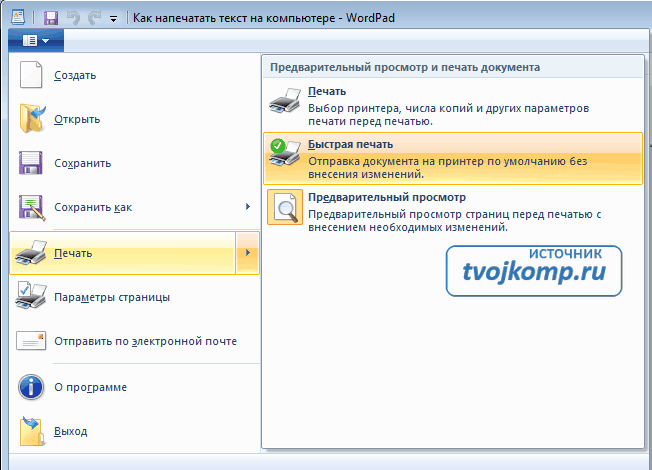 WordPad печать документа
WordPad печать документа
- Печать. Здесь вы выбираете нужный принтер для распечатывания документа. Можно указать количество копий для печати, номера страниц, зайти в дополнительные настройки принтера. Выполните необходимые установки и нажимайте кнопку Печать. Настройка печати
- Быстрая печать. В этом случае печать документа произойдет немедленно с настройками по умолчанию.
- Предварительный просмотр. Этот режим позволяет увидеть документ перед печатью. Возможно, вам понадобиться проставить или убрать номера страниц, или откорректировать расположение текста. Из режима просмотра можно напечатать документ или вернуться к его редактированию.
Как скинуть на флешку
Если у вас нет возможности распечатать файл на своем принтере, то текст нужно скинуть на флешку и распечатать на другом ПК или ноутбуке с подключенным принтером. Подключите вашу флешку к компьютеру.
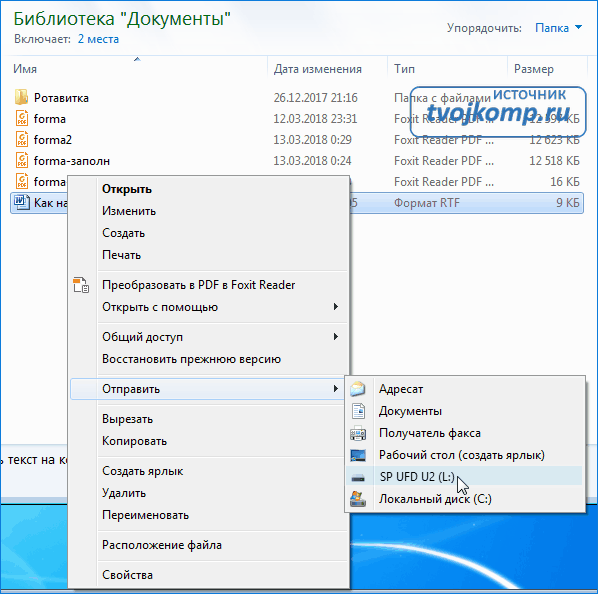 Отправка файла на флешку
Отправка файла на флешку
Откройте папку с сохраненным текстовым файлом. Нажмите на нем правой кнопкой мыши. Выбирайте пункт Отправить. Переходим по стрелочке вправо, выбираем нашу флешку и кликаем на ней левой кнопкой мыши.
Теперь откройте вашу флешку, чтобы убедиться в наличии скопированного файла.
Я надеюсь вы получили исчерпывающий ответ на вопрос: «Как напечатать текст на компьютере, распечатать и скинуть на флешку?» Но если вам всё-таки мало функционала, попробуйте бесплатный офисный пакет LibreOffice. Он имеет достаточный функционал для работы с текстом.
В отличие от Wordpad в нем можно добавлять таблицы. А также он содержит программу для создания презентаций и редактор электронных вычислительных таблиц. Кстати, в редакторе Write из этого пакета я создаю заполняемые формы PDF. Попробуйте. Не понравиться, тогда поставите Microsoft Word. Но учтите, что это платный продукт.

PS: Современные дети пробуют печатать на пишущей машинке
Как определиться с профессией, если нравится не одно направление или специальность
Разрывайте «узкие рамки»
Если принятие важного решение сводится к ответу “да или нет”, то необходимо искать компромисс. Если человек отказывается покупать автомобиль в кредит, это еще не значит, что он вынужден будет кататься на метро всю жизнь
Иногда лучше купить более дешевый автомобиль или найти работу рядом с домом. Выбор призвания не должен ограничиваться только одной профессией. Сначала стоит освоить одну (наиболее интересную на данный момент), а затем изучать следующую.
Расширяйте выбор. Допустим, к выбору специальности вы подошли осознанно, и еще в 5 классе определились с университетом. Но к моменту окончания школы ВУЗ стал менее престижным, появились новые учебные заведения. Как быть в таком случае? Не привязываться к одному месту работы, проанализировать учебные программы в нескольких учреждениях.
Метод исчезновения. Представьте, что ВУЗ, в который вы планировали поступать, закрыли. Что вы будете делать в этом случае? Определились? Действуйте!
Ещё по теме
Печать без меток отслеживания изменений (Microsoft Word)
Обратите внимание: Эта статья написана для пользователей следующих версий Microsoft Word: 2007, 2010 и 2013. Если вы используете более раннюю версию (Word 2003 или более раннюю), , этот совет может не сработать для вас
Чтобы посмотреть версию этого совета, написанного специально для более ранних версий Word, щелкните здесь: Печать без отметок отслеживания изменений.
Отслеживание изменений — удобная функция, которую можно использовать при редактировании документа Word. Метки позволяют узнать, какие изменения были внесены, и особенно полезны, если над одним документом работает несколько редакторов.Иногда вы можете захотеть распечатать документ до того, как изменения будут учтены, и при этом отметки Track Changes не будут отображаться на распечатке.
Вы можете выполнить эту задачу, выполнив следующие действия, если вы используете Word 2007:
- Нажмите Ctrl + P . Word отображает диалоговое окно «Печать». (См. Рисунок 1.)
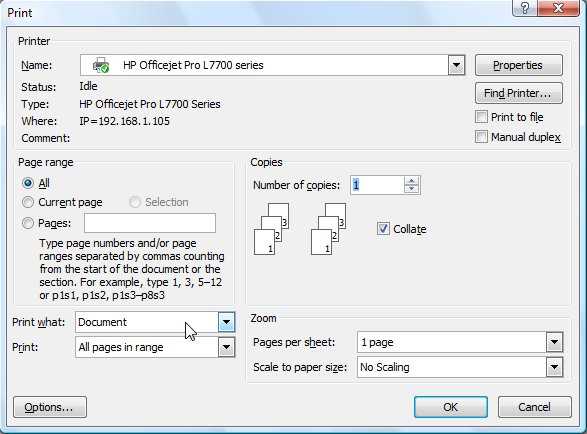
Рисунок 1. Диалоговое окно «Печать».
Измените раскрывающийся список «Что для печати» на «Документ». Нажмите ОК.
На распечатке не должно быть пометок отслеживания изменений. Метки печатаются только в том случае, если в раскрывающемся списке «Печатать что» (шаг 2) установлено значение «Документ с разметкой».
Если вы используете Word 2010 или Word 2013, шаги будут другими:
- Нажмите Ctrl + P . Word отображает вкладку «Файл» на ленте с видимыми параметрами печати.
- Щелкните раскрывающийся список непосредственно под меткой Параметры. (В этом раскрывающемся списке, вероятно, написано «Печатать все страницы.»)
- В появившихся опциях вы увидите галочку рядом с Print Markup. Щелкните галочку. Вся разметка исчезнет с отображаемой страницы примера.
- Щелкните Печать.
На распечатке не должно быть пометок отслеживания изменений. Метки печатаются только в том случае, если на шаге 3 рядом с опциями печати разметки отображается галочка.
Важно понимать, что Word по умолчанию изменяет значение этого раскрывающегося списка (Word 2007) или галочки (Word 2010 и Word 2013) в зависимости от того, есть ли какие-либо отслеживаемые изменения в вашем документе или нет.Если нет, то по умолчанию для раскрывающегося списка (Word 2007) используется «Документ» или флажок снят (Word 2010 и Word 2013). Если есть отслеживаемые изменения (независимо от того, включено ли отслеживание изменений в данный момент или нет), то по умолчанию используется документ с разметкой (Word 2007) или разметка для печати (Word 2010 и Word 2013)
Вот почему, если вы отслеживали изменения и хотите, чтобы они не отображались в распечатке, вам необходимо вместо этого проверить настройки в диалоговом окне (Word 2007) или на вкладке «Файл» на ленте (Word 2010 и Word 2013). печати без проверки.
WordTips — ваш источник экономичного обучения работе с Microsoft Word. (Microsoft Word — самая популярная программа для обработки текстов в мире.) Этот совет (9892) относится к Microsoft Word 2007, 2010 и 2013. Вы можете найти версию этого совета для старого интерфейса меню Word здесь: Печать без отметок отслеживания изменений .
Автор Биография
Аллен Вятт
Аллен Вятт — всемирно признанный автор, автор более чем 50 научно-популярных книг и многочисленных журнальных статей.Он является президентом Sharon Parq Associates, компании, предоставляющей компьютерные и издательские услуги. Узнать больше о Allen …
Защита полей
Поля очень полезны для вставки динамической информации или стандартизации информации, которая появляется в документе. …
Определение стилей шрифта
по умолчанию поставляются с одним или несколькими стилями, которые определяют варианты того, как этот шрифт отображается в вашем документе….
Поиск знаков сносок и концевых сносок
Хотите быстро найти в документе какие-либо сноски или концевые сноски? Word упрощает использование стандартного …
Печать всех открытых документов
У вас есть куча документов, которые нужно распечатать? Если все документы открыты, вы можете использовать небольшой удобный макрос для печати…
Разбор копий
Если вы печатаете более одной копии многостраничного документа, было бы замечательно, если бы Word мог распечатать их полностью …
Изменение настроек диалогового окна печати по умолчанию
Некоторые встроенные настройки по умолчанию в Word изменить нельзя. Однако часто можно обойти эти значения по умолчанию, используя …
Собственная книга
Теперь у нас есть текст для написания собственного авторского материала, мы знаем, как писать с двух сторон на принтере. Тогда мы полностью готовы.
Выделяем весь текст, который будет материалом для книги, переходим в меню “Печати”. Далее следует выбрать режим “Альбомной ориентации”. По умолчанию стоит обычная, вертикальная ориентация, но книги обычно имеют горизонтальный формат
Также важно выбрать в выпадающем меню тип печати “книга”, что автоматически распределит имеющийся текст в нужном виде для корректного прочтения книги
Теперь достаточно воспользоваться советами, которые мы уже освоили, а именно двухстороннюю печать, и все готово для выпуска книги на принтере. Можете творить и хвастаться перед друзьями книгами собственного производства.
Таким образом, мы научились выполнять абсолютно все аспекты печатного дела. С такой базой советов и инструкций вы никогда не попадете впросак и сможете совершить любую требуемую операцию с документами!
Как распечатать со смартфона
Работа с браузерами косвенно затрагивает и проблему печати с телефона. Точнее, никакой проблемы в этом нет – сегодня появилось большое количество сервисов, которые помогут отослать необходимую информацию на принтер прямо в онлайн-режиме.
В случае, когда на принтере нет технологии Bluetooth или Wi-fi, обязательна регистрация в Google Cloud Print. Этот сервис-технология позволит осуществлять задуманное из любой точки планеты с интернет-соединением. Сервис позволяет работать практически со всеми выпускающимися сейчас печатными устройствами, однако лучше всего этот коннект идет с Cloud Ready-устройствами. Но и самый простой принтер вполне подключается к этому «облачному» печатнику:
- запустить браузер Google Chrome;
- в меню настроек выбрать расширенный вариант;
- в нижней части надо найти «добавить принтер»;
- затем следует авторизоваться под своим Google-аккаунтом;
- останется еще раз «добавить принтер», чем пользователь подтвердит регистрацию.
На телефоне надо сделать следующее.
- Закачать на смартфон Cloud Print. Подключиться к нему через учётную запись.
- Выбрать файл.
- Опять выбрать в новом экране свой принтер.
- Провести настройки.
- Нажать на «бумажный самолет» — информация уйдет в печать.
Как напечатать две страницы на одном листе в Word 2010
У всех разные потребности в печати, и эти потребности усиливаются, когда вы работаете с такой гибкой программой, как Microsoft Word 2010. Вы можете печатать на разных типах бумаги , вы можете впечатляюще форматировать свои документы и даже немного редактировать изображения.
К счастью, у вас есть полный контроль над печатью ваших документов, и вы даже можете настроить количество страниц документа, которые печатаются на одном листе бумаги.Так что продолжайте читать ниже, чтобы узнать, как печатать две страницы документа на одном листе в Word 2010.
Печать двух страниц на листе в Word 2010
В приведенном ниже руководстве вы научитесь печатать две страницы на одной. лист документа, который вы редактируете в данный момент. Это не изменит настройки по умолчанию, так что каждый документ будет печататься таким образом. Таким образом, любой будущий документ, который вы распечатываете из Word 2010, будет печататься по одной странице на листе
Это важно иметь в виду, если вы будете регулярно переключаться между одной и двумя страницами на листе
Если вы много печатаете документов, черно-белый лазерный принтер может со временем сэкономить деньги на тонере. Brother HL-2270DW — отличный вариант, поскольку он недорогой, беспроводной и простой в установке. В нем также есть одни из лучших отзывов пользователей о принтере, которые я когда-либо видел.
Шаг 1. Откройте документ, который необходимо распечатать в Word 2010.
Шаг 2. Щелкните вкладку Файл в верхнем левом углу окна.

Шаг 3: Щелкните Печать в столбце в левой части окна.

Шаг 4. Нажмите кнопку 1 страница на листе в нижней части окна, затем выберите вариант 2 страницы на листе .
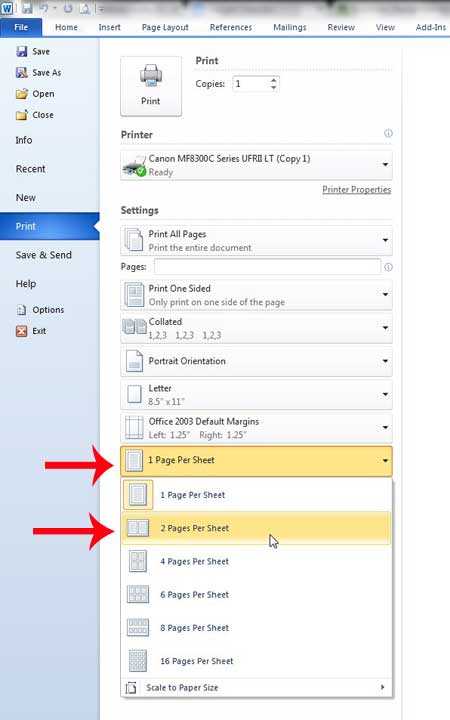
Шаг 5: Нажмите кнопку Печать в центре окна.
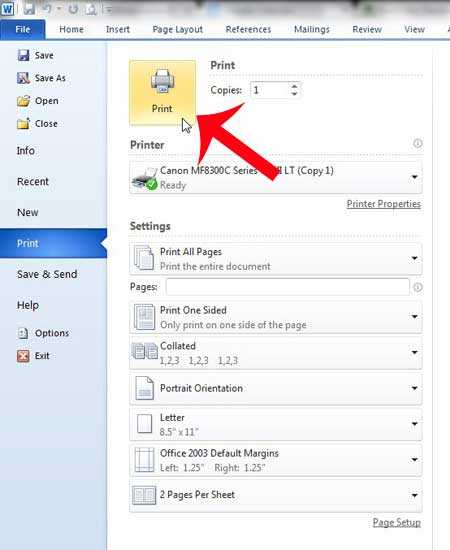
Microsoft Word 2010 имеет и другие применения.Например, вы можете использовать Word для простой печати этикеток.
Как распечатывать другие документы?
Возможность распечатки информации с компьютера присутствует не только в приложениях Microsoft. Практически все редакторские программы оснащены данной функцией. Чаще всего пользователям необходимо распечатывать файлы формата Pdf. Именно в таком разрешении сохраняется рабочая документация, графические проекты и многое другое.
Наиболее распространенным является Adobe Acrobat Reader Dc – бесплатная программа, скачать которую можно с любого сайта.
- Прежде всего запустить программу и открыть файл, предназначенный для печати.
- На рабочей панели инструментов программы выбрать значок с характерным изображением и нажать на него.
- На экране появится окно с настройками. В первую очередь следует выбрать соответствующее название устройства, далее выставить требуемые параметры и нажать кнопку подтверждения.
- Сразу после этого документ встанет в очередь для вывода на бумажный носитель.
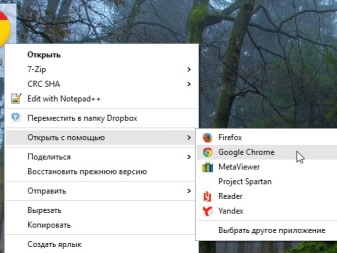
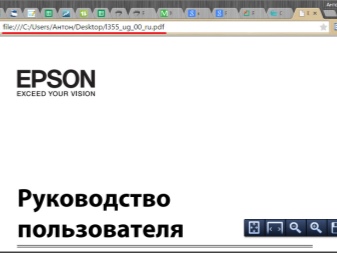
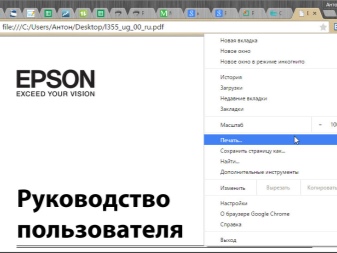
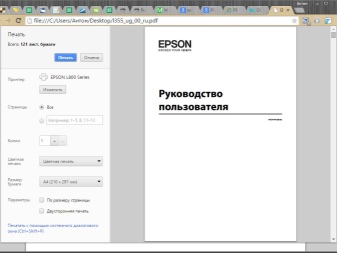
Другой способ распечатки Pdf-файла требуется установки программы Print Conductor. В недалеком прошлом это приложение не было столь популярно, но сегодня благодаря поддержке множества форматов стало пользоваться спросом.
- Для начала следует открыть программу. Для загрузки документа нажать кнопку с обозначением двойного файла. Найти требуемый документ для печати и нажать «Открыть».
- В открывшемся меню следует выбрать принтер.
- Произвести дополнительную настройку печати и нажать зеленую кнопку, активирующую запуск.
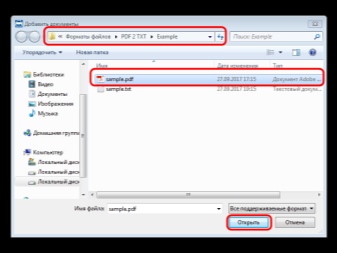

Интернет-страницы
Пользователи, впервые столкнувшиеся с необходимостью делать распечатку интернет-страницы, впадают в недоумении. Они выделяют всю страницу интернета, копируют выделенную информацию, вставляют в документ Word. Пытаются подвинуть изображение и скомпоновать текст.
А ведь на самом деле нет никаких трудностей в распечатке интернет-страниц. Даже не требуется делать скриншот экрана. Достаточно нажать на клавиатуре сочетание клавиш «Ctrl+P». В открывшемся окне установить желаемые настройки, после чего нажать кнопку «Печать».
Произвести вывод интернет-страницы можно и другим способом. Для этого в каждом браузере присутствует функция печати. Достаточно только открыть необходимую страницу, зайти в настройки браузера и активировать строчку «Печать».
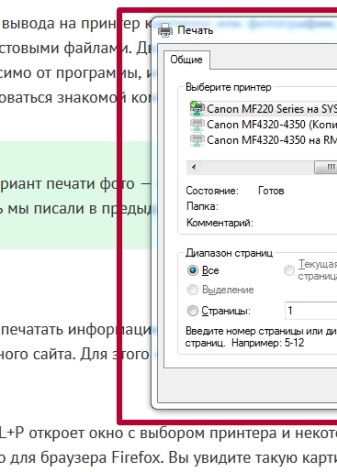
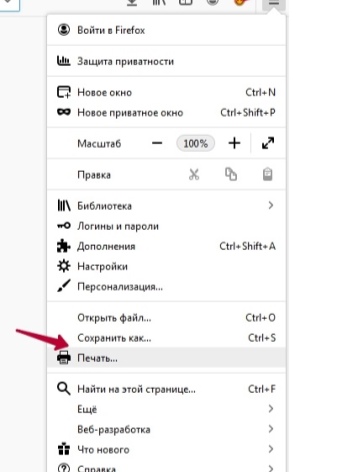
Картинки и фотографии
Напечатать изображение или фотографию несложно. Достаточно открыть картинку в любой из редакторских программ. Нажать комбинацию «Ctrl+P» или же воспользоваться панелью быстрого доступа. В открывшемся окне потребуется произвести некоторую настройку печати, а именно: установить или удалить поля, выставить нужный размер, в некоторых программах получится изменить цветовую гамму рисунка или картинки и даже изменить раскраску. Далее сделать подтверждение.

Двусторонняя печать
Благодаря возможности двусторонней печати можно значительно уменьшить расход бумаги и сократить размер текстового документа
По этой причине большинство пользователей стали обращать внимание на принтеры и МФУ, оснащенные данной функции
Чтобы сделать двустороннюю распечатку файла, следует открыть документ, нажать сочетание клавиш «Ctrl+P» или любым другим способом попасть в меню печати. Далее выбрать необходимый печатный аппарат. Возле функции «Двусторонняя печать» поставить галочку и сделать подтверждения действий.
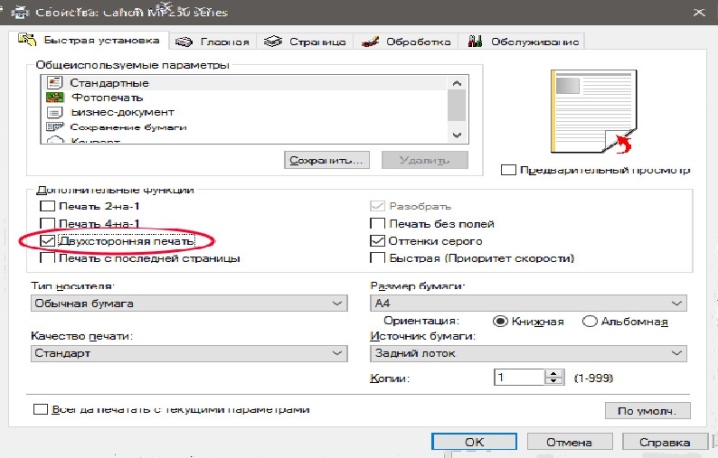
Конечно, произвести двусторонний вывод можно на обычном принтере, только придется проявить внимательность, иначе можно сбиться.
- Для начала открыть распечатываемый документ и попасть в меню печати.
- При установке требуемых параметров выбрать пункт «Нечетные страницы» и подтвердить действие.
- Распечатанные документы требуется изъять из лотка вывода и загрузить в лоток ввода. Далее зайти в меню печати и выбрать раздел «Четные страницы».
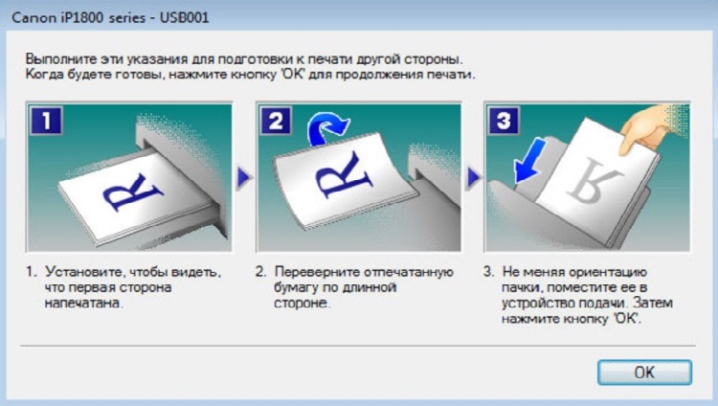
Резервная копия iPhone в iTunes
При подключении iPhone к компьютеру фирмы Apple при помощи iTunes происходит автоматическая синхронизация данных. При этом телефон необязательно подключать к компьютеру при помощи кабеля – синхронизация данных возможна и в том случае, когда оба гаджета находятся в одной сети. iTunes копирует все данные с подключенного устройства не в облако, а в память компьютера, в связи с чем опять-таки может возникнуть проблема нехватки места, но уже не в облачном сервисе, а на самом компьютере, что чревато замедлением работы системы и зависанием или закрытием приложений, которым не хватает операционной памяти.
Тем не менее, именно резервное копирование при помощи iTunes является наиболее удобным и быстрым способом переноса информации при приобретении гаджета новой версии. Для того чтобы скопировать свои данные с помощью iTunes, скачайте одноименную программу в том случае, если вы пользуетесь Windows, а не MacOs. После подключения устройства к компьютеру, откройте iTunes и нажмите на кнопку с изображением Вашего гаджета в левом верхнем углу. Затем выберите вкладку Обзор и нажмите «Создать копию сейчас». Копия данных в iTunes может также содержать важную персональную информацию, например, пароли: для этого необходимо зашифровать резервную копию. При шифровании необходимо будет ввести пароль – он понадобится в случае, когда Вам будет необходимо восстановить данные из резервной копии.








