Как перенести приложения с телефона на телефон
Содержание:
- Подготовка устройств к переносу
- Перенести приложение между Android устройствами по Bluetooth
- Как передать музыку с использованием NFC
- APK Extractor
- Шаг 2. Соединение устройств
- Через NFS
- Ручной перенос
- Снимаем данный режим
- Примеры заговоров для продажи вещей
- Как настроить Bluetooth на Айфоне
- Установка или обновление драйверов
- Несовместимость с операционной системой
- SHAREit
- Использование метода резервного копирования Google
- Какой телефон с дисплеем 5.5 дюймов купить
- Как по Bluetooth передать файл с телефона на компьютер?
- Использование метода резервного копирования Google
- С помощью Вай Фай (без ROOT-прав)
- Обмен файлами по Bluetooth в Windows 7
- Освещение
- Профилактика
- Что можно перенести через сервисы Гугл?
- Перенести музыку с телефона на телефон с помощью приложений
- Самый простой способ передать приложения с телефона на телефон
- Как еще можно передать фото с Айфона
- Сброс к заводским настройкам ускорит запуск
- ✉
- Отправьте файл по Bluetooth с помощью кнопки «Поделиться»
- Как на ноутбуке передать файл через Bluetooth с Windows 10, 7
- Отправка с iOS
- Простейший вариант получения доступа к невидимым файлам
- Заключение
Подготовка устройств к переносу
Проверяем уровень заряда батареи на двух устройствах. Подключаем два смартфона к WI-FI, процедура копирования данных через мобильный интернет съедает много трафика за который изымается плата.
Проверяем наличие привязки к Google аккаунту
на старом смартфоне. Для этого:
- Открываем настройки;
- Заходим в раздел «Google» и ищем свою учетную запись.
Если учетной записи нет, ее можно добавить введя необходимые данные.
Без учётной записи копировать информацию на новое устройство – не выйдет! Чтобы ее добавить, просто зарегистрируйтесь в Play Market. Указываем ФИО, логин, пароль, электронный адрес с окончанием на приставку: @gmail.com (можете ввести и другую почту, если она у вас есть)
Перенести приложение между Android устройствами по Bluetooth
1. Скачайте и установите инструмент APK Extractor на Android устройстве, с которого необходимо передать приложение.
2. Откройте программу APK Extractor. Теперь выберите приложения, которые вы хотите перенести на другое устройство по Bluetooth. Вы можете выбрать любое количество приложений, хоть одно или же все сразу.
4. Убедитесь, что на устройстве Android, на которое вы отправляете приложение, включен Bluetooth.
6. После того, как APK файл будет передан через Bluetooth, он будет доступен в выпадающем меню уведомлений. Если вы случайно закрыли его, тогда найдите APK файл в папке «Загрузки» с помощью файлового менеджера.
7. После того, как вы нашли APK файл на принимающем устройстве, просто щелкните на него, а затем выберите «Установить».
Обратите внимание:
на принимающем Android устройстве должна быть включена функцию «Установка приложения из неизвестных источников»
Вот и все! Теперь вы можете использовать приложения на обоих устройствах.
Как передать музыку с использованием NFC
В отличие от Bluetooth , при использовании NFC скорость передачи довольно низкая. Поэтому в основном через NFC передают контакты, ссылки или заметки.
Для того чтобы активировать передачу файлов, в первую очередь нужно активировать NFC на двух смартфонах:
- Для этого переходим в раздел Настройки.
- Беспроводные подключения.
- После входим в раздел Далее – Ещё.
- В разделе «Ещё» ищем пункт с переключателем, для того чтобы активировать эту функцию.
- И только после того как, на гаджетах будет активирована функция, можно выйти на рабочий стол.
- Затем заходим в галерею на устройстве, с которого будет происходить передача музыки, открываем файл и после этого нужно как можно ближе расположить смартфоны друг к другу.
- Сразу после того, как гаджеты станут на предельно близком расстоянии друг от друга, прозвучит оповещение «Коснитесь, чтобы передать данные», для этого просто нужно сдвинуть ползунок вверх.
- На втором устройстве появится надпись на панели уведомления либо на опускаемой шторке, где будет вопрос « Принять этот файл?»
- Нажимаем «Да» передача файла начнется незамедлительно.
После того как файлы будут переданы, можно убрать телефон подальше от другого и проверить файл на телефоне.
APK Extractor
- Первоочередным действием откройте магазин Play Market, выбрав соответствующую программу на рабочем столе смартфона;
- В поисковую строку внесите наименование «APK Extractor», причём сама программа распространяется без надобности оплаты, поэтому сразу загрузите его на телефон;
- Ожидайте завершения загрузки, для которой необходимо выбрать команду скачать с последующей инсталляцией.
Начинайте отправку программ
Выясняя, как передать приложение по блютузу с Андроида на Андроид, после получения нужного мобильного сервиса, следует:
- Зайти в APK Extractor, кликнув по иконке программы из рабочего стола, просмотрев наименования иконок и отыскав нужный вариант. Интерфейс инструмента отобразит все скачанные на устройство и действующие приложения, с которыми можно проводить различные манипуляции;
- Найдите сервис, который требуется отправить и удерживайте нажатие по нему до того времени, пока отобразится меню доступных действий;
- Из представленного перечня команд кликните «Отправить как APK». На практике файловый менеджер самостоятельно достаёт файл типа apk конкретного сервиса, который в последующем подлежит пересылке через мобильный протокол;
- Среди перечня доступных вариантов отправки следует выбрать вариант Bluetooth;
- Активируйте Bluetooth через шторку уведомлений, либо, открыв настройки телефона и соответствующий раздел, переместите рычаг активности во включённое положение.
• Активируйте протокол на втором смартфоне;
• Ваш телефон попытается определить присутствие вблизи другого аппарата, чтобы осуществить синхронизацию. Ожидайте отображения системой наименования устройства-получателя; - Согласитесь с намерениями отправки файла на обоих гаджетах, после чего начнётся пересылка, по окончанию которой нужно только открыть apk, чтобы установить программу
Рекомендации
- Вероятно, подобная методика не сохраняет актуальность для платных сервисов, а потому крайне желательно не расстраиваться по поводу таких недочётов;
- Возможна отправка исключительно активных программ, поскольку при их отключении, инструмент APK Extractor не может взаимодействовать;
- Длительность отправки непосредственно определяется объёмом файлов и версии Bluetooth вашего смартфона.
Шаг 2. Соединение устройств
Перед тем как отправить фото через Блютуз с телефона на компьютер, нужно первый раз соединить устройства. Подключение девайсов называется сопряжением. После того, как вы выбрали свой смартфон, появится окно с кодом. Следуйте инструкциям на экранах ноута и телефона. Обычно нужно подтвердить сопряжение и сравнить код визуально. Иногда придётся ввести цифры вручную.
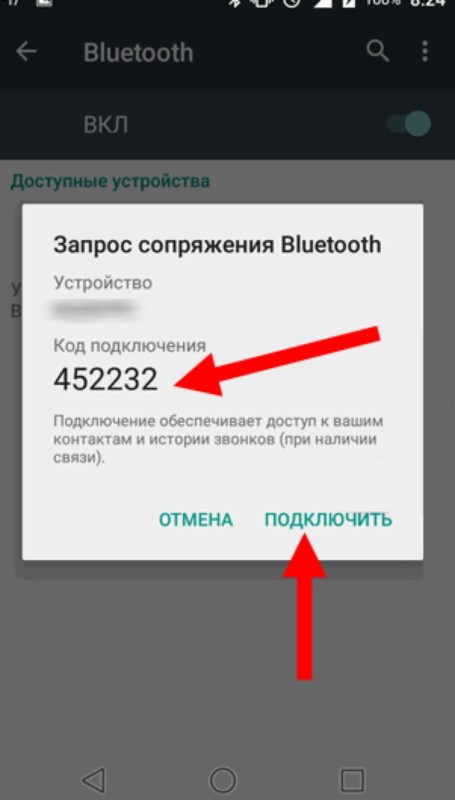
Когда устройства соединятся, на компьютере начнётся процесс установки драйверов. Обычно он длится несколько минут. Затем девайсы будут соединены. Всё готово, можно теперь перекинуть фото с телефона на компьютер через Блютуз.
Через NFS
Данный модуль позволяет не только делать оплаты в магазинах при помощи телефона, но и передавать между устройствами разную информацию. Скорость передачи файлов при помощи этого способа еще ниже, чем на Bluetooth.
К тому же, не у всех смартфонов есть этот модуль. Если на двух смартфонах есть поддержка NFS, тогда делаем следующие шаги:
- Активируем данный датчик на всех устройствах
- В том же меню активируем Android Beem
- На устройстве-отправителе выбираем нужные файлы
и жмем на кнопку «Поделится» - Выбираем пункт NFC
- Подносим два устройства друг к другу и ожидаем
завершения процесса.
Для переноса файлов небольшого размера этот способ использовать можно. Большие файлы могут передаваться несколько дней.
Ручной перенос
Вариантов ручного копирования много. Выбирайте самый удобный
для вас.
Перенос через sd-карту. Не вся информация приносится таким способом. Но метод очень простой и его можно использовать даже тогда, когда новое устройство не поддерживает внешние накопители. Более подробная статья на эту тему — тут.
Перед переносом нужно перенести всю необходимую информацию на sd-накопитель. Сделать это можно через встроенный проводник в телефоне.
- Открываем проводник и выбираем файлы, которые нужно перенести
- Чтобы выбрать эти файлы, сделайте зажатие на них и они выделятся. После чего, нажмите на три точки и сделайте перенос или копирование на sd-карту. Время переноса зависит от качества sd-карты и ее цены.
Чтобы экспортировать контакты на
карту памяти, нужно открыть соответствующий раздел. Выделить нужные для
переноса номера, зажав пальцем на них. Выбрать раздел «Экспорт на внешний
накопитель»
Перенести приложения не
получится.
Когда все данные находятся на
накопители, его можно вставить в новое устройство и сделать перенос этих файлов
с sd-карты на
внутреннюю память. Можно и не делать перенос на внутреннюю память. Эта
процедура производится тоже в проводнике.
Что делать, если только старый смартфон поддерживает слот
для sd-карты.
Для этого понадобится два устройства:
· Кард-ридер.
· OTG-переходник.
Алгоритм действий:
- Вставляем sd-карту в кард-ридер.
- Кард-ридер подключаем к OTG-переходнику.
- Сам переходник подключаем к устройству, которое
будет получать файлы. - Открываем на телефоне проводник и выбираем раздел
«внешнее хранилище». - Выбираем необходимые файлы и осуществляем
перенос данных.
Снимаем данный режим
Примеры заговоров для продажи вещей
Как настроить Bluetooth на Айфоне
Сопряжение устройств через описываемую технологию осуществляется следующим образом:
- Полностью зарядить аккумулятор на обоих телефонах, после чего положить их на расстоянии, которое не будет превышать 10-12 метров.
- Включить Bluetooth на дополнительном гаджете.
- В настройках устройства Apple отыскать раздел беспроводной технологии и перейти в описываемое меню.
- В данном разделе нужно активировать модуль Bluetooth. Для этого нужно передвинуть ползунок. Также осуществить данную процедуру можно с помощью центра контроля. Когда модуль будет в активном состоянии, то иконка на экспресс-панели засветится белым светом. Также возле уровня заряда батареи появится маленький ярлык модуля.
- Ожидать, пока устройство Apple будет искать смартфоны для сопряжения. Далее нажать на название найденного телефона.
- Следующим шагом будет ввод специального кода, который находится в руководстве по эксплуатации. Если пароль отсутствует, то можно воспользоваться стандартной комбинацией 1234 или 0000.
После успешного сопряжения напротив названия устройства появиться надпись «Подключено или Connected». В следующий раз вводить Pin-код не потребуется, ведь айфон его автоматически запомнит. После использования передачи данных рекомендуется отключать модуль, так как он быстро расходует запас энергии.
Установка или обновление драйверов
Неработоспособность вайфая зачастую связана с драйвером. Последний представляет из себя специализированное ПО, которое обеспечивает корректную работу физического устройства в оболочке операционной системы. Есть три основных способа, как установить новый драйвер:
- самостоятельно через скачанный инсталлятор;
- посредством стандартных функций Windows;
- через специализированный софт.
Первый способ – самый надежный вариант, так как исключает вмешательство «со стороны». Владельцу лэптопа следует перейти на сайт производителя, а затем найти категорию загрузок ПО. Далее в поиске напишите полное наименование своей модели и версию ОС. Обязательно узнайте битность (32 или 64 бита). Под ваш запрос будет опубликован список всех драйверов. Скачайте файл для сетевого адаптера Wireless.

Второй метод подразумевает скачивание нужного драйвера через базы «Майкрософт». Следует в диспетчере устройств клацнуть правой клавишей мыши по вайфай-адаптеру и выбрать «Обновить драйверы». Учтите, что средство обновления не всегда находит актуальную версию.
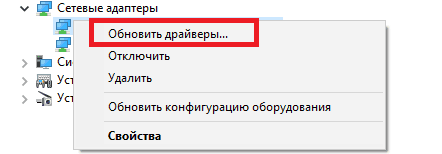
Последний способ крайне удобен, так как всю «грязную работу» по поиску и установке на себя берет программа. Эффективным инструментом является Driver Genius. Для обновления драйвера выполните следующие пункты:

«Драйвер Джениус» имеет огромную БД, при этом регулярно пополняет ее, поэтому софт может использоваться для обновления ПО любого «железа» ноутбука.
Несовместимость с операционной системой
Самый распространенный ответ на вопрос, почему на Андроиде вылетают приложения – это несовместимость версии программы с версией операционной системы смартфона. Этот недостаток можно устранить!
- При загрузке программы ознакомьтесь с системными требованиями – информация представлена на экране;
- Теперь войдите в настройки смартфона;
- Найдите раздел «О телефоне/Об устройстве»;
- Кликните по кнопке «Проверить наличие обновлений»;
- После сканирования вы увидите доступные версии – нажмите на кнопку обновления, чтобы установить его.
После завершения загрузки стоит перезагрузить смартфон. Если уверены, что приложения на Андроид вылетают не поэтому – читайте, как установить Вайбер.
SHAREit
Популярный выбор. Лучше всего подходит, если нужно отправлять приложения по Блютузу на платформы Android, Windows Phone, iOS, MacOS, Windows. Для компьютеров требует создание Wi-Fi сети.
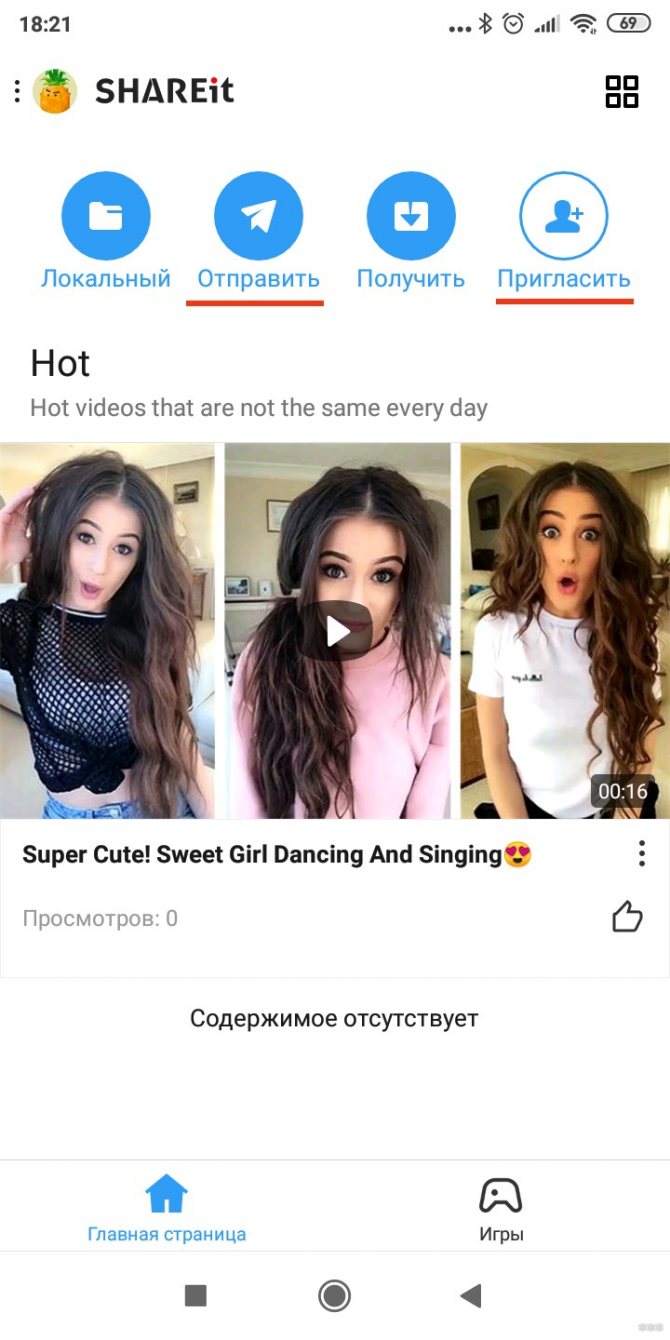
К недостаткам можно отнести большее количество различных вкладок и то, что требуется больше разрешений, чем в аналогах. Много рекламы в самом приложении, так же может появляться в уведомлениях на «шторке».
Как передать приложение через Блютуз (для компьютеров подойдет только установка с ushareit.com):
- Пригласить (сверху иконка с человеком и плюсом);
- Выбираете Bluetooth-устройство из списка;
Когда apk-файл отправится, запустите его.
Теперь переходим к отправке нужной программы:
- «Отправить» (для компьютера — нажать на значок в правом верхнем углу, состоящий из 4 квадратов, — «Подключить к ПК»);
- Выбираете нужный софт из списка;
- Нажимаете «Отправить»;
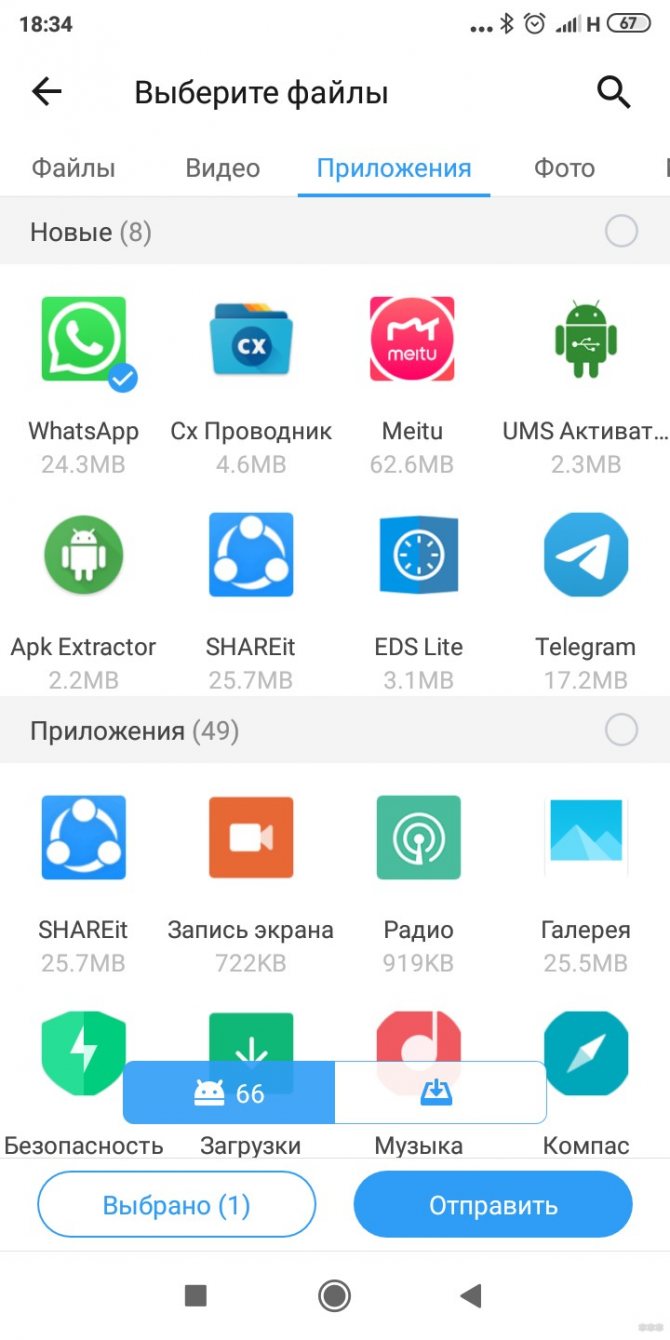
- Включаете GPS и WLAN;
- «Далее»;
- На другом устройстве нажимаете «Получить».
Приложение появится у получателя. Его можно быстро найти и установить даже после удаления, если останется apk-файл.
Использование метода резервного копирования Google
Можно использовать свой аккаунт Google для резервного копирования софта (программ и игрушек) на Google диск. Для этого нужно включить в старом телефоне Google Backup.
Активация функции Google Backup
Для активации этой функции нужно проделать следующие действия:
- Открыть настройки на смартфоне.
- После чего выбрать там вкладку «Система».
- Далее нужно нажать «Дополнительно», а затем выбрать «Резервное копирование».
- Потом нужно проверить, чтобы ползунок напротив опции «Резервное копирование на Google Диск» актирован, и нажать «Начать копирование», чтобы была сделана полная резервная копия системы.
После выполнения этой операции можно переносить софт на новый гаджет.
Процесс переноса софта с помощью бэкапа на новый гаджет
При первом включении нового или сброшенного до заводского состояния гаджета, система предложит пользователю восстановить важные данные (включая программы и игры) из резервной копии, хранящейся на «Google Диске».
Ниже приведена подробная инструкция для восстановления софта с Гугл диска, которая может отличаться в зависимости от версии установленного на гаджет Андроида.
Для переноса софта с помощью резервной копии «Googlе Диска» нужно выполнить следующее:
- Включить новый гаджет и следовать инструкциям на экране, пока не появится окно с функцией восстановления данных. Требуется нажать «Начать», чтобы запустилась процедура восстановления.
- Далее нужно нажать вкладку «Скопировать из облачного хранилища» для запуска процесс восстановления данных.
- Далее система попросит пользователя войти в свой аккаунт Google. После этого будет доступен список резервных копий всех Android устройств, которые были привязаны к аккаунту Google.
- Для выбора нужной резервной копии нужно нажать на нее.
- После этого пользователь может выбрать тип данных для восстановления (настройки, контакты, программы и т.д.). В нашем случае нужно установить флажок напротив пункта «Приложения» и нажать вкладку «Восстановить».
После восстановления игр и приложений, можно пользоваться ими как на старом устройстве.
Какой телефон с дисплеем 5.5 дюймов купить
Выбирать смартфон с экраном 5.5 дюймов необходимо с учетом собственных потребностей и желаемых характеристик. Помочь покупателю сделать выбор поможет наш рейтинг, в котором предлагаются лучшие смартфоны в представленной категории. Среди них имеются недорогие модели, устройства с хорошими камерами и мощными аккумуляторами, а также выделена техника по критерию цена-качество. Такое решение позволит подобрать телефон любому покупателю.
Как по Bluetooth передать файл с телефона на компьютер?
Не сложнее чем с ПК на телефон. Перед этим так же желательно выполнить сопряжение устройств, как я показывал выше. В Windows 10 нажмите на иконку в трее и выберите «Принять файл».

На телефоне откройте любой проводки (если нет нормального стандартного, то рекомендую «ES Проводник»). Выберите любой файл, или выделите несколько файлов, которые нужно закинуть на компьютер и выберите «Поделится» (Передать) – «Bluetooth». И выбираем в списке устройств наш компьютер.

После чего на компьютере начнется прием файлов.
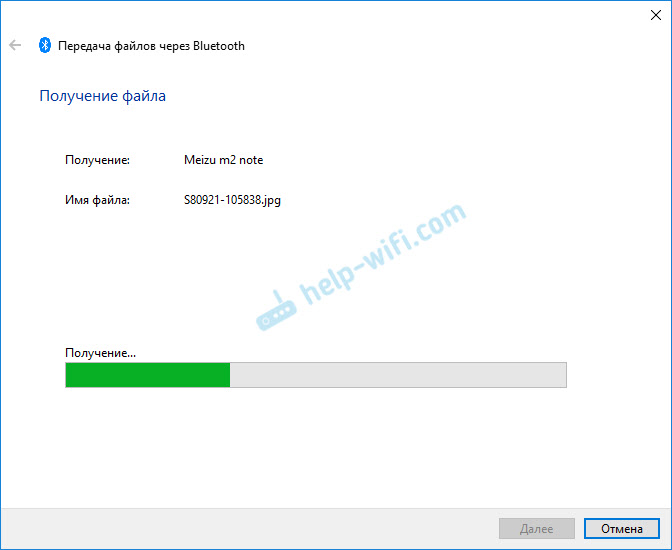
Когда файлы будут получены, то появится список файлов и возможность выбрать папку, в которую они будут сохранены.
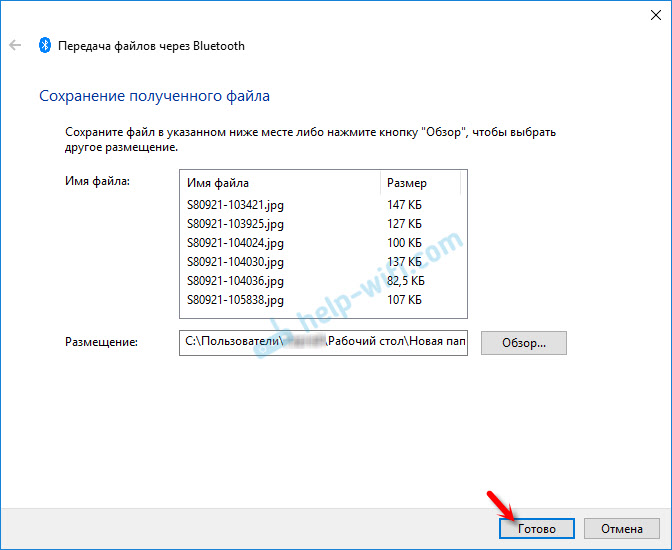
Вот так это все работает. Ничего сложно. Если бы еще скорость передачи была выше, было бы вообще отлично. Но если вам нужно перекинуть несколько фотографий, то даже нет смысла искать кабель, все это подключать и т. д. Проще выполнить передачу по Блютуз.
Использование метода резервного копирования Google
Можно использовать свой аккаунт Google для резервного копирования софта (программ и игрушек) на Google диск. Для этого нужно включить в старом телефоне Google Backup.
Активация функции Google Backup
Для активации этой функции нужно проделать следующие действия:
- Открыть настройки на смартфоне.
- После чего выбрать там вкладку «Система».
-
Далее нужно нажать «Дополнительно», а затем выбрать «Резервное копирование».
- Потом нужно проверить, чтобы ползунок напротив опции «Резервное копирование на Google Диск» актирован, и нажать «Начать копирование», чтобы была сделана полная резервная копия системы.
После выполнения этой операции можно переносить софт на новый гаджет.
Процесс переноса софта с помощью бэкапа на новый гаджет
При первом включении нового или сброшенного до заводского состояния гаджета, система предложит пользователю восстановить важные данные (включая программы и игры) из резервной копии, хранящейся на «Google Диске».
Ниже приведена подробная инструкция для восстановления софта с Гугл диска, которая может отличаться в зависимости от версии установленного на гаджет Андроида.
Для переноса софта с помощью резервной копии «Googlе Диска» нужно выполнить следующее:
- Включить новый гаджет и следовать инструкциям на экране, пока не появится окно с функцией восстановления данных. Требуется нажать «Начать», чтобы запустилась процедура восстановления.
- Далее нужно нажать вкладку «Скопировать из облачного хранилища» для запуска процесс восстановления данных.
- Далее система попросит пользователя войти в свой аккаунт Google. После этого будет доступен список резервных копий всех Android устройств, которые были привязаны к аккаунту Google.
- Для выбора нужной резервной копии нужно нажать на нее.
- После этого пользователь может выбрать тип данных для восстановления (настройки, контакты, программы и т.д.). В нашем случае нужно установить флажок напротив пункта «Приложения» и нажать вкладку «Восстановить».
После восстановления игр и приложений, можно пользоваться ими как на старом устройстве.
С помощью Вай Фай (без ROOT-прав)
Еще один способ перенести игру с одного устройства на другое без потери прогресса. Нам поможем утилита TapPouch Wi-Fi File Transfer. Это бесплатное приложение и подходит для всех ОС Android версии 4.0 и выше. Приложение необходимо установить на двух устройствах. На аппарате-доноре откроется в стандартном режиме «Share Mode
». Выберите пункт «Share files/folders
». Затем выберите хранилище файлов, в этой программке помеченное как «Folder», в нем, выберите файл с игрой и нажмите кнопку отправить. На втором смартфоне нажмите на «Get files/folders
». На первом аппарате будет сгенерирован защитный код из 6 символов, который нужно ввести на втором устройстве и нажать на «Get files
». По окончании, файлы сохранятся на SD-карте или в памяти второго телефона.
Обмен файлами по Bluetooth в Windows 7
Изначально я планировал делать инструкцию отдельно для Windows 10 и Windows 7. Уже даже все проверил и сделал скриншоты. Но в Windows 7 процесс передачи и приема файлов практически ничем не отличается от Windows 10. Поэтому, нет смысла еще раз писать о том, о чем я писал выше. Все действия одинаковые. Окна и элементы такие же.
В Windows 7 только немного отличается процесс сопряжения устройств. Во время передачи файлов на телефон, если вы оставите галочку возле “Использовать проверку подлинности”, то на телефоне нужно подтвердить сопряжение, а в Windows 7 снизу появится всплывающее сообщение, на которое нужно нажать и так же подтвердить соединение с телефоном по Bluetooth.
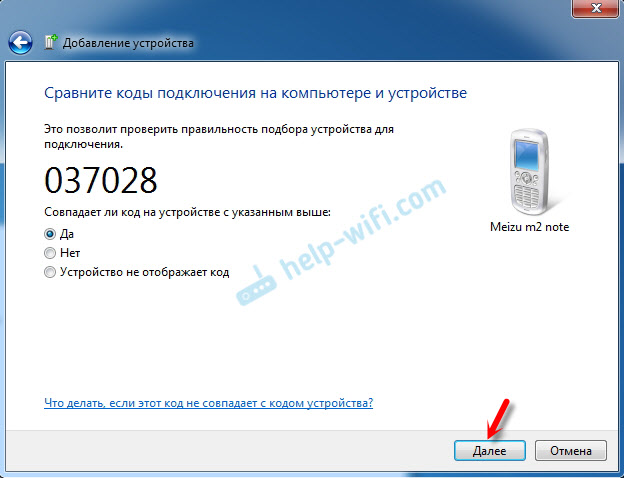
Так же это нужно сделать при приеме файлов отправленных с телефона на компьютер. Но мне кажется, что проще один раз выполнить соединение и в дальнейшем можно будет просто отправлять и принимать файлы между устройствами. Для этого нажмите на иконку Bluetooth в трее Windows 7, выберите “Добавить устройство” и следуйте инструкциям на экране.
Освещение
Грамотное расположение светильников поможет создать дополнительный комфорт. Для участков, использующихся только в летнее время, это могут быть фонарики на солнечных батареях, расположенные около дорожек, или различные гирлянды, украшающие дом, крыльцо или беседку.
Для домов круглогодичной эксплуатации придется озаботиться более надежными источниками света, освещающими границы участка, подъездные пути, дорожки, здания, декоративные элементы. Такое благоустройство частного дома и придомовой территории позволит сделать участком удобным и комфортным в любое время года.
Фото благоустройства участка помогут подобрать наилучший вариант и сделать любую территорию неповторимым, стильным и уютным местом.
Профилактика
Основой профилактики должна стать война с пылью. Чем меньше ее в помещении, тем меньше попадает во внутренности системного блока. Конечно же, компьютер не должен работать круглосуточно, отдых – тоже профилактика перегрева и износа деталей.
Особенно сильно греется видеокарта, если в помещении жарко. На лето можно снять боковую стенку системного блока, чтобы улучшить циркуляцию воздуха. К тому же, при снятой панели легче следить за пылью и удалять ее. Можно установить дополнительные кулеры, на вдув и выдув.
Системный блок должен находиться вдали от отопительных приборов и другого оборудования. Лучше не ставить его вплотную к стене, и тем более так, чтобы он был окружен стенками со всех сторон. Воздух должен свободно циркулировать вокруг блока.
При своевременной чистке, смазке, замене термопасты компьютер и все его части прослужат долго и бесперебойно. Гораздо проще предотвратить появление неполадок системника, чем потом переживать, что он нагревается. Если не помочь технике при первых признаках проблемы, это приведет к неисправностям. Вплоть до того, что придется покупать новую видеокарту или весь системный блок.
Что можно перенести через сервисы Гугл?
- Список контактов. Они будут автоматически храниться на сервере. Список можно просмотреть на любом устройстве, в том числе ПК. С компьютера можно добавить новые номера или отредактировать старые.
- Фото и видео. Они хранятся на Google фото. К слову, современные версии смартфонов убрали «
- Сообщения. Однако, Google будет их хранить, только если вы дали свое согласие и используете их фирменное приложение и дали на это согласие. Причем речь идет только об СМС. Сохранность переписки в WhatsApp, телеграмм, и т.д. зависит от возможностей этих мессенджеров. Например, секретные часты Telegram не переносятся на другие устройства.
- Приложения. При первой настройке телефона вам предложат установить программы, которые вы использовали ранее. Так с android на android можно перенести календарь.
- Любые файлы в памяти телефона. Бывает, там хранятся пароли или другая важная информация. Достаточно скопировать ее на гугл диск, где каждому клиенту бесплатно предоставляется 15 Гб пространства. Потом просто загрузите данные на новый смартфон или просматривайте через сервисы Google.
- История поиска. Если вы пользуетесь мобильной версией браузера Хром – вся информация автоматически сохраняется в облаке, в вашей учетной записи.
Перенести музыку с телефона на телефон с помощью приложений
Вы можете попробовать любое приложение из Play Маркет», которое понравится вам больше всего.
Чтобы перенести музыку с помощью приложения, нужно для начала скачать такое приложения в телефон. Большей популярностью среди таких приложений на данный момент пользуются SHAREit или Xender.
Итак, чтобы начать передачу файлов, скачиваем и устанавливаем на телефон приложение.
После этого заходим в приложение, выбираем себе ник, по которому вас будут находить другие.
Далее нужно разрешить приложению доступ к файлам. После всего этого переходим в раздел «отправить»
и выбираем файл, который нужно отправить на второй телефон.
Обязательно нужно разрешить отслеживание геолокации и поиск друзей.
На принимающей стороне нужно перейти во вкладку « Получить».
На отправляющем устройстве в поиске должен отобразиться значок и ник принимающего гаджета.
Нажимаем на него и отправляем музыку. Передача проходит быстрее, так как этот способ реализуется через модуль Wi-Fi
Самый простой способ передать приложения с телефона на телефон
Наиболее простым способом для передачи любых данных с одного телефона на другой – это использование приложения под названием «Dr. Fone». С помощью этой программы можно очень быстро перенести данные с одного мобильного устройства на другое. Однако, перед тем, как использовать это приложение, его необходимо установить на персональный компьютер.
Программа совместима со всеми доступными операционными системами: IOS, Windows Mobile, Android и другие. Используя это приложение, пользователь сможет отправить фотографии, видео, приложение и прочие данные с одного телефона на другой.
Сделать импорт приложения можно следующим образом:
- Сперва пользователь должен скачать программу на свой персональный компьютер. Делается это с официального сайта;
- Далее программу нужно установить, следуя инструкциям;
- Теперь необходимо подключить два мобильных устройства к персональному компьютеру при помощи провода;
- Как только телефоны будут обнаружены системой компьютера, можно запускать приложение;
- На этом этапе нужно выбрать раздел «Switch», который находится в меню инструмента;
- После этого должно открыться меню, в котором будут отображаться два подключенных устройства. Одно из них должно быть в статусе «Source», оно будет источником, а второе «Destination», это гаджет, в который приложения будут копироваться. При необходимости их можно поменять местами, нажав на кнопку «Flip»;
- На этом этапе необходимо выбрать тип файлов, которые будут отправлены на принимающее устройство. Для отправки приложений нужно пометить галочкой строку «Apps»;
- Для отправки выбранных файлов нужно нажать на кнопку «Start Transfer»;
Также при необходимости владелец гаджета может отметить галочкой функцию «Clear data before copy». Эта функция сотрет все файлы с принимающего телефона.
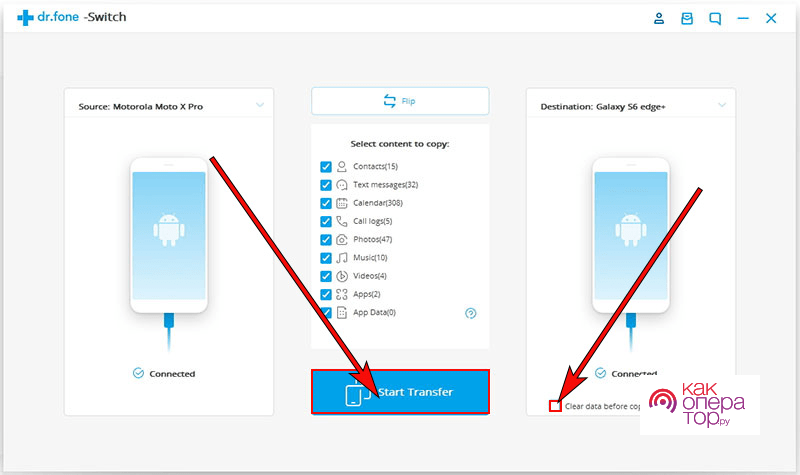
Для завершения процедуры потребуется дождаться окончания этого процесса.
Как можно было заметить, данная программа дает возможность очень быстро импортировать любые файлы с одного гаджета на другой. Более того, благодаря максимально простому интерфейсу с использованием приложения сможет справиться каждый.
Как еще можно передать фото с Айфона
Существует очень эффективная программа, которая позволяет передавать фотографии через блютуз, не устанавливая джейлбрейк. Главной особенностью Image Transfer Plus считается простота и быстрая передача данных. Во многом она схожа с утилитой Celeste 2, однако в том случае придется устанавливать jailbreak.

Если указанный выше вариант не устраивает, можно обратить внимание на менеджер Instashare. Передача информации происходит аналогичным образом, только утилита подходит не только для телефонов, но и для компьютеров
Как осуществляется передача информации через описываемый менеджер:
- Открыть Isntashare на обоих смартфонах и дождаться загрузки. Далее появится три раздела. Один из них предназначен для отображения принятых файлов, второй – выступает в качестве показа фотографий и видеороликов, а третий – для настройки менеджера.
- Пользователю потребуется выбрать файл из первого или второго раздела, после чего указать нужный телефон и осуществить передачу объекта. Это происходит с помощью обычного перетаскивания.
- Чтобы сделать процесс передачи проще, рекомендуется гаджеты доверенными. Это происходит благодаря установке специального защитного кода между двумя устройствами. В дальнейшем данную процедуру производить не придется.

Еще один полезный инструмент – передача файлов в тот момент, когда приложение находится в свернутом состоянии. Если instashare был случайно деактивирован во время отсылки объекта, следует его снова запустить и передача продолжится.
Однако, несмотря на все плюсы, приложение имеет существенный недостаток. Проблема в том, что оно довольно редко обновляется, что влияет на стабильность работы.
Сброс к заводским настройкам ускорит запуск
Есть другой способ устранить долгую оптимизацию при запуске Android. Вам необходимо открыть настройки своего устройства. Все важные данные лучше сохранить отдельно, чтобы не утратить.
- Опустите « шторку » Андроид и найдите знак шестерни;
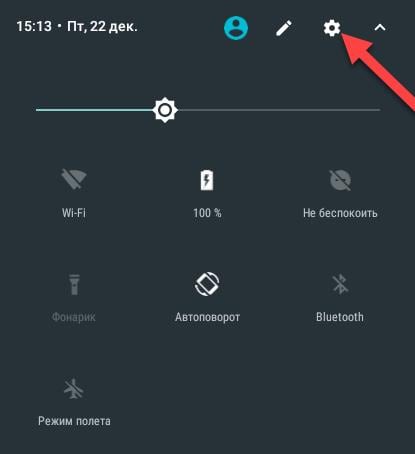
В следующем окне вам нужно отыскать пункт « Восстановление и сброс » и выбрать его;
Откроется еще одно окно, где нужно нажать на пункт « Сброс настроек »;
Сброс настроек устройства Android
После этого вам останется подтвердить действия нажатием пункта внизу окна.
Запустится процесс удаление всех дополнительно установленных приложений и файлов, и возврат устройства к заводским настройкам. Теперь при включении оно будет достаточно быстро включаться.
Может понадобиться также знать, что такое Normal Boot в Android.
✉
Отправьте файл по Bluetooth с помощью кнопки «Поделиться»
Для того чтобы начать передачу файлов с телефона на телефон через Bluetooth вам понадобится какое-то приложение для работы с файлами. Это может быть файловый менеджер или программа для просмотра фотографий. Фактически подойдет любое приложение, которое может работать с вашим типом файлов и в котором есть кнопка «Поделиться».
Запустите ваше приложение на телефоне, с которого вы хотите передать файлы, найдите в нем нужные файлы, выделите нужные файлы (установите отметки) и нажмите на кнопку «Поделиться».

В результате появится список приложений, которые можно использовать для передачи файлов. В данном списке нужно найти Bluetooth и нажать на него.

После этого телефон начнет поиск Блютуз устройств по близости, а на экране появится список найденных устройств. Нужно дождаться пока в списке появится телефон, на который нужно передать файлы, и когда он появится нужно просто на него нажать.

Если вы передаете файлы по Bluetooth впервые, то на экранах обоих телефонов появится предложение выполнить сопряжение устройств. Инструкции о том, что нужно делать появятся на экране. Но, обычно для сопряжения устройств достаточно нажать на кнопку «Подтвердить» на обоих устройствах. После всех подтверждений начнется передача файлов с одного телефона на другой.
Как на ноутбуке передать файл через Bluetooth с Windows 10, 7
На самом деле, передача файлов с ноутбука на андроид намного проще, чем через стационарный компьютер. Обусловлено это тем, что в практически каждом ноутбуке модуль Блютуз встроен, поэтому покупать ничего не нужно.
Если адаптер Bluetooth у вас отключен, тогда активируйте его в «Диспетчере устройств». Вдруг не получится, тогда читайте статью: все способы включения блютуз на ноутбуке Windows 7 и Windows 10

- Включите Блютуз на устройстве на которое передаете.
- Клацните правой клавишей мыши на файле, который хотите отправить и выберите «Отправить», «Устройство Bluetooth»

- Появиться окно, в нем необходимо выбрать куда отослать. Жмете «Далее».
- На телефоне клацаете «Принять», файл передан.

Такой способ передачи файлов имеет один минус — это скорость. А в целом передать на устройство с Windows 10, 7 не составляет сложности.
Отправка с iOS
В сервисе Cydia владелец iPhone может найти очень много твиков, но чтобы ими воспользоваться потребуется Jailbreak. Поподробней разберем утилиту, которая поможет нам произвести передачу. Ее имя Airblue sharing, она поставляется для всех платформ. Программа невероятно простая в использовании. Ее можно задействовать для переброса изображения из iPhone на смартфон Android через Bluetooth-систему.
- Зайдите в магазин Cydia.
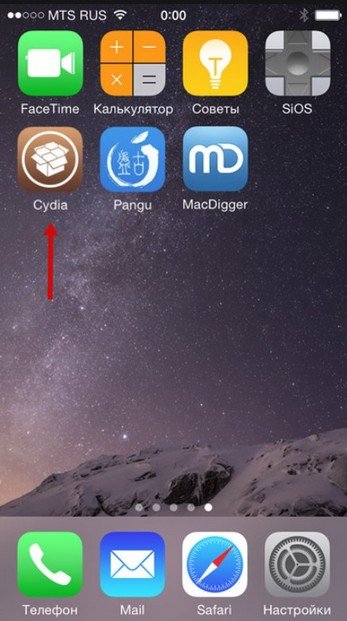
В поисковое окно наберите следующее: Airblue sharing.
По завершении поиска перед нами отобразиться интересующая программа.
Примечание: кроме изображения, при помощи этой программы вы сможете производить обмен файлов других форматов. Для этого загрузите в свой смартфон файловый менеджер, включенный в приложение, о котором мы говорили ранее.
Манипуляции в проводнике:
- Зайдите в файловый менеджер показанного выше приложения.
Выделите нужный файл.
После выделения файла, отобразится окно со всеми гаджетами, на которые можно скопировать документ.
Согласитесь с отправкой.
Аналогично ранее описанному случаю включите приложение для обмена информацией.
- Сделайте свайп в правую часть для вызова меню.
- Чтобы смартфон смогла определить Андроид система, нужно включить опцию Enable Receiving.
На Андроид устройстве, найдите нужный файл и обычным способом отправьте его по Bluetooth.
Простейший вариант получения доступа к невидимым файлам
Каталоги и файлы исчезли из-за вредоносных программ и вирусов. Можно воспользоваться антивирусом, но после уничтожения вредоносной программы файлы так и останутся скрытыми.
Конечно, можно зайти в панель управления и в свойствах папки поставить пункт «отображать скрытые каталоги и файлы». После этой процедуры можно будет посмотреть скрытые файлы на флешке. Открыв папку, можно скопировать хранящиеся в ней файлы и переместить во вновь созданную папку.
К сожалению, этот способ не всегда помогает, да и очень трудоемкий. Если файлов в скрытой папке было очень много, то копирование может занять от нескольких минут до нескольких часов.
Увидеть скрытые файлы на флешке возможно и другим способом, который считается самым лучшим среди других существующих. Перед тем как приступить к данному способу, нужно проверить в свойствах флешки ее объем. Это необходимо для того, чтобы быть уверенным на 100%, что носитель информации не пуст.








