Как переключить видеокарту на ноутбуке
Содержание:
- Создаем автосодержание в Microsoft Word
- Как переключить видеокарту на ноутбуке
- Программы от разработчиков
- Утилиты от Nvidia
- Способ №1. Запуск приложения на лэптопе с помощью карты Нвидиа
- Включаем дискретную видеокарту на ноутбуке с Windows 10. Как? Рассмотрим ниже
- Переключаемая графика — правильная настройка.
- Переключение графики на ноутбуках HP
- Работа с двумя адаптерами одновременно
- Стандартные средства Windows
- Определение активной видеокарты на ноутбуке
- Что делать если не получается переключаться между видеокартами
- Что говорит закон?
- Включение дискретной видеокарты в БИОС
- Как включить дискретную видеокарту на ноутбуке?
- Плюсы и минусы дискретных графических адаптеров
- Для чего используется две видеокарты
- Работа с двумя адаптерами одновременно
- Плюсы и минусы дискретных графических адаптеров
- Переключение графических адаптеров средствами Windows
- Выводы
Создаем автосодержание в Microsoft Word

Оглавлением
Это позволяет видеть и структуру письменного материала и ориентироваться в нем. А если это не книга, а текстовый редактор, то можно быстро переместиться в любой раздел, нажав необходимый пункт указателем мыши. Переключившись же в программе в режим структуры, легко менять части местами, не удаляя их при этом в одном месте и вставляя в другом.
Можно также оперативно, без больших трудозатрат, обновлять информацию при добавлении или удалении тех или иных параграфов, изменении фактической нумерации их страниц при форматировании текста и т.д.
Это становиться возможным, только если информация создана автоматически текстовым редактором. Написанная же вручную, она не дает таких возможностей и практически не используется. Уметь создавать и пользоваться этой возможностью текстового редактора должен каждый продвинутый пользователь компьютера.
Как переключить видеокарту на ноутбуке
Использование встроенного адаптера не представляет сложностей. Другое дело – дискретная (внешняя) видеокарта. При запуске игр или тяжёлых программ вместо неё часто работает интегрированный ускоритель. Это значит, что система не может переключать видеокарты в автоматическом режиме.
Такая задача решается следующими способами:
- фирменные приложения;
- опции экрана;
- выбор в Диспетчере устройств;
- изменения параметров БИОС.
Специальные программы
Это оптимальный метод, который позволяет качественно настроить переход между чипами. Однако он подходит только для систем старше Windows XP.
Софт от фирмы NVIDIA именуется Control Center, открыть его можно двумя способами.
Первый вариант: жмём правую кнопку мыши (ПКМ) в свободной области рабочего стола. Активируем ссылку «Панель управления NVIDIA».
@reedr.ru
Раскрываем рубрику «Параметры 3D». Воспользуемся командой «Управление параметрами». Переходим в раздел «Программные настройки». Сначала в пункте «Выберите программу для настройки» подбираем то приложение, с которым будет работать адаптер. Если требуемого софта нет, нажимаем кнопку «Выбрать» и указываем его вручную. Затем в выпадающем списке «Автовыбор» обозначаем внешний ускоритель.
@akmartis.ru
Второй метод работает, если на Панели задач есть соответствующий значок. Используем на нём ПКМ, запускаем команду «Открыть». Дальнейшие действия не отличаются от описанной выше схемы.
Утилита от AMD называется AMD Catalyst Control Center.
Воспользуемся ПКМ. В меню выбираем запрос «Свойства графики».
@softcafe.info
В левой части появившегося интерфейса разворачиваем рубрику «Питание». Щёлкаем строку «Переключаемые графические адаптеры». Затем задействуем нужный режим:
- «Высокая производительность», активирует работу дискретной видеокарты.
- «Низкое потребление», подходит для интегрированного ускорителя.
@fb.ru
Параметры экрана
Рассмотрим альтернативную схему переключения.
Используем ПКМ на рабочем столе, в меню нажимаем запрос «Разрешение экрана».
@reedr.ru
В появившемся интерфейсе задействуем клавишу «Найти».
@reedr.ru
Система проводит поиск и сообщает, что другие мониторы не обнаружены. Подсвечиваем это оповещение. Затем жмём выпадающий перечень рядом с надписью «Экран». Указываем дисплей, соответствующий дискретному адаптеру.
@reedr.ru
Открываем список «Несколько экранов». Задействуем параметр «Попытаться в любом случае подключиться к VGA».
@reedr.ru
Подтверждаем изменения нажатием кнопки «Применить».
@reedr.ru
Теперь в списке выбираем строчку «Расширить эти экраны». Ещё раз сохраняем корректировки.
@reedr.ru
Диспетчер устройств
Активная видеокарта легко назначается с помощью этой службы. Такой способ в первую очередь пригодится владельцам техники под управлением Windows XP.
Нажимаем сочетание Win + R, в командной строке вводим запрос devmgmt.msc.
@reedr.ru
В перечне оборудования открываем пункт «Видеоадаптеры». Здесь обозначаются интегрированный и внешний чипы. Щёлкаем ПКМ на имени встроенного компонента, нажимаем команду «Отключить».
@reedr.ru
Дисплей сразу гаснет, его работоспособность восстанавливается после перезапуска ПК. Теперь работает дискретный ускоритель.
БИОС
Этот вариант используется, когда рассмотренные выше схемы не решают проблему.
Сначала находим клавишу, которая отвечает за переход в это специальное меню.
@slideplayer.com
Перед запуском Windows применяем искомую кнопку. Открывается интерфейс BIOS. Ищем рубрики Config, Advanced или Peripherals. В них нужно найти команду, название которой говорит об управлении графикой: например, Graphics Device.
Последующие настройки зависят от конкретной модели ПК:
- при наличии строчки Disabled рядом с названием встроенного ускорителя, активируем её;
- либо выделяем название внешней видеокарты.
@daissuesit.appspot
Существуют простые способы переключения видеокарты. Самый удобный и быстрый вариант – это специальный софт. Можно воспользоваться опциями экрана, Диспетчером устройств или возможностями БИОС. Однако эти схемы отнимают немного больше времени. Когда техника полностью исправна, пользователь переключает видеоустройства без особых усилий. Если методы не дают результата, рекомендуем обратиться в сервисный центр.
Программы от разработчиков
Если у вас старый ноутбук, то чтобы отключить видеокарту (Nvidia, AMD Radeon), вам потребуется обновить драйвера видеоплаты и процессора до последней версии. Вместе с ними на лэптоп будет установлено специальное программное обеспечение, которое нам и понадобится. Но перед этим желательно выполнить очистку системы от старого ПО.
После установки ПО необходимо:
- Перезагрузить ноутбук.
- Запустить установленную программу (зачастую это утилиты AMD Vision Control и Nvidia Control Panel). Ранее уже была написана подробная статья по этим двум программам. Все что нужно, это произвести настройки в обратном порядке, выбрав при этом опцию «Интегрированное графическое оборудование».
Также при помощи данного ПО можно настроить полностью автоматическое переключение графических адаптеров. Можете сделать так, что при работе с ресурсоемкими программами будет задействоваться дискретная видеокарта, а в случае с обычными приложениями, будет активироваться интегрированная. Это поможет вам сэкономить заряд батареи, не отключая при этом ни одну из плат.
Утилиты от Nvidia
Итак, на ноутбуке две видеокарты, как же переключаться между ними. Никто не хочет сильно вникать в данный процесс, поэтому на первое место я поместил самый простой способ.
Точнее он делится на два случая:
- Включение внешней графики настраивается для конкретных задач.
- Включение приложения осуществляется непосредственно с ручным запуском дискретной графики.
Итак, если Вы хотите задать работу графики Nvidia для конкретных программ, а скорее всего это будут игры, то следует обратиться к фирменной утилите от компании. Запустить ее можно через контекстное меню на рабочем столе или через панель управления. Называется утилита «Панель управления Nvidia». После запуска нас интересует пункт «Рабочий стол», в котором нужно поставить галочки на 2х последних пунктах, а именно «Добавить пункт запустить…» и «Отображать значок активности ГП…». После этого меню можно закрывать, а прежде чем запустить какое-либо приложение следует вызвать его контекстное меню и выбрать «Запустить с графическим процессором» — «Высокопроизводительный процессор Nvidia». Понять, что работает именно эта графика, можно будет по фирменному зелено-черному значку рядом с часами.
Для тех, кто ленится каждый раз вручную запускать видеокарту, можно настроить ее включение на конкретных программах. Здесь понадобится все та же утилита от Nvidia. Теперь нужно зайти в пункт «Управление параметрами 3D», затем выбираем «Глобальные параметры». Там есть пункт «Автовыбор», где отдает приоритет графике GeForce, теперь все будет работать под управлением этого адаптера.

Если же требуется задать работу дискретной видеокарты только для нескольких задач, то вместо глобальных параметров выбираем соседнее меню «Программные настройки», там добавляем все необходимые программы и выбираем для них подходящий адаптер.
Стоит отметить, что данная утилита может отсутствовать на ноутбуке, чтобы она появилась необходимо обновить драйвера на графику.
Способ №1. Запуск приложения на лэптопе с помощью карты Нвидиа
- Запустите Панель управления вашего ПК;
- Кликните на «Оборудование и Звук» — «Панель управления NVIDIA»;
- После запуска Панели на самом верху кликните на вкладке «Рабочий стол», и поставьте галочку на опции «Запустить с графическим процессором» в контекстное меню;

Установите данную галочку в меню
Теперь для запуска нужного приложения с помощью карты от Нвидиа наведите на его ярлык на рабочем столе курсор, щёлкните ПКМ. В появившемся меню выберите опцию «Запустить с графическим процессором» — «Высокопроизводительный процессор NVIDIA».
Выберите запуск с помощью карты от Нвидиа
Также ранее мы рассмотрели способы, позволяющие определить, какая видеокарта установлена в вашем ПК.
Включаем дискретную видеокарту на ноутбуке с Windows 10. Как? Рассмотрим ниже
Переключаемая графика — правильная настройка.
Для корректного удаления драйверов видео и мусора от них необходимо запускать Display Driver Uninstaller в безопасном режиме системы. Для этого жмем комбинацию Win+R и вводим команду:
msconfig
| 1 | msconfig |
В появившемся окне переходим на вкладку «Загрузка» и ставим галочку в поле «Безопасный режим» — «Минимальная». Закрываем окно и соглашаемся на перезагрузку. Хочу заметить что в безопасном режиме, после таких манипуляций, компьютер загрузится только один раз. Затем он снова будет загружаться в штатном режиме.
В безопасном режиме запускаем DDU и видим что интерфейс программы прост до безобразия. Утилита сама отключит обновление драйверов по сети, но на всякий случай , все же, рекомендую отключить интернет что бы дрова, не дай Бог, не обновились по сети. Первым ВСЕГДА удаляем драйвер дискретной видюхи Nvidia или AMD. Для этого выбираем справа производителя вашей карты и нажимаем «Удалить без перезагрузки«. Затем удаляем драйвер Intel и жмем «Удалить драйвер и перезагрузиться».
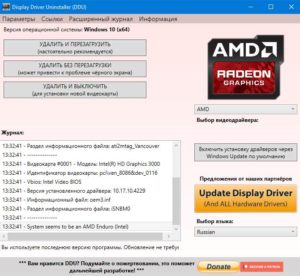
Кроме того, для владельцев компов с системой windows 7, необходимо установить пакет обновлений KB3033929. Без него модифицированные драйвера для переключаемой графики не встанут.
После удаления видеодрайверов идем в диспетчер устройств и проверяем что в системе присутствуют только два стандартных видеодрайвера от Майкрософт.
И пусть вас не пугает низкое разрешение рабочего стола. Мы скоро это поправим .
Переключаемая графика — установка драйверов.
И вот наша система готова принять новые драйвера. Запускаем заранее скачанную сборку от Leshcatlabs, выбираем удобный для нас язык и видим вот такое окно c киской-путешественницей, оригинально:
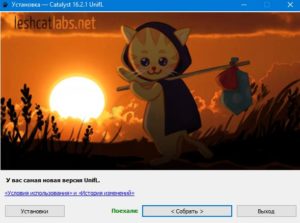
Она заберет с собой все проблемы гибридной графики)))
Далее переходим в меню «установки».
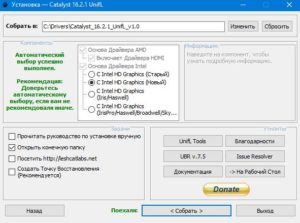
От нас требуется только выбрать модель нашего видеодрайвера Intel по его ID. Что бы узнать идентификатор оборудования, в нашем случае видеокарты, мы идем в диспетчер устройств. Кликаем правой кнопкой мышки по встроенному драйверу и переходим в его «свойства«. На вкладке «Сведения«, в выпадающем меню, выбираем «ИД оборудования» и видим там строчку вида:
PCI\VEN_8086&DEV_0116&SUBSYS_1672103C&REV_09
| 1 | PCI\VEN_8086&DEV_0116&SUBSYS_1672103C&REV_09 |
Где DEV_xxxx и есть идентификатор вашего устройства из четырех цифр. Выбираем в установщике драйверов пункт, соответствующий вашему идентификатору и жмем «СОБРАТЬ» Дрова для внешней карточки соберутся автоматически. Далее переходим в папку с полученными драйверами и устанавливаем сначала Intel, перезагружаемся, затем Nvidia или AMD. Все, установка завершена.
Хочется отметить что из системы пропал вечно глючащий Catalyst Control Center. Собственное ПО от башковитых энтузиастов само переключает систему на мощную карту когда нагрузка на встроенную превышает 60 процентов. Без исключений. То есть если софт может работать на слабой карте то пусть работает. Когда нагрузка повышается — система подключает мощную карту. Все просто.
Для проверки работоспособности видеодрайверов рекомендую две отличные легкие утилиты:
- AMD System Monitor — отображает работу видеодрайверов AMD Radeon. Скачать с Яндекс Диска.
- TechPowerUp GPU-Z — показывает подробную информацию о всех видеокартах, установленных в системе. Скачать с Яндекс Диска.
Надеюсь эта статья была вам полезна и вы наконец избавились от проблем с переключаемой графикой на ноутбуках. Как всегда жду замечаний и комментариев.
Переключение графики на ноутбуках HP
Урок: Обновление драйверов на видеокарту AMD
Также убедитесь, что кабель питания подключён к ноутбуку, а план питания установлен в режим «Высокая производительность».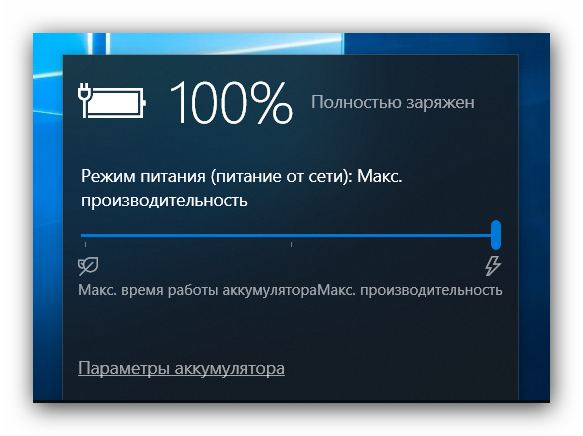
После этого можно переходить к непосредственно настройке.
Способ 1: Управление драйвером видеокарты
Первый из доступных методов переключения между GPU – установка профиля для приложения через драйвер видеокарты.
- Кликните правой кнопкой мыши по пустому месту на «Рабочем столе» и выберите пункт «AMD Radeon Settings».

После запуска утилиты перейдите на вкладку «Система».
Далее переходите к разделу «Переключаемые графические адаптеры».

В правой части окна находится кнопка «Запущенные приложения», нажмите на неё. Раскроется выпадающее меню, в котором следует использовать пункт «Установленные профилированные приложения».

Откроется интерфейс настройки профилей для приложений. Используйте кнопку «Просмотреть».

Запустится диалоговое окно «Проводника», где следует указать исполняемый файл программы или игры, которая должна работать через производительную видеокарту.

После добавления нового профиля кликните по нему и выберите вариант «Высокая производительность».

Готово – теперь выбранная программа будет запускаться через дискретную видеокарту. Если же вам требуется, чтобы программа запускалась через энергосберегающий GPU, выберите опцию «Энергосбережение».
Это самый надёжный способ для современных решений, поэтому мы рекомендуем использовать именно его в качестве основного.
Способ 2: Системные параметры графики (Windows 10 версии 1803 и новее)
Если ваш ноутбук HP работает под управлением Windows 10 сборки 1803 и новее, есть более простой вариант заставить то или иное приложение запускаться с дискретной видеокартой. Проделайте следующее:
- Перейдите к «Рабочему столу», наведите курсор на пустое место и кликните правой кнопкой мыши. Появится контекстное меню, в котором выберите вариант «Параметры экрана».

В «Параметрах графики» перейдите на вкладку «Дисплей», если этого не произошло автоматически. Прокрутите список опций до раздела «Несколько дисплеев», ниже которого находится ссылка «Настройки графики», и кликните по ней.

Первым делом в выпадающем меню установите пункт «Классическое приложение» и воспользуйтесь кнопкой «Обзор».
Появится окно «Проводника» – используйте его для выбора исполняемого файла нужной игры или программы.

После появления приложения в списке кликните по кнопке «Параметры» под ним.
Далее прокрутите список до перечня, в котором выберите «Высокая производительность» и нажимайте «Сохранить».
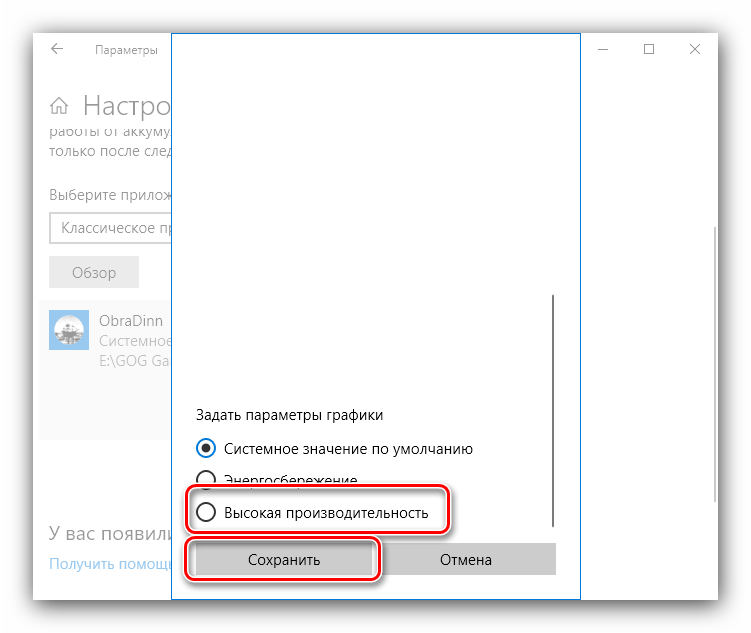
С этого момента приложение будет запускаться с высокопроизводительным GPU.
Заключение
Переключение видеокарт на ноутбуках HP несколько сложнее, чем на устройствах других производителей, однако выполнимо либо через системные настройки новейшей Windows, либо настройкой профиля в драйверах дискретного GPU.
Опишите, что у вас не получилось.
Наши специалисты постараются ответить максимально быстро.
Работа с двумя адаптерами одновременно
Разработчики MS Windows предусмотрели возможность вообще не сталкиваться с проблемой включения дискретной видеокарты. При установке утилиты DirectX 12, по умолчанию встроенной в последние версии Виндоус, в будущем можно будет одновременно работать с двумя графическими адаптерами.
При этом мощности видеопроцессоров будут суммироваться – и, например, для ПК со встроенным 1 ГБ видео и внешним устройством на 2 ГБ общий объём памяти будет составлять 3 гигабайта. Такие же возможности появятся и у владельцев компьютеров с двумя дискретными картами – их память тоже будет складываться.
По словам представителей, Microsoft, новая технология «Мультиадаптер» обеспечит даже одновременное использование видеокарт разных производителей – AMD и nVidia. Между тем, пока такая возможность не предоставляется. Сначала предполагалось, что новая опция появится в 2015-м году, затем в 2016-м, теперь же сроки перенесены на 2017-й год.
Стандартные средства Windows
Многие ноутбуки, особенно производства таких компаний, как lenovo, acer и hp, samsung и msi могут также обладать двумя графическими адаптерами. Встроенная карта зачастую находится в чипсете или, в редких случаях, в процессоре. Комплектующее такого типа имеет низкое электропотребление и, соответственно, невысокую производительность. Именно по этой причине достаточно часто ноутбуки оснащаются дополнительными внешними картами. Они особенно нужны, если владелец устройства использует требовательные программы или играет в компьютерные игры.

Включить дискретную и интегрированную видеокарту одновременно невозможно, но и переключить одну на другую с помощью кабеля, как на ПК, тоже нельзя из-за конструкции лэптопа – владелец не имеет полноценного доступа к монитору, так как он встроен в ноутбук.
Обычно при запуске компьютерной игры происходит автоматическое переключение на более мощную плату. Однако если это не происходит, и автоматически она не включается, то пользователю не остается ничего другого, кроме как самостоятельно задать необходимые настройки.
Для того чтобы включить дискретную плату, нужно отключить интегрированную, для этого :
- Заходим в диспетчер устройств.
- Открываем раздел «Видеоадаптеры».
- Выбираем нужный адаптер и щелкаем по нему правой мышкой и выбираем «Отключить».
- После перезагрузки по умолчанию будет задействована дискретная карта.
Определение активной видеокарты на ноутбуке
В большинстве случаев система самостоятельно переключается между видеокартами по степени необходимости. Например, если пользователь запускает приложение со сложной 3D-графикой, ОС задействует дискретное устройство, чтобы его мощности хватило для реализации задач программы или видеоигры. Определить, какой адаптер работает на компьютере в данный момент, можно с помощью сторонних программ и встроенных возможностей Windows.
Способ 1: AIDA64
AIDA64 – обширное приложение для диагностики компьютера, предоставляющее пользователю огромное количество информации касаемо подключенных устройств и т.д. С его помощью можно узнать не только работающую в данный момент видеокарту, но и другие подробности графического модуля. Придерживайтесь следующего алгоритма:
Способ 2: GPU-Z
GPU-Z — еще одно удобное приложение, позволяющее продвинутым пользователям отслеживать подробные характеристики графических устройств и состояние их датчиков, а также осуществлять дополнительную настройку видеокарты. Для проверки работающего устройства нужно выполнить следующие действия:
Способ 3: «Средство диагностики DirectX»
Современные версии Windows обладают встроенным средством диагностики DirectX, предназначенным для работы с графикой и звуком в системе. Чтобы узнать активный графический адаптер в этом приложении, необходимо выполнить следующие действия:
Способ 4: «Сведения о системе»
На очереди еще один предустановленный компонент Windows, позволяющий пользователям узнать подробную информацию касаемо подключенных устройств. Для его запуска может использоваться тот же принцип, что и для средства DirectX:
Способ 5: «Диспетчер устройств»
Для решения рассматриваемого вопроса можно также обратиться ко встроенному в Windows «Диспетчеру устройств», который позволяет отслеживать все оборудование, видимое и используемое операционной системой для различных задач.
Способ 6: «Диспетчер задач»
Последний метод подразумевает использование «Диспетчера задач», предназначенного для множества целей. Здесь можно настраивать процессы, автозагрузку, различные службы, а также отслеживать информацию по работающим устройствам. Алгоритм выглядит следующим образом:
Что делать если не получается переключаться между видеокартами
Если речь идет о связке «родственных» компонентов — производитель встроенного и отдельного GPU один и тот же — в большинстве случаев проблема решается установкой софта Catalyst и свежими драйверами для обеих видеокарт. Как уже было сказано выше, с Catalyst можно переключаться между карточками самостоятельно. Также утилита может выполнять переключение автоматически в зависимости от нагрузки.
Связка дискретного и интегрированного GPU разных фирм тоже требует установки вышеуказанного ПО. Но чтобы карты переключались автоматическим образом, нужно еще поставить специальные драйвера.
Инструкция: Что делать если ноутбук перегревается — 5 причин перегрева и варианты решения
Владельцы ноутбуков могут переключаться между видеокартами, установленными в устройстве, несколькими методами: классическими средствами, вшитыми в ОС, и с помощью отдельных программ, разработанных специально для GPU от разных производителей. Выбрать можно, что угодно. Главное помнить: тем, кто не уверен в знаниях о начинке лэптопов, лучше обойтись без самодеятельности и обратиться с вопросом переключения в сервисный центр.
Что говорит закон?
Чтобы предотвратить такие ситуации и наладить взаимоотношения между этими двумя типами акционеров, в ряде стран существуют законы, определяющие права собственников неуправляющих пакетов. К примеру, в федеральном законодательстве РФ прописаны нормы, которые защищают мелких акционеров. Прежде всего, это сохранение в их пользу самостоятельного статуса на случай поглощения либо слияния компаний. Ведь из-за этих процессов миноритарий может проиграть, так как его доля в новой структуре будет, скорее всего, уменьшена, что приведет и к уменьшению его уровня влияния на органы, управляющие компанией.
Включение дискретной видеокарты в БИОС
Настройка работы дискретного видеоадаптера через интерфейс БИОС или UEFI происходит при загрузке или перезагрузке компьютера.
Для входа в соответствующее меню следует сначала нажать на клавишу, название которой отображается в нижней части экрана. Чаще всего это F1, F2 или Esc, хотя у отдельных моделей ноутбуков могут быть разные варианты входа в интерфейс.
После запуска меню БИОС от пользователя требуется:
- Найти в меню параметр First Display Boot, Chipset Features Setup, Advanced Chipset Features или Boot Graphic Adapter Priority. Иногда соответствующий подраздел может называться PEG Port/Graphic Adapter Priority или как-то ещё, но со словом VGA;
- Выставить значение параметра PCI или PCI-E, включив таким образом дискретную карту;
- Сохранить изменения и выйти из БИОС.
Как включить дискретную видеокарту на ноутбуке?
Дискретная видеокарта для ноутбука является привычной функцией, большинство более дорогих моделей комплектуются соответствующим адаптером. В ноутбуке установлена автоматическая система распределения процессов, которые следует обрабатывать тем или иным контроллером. При запуске текстовых редакторов, браузеров и т.д. активируется встроенный адаптер. Для игр, обработки фото/видео и просмотра фильмов подключается дискретная карта. Оба устройства одновременно не работают.

Иногда дискретная видеокарта не запускается даже автоматически, это может быть спровоцировано отключением устройства. Произвести запуск можно:
- Клик на Пуск и ПКМ на «Компьютер», затем выбрать опцию «Свойства».

- В левой части окна находится раздел «Диспетчер устройств».
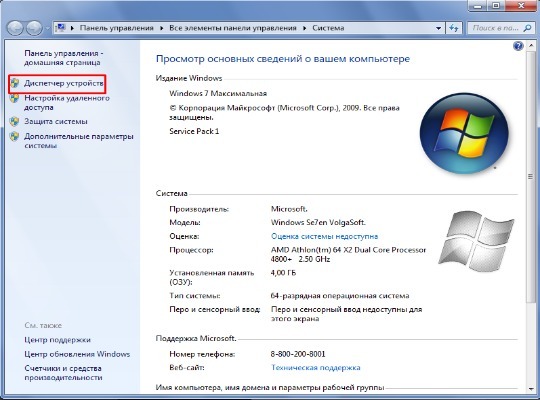
- Следует развернуть список «Видеоадаптеры».
- ПКМ по дискретной карте, которую можно определить по названию и выбрать «Включить».
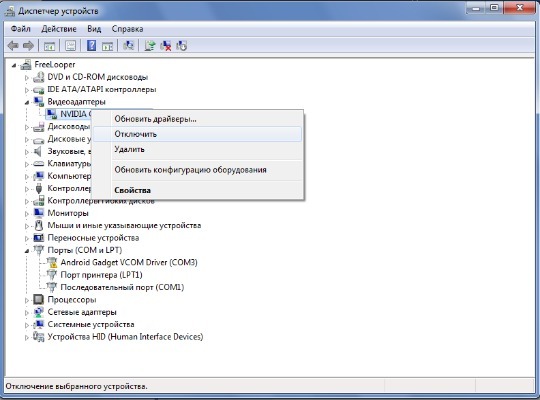
- Рекомендуется выполнить обновление из того же контекстного меню.
Чтобы активировать только дискретное устройство, необходимо отключить интегрированную плату, так удастся передать обработку всего видеоконтента на соответствующий адаптер.
Для изменения активных настроек потребуется перезагрузить ноутбук. Если в систему подключен внешний монитор, следует проверить, что он подключён на вход от дискретного компонента.
Преимущественно для переключения между видеокартами в заводской комплектации ноутбука присутствует специальная утилита. Всего существует 2 основных производителя карт – AMD и Intel. Если в устройстве содержится карта Radeon, действие можно выполнить через Catalyst Control Center. С Intel всё ещё проще, так как при нажатии ПКМ на рабочем столе присутствует встроенный пункт «Панель управления NVidea». В данном разделе есть возможность устанавливать настройки поведения адаптера для отдельных игр.
Важно! Переключение описанными способами недоступно для Windows XP и всех более старых версий
Плюсы и минусы дискретных графических адаптеров
Установка дискретной видеокарты на компьютер или ноутбук может быть обусловлена следующими преимуществами:
заметным повышением производительности. Так, например, при запуске современной игры встроенный адаптер, даже в лучшем случае, позволяет обеспечить только минимальные настройки. Дискретная карта на 3, 4 или даже 8 Гб справится и с максимальным разрешением экрана и видеоэффектами;
возможностью замены на более новую версию. Для стационарного ПК такой вопрос решается за несколько минут, для ноутбука иногда приходится обращаться в сервис;
поддержкой работы с несколькими экранами. Причём, сразу двумя способами – для первого мониторы можно включать и в дискретную плату, и в интегрированную. Второй вариант предполагает использование видеокарт, сразу поддерживающих от двух до четырёх экранов.

Рис. 2. Видеокарта, поддерживающая подключение 4 мониторов (DV-I, DV-D, HDMI и Display Port).
возможность использования ресурсов сразу двух видеокарт одновременно (функция, которой в будущем смогут воспользоваться владельцы ПК с Windows 10 и DirectX 12).
При этом у дискретного видеоадаптера есть и определённые недостатки. В первую очередь, это высокая цена. Минимальная стоимость современной графической карты, позволяющей запускать более или менее требовательные к ресурсам игры, начинается со $100–150, более мощные модели могут стоить больше $1000.
Кроме того, дискретный адаптер повышает энергопотребление компьютера – иногда на 50–70 Вт, для некоторых моделей и на 300–400. А шум от работающего вентилятора, необходимого для охлаждения видеокарты, может быть намного сильнее, чем от кулера блока питания или процессора.
Для чего используется две видеокарты
Прежде чем переходить к вопросу о том, как переключать видеокарты следует понять — для чего вообще производители устанавливают два графических адаптера. Дело в том, что интегрированная графика есть всегда. Она нужна для выполнения несложных задач и в те моменты, когда пользователь не играет в игры, не обрабатывает фото или видео используется именно она. Даже при просмотре фильмов в формате 4K работает именно интегрированная видеокарта, если речь идет о продукции компании Intel. Процессоры, от этой компании начиная с 7го поколения уже на уровне интегрированной видеокарты способны обрабатывать контент высокого качества и это несомненный плюс. Благодаря достаточно высокой эффективности встроенной графики необходимость во внешнем графическом чипе часто отпадает, если речь идет о несложных задачах. При этом пользователь получает большую автономность и меньшую температуру нагрева, а также это сказывается на конечном размере ноутбука. Устройства без дискретной видеокарты можно выполнить в очень тонком и стильном корпусе. Примером могут служить ультрабуки или модели типа 2 в 1 от разных производителей, например, Asus, Acer и прочие.
Необходимость во внешней видеокарте возникает в том случае, когда пользователь дает устройству тяжелую задачу, например, игру. В этом случае происходит автоматическое переключение. Иногда, система не понимает, что задана серьезная задача и продолжает работать на интегрированной графике, что вызывает определенные неудобства. Именно поэтому ниже мы рассмотрим случаи, когда 2 видеокарты в ноутбуке и как переключить их с помощью специальных утилит.
Существует несколько способов переключения видеокарт, они одинаковы для операционных Windows 10 или Windows 8, а также более ранних версий:
- стандартные средства ОС;
- утилиты от Nvidia;
- в биосе.
Ниже будет описано более подробно, как работать в каждом случае.
Работа с двумя адаптерами одновременно
Разработчики MS Windows предусмотрели возможность вообще не сталкиваться с проблемой включения дискретной видеокарты.
При установке утилиты DirectX 12, по умолчанию встроенной в последние версии Виндоус, в будущем можно будет одновременно работать с двумя графическими адаптерами.
При этом мощности видеопроцессоров будут суммироваться – и, например, для ПК со встроенным 1 ГБ видео и внешним устройством на 2 ГБ общий объём памяти будет составлять 3 гигабайта.
Такие же возможности появятся и у владельцев компьютеров с двумя дискретными картами – их память тоже будет складываться.
По словам представителей, Microsoft, новая технология «Мультиадаптер» обеспечит даже одновременное использование видеокарт разных производителей – AMD и nVidia.
Между тем, пока такая возможность не предоставляется. Сначала предполагалось, что новая опция появится в 2015-м году, затем в 2016-м, теперь же сроки перенесены на 2017-й год.
Плюсы и минусы дискретных графических адаптеров
Установка дискретной видеокарты на компьютер или ноутбук может быть обусловлена следующими преимуществами:
- заметным повышением производительности. Так, например, при запуске современной игры встроенный адаптер, даже в лучшем случае, позволяет обеспечить только минимальные настройки. Дискретная карта на 3, 4 или даже 8 Гб справится и с максимальным разрешением экрана и видеоэффектами;
- возможностью замены на более новую версию. Для стационарного ПК такой вопрос решается за несколько минут, для ноутбука иногда приходится обращаться в сервис;
- поддержкой работы с несколькими экранами. Причём, сразу двумя способами – для первого мониторы можно включать и в дискретную плату, и в интегрированную. Второй вариант предполагает использование видеокарт, сразу поддерживающих от двух до четырёх экранов.
Рис. 2. Видеокарта, поддерживающая подключение 4 мониторов (DV-I, DV-D, HDMI и Display Port).
возможность использования ресурсов сразу двух видеокарт одновременно (функция, которой в будущем смогут воспользоваться владельцы ПК с Windows 10 и DirectX 12).
При этом у дискретного видеоадаптера есть и определённые недостатки. В первую очередь, это высокая цена. Минимальная стоимость современной графической карты, позволяющей запускать более или менее требовательные к ресурсам игры, начинается со $100–150, более мощные модели могут стоить больше $1000.
Кроме того, дискретный адаптер повышает энергопотребление компьютера – иногда на 50–70 Вт, для некоторых моделей и на 300–400. А шум от работающего вентилятора, необходимого для охлаждения видеокарты, может быть намного сильнее, чем от кулера блока питания или процессора.
Переключение графических адаптеров средствами Windows
Если же разбираться в том, как отключить интегрированную видеокарту на ноутбуке или стационарном ПК более утонченным и в некотором смысле даже безопасным методом, можно посоветовать воспользоваться самым обычным «Диспетчером устройств» (devmgmt.msc).

В нем нужно будет обратиться к разделу устройств, отвечающих за графику, выделить встроенный адаптер, а через меню ПКМ произвести клик на пункте деактивации. По идее, дискретная карта включится автоматически. Если этого не произойдет, точно таким же методом включите вторую карту (но обычно это не требуется). Такая методика удобна тем, что при желании вы всегда сможете задействовать встроенный чип без необходимости перезагрузки системы и вмешательства в настройки BIOS.
Выводы
Научившись включать и выключать дискретный видеоадаптер, пользователь получает возможность решать проблему с запуском более производительного внешнего устройства. В результате работы этой видеокарты обеспечивается включение ресурсоёмких приложений и игр, а также фильмов в HD, FullHD и даже с более чётким разрешением. А в случае поломки графической платы её можно сравнительно просто заменить новой.
Следует знать: Кроме видеопроцессора, для запуска качественного видео и современных игр понадобится и соответствующий по мощности процессор, и объём оперативной памяти. Как правило, чипсет должен быть двух или четырёхъядерным, а ОЗУ – в пределах 4–16 Гб.








