Как переместить фотографии на sd-карту на телефоны и планшеты samsung galaxy
Содержание:
- Как перенести файлы и приложения на SD-карту
- Инструкция по переносу приложений на SD-карту на телефоне Android
- Как переместить приложения на карту памяти на телефонах Samsung Galaxy
- С чего начать накопление
- Перенос приложений и других файлов без root-доступа
- Используем штатные инструменты Android
- Перенос приложения из памяти телефона на SD-карту
- Возможные ошибки и решения
- Способы переноса приложений на SD-карту
Как перенести файлы и приложения на SD-карту
После того, как накопитель MicroSD будет установлен в смартфон, можно постепенно освобождать внутреннюю память. Это позволит установить полезное приложение, записать видеоролик или скачать любимую музыку – в общем, сделать то, что раньше из-за переполненности хранилища было недоступно. Выполнить процедуру можно за пару кликов, воспользовавшись любым из описанных ниже способов.
Файлы и мультимедиа
Первый вариант предполагает такие действия:
- Открыть «Диспетчер файлов» или «проводник» (в зависимости от модели устройства названия могут отличаться).
- Перейти в папку, где хранятся фотографии, музыка или видеозаписи.
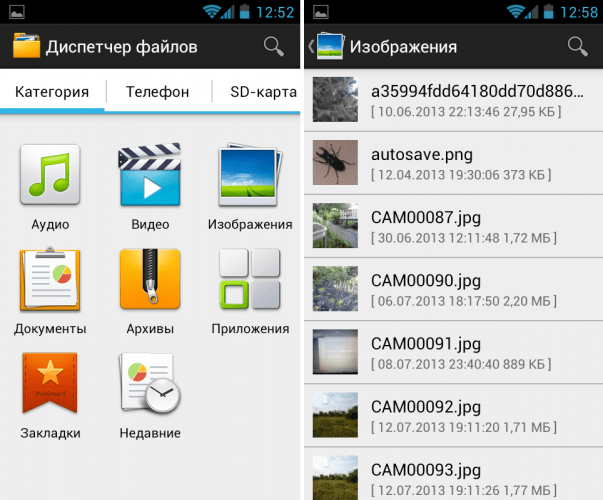
- Выделить один или несколько файлов с помощью дли тельного удержания (тапа) или задействовать функцию «Выбрать все».
- Выбрать команду «Переместить», которая появится в нижней части экрана.
- Определить любое пространство на карте памяти в качестве нового места для хранения, отметив директорию «Карта памяти», а затем конкретную папку.
Второй вариант подразумевает выполнение следующих манипуляций:
- Открыть общее меню телефона.
- Перейти в «Галерею».
- Длинным тапом выделить интересующее изображение, видео либо задействовать команду «Выбрать все».
- Из выпадающего списка активировать опцию «Переместить».

На съемном накопителе выбрать папку, которая станет новым местом хранения.
Процесс переноса может занять некоторое время. Все зависит от количества данных, а также возможностей карты памяти и самого мобильного устройства. На некоторых гаджетах процесс может выполняться скрыто, в фоновом режиме, благодаря чему можно, не отвлекаясь, заниматься другими делами.
Приложения и программы
Если с переносом файлов и мультимедиа вопросов не возникает, то в процессе перемещения приложений пользователи могут сталкиваться с различными проблемами. Это обусловлено тем, что операционная система Android в рамках своих возможностей не позволяет выполнить подобное перемещение. Если бы подобная функция поддерживалась, любой мошенник мог спокойно получить доступ к платежным реквизитам и другим персональным данным после извлечения SD-карты из смартфона.
Если все действия были выполнены корректно, пользователю останется сделать всего пару завершающих шагов:
- Открыть системные «Настройки» телефона.
- Перейти в раздел «Приложения».
- Выбрать нужную программу.
- На странице основных сведений кликнуть по клавише «Переместить на карту SD».
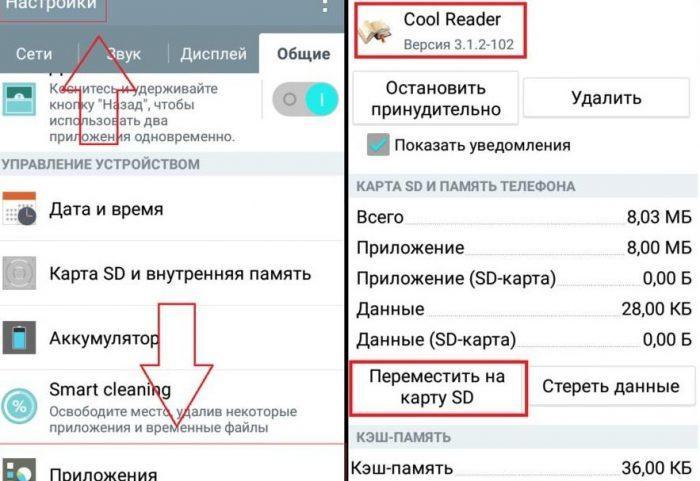
Что касается смартфонов нового поколения, работающих на одной из последних версий Android, перенос приложений возможен только с помощью специальных утилит. Хорошо зарекомендовала себя программа «AppMgr III», скачать которую можно бесплатно с Google Play Market. Она имеет понятный интерфейс, удобный функционал и не требует прав суперпользователя (root).
После загрузки утилиту можно сразу запустить, а затем выполнить следующие действия:
- перейти в категорию «Перемещаемые», расположенную в меню сверху;
- выбрать опцию «Переместить приложение»;
- в качестве нового места указать карту SD, нажав на одноименную клавишу.

После завершения процесса, программа окажется в памяти карты MicroSD, а на внутреннем накопителе освободятся ценные мегабайты.
Инструкция по переносу приложений на SD-карту на телефоне Android
Разобравшись со всеми тонкостями перейдем непосредственно к самой инструкции. Рекомендуем внимательно выполнять каждый этап, чтобы избежать сбоев и непредвиденных ошибок.
Включить отладку по USB
Для включения отладки по USB нужно выполнить следующее:
- Откройте настройки смартфона.
- Перейдите во вкладку «О телефоне» или «Об устройстве».
- Несколько раз быстро кликните по пункту «Версия прошивки». Система будет оповещать сколько нажатий осталось для получения прав разработчика.
- Затем зайдите в раздел «Дополнительные функции» или «Расширенные настройки».
- Здесь перейдите во вкладку «Для разработчиков».
- Среди множества пунктов найдите строку «Откладка по USB» и активируйте функцию переводом ползунка вправо.
Теперь откладка по USB включена, о чем свидетельствует цветовой индикатор ползунка.
Подключить телефон к компьютеру
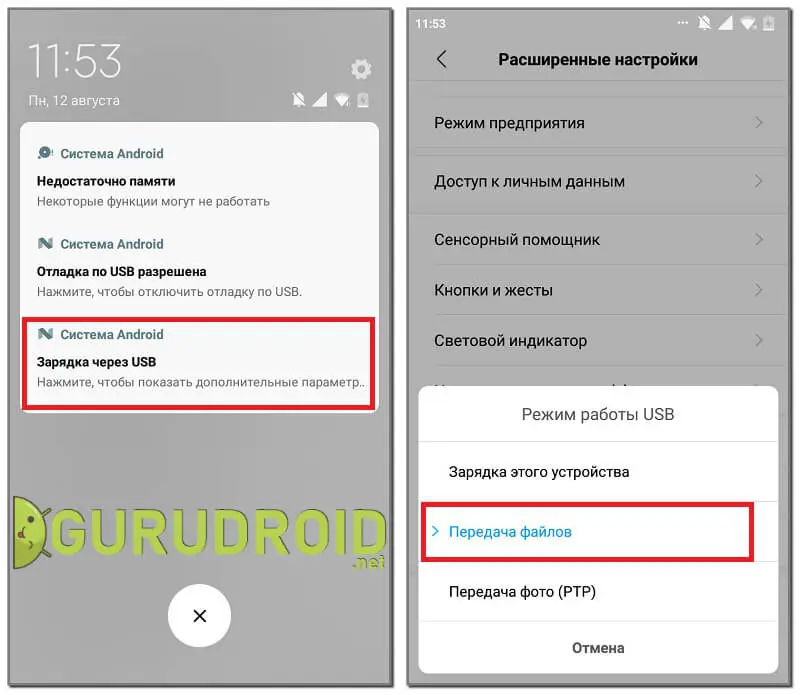
Для подсоединения смартфона к ПК подойдет обычный USB-кабель, использующийся для зарядки аппарата. После подключения откройте шторку уведомлений и кликните по строке «Зарядка через USB». Измените данный параметр на «Передача файлов» или другой аналогичный режим.
На компьютер необходимо установить драйвера для конкретной модели устройства. Если ПК работает на Windows 10, то они загрузятся автоматически. Для более ранних версий возможно потребуется ручная установка. Найти драйвера не составляет проблем – достаточно в браузере указать точную модель смартфона.
Запустить сценарий aftiss
В загруженном архиве нужно найти, и запустить сценарий «aftiss.cmd».
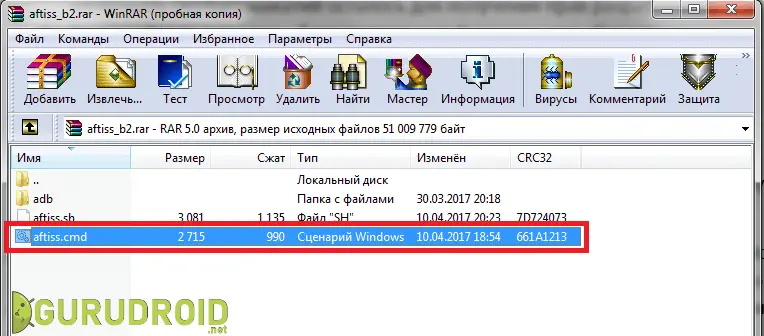
После запуска на экране появится командная строка с некоторым текстом.
Выбрать какой объем карты памяти станет внутренним накопителем
Теперь нужно определиться с тем, какой объем карты памяти станет внутренним накопителем. Давайте рассмотрим все возможные варианты:
- 1 – 20% объема SD-накопителя становится памятью телефона;
- 2 – 50% объема SD становится памятью устройства;
- 3 – 85% объема SD становится памятью аппарата;
- 4 – свой процент;
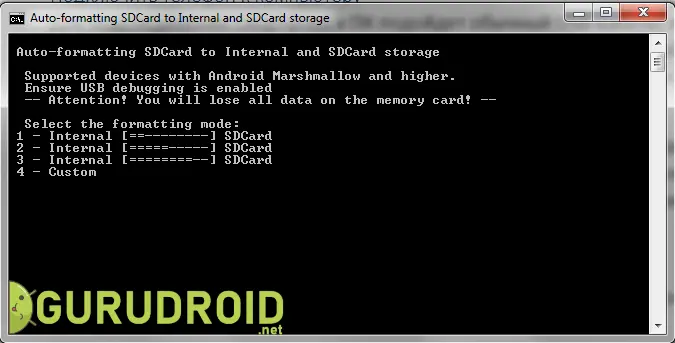
Определиться с типом переноса нужно самостоятельно, но рекомендуем отталкиваться от объема карты памяти. То есть, если она будет на 32 гигабайта, то разумным будет выбрать второй вариант переноса (50:50). После этого вводим нужную команду в соответствующее поле.
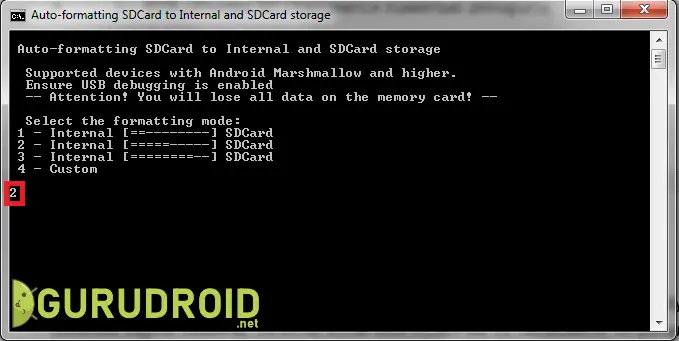
Проверяем правильность введенных данных и нажимаем «Enter».
Система запустит ряд процессов, при успешном выполнении которых на дисплее появится надпись «Done».
Проверить правильность действий
После окончания процедуры желательно убедиться в правильности перераспределения памяти. Для этого откройте настройки на телефоне, затем:
- Перейдите в раздел «Память» или «Хранилище». Названия зависят от модели смартфона и установленной на нем прошивки.
- Пролистайте вниз до подпункта «SD-карта».
В зависимости от используемого варианта доступный объем будет отличаться. Например, если флешка была на 32 гигабайта, то при использовании второго варианта доступно будет около 15 гигабайт. Также стоит отметить, что после данной процедуры все программы будут по умолчанию устанавливаться на SD.
Запустить Activity Launcher на Андроиде
Теперь открываем недавно загруженную программу «Activity Launcher». При первом запуске на экране появится окно «Отказ от ответственности», в котором нужно нажать «Ок». Далее кликаем по верхнему меню «Последние действия» и выбираем «Все действия».
После окончания загрузки выполним следующее:
Листаем вниз до пункта «Настройки».
Здесь кликаем по строке «Все приложения»
Обратите внимание, что нужная вкладка расположена над пунктом без иконки.. После нажатия должен произойти автоматический переход на страницу со всем установленным софтом
После нажатия должен произойти автоматический переход на страницу со всем установленным софтом.
Выбрать приложения для переноса с внутренней памяти на SD-карту
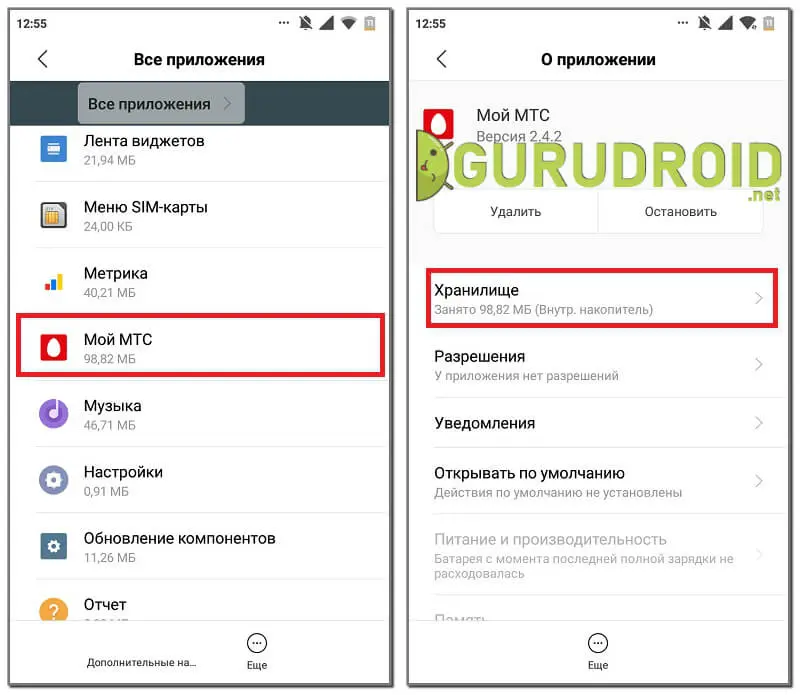
Перенести некоторое приложение на СД-карту теперь не сложно. Для этого:
- Находим его в открывшемся списке.
- Переходим на страницу с утилитой.
- Нажимаем по строке «Хранилище».
- Далее кликаем «Изменить».
- Из открывшегося списка выбираем «SD-карта».
Стоит отметить, что переносить системные приложения на SD-карту нельзя. Некоторые из них можно полностью удалить, причем без использования root-прав.
Как переместить приложения на карту памяти на телефонах Samsung Galaxy
Владельцам мобильных устройств Samsung Galaxy также доступен перенос приложений штатными средствами. Единственное, чем примечательна работа этой функции на смартфонах и планшетах под управлением One UI – это тем, что для ее активации придется включить режим разработчика и выполнить несколько сопутствующих действий.
Первым делом откройте «Настройки», пролистайте список до конца и зайдите в раздел «Сведения о телефоне». Затем перейдите в подраздел «Сведения о ПО».

7 раз тапните по строке «Номер сборки», после чего всплывет сообщение с текстом «Режим разработчика включен».

Вернитесь к основному меню настроек и перейдите в новый раздел «Параметры разработчика». Прокрутите раскрывшейся список до блока «Приложения» и активируйте тумблер, расположенный в строке «Разрешить сохранение на внешние накопители».

После выполнения вышеописанных шагов функция переноса приложений станет доступна. Чтобы приступить к перемещению игр и программ, вернитесь к главному меню настроек и откройте раздел «Приложения». Затем найдите игру либо программу, данные которой нужно перенести на SD-карту и раскройте ее настройки.

Откройте подраздел «Память», после чего кликните по кнопке «Изменить» и выберите пункт «Карта памяти» в окне «Изменение места хранения».

Останется нажать кнопку «Переместить», чтобы запустить процесс переноса данных.

Форматирование карты памяти как внутреннего накопителя с помощью компьютера
Если на смартфоне установлен Android 6, 7, 8, 9, 10 или 11, а в меню настроек нет раздела, предназначенного для форматирования SD-карты как внутреннего хранилища, это означает, что производитель не добавил такую функцию в прошивку. Но пользователи могут самостоятельно форматировать карту памяти при помощи утилиты ADB.
Для этого активируйте на мобильном устройстве отладку по USB, подключите его к ПК и запустите ADB из командной строки либо из Windows PowerShell, если на компьютере установлена одна из последних сборок Windows 10. Введите следующую команду и нажмите «Enter» (в окне Windows PowerShell добавьте перед командой).
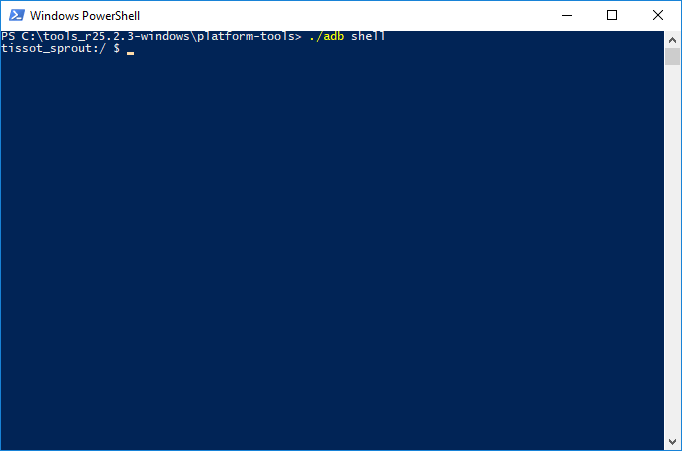
Запустится консоль и в ней появится знак . Введите команду и щелкните по клавише «Enter»:
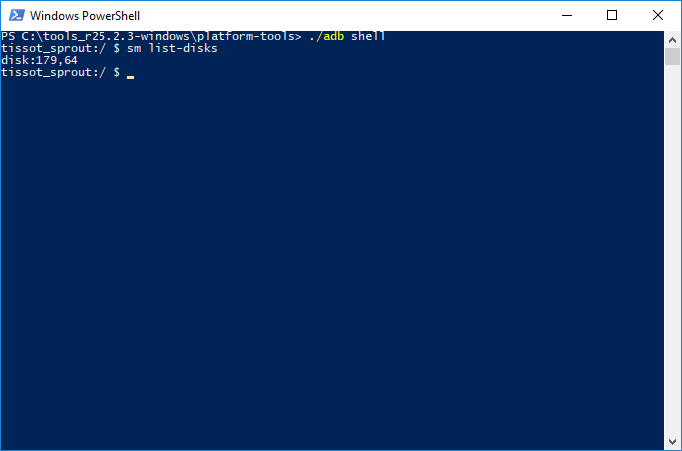
В строке ниже отобразится идентификатор SD-карты вида disk:XXX,XX. Замените XXX,XX на значение полученного идентификатора и выполните команду:
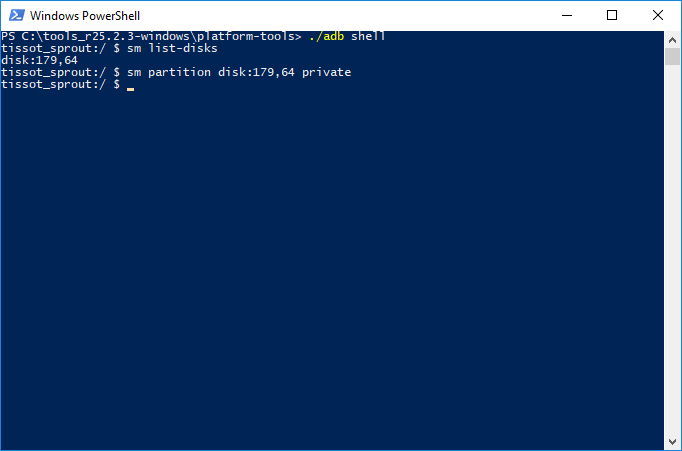
Подождите пока команда выполнится. Затем перейдите в «Настройки» → «Хранилище» и выберите SD-карту. Раскройте список опций, тапнув по трем точкам в правом верхнем углу, а затем нажмите кнопку «Перенести данные».

Щелкните по кнопке «Перенести» и дождитесь завершения процесса. В конце нажмите кнопку «Готово».

Как переместить несколько приложений на SD-карту на Android 8 Oreo, 9 Pie, 10 и 11
Чтобы не выполнять однотипные действия для переноса приложений по отдельности, воспользуйтесь программой AppMgr III (App 2 SD), о которой рассказывалось в начале статьи. Только на Android 8 Oreo, Android 9 Pie, Android 10 и Android 11 придется предоставить AppMgr III пару разрешений.
Запустите приложение. Появится уведомление, что программе нужен доступ к истории использования. Щелкните «Разрешить», выберите в списке приложений AppMgr III, активируйте переключатель и вернитесь к программе. Также настроить доступ к истории использования можно, перейдя в «Настройки» → «Приложения и уведомления» → «Расширенные настройки» («Дополнительно» на Android 9, 10 и 11) → «Специальный доступ» → «Доступ к истории использования» («Доступ к данным» на Android 9, 10 и 11).

Выделите игры и программы, которые хотите переместить на флеш-карту и нажмите на изображение папки со стрелочкой внутри. В окне «Переместить на карту» щелкните на красную кнопку внизу.

Всплывет сообщение, что AppMgr III требуется разрешение, чтобы изменять системные настройки. Нажмите на переключатель, после чего попадете в соответствующий раздел настроек. Активируйте тумблер и вернитесь назад. Опции этого разрешения находятся по пути «Настройки» → «Приложения и уведомления» → «Расширенные настройки» («Дополнительно» на Android 9, 10 и 11) → «Специальный доступ» → «Изменение системных настроек».

Следом появится запрос на разрешение AppMgr III автоматически выполнять действия без ручного подтверждения для каждого приложения. Нажмите «ДА», перейдите в раздел «Специальные возможности», выберите «AppMgr III», переключите тумблер в положение «ON» и подтвердите, щелкнув по кнопке «ОК». Затем вернитесь в программу.

Сразу же начнется перенос приложений. Просто дождитесь его завершения.
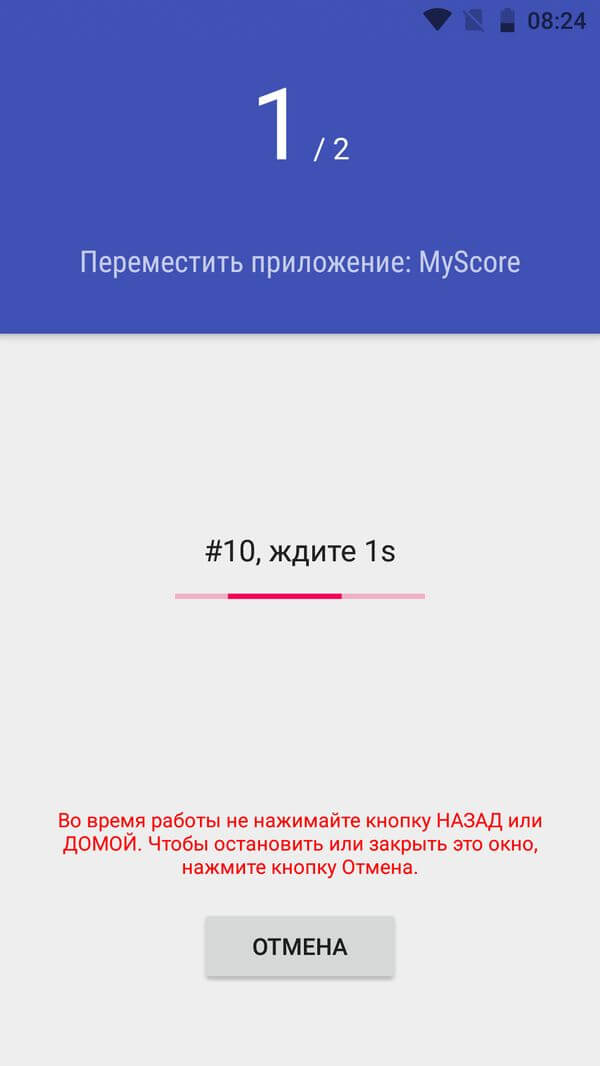
В конце будет показано, что приложения перемещены на карту памяти.
С чего начать накопление
Любое серьезное дело, тем более такое, как накопить деньги при маленькой зарплате, подразумевает определенную последовательность действий, которой обязательно надо следовать, если вы хотите добиться желаемого результата. Отправной точкой станет формулировка проблемы (небольшой заработок в семье), и осознанное желание скопить определенную сумму.
Постановка правильных целей
Хотя любое накопление изначально подразумевает определенную цель (на дубленку, на отдых и т.д.) самым полезным будет откладывать деньги «на черный день», и каждый месяц распределять в этот «фонд» часть полученных средств. Стратегически это очень верно, потому что полное отсутствие средств в период безденежья, будет очень критично, в то время как прожить без дубленки вполне можно.
Анализ расходов за предыдущий месяц
Четко фиксируя, на что уходят деньги из семейного бюджета, у вас в конце месяца должен получиться сводный список расходов. Остается взять карандаш и посчитать, сколько расходуется на питание и на другие первоочередные нужды, и где можно сократить траты до минимальных размеров, чтобы положить в семейную кубышку еще несколько сотен.
Ограничение второстепенных потребностей
Вы ломаете голову, как откладывать деньги при маленькой зарплате женщине? Если смотреть объективно – многие траты, которые совершаются в течение месяца, не представляют из себя насущной потребности и могут быть сокращены без особого дискомфорта. Это действенное средство, тем более что многим потребностям можно найти более дешевые (или бесплатные) аналоги – например, абонемент в фитнес-центр заменить утренней пробежкой и занятиями на спортплощадке.
Перенос приложений и других файлов без root-доступа
Наиболее простым и универсальным способом является приложение AppMgr III. Оно бесплатное, имеет простой и интуитивно понятный интерфейс, быстро работает, не имеет назойливой рекламы и включает все необходимые функции, вплоть до очистки кэша и отключения изначально вшитых в Android приложений.
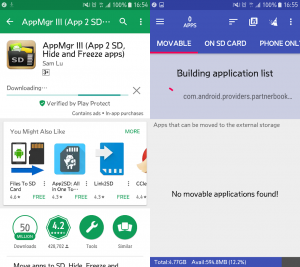
AppMgr 3 можно скачать в Google Play Market. Сразу после открытия приложение просканирует ваш смартфон или планшет и определить какие приложения на смартфоне, а какие находятся на карте. А главное — сразу укажет, какие из них можно свободно перемещать на карту, а какие не поддерживают такой функции.
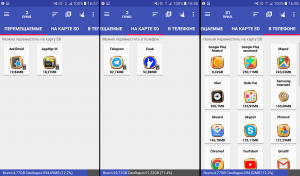
Приложение AppMgr 3 (App 2 SD, Hide and Freeze apps) разделяет установленные приложения на три папки. Перемещаемые, на карте SD и в телефоне. При этом каждая из папок имеет подпись, которая поясняет какие приложения в ней хранятся.
Перемещение приложения выполняется крайне просто. Достаточно просто нажать на одно из приложений которое вы желаете переместить со смартфона на карту памяти. После этого откроется окно, в котором просто нужно выбрать нужную вам опцию.
После нажатия на “Переместить приложение” программа предупреждает вас в случае, если перемещение может повлиять на работу приложения. Таким образом, при перемещении ankidroid я получил предупреждение о том, что виджеты с главного экрана будут удалены.
Важно отметить, что приложение позволяет легко перемещать программы с карты на смартфон, правда использует для этого стандартные системные инструменты из настроек. Таким образом, при перемещении Telegram назад на смартфон, приложение AppMgr 3 перебросило меня в настройки указав, что я просто должен поменять место хранения на обратное, согласно инструкции указанной в начале статьи
Таким образом, при перемещении Telegram назад на смартфон, приложение AppMgr 3 перебросило меня в настройки указав, что я просто должен поменять место хранения на обратное, согласно инструкции указанной в начале статьи.
Дополнительные функции AppMgr 3
Приложение указывает сколько свободного места имеется на внутреннем носителе и внешней SD карте и позволяет очищать кэш. В Google Play Market также есть другие схожие по функционалу приложения, но на данный момент именно AppMgr 3 (App 2 SD, Hide and Freeze apps) имеет наиболее простой и интуитивно-понятный интерфейс. Также само приложение имеет встроенное обучение, которое на начальном этапе использования указывает, как использовать все его возможности.
Используем штатные инструменты Android
Благодаря возможностям Android Marshmallow последующие версии операционных систем подверглись изменению со стороны обработки информации на съемных накопителях. С этого момента пользователь может использовать элемент в качестве внутреннего хранилища, так как ОС будет рассматривать накопитель как сектор расширенной памяти устройства. Но стоит учитывать главный недостаток данного способа. После переноса определенных приложений флэш-накопитель станет зашифрованным, то есть, на других смартфонах считывать информацию с карты не получится.

Для начала потребуется создать резервную копию информации, после чего установить накопитель в смартфон. В появившемся окне откроется сообщение, в котором будет информация о новой карте. Пользователю нужно выбрать раздел с установкой. Главнейший фактор для успешного считывания информации – выбор режима использования накопителя:
- Android 4-8 версии – Use as Internal Storage;
- Android 9 версии – Phone Storage.
В некоторых случаях подобный раздел не появляется, поэтому придется производить установку вручную. Для этого потребуется зайти в настройки хранилища и отыскать инструмент с форматированием внешнего накопителя. Устройство предложит произвести перемещение информации и приложений на съемную карту. По умолчанию систему должна предоставить информацию о том, сколько места освободится в смартфоне. Для переноса стоит нажать на кнопку «Перенос контента».
Adoptable Storage – функция, которая отвечает за перенос данных с внутренней памяти на внешнюю карту. Как правило, все данные с карты памяти автоматически стираются после того, как элемент форматируется в виде внутреннего хранилища.
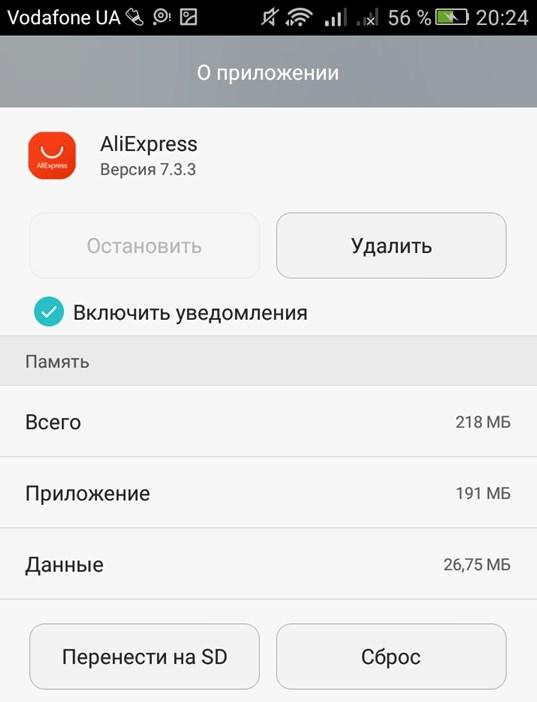
Android 9.0 Pie
Для тех устройств, которые не имеют возможности поддерживать адаптируемый склад памяти, можно воспользоваться ручным переносом информации на съемный накопитель. Какие действия следует совершить:
- Открыть главные настройки телефона, и перейти в раздел App Info.
- Отыскать программу, которую необходимо перенести на карту памяти.
- Кликнуть на графическую кнопку «Storage/Change/Virtual SD card.
- Далее потребуется нажать на клавишу «Переместить».
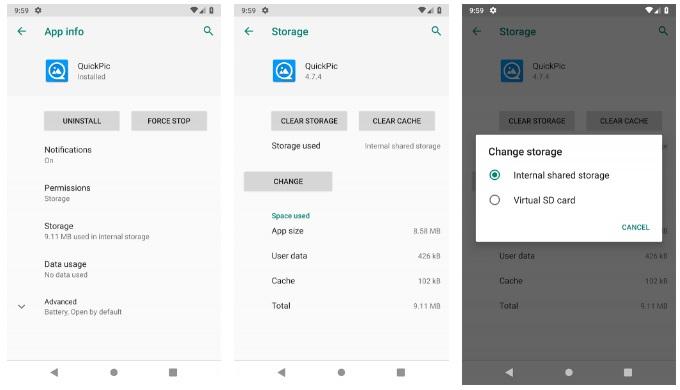
Для переноса во внутреннее хранилище необходимо совершить обратные действия. Однако в последнем пункте потребуется выбрать вкладку «Internal shared Storage». Подобные действия нужно производить постоянно, когда извлекается или меняется съемный накопитель.
Android 7.0 Nougat
Для переноса приложения или прочей информации на SD-карту необходимо воспользоваться главными настройками телефона. Если определенные программы не способны перемещаться, напротив них не будет кнопки «Переместить». Чтобы перенести данные на карту памяти, необходимо зайти в параметры системы и отыскать раздел с приложениями. В открывшемся списке выбрать нужную программу, которую потребуется переместить, и нажать на наименование. Далее потребуется открыть блок хранения и нажать на клавишу «Изменить». В строке следует выбрать съемный накопитель и нажать кнопку перемещения.
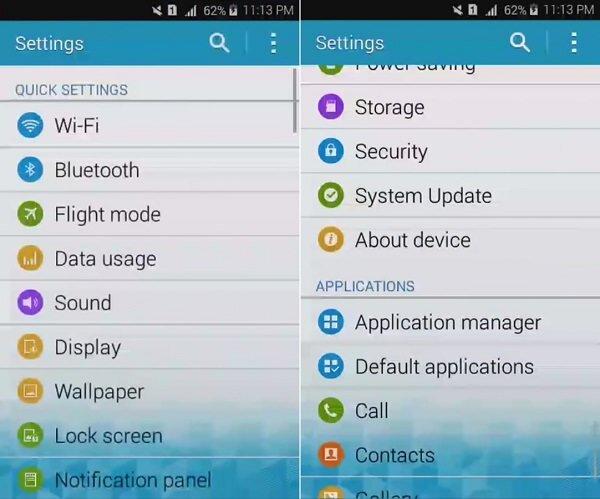
Android 5 Lollipop
На данной версии операционной системы стоит самый слабый слот для поддержки карт памяти по сравнению с более новыми ОС. Однако перемещение возможно, следует только правильно воспользоваться настройками смартфона. Конечно, в случае переноса данных на операционных системах Android 5 пользователи часто сталкиваются с проблемами, а точнее ограничениями. Многое зависит от того, предусмотрел ли такую возможность разработчик приложения. Также стоит заметить, что информация перемещается частично, поэтому целостность пакета может быть повреждена. Чтобы проверить работоспособность приложения, стоит всего лишь открыть специальный раздел, в котором будет подробная информация об элементе. Благодаря такому подходу можно разобраться с наличием программ, которые можно вернуть обратно во внутреннее хранилище.
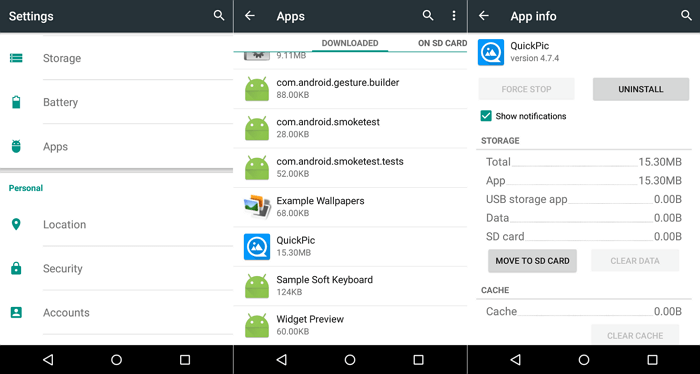
Чтобы успешно перенести информацию на карту памяти, следует открыть системные настройки и отыскать блок приложений. В открывшемся окне появится список установленных программ. Пользователю необходимо выбрать нужную и нажать на вкладку с хранилищем, после чего подтвердить перемещение на съемный накопитель. Как правило, в ходе процесса клавиша подсвечивается серым свечением, поэтому в это время не рекомендуется параллельно проводить другие операции. Также стоит заметить, что напротив некоторых утилит кнопка с переносом будет отсутствовать. Это означает, что разработчики не предусмотрели возможность экспорта.
Перенос приложения из памяти телефона на SD-карту
Перенос программ на SD в Android — это обычное явление. Функционал позволяет проводить данные действия, однако имеется ряд определенных ограничений.

Перенос данных в андроиде возможен несколькими способами
К сведению! Если речь идет о продукции фирмы Apple, то перенос невозможен. Пользователям айфона необходимо заранее приобретать телефон с большим запасом памяти или потом скидывать нужную информацию на компьютер.
Если же дело касается андроида, то устанавливать СД-флешку, а потом переносить на нее часть информации, можно, притом делается это достаточно просто. Основные проблемы заключаются в том, что не все приложения или игры подходят для переноса, об этом стоит знать заранее.
Возможные ошибки и решения
Это баги, связанные либо с самой флешкой, либо с телефоном. Третьего, как сами понимаете, не дано.
Сохранять данные на SD карте можно, если у нее нет битых секторов, куплена она у нормального продавца и на ее качество есть гарантия. Миллион случаев, связанных с «пропаданием» файлов, ошибками при воспроизведении и запуске в работу приложений, связаны с повреждением карты памяти. Безжалостно вытаскиваем.
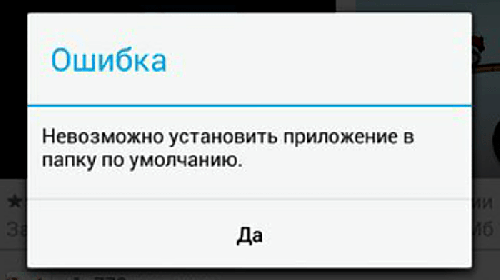
Следующие ошибки: смартфон пишет, что невозможно установить данное приложение.
Помогает в каждом конкретном случае разное.
Если причина в неправильно работающей прошивке, то для полной уверенности следует установить девелоперскую версию, чтобы исключить вариант, связанный с отсутствием рут-прав. Многие экспериментируют с кастомными рекавери и прошивками, где процедура пропатчивания и обретения прав супер пользователя значительно облегчена. Она включена в настройки телефона.
Немаловажно и то, как подготовили флешку к работе, выполнили форматирование и сделали разметку разделов. Те же неугомонные с кастомом, могут пожинать плоды своей работы: разметка флешки возможна не в компьютере, а прямо в телефоне из-под TWRP или CWM рекавери
Эти функции все там прописаны, достаточно вставить карту памяти в смартфон.
Перенос данных на карту Xiaomi сегодня стало значительно проще, появились пути в настройках самого смартфона, новые приложения научились решать проблемы с переносом. Думаю, что и вам не составит труда, чтобы разобраться в несложных вопросах, связанных с изменением количества памяти в телефоне.
Способы переноса приложений на SD-карту
Через настройки
Возможность переноса приложений на флешку через настройки зависит от модели смартфона. Чтобы это проверить, перейдите в «Настройки», затем в «Приложения» и выберите программу для переноса. Нажмите на нее, — если перемещение доступно, внизу экрана будет находиться активная кнопка «Переместить на SD-карту». Нажмите на кнопку и спустя несколько секунд программа будет автоматически перемещена.
Для быстрой работы смартфона старайтесь использовать флешки 10-го класса и выше, так как внешняя память гораздо медленнее, чем встроенная.
Начиная с ОС MIUI 9 и в последующих версиях разработчики убрали возможность переноса программ на SD-карту, так как в последних моделях Xiaomi произошло существенное увеличение встроенной памяти.
Clean Master
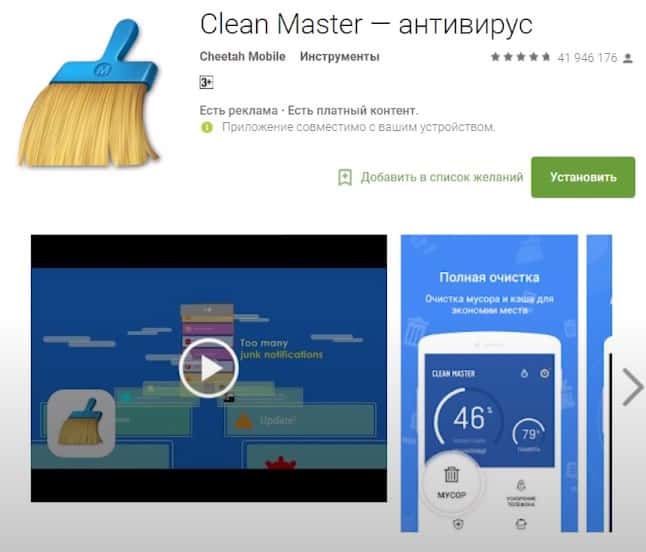
Clean Master бесплатно распространяется через Google Store. Скачайте его, установите и следуйте инструкции ниже.
- Запустите Clean Master.
- Откройте раздел «Приложения».
- Появится список установленных на смартфоне программ. В каждой строчке можно поставить галочку — это и будет перенос на SD-карту.
- Если места для галочки напротив приложения нет, значит, оно не поддерживает перенос.
AppMgr III (App 2 SD)
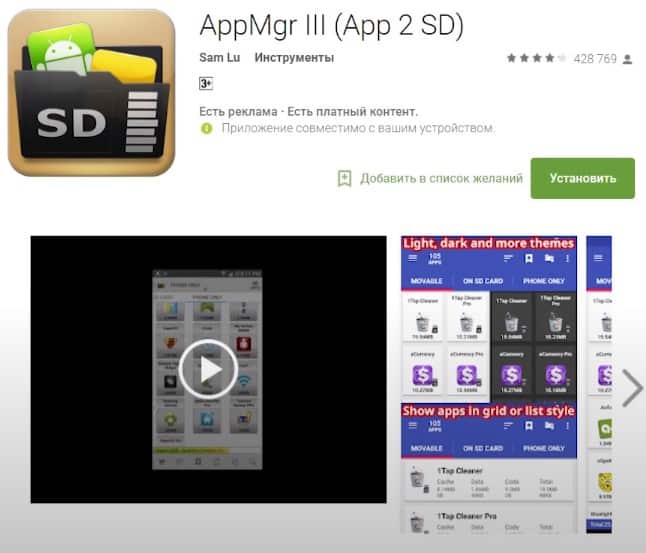
После установки и запуска AppMgr III высветится список всех приложений. Свайпом вправо откройте меню, выберите «Переместить» — «Ок».
Все программы, поддерживающие перенос, будут находиться в разделе «Movable», а те, что работают только во внутренней памяти — в разделе «Phone Only».
Link2SD
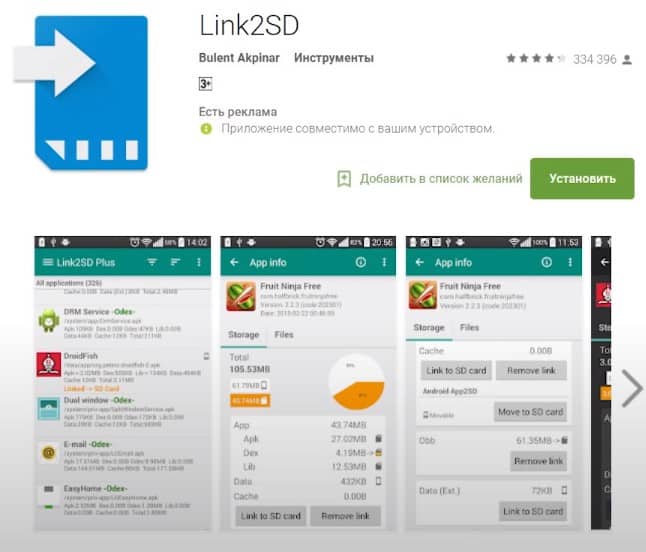
Установите Link2SD через Google Store: на экране появится перечень установленных программ. Выберите нужную, пролистайте немного вниз и нажмите кнопку «Перенести на SD-карту».
Для корректной работы Link2SD необходимы root-права.
Folder Mount
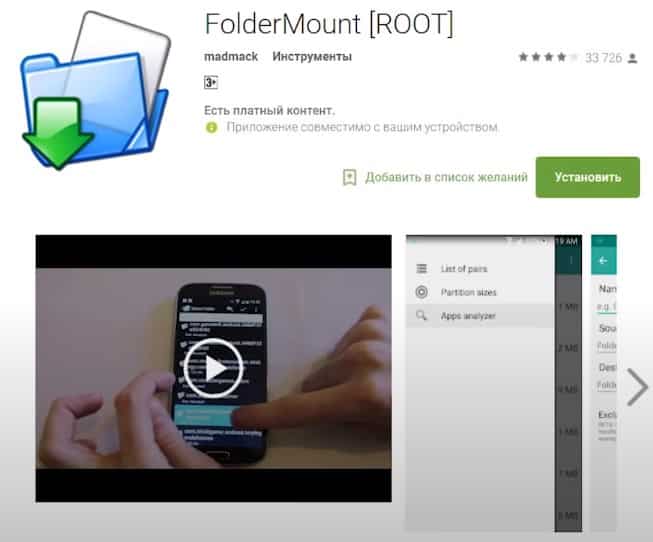
Для переноса с помощью Folder Mount понадобятся установленные рут-права.
- После первого запуска на экране появится надпись «Список пар пустует».
- Свайпом влево откройте боковое меню и выберите пункт «Анализатор приложений».
- Высветится две строчки «data» и «obb», одна из которых будет активной.
- Нажмите «Создать пару».
- Откроется окно «Параметры папки». Проверьте информацию: если имя, источник и назначение вас устраивает, нажмите галочку справа вверху.
- В шторке уведомлений можно отследить прогресс переноса.
- После завершения вернитесь в стандартное окно, где будет отображаться перенесенная пара, и переместите ползунок вправо.
Activity Launcher
Эта утилита объединяет встроенную и внешнюю память, заставляя устройство думать, что SD-карта — это часть встроенной памяти.
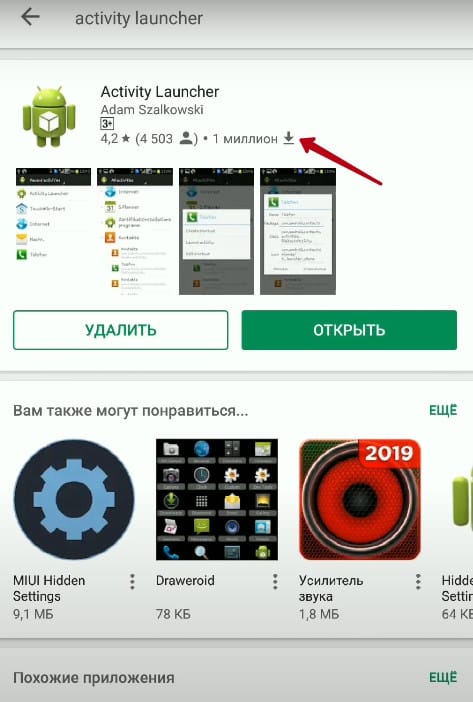 1. Скачайте и запустите Activity Launcher.
1. Скачайте и запустите Activity Launcher.
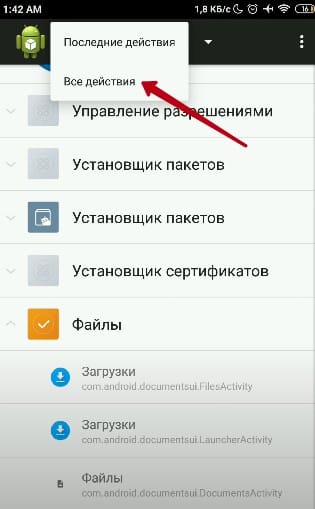 2. Выберите «Последние действия» — «Все действия».
2. Выберите «Последние действия» — «Все действия».
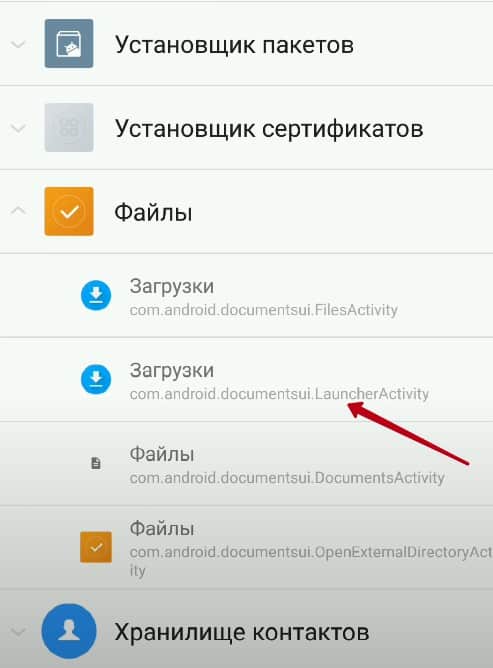 3. После загрузки всех установленных приложений нажмите на пункт «Документы» и выберите «Загрузки: com.android.documentsui.LauncherActivity».
3. После загрузки всех установленных приложений нажмите на пункт «Документы» и выберите «Загрузки: com.android.documentsui.LauncherActivity».
4. Теперь откройте левое боковое меню, где нажмите на «SD-карта» — «Память».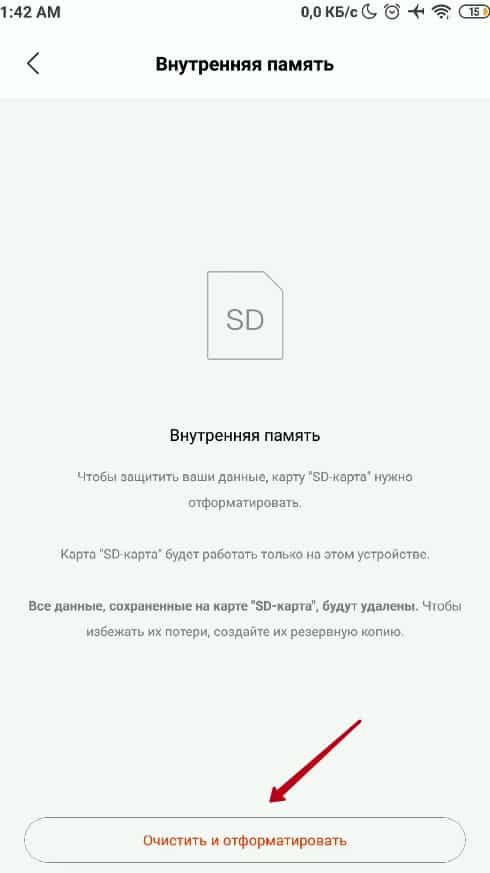 5. Откроются настройки хранилища. Внизу нажмите «Внутренняя память» и подтвердите свои действия. Флешка будет очищена.
5. Откроются настройки хранилища. Внизу нажмите «Внутренняя память» и подтвердите свои действия. Флешка будет очищена.
Перенос через ПК
С помощью ПК также можно объединить встроенную и внешнюю память. Для этого понадобится оригинальный USB-кабель, SD-карта класса 10 или выше и скрипт aftiss_b2.
Инструкция:
- Скачайте архив со скриптом на ПК и распакуйте его в любую удобную папку.
- На смартфоне в меню для разработчиков включите отладку по USB и поставьте галочку напротив пункта «Разрешить сохранение на внешние накопители».
- Вставьте SD-карту в телефон и, если она не новая, полностью отформатируйте ее.
- Подключите смартфон через usb-кабель и выберите режим работы «Передача файлов».
- Запустите сценарий aftiss — откроется командная строка.
- Выберите количество памяти, которую хотите объединить: 1 — 25%, 2 — 50%, 3 — 75% и 4 — любое другое число.
- Начнется запуск сценария. По окончанию процесса появится строка «Done =)». Нажмите Enter, окно закроется.
- Отключите смартфон от ПК.








