Как принудительно перезагрузить macbook (pro, air), imac или mac mini
Содержание:
- Как можно принудительно перегрузить Macbook Pro
- Дурные советы или чего не стоит делать
- Сброс SMC
- Причины зависаний
- Сброс SMC
- Дурные советы или чего не стоит делать
- Как исправить зависания на Mac: искать источник проблемы
- Как удалить дубликаты в Excel
- Перезагрузка макбука клавишами
- Перезагрузка МакБука
- Выключить (выключить) компьютер Mac
- Как очистить папку Другое на OS X
- Устраняем сбой — файл или папка повреждены, чтение невозможно
- Как исправить зависания на Mac: проблема заключается в приложении или в целой системе?
- Практические советы при перезагрузке устройства
- Основные способы работы с Макбуком
- Перезагрузка на MacBook c TouchID
- Комбинации клавиш для перезагрузки устройства
- Прибегаем к помощи Дисковой утилиты (Disk Utility)
- Неизвестен – рингтон на будильник
- Как сбросить Макбук до заводских настроек
- Как сохранить данные с Mac, который не загружает macOS
- Перезагрузка на MacBook c TouchID
- Видео руководство по правильной настройке BIOS компьютера
- Сбой ОС
Как можно принудительно перегрузить Macbook Pro
- Перезагрузка MacBook Pro с кнопки питания. Этот вариант можно выполнять на всех последних моделях Mac. Кнопка питания может располагаться на клавиатуре или на боковой (задней) грани ноутбука. Необходимо нажать на кнопку и сразу убрать с нее палец. В этом случае система выполнит перезагрузку.
- Выключение MacBook Pro выпуска от 2016 года. Новые модели, выпущенные после 2016 года, не имеют кнопки питания в привычном виде. Теперь на ее месте находиться Touch ID (сенсор отпечатка пальца). Для принудительного выключения компьютера необходимо удерживать Touch ID несколько секунд, затем опустить крышку. Включается лэптоп поднятием крышки.
- Выключение MacBook Pro выпуска до 2016 года. Для принудительного выключения ноутбуков моделей, выпущенных до 2016 года, необходимо надавить на кнопку питания (находится в правом верхнем углу клавиатуры) и удерживать ее несколько секунд, пока не начнет гаснуть монитор. После завершения работы системы следует закрыть крышку.
- Перезагрузка iMac и Mac Mini. Кнопка питания на этих iMac располагается на задней грани корпуса. Кнопка включения/выключения на Mac mini расположена около разъема питания. Для того чтобы перезагрузить устройство, следует нажать на кнопку и удерживать ее, пока монитор не начнет гаснуть.
Если экстренное выключение MacBook Pro не помогло отрегулировать работу операционной системы, то необходимо попытаться восстановить ОС или установить новую. Если после включения появился синий экран с ошибкой, необходимо обратиться в сервисный центр компании Apple.
https://youtube.com/watch?v=IITpzIQpYHw
Дурные советы или чего не стоит делать
В сети часто встречаются люди, которые, мягко говоря, дают не очень грамотные советы. Следуя этим советам, вы можете попросту навредить и себе, и своему устройству. Так вот, самые распространенные дурные советы, и что я по этому поводу думаю, я выделил ниже.
- Дождаться, пока разрядится аккумулятор, и макбук сам выключится. Не надо этого делать. Для того, чтобы выключить макбук, используйте один из методов, описанных выше. Какой-то из них вам точно поможет.
- Разобрать корпус макбука и отсоединить/извлечь аккумулятор. Вы же не хотите спалить что-то внутри корпуса или повредить батарею? Тогда не стоит играть в «супермена с отверткой». Используй один из методов, описанных выше в этой статье.
P.S. Одна из следующих запланированных статей, которые я планирую скоро написать, будет «Создание сферической 3D панорамы на iPhone». В ней я расскажу, как просто в домашних условиях сделать панорамную головку для iPhone и какими приложениями я пользуюсь.
Сброс SMC
Более радикальный способ сброса — возврат к стандартным параметрам контроллера управления системой (SMC). Он применяется если предыдущий метод не помог. В зависимости от модели Mac сброс SMC выполняется по-разному.
На стационарных компьютерах
нужно выключить Mac, отсоединить кабель питания и подождать 15 секунд. После чего снова подключить кабель, подождать пять секунд и нажать кнопку питания для включения.
На ноутбуках со съемным аккумулятором
необходимо выключить Mac, извлечь батарею, а затем нажать и удерживать кнопку питания в течение пяти секунд. После этого надо установить аккумулятор и нажать кнопку для включения.
На ноутбуках с несъемным аккумулятором
нужно выключить Mac и одновременно с кнопкой питания нажать и удерживать в течение десяти секунд кнопки Shift + Command + Option. После этого следует отпустить все клавиши и нажать кнопку питания для включения.
На MacBook Pro с Touch ID кнопка датчика является также кнопкой питания.
Продукция компании Apple является одной из лучших в мире, но даже с этим фактором макбуки, как и любая другая техника, подвержены мелким сбоям в работе. Поэтому каждый пользователь «яблочной» продукции должен знать, как перезагружать макбук. Сбой в работе системы может произойти в результате работы сложных программ или из-за долгого функционирования оборудования. Безусловно, макбуки менее подвержены подобным проблемам, но все же имеют свои погрешности, поэтому каждый пользователь должен быть готов к ним и знать, как их устранить.
Причины зависаний
Основные причины зависаний компьютера:
Программное обеспечение содержит ошибки, которые могут приводить к утечкам памяти, ошибкам чтения и пр. Рекомендуется всегда обновлять ПО, если вы сталкиваетесь с такого рода ошибками.
Ресурсоемкие приложения требует соответствующего ресурса компьютера. Это значит, что если вы пытаетесь запустить «тяжелое» приложение или процесс на слабом компьютере, то это может привести к зависаниям.
Недостаточное количество операционной памяти или недостаточное место на жестком диске может спровоцировать возникновение ошибок в операционной системе. Рекомендуется увеличить количество памяти Mac, если это возможно.
Поломка оборудования так же может быть причиной зависаний, при этом она не обязательно должна быть явной, это может быть внутренней поломкой в жестком диске, так и браком оперативной памяти. В этом случае требуется более детальная
Если зависает компьютер от Apple, сразу же возникает вопрос о том, как перезагрузить МАК. Мы разберем способы для разных моделей, а также то, что следует попробовать с самого начала.
Сброс SMC
Более радикальный способ сброса — возврат к стандартным параметрам контроллера управления системой (SMC). Он применяется если предыдущий метод не помог. В зависимости от модели Mac сброс SMC выполняется по-разному.
На стационарных компьютерах
нужно выключить Mac, отсоединить кабель питания и подождать 15 секунд. После чего снова подключить кабель, подождать пять секунд и нажать кнопку питания для включения.
На ноутбуках со съемным аккумулятором
необходимо выключить Mac, извлечь батарею, а затем нажать и удерживать кнопку питания в течение пяти секунд. После этого надо установить аккумулятор и нажать кнопку для включения.
На ноутбуках с несъемным аккумулятором
нужно выключить Mac и одновременно с кнопкой питания нажать и удерживать в течение десяти секунд кнопки Shift + Command + Option. После этого следует отпустить все клавиши и нажать кнопку питания для включения.
На MacBook Pro с Touch ID кнопка датчика является также кнопкой питания.
Продукция компании Apple является одной из лучших в мире, но даже с этим фактором макбуки, как и любая другая техника, подвержены мелким сбоям в работе. Поэтому каждый пользователь «яблочной» продукции должен знать, как перезагружать макбук. Сбой в работе системы может произойти в результате работы сложных программ или из-за долгого функционирования оборудования. Безусловно, макбуки менее подвержены подобным проблемам, но все же имеют свои погрешности, поэтому каждый пользователь должен быть готов к ним и знать, как их устранить.
Дурные советы или чего не стоит делать
В сети часто встречаются люди, которые, мягко говоря, дают не очень грамотные советы. Следуя этим советам, вы можете попросту навредить и себе, и своему устройству. Так вот, самые распространенные дурные советы, и что я по этому поводу думаю, я выделил ниже.
- Дождаться, пока разрядится аккумулятор, и макбук сам выключится. Не надо этого делать. Для того, чтобы выключить макбук, используйте один из методов, описанных выше. Какой-то из них вам точно поможет.
- Разобрать корпус макбука и отсоединить/извлечь аккумулятор. Вы же не хотите спалить что-то внутри корпуса или повредить батарею? Тогда не стоит играть в «супермена с отверткой». Используй один из методов, описанных выше в этой статье.
P.S. Одна из следующих запланированных статей, которые я планирую скоро написать, будет «Создание сферической 3D панорамы на iPhone». В ней я расскажу, как просто в домашних условиях сделать панорамную головку для iPhone и какими приложениями я пользуюсь.
Как исправить зависания на Mac: искать источник проблемы
Вы обязательно должны найти источник проблемы, который вызывает зависания приложений и операционной системы в целом. Если вы встречайтесь с проблемой зависаний уж очень часто, то сделайте следующие:
- Проверьте, есть ли у вас достаточно места на диске. При нехватке свободного места случаи зависания представляют собой обычное дело.
- Убедитесь, что ваша операционная система имеет при себе все самые свежие обновления.
- Обновите приложения вручную, вне Appstore. Каждое приложение при себе обычно имеет функцию поиска и установки обновлений.
- Отключите плагины. Если ваши приложения используют плагины, то вы должны попробовать отключить их. Возможно, что именно они являются источником проблем.
- Если вы испытываете частые вылеты, или зависания, то попробуйте для начала выполнить обновления, а затем отсоединить от Макбука все периферийные устройства. Потом подключайте их к ноутбуку один за другим, чтобы понять, какое из них вызывает проблемы для операционной системы.
- Используйте Безопасную загрузку зажав кнопку Shift во время запуска вашего Мака. Такая загрузка MacOS пройдет без дополнительных процессов и служб, т.е. система загрузит все только самое необходимое.
- Используйте Дисковую утилиту для проверки и исправления различных проблем вашего диска.
- Запустите тест для проверки железа вашего устройства. Эта специальная утилита от Apple может обнаруживать различные проблемы с вашим Маком.
- Проблема в зависаниях также может заключаться в вирусных атаках, вредоносном программном обеспечении, перегрузки памяти Мака.
Иногда даже у пользователей такой надежной техники, как Apple возникает вопрос – завис MacBook, что делать? Прежде всего, следует разобраться, что привело к возникновению данного происшествия. Так как зачастую виноват в этом сам владелец ПК. Но также возможна поломка самой техники, либо проблемы в аппаратном обеспечении.
Как удалить дубликаты в Excel
Ниже на рисунке изображена таблица с дублирующими значениями. Строка 3 содержит тоже значение, что и строка 6. А значение строки 4 = строке 7. Ячейки с числами в дублирующихся строках имеют одинаковые значения и разные форматы. У них отличается количество разрядов после запятой. Выполним 2 разные операции для удаления дубликатов.
Устранение дубликатов на основе значений колонки с текстом:
- Создайте умную таблицу (CTRL+T) с повторяющимися значениями как на рисунке:
- Щелкните по таблице и выберите инструмент «Работа с таблицами»-«Конструктор»-«Удалить дубликаты» в разделе инструментов «Сервис».
- В появившемся окне «Удалить дубликаты», следует отключить проверку по 4-му столбцу «Цена».
Строки 6 и 7 распознаны как дублирующие и удалены из таблицы. Если в пункте 2 не отключить проверку по столбцу ни одна строка не будет удалена, так как для Excel все числа в колонке «Цена» считаются разными.
Перезагрузка макбука клавишами
Перезагрузка МакБука
Перезагрузить лэптоп производства Apple можно точно так же, как и другие портативные ПК: программно или аппаратно. Традиционно, первый метод более предпочтительный, однако иногда не обойтись и без второго.
Способ 1: Перезагрузка из-под системы
Пользователи, которые перешли на macOS с Виндовс, часто перезагружали систему через меню «Пуск». В «яблочной» ОС роль этого средства исполняет пункт Apple в строке меню.
- Перейдите на основной рабочий стол МакБука и кликните по кнопке с логотипом яблока.

Выберите в меню пункт «Перезагрузить…».

Если появится предложение закрыть открытые программы, закройте их, но перед этим убедитесь, что сделаны все изменения в запущенных файлах и они сохранены.
Дождитесь, пока система перезагрузится.
Также перезагрузить систему можно из окна выбора учётных записей.
- Откройте меню Apple и выберите пункт «Завершить сеанс…».

После выхода из учётной записи найдите внизу кнопку «Перезагрузить» и кликните по ней.

Как видим, процесс программной перезагрузки в целом идентичен другим «операционкам».
Способ 2: Аппаратный перезапуск
Рестарт системы аппаратным методом более жесткий, чем программный. В некоторых случаях это может привести к проблемам с последующей загрузкой, поэтому использовать его мы рекомендуем только в крайнем случае.
- Обратитесь к клавиатуре МакБука – нажмите и подержите клавиши Control+Command+Кнопка Питания. На версиях с датчиком Touch ID нужно прикоснуться к нему и держать.

Держите эти клавиши до отключения экрана лэптопа, затем отпустите.
Если всё проделано правильно, MacBook будет перезагружен.
МакБук не перезагружается
Порой даже эта тривиальная операция происходит со сбоями – устройство может выключаться вместо перезагрузки либо включается некорректно. Рассмотрим возможные причины такого поведения и методы устранения неполадки.
Чаще всего с подобной проблемой сталкиваются пользователи, которые практикуют аппаратный метод перезагрузки. Причина проста: либо нажата некорректная комбинация клавиш, либо наблюдаются проблемы с работой клавиатуры или с кнопкой питания в частности. Решение проблемы – проверка поведения клавиатуры.
Урок: Принудительное завершение программ в macOS
Более редкий и неочевидный момент заключается в проблемах с программами, которые присутствуют в автозагрузке операционной системы. Как правило, это основная причина проблемы с запуском системы после перезагрузки. Устранить неисправность можно следующим образом:
- Загрузите macOS в безопасном режиме – это позволит зайти в систему. Для этого зажмите и держите клавишу Shift в процессе загрузки ОС.
-
Далее откройте утилиту «Системные настройки» – сделать это можно через меню Apple или панель Dock.
В системных настройках откройте оснастку «Пользователи и группы».
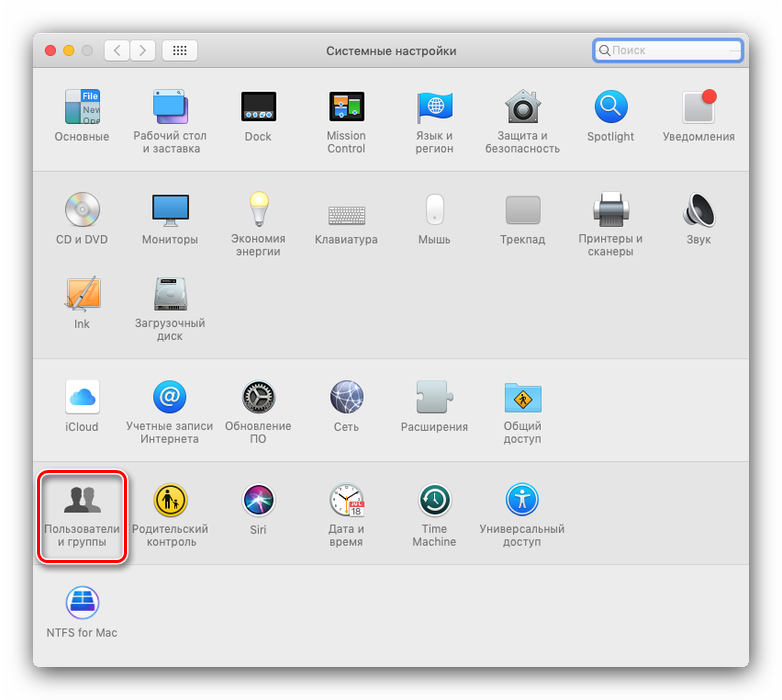
Откройте вкладку «Объекты входа». В отмеченной на скриншоте области расположены элементы автозагрузки системы. Из неё нужно убрать всё, что не имеет отношения к продукции Apple: для этого выделите нужную позицию и нажмите на кнопку с иконкой минуса внизу области.

Примените изменения и снова попробуйте перезагрузиться – на этот раз процесс должен пройти без проблем.
Также нельзя исключать проблемы с накопителем. Лучшим вариантом будет проверка носителя данных средством «Дисковая утилита».
Подробнее: «Дисковая утилита» в macOS
Заключение
Таким образом, мы познакомились с методами перезагрузки MacBook, а также причинами сбоев при выполнении этой процедуры и способами их устранения.
Опишите, что у вас не получилось.
Наши специалисты постараются ответить максимально быстро.
Выключить (выключить) компьютер Mac
Лучший способ выключить ваш Mac, чтобы выбрать выключить из Яблока () меню.
Как только ваш Mac идет процесс загрузки, после его включения следует процесс отключения, перед отключением. Этот процесс включает в себя автоматически закрыть все открытые приложения и выход из учетной записи Пользователя в macOS.
Если ваш Mac не закрыли, попробовать принудительно закрыть, чтобы закрыть все приложения, которые не отвечают. Если это не сработает, нажмите и удерживайте кнопку питания до тех пор, пока мак выключается.
Нажмите и удерживайте кнопку питания, чтобы выключить компьютер Mac, только если он не отвечает. Вы потеряете несохраненные изменения в любые документы, которые у вас открыты.
Как очистить папку Другое на OS X
К сожалению, одной кнопки или функции для этого Apple не предусмотрела. Ручная очистка предполагает, что вы удалите всё ненужное из следующих разделов:
— Загрузки
; —Документы (оба — через боковое меню ); —Кэш . Чтобы добраться до него, выйдите на рабочий стол Мас, нажмите⌘Cmd + ⇧Shift + G (это команда «Перейти к папке»). В появившейся строке введите путь~/Library/Caches/ . Удалять всё в папке Кэш не рекомендуется — лучше стереть только ненужные файлы. Нажмите⌘Cmd + J , отсортируйте файлы по размеру и удалите ненужное (и понятное:)). Для этих целей можно воспользоваться и бесплатной утилитой OmniDiskSweeper .
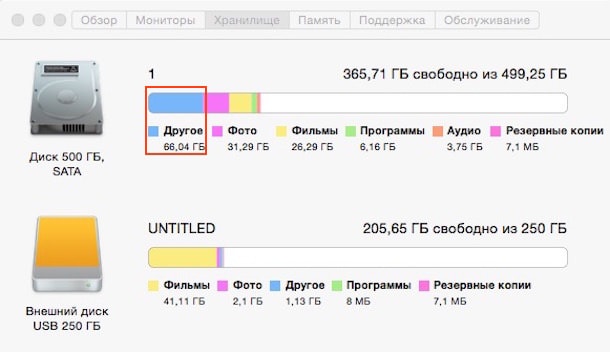
— Файлы-вложения из переписок с друзьями в Сообщениях (путь ~/Library/Messages/Attachments/
).
Устраняем сбой — файл или папка повреждены, чтение невозможно
Как исправить зависания на Mac: проблема заключается в приложении или в целой системе?
В первую очередь, вам необходимо определить следующие: зависло только лишь одно приложение или же зависла вся операционная система в целом. MacOS — это довольно продуманная, современная ОС, которая может управлять памятью использующуюся приложениями.
В большинстве случаев, если одно единственное приложения является проблемой(оно вошло в «петлю» и начало потреблять слишком большие объемы памяти), то вы сможете с легкостью это понять. Вы должны будете получить уведомление(окошко с желтым восклицательным знаком), в котором вас проинформируют о том, что приложение было внезапно закрыто. Если же ваш Макбук повис без каких-либо уведомлений, то проблема скорее всего заключается в операционной системе MacOS.
С последним сценарием мы разберемся чуть позже, а сейчас же давайте поближе взглянем на проблему с приложением. В появившемся уведомлении или сообщении у вас будет два выбора: «Ок»(попросту закроет окошко с уведомлением) и «Открыть заново»(система попытается запустить зависнувшую утилиту заново, а также отправит отчет об произошедшем в Apple).
Практические советы при перезагрузке устройства
Каждый раз, когда пользователь задается вопросом, как перезагрузить макбук, необходимо понимать, что перезагрузка — это не включение и выключение устройства, это сложный процесс, при котором оборудование должно совершить сохранение данных и произвести безопасное выключение. Поэтому не рекомендуется совершать жесткое выключение устройства, лучше немного подождать или попробовать все безопасные способы, иначе это может привести к поломке жесткого диска. Также, если устройство зависло полностью и не позволяет открыть окно команд, лучше всего воспользоваться комбинацией клавиш, что позволит избежать дальнейших неполадок в работе системы. Никогда не вынимайте аккумулятор и не ждите, пока макбук разрядится!
Основные способы работы с Макбуком
Мы искренне рады за вас, если вы стали обладателем такого современного устройства, как MacBook, являющегося продуктом известнейшей компании Apple. Чтобы ваше знакомство с новым девайсом всегда сопровождалось позитивными моментами, мы рекомендуем сразу же ознакомиться с принципами и способами работы с таким лэптопом.
Включить устройство сможет абсолютно каждый владелец, поскольку легко сможет отыскать на клавиатуре кнопку включения, сопровождающуюся значком, идентичным тому, что имеется на клавиатуре других компьютерных устройств. Достаточно нажать на кнопку включения, как устройство запустится и порадует вас своей работой.

СОВЕТ.
Сделать это несложно, но только мы рекомендуем первоначально обратить внимание на курсор. Если он в этот момент представляет собой крутящийся разноцветный шар, тогда просто отойдите в сторону, чтобы не «подогревать» вынужденным ожиданием свою раздражительность, не доводить её до состояния «точки кипения»
Знайте, что крутящийся разноцветный шар указывает, что ваш Макбук пытается выполнить тот запрос, который конкретно вы ему задали.
Если же вы не наблюдаете такого шара или у вас нет времени ожидать завершения процесса обработки вашего запроса, тогда предлагаем вам принудительно закрыть программу. Это можно сделать двумя способами. Первый способ предполагает зажать две клавиши одновременно: Command и Q. Введение такой комбинации ориентирует гаджет на закрытие текущего программного приложения.
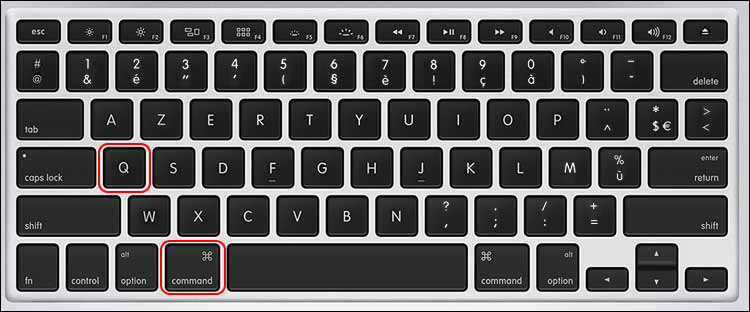
Можно воспользоваться и вторым способом
Для этого обратите внимание на строку меню. Она всегда располагается в верхней части экрана
Не пугайтесь, если вы её не видите, значит, вы последнее окно открыли в режиме полномасштабного просмотра. Просто подведите к верхнему краю экрана курсор мышки, строка меню сразу покажется. А также можно навести курсор мышки в правый верхний угол и нажать на значок с двумя стрелочками. В этом случае окно перейдёт в обыкновенный режим и строка меню больше не будет скрываться. Теперь кликните по второму параметру Finder.
В открывшемся списке вы обнаружите параметр «Завершить Finder принудительно», кликните по нему. После таких ваших действий появится новое окно, в котором будут перечислены процессы, запущенные в этот момент на вашем девайсе. Вам остаётся выбрать проблемное программное приложение, выделить его и нажать на кнопку «Завершить». Через несколько секунд проблема будет решена. Если вам всё-таки эта программа нужна, вам нужно её просто повторно включить.
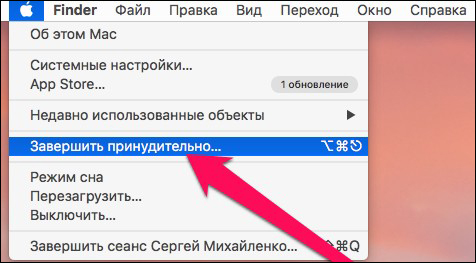
Правила выключения
Если ваше устройство функционирует успешно, не наблюдается никаких сбоев, тогда в тот момент, когда возникает необходимость выключить МакБук, вам следует воспользоваться специальной функцией устройства.
Для этого нажмите на значок «яблочка» в верхней строке меню. В открывшемся списке выберите параметр «Выключение», кликните по нему, всё остальное в автоматическом режиме выполнит операционная система самостоятельно, вам остаётся только подождать. Кстати, воспользовавшись таким способом, вы можете не только выключать своё устройство, но и при необходимости перезагрузить его, ввести в режим сна. Всё зависит от того, какие задачи вам нужно выполнить.

Однако, к сожалению, часто случается так, что ваш «послушный» девайс внезапно отказывается выполнять те действия, на которые вы его активно ориентируете. Попросту говоря, ваш Макбук начинает зависать, не реагируя ни на движения мышки, ни на нажатия определённых клавиш. В этом случае приходится выполнять действия, приводящие к принудительному отключению гаджета.
Многие опытные пользователи наделили этот процесс таким названием, как «жёсткий рестарт». Он предполагает нажатие на кнопку включения питания, удержание её в течение нескольких секунд
Определённого количества времени нет, в течение которого требуется однозначно удерживать кнопку, важно это совершать, пока экран не станет чёрным. Если вам всё-таки нужно продолжить работу, тогда вы можете вновь включить свой девайс
Итак, принципы включения и выключения Макбука совершенно не сложны
Важно только выполнять именно такие действия, а не руководствоваться советами лжемастеров, рекомендующих извлекать батарею , оставлять включённым зависший Макбук, дожидаясь полной разрядки аккумулятора. Такие действия могут спровоцировать ещё более серьёзные проблемы, поэтому не поддавайтесь дилетантским призывам
Перезагрузка на MacBook c TouchID
Здесь речь идет о том, как перезагрузить МАКбук Про, то есть модели, которые были выпущены в 2020 году и позже. На таких устройствах есть сенсорная кнопка, называемая TouchID. Она предназначена для аутентификации пользователя.
Фактически, включить такой компьютер может только один человек, который выполнил аутентификацию при первом запуске (хотя это можно отключить).
Функция эта достаточно противоречивая и у нее есть множество недостатков, хотя есть и положительные стороны, но она есть и именно TouchID позволяет выполнять перезагрузку.
Пошагово этот процесс выполняется вот так:
- Удерживайте палец на сенсорной клавише до тех пор, пока компьютер не выключится. Обычно это несколько секунд — ждать долго не придется.
- Закройте крышку.
- Откройте крышку, чтобы включить аппарат.
Как видим, процедура достаточно простая и выполняется быстро. Так же обстоят дела в других моделях.
Комбинации клавиш для перезагрузки устройства

Самым лучшим способом для перезагрузки устройства служит сочетание специальных клавиш. Оно позволяет безопасно и быстро совершить перезапуск устройства, а сами комбинации не являются чем-то сложным, и запомнить их не составит труда. Перезагрузить макбук комбинациями клавиш можно одним из следующих способов:
- Необходимо нажать одновременно клавишу Control и кнопку питания, а после в появившемся окне будут представлены три действия на выбор: выключение, перезагрузка, спящий режим. Необходимое действие выбираем с помощью курсора.
- Чтобы немедленно перезагрузить устройство, нужно зажать следующее сочетание клавиш Control-Command-Power (Power или Eject — правая верхняя кнопка на клавиатуре). Способ удобен тем, что система не запросит у пользователя действие, а сразу совершит перезагрузку.
- Сочетание клавиш Command-Option-Control-Power позволит выключить устройство, затем с помощью кнопки включения запустить макбук обратно. При этом методе автоматически закроются все программы, которые были открыты, а при работе с текстовыми документами будет произведено автоматическое сохранение файлов. Отключение устройства будет произведено без окна запроса.
- Чтобы совершить перезагрузку устройства, а также узнать причину проблемы, необходимо воспользоваться сочетанием Command+V, после чего устройство проведет диагностику и укажет на возникшую в системе проблему.
- Command-S — служит для перезапуска в однопользовательском режиме. Команда сама произведет устранение неполадок.
- Нередко бывают случаи, в которых причиной зависания макбука является работающая программа, и если пользователь сталкивается с ней, то не нужно спешить перезагружать макбук. Можно закрыть проблемную программу, воспользовавшись сочетанием клавиш Command+Q.
- При возникновении проблем с аудио или видео (подобная ситуация рассматривается последней, потому что является довольно-таки редкой) или некорректной работе кулеров (если пользователь слышит активную работу системы охлаждения при минимальной загруженности оборудования) необходимо произвести сброс настроек PRAM. Для этого нужно осуществить запуск макбука с зажатыми клавишами Option+Command+P+R, и устройство запустит сохранившиеся в базе последние настройки оборудования.
Прибегаем к помощи Дисковой утилиты (Disk Utility)
Наша инструкция построена на том, чтобы сначала отсеять наиболее распространённые и простые в устранении причины отказа Mac. На этом этапе необходимо убедиться в том, не является ли причиной неполадок неработоспособность жёсткого диска или SSD, а поможет нам в этом штатное средство в лице Дисковой утилиты.
Выключите Mac из любого подвисшего состояния. Запуск Дисковой утилиты осуществляется включением Mac с зажатыми клавишами Command + R (⌘ + R). Тут вы попадёте в режим восстановления.
В появившемся списке «Утилиты macOS» выберите пункт «Дисковая утилита» и нажмите кнопку «Продолжить».

В дисковой утилите выберите жёсткий диск в левом боковом меню и запустите режим проверки, нажав на кнопку «Первая помощь» в верхней части окна.
После окончания проверки в случае обнаружения неисправностей утилита тут же предложит их исправить или исправит автоматически. После этого перезагрузите Mac. Если не помогло, то приступаем к следующему шагу.
Неизвестен – рингтон на будильник
Как сбросить Макбук до заводских настроек
Сброс устройства до заводских настроек является крайне важным инструментом, поскольку именно это действие позволит решить ряд наиболее сложных программных неисправностей или просто подготовить технику к продаже. О том, как сбросить Макбук до заводских настроек, мы сегодня и расскажем.
Перед сбросом
Выполняя сброс настроек на базовые или заводские настройки, MacBook Pro/Air следует заранее подготовить к “обнулению”:
- Создайте резервную копию данных через Time Machine или просто скопируйте важные файлы на флешку. Вы также можете сделать резервную копию системы, чтобы восстановить компьютер из резервной копии “как есть”.
- Отключите от ноутбука все периферийные устройства: накопители, переходники, проводные мыши. Этот шаг является не обязательным, но желательным.
- Подключите компьютер к сети питания и интернету.
Как сохранить данные с Mac, который не загружает macOS
Если вас не волнуют данные, хранящиеся на жёстком диске, то смело пропускайте этот пункт и переходите к следующему шагу.
Если вы не пользуетесь наиполезнейшей функцией Time Machine, то перед переустановкой macOS необходимо позаботиться о переносе данных с диска. Разработчики из Купертино придумали специальный Режим внешнего диска (подробно), при помощи которого можно получить доступ к данным, хранящимся на жёстком диске Mac для их копирования на другой Mac. Недостаток такого способа очевиден — необходимость присутствия второго Mac и кабеля Thunderbolt.

Чтобы активировать Режим внешнего диска необходимо:
1. Соедините оба Mac через кабель Thunderbolt.
2. Выключите проблемный Mac, а рабочий Mac включите.
3. Запустите неработоспособный Mac с зажатой кнопкой Т и удерживайте её до появления на дисплее иконки Thunderbolt на синем фоне, что свидетельствует об успешном запуске Mac в режиме внешнего диска.
На работоспособном компьютере в Finder должен повиться внешний жёсткий диск, с которого мы и будем копировать важные данные. После окончания процедуры безопасно извлеките диск и выключите компьютер долгим зажатием кнопки питания.
Перезагрузка на MacBook c TouchID
Здесь речь идет о том, как перезагрузить МАКбук Про, то есть модели, которые были выпущены в 2016 году и позже. На таких устройствах есть сенсорная кнопка, называемая TouchID. Она предназначена для аутентификации пользователя.
Фактически, включить такой компьютер может только один человек, который выполнил аутентификацию при первом запуске (хотя это можно отключить).
Функция эта достаточно противоречивая и у нее есть множество недостатков, хотя есть и положительные стороны, но она есть и именно TouchID позволяет выполнять перезагрузку.
Пошагово этот процесс выполняется вот так:
- Удерживайте палец на сенсорной клавише до тех пор, пока компьютер не выключится. Обычно это несколько секунд — ждать долго не придется.
- Закройте крышку.
- Откройте крышку, чтобы включить аппарат.
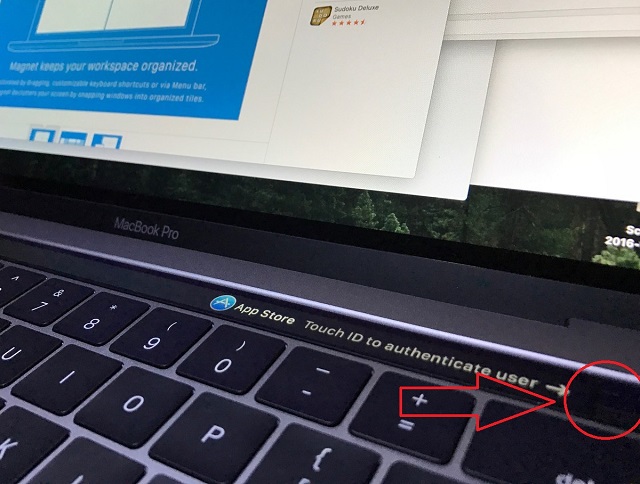
Как видим, процедура достаточно простая и выполняется быстро. Так же обстоят дела в других моделях.
Видео руководство по правильной настройке BIOS компьютера
Сбой ОС
Нередко различного рода проблемы возникают из-за сбоя операционной системы MacBook. Причем возможно такое только при свершении определенных действий со стороны злоумышленников.
Данный сбой возникает в результате преднамеренной DoS атаки – происходит отказ в обслуживании. Для этого злоумышленнику необходимо отправить всего один сетевой пакет своей жертве. Подобное возможно в Apple OS X и iOS.
Данная проблема связана с недостаточным размером буфера в самой операционной системе. Он попросту не может вместить в себя пакет определённого размера. Результатом подобного явления становится аварийное завершение ОС, либо просто зависание. Чтобы снова начать работу, достаточно просто перезапустить ПК.
Предотвратить возникновение подобной проблемы можно следующими способами:
- включить фаервол;
- установить антивирус и проверить им MacBook.








