Правильная чистка дюз на принтерах epson
Содержание:
- Как сделать промывку своими руками
- Подготовительные действия
- Кнопки на панели управления
- Промывка чернильных каналов и головки принтера
- Использование утилиты прочистки печатающей головки
- Программная очистка
- Полезные ссылки по теме
- Рейтинги
- Какой лучше выбрать водяной полотенцесушитель: рейтинг производителей
- Рейтинг лучших проводных наушников 2020 года
- Рейтинг лучших мобильных телефонов для игр
- Чистка для принтеров Epson
- Плюсы
- Программная прочистка дюз Epson
- Все что нужно знать о промывочных жидкостях
- Собственноручная очистка
- Программная чистка принтеров Epson
- В каких случаях необходимо осуществлять прочистку принтера Epson
- Промывка головки на картридже
- Как прочистить головку принтера Canon
- Как решить проблему программным способом
Как сделать промывку своими руками
- Чтобы сделать самодельный состав для промывки, понадобится вода и любое качественное средство для мытья окон и зеркал – Мистер Мускул, Мистер Пропер, Help и т.д. Также можно использовать жидкий пятновыводитель Dr.Beckmann.
- В состав выбранного чистящего средства должны входить сульфоэтосилат натрия и изопропиленовый спирт. Наличие компонентов существенно ускоряет процесс размягчения засохших пигментных чернил. Средства зеленого и розового цвета содержат нашатырь, оранжевые и синие составы изготовлены с основным компонентом в качестве изопропила.
- Подготовленный дистиллят нужно смешать со средством для очищения окон в соотношении 9:1.
- Перед применением самодельное средство нужно отфильтровать на фильтре с порами размера не более 0,1 мкм, чтобы не допустить забивание дюз частичками раствора.
- Прочистка сопел самостоятельно приготовленным средством осуществляется с помощью шприца.
- Если промывание не дало результатов, нужно увеличить в составе содержание очистителя для стекол. Максимальная пропорция воды и очистителя должна быть 1:1.
Подготовительные действия
За чистку принтера Epson через компьютер отвечают инструменты, входящие в состав драйвера, поэтому его понадобится установить в обязательном порядке. Скорее всего, вы это уже и так сделали, однако отсутствие меню, о которых пойдет речь далее, может свидетельствовать о том, что драйвер устарел или инсталлирован неправильно. В таком случае повторите процедуру установки, а затем подключите принтер к компьютеру стандартным образом. Детальнее об этом читайте в материалах по следующим ссылкам.
Подробнее:Установка принтера на компьютерах с WindowsУстановка драйверов для принтера
Кнопки на панели управления
Сделайте следующее для прочистки печатающей головки при помощи панели управления.
| Удостоверьтесь, что в передний лоток загружена бумага формата А4 и нажмите на кнопку Setup (Настройка). |
| Примечание: |
|
| Выберите Head Cleaning (Прочистка печатающей головки). |
| 1. Выберите Head Cleaning (Прочистка печатающей головки). |
| 2. Нажмите на кнопку OK. |
| Подтвердите сообщения на ЖК-дисплее, затем нажмите на кнопку OK, чтобы начать прочистку головки. |
| Когда надпись Print head cleaning in progress (Продолжается прочистка печатающей головки) исчезнет, нажмите на кнопку OK, чтобы выполнить проверку дюз и убедиться, что головка очистилась, или при необходимости повторно запустить цикл очистки. См. раздел . |
| Предостережение: |
|
| Примечание: |
|
|
|
|
|
|
| Предыдущая | Следующая |
Промывка чернильных каналов и головки принтера
Для работы необходимо обзавестись некоторыми атрибутами:
- жидкостью для промывки головки струйных принтеров (продаётся в специализированных магазинах);
- шприцем на 10–20 мл;
- небольшой гибкой трубочкой, которую можно будет надеть на носик шприца.
- Чтобы разобрать печатающий механизм, необходимо сначала снять верхнюю крышку принтера. Открутите болты, фиксирующие её. Шлейф, соединяющий корпус с механизмом, можно вынуть с платы, чтобы открыть доступ к механизму.
-
Вытащите картриджи и положите на заранее подготовленную поверхность, дабы не измазать всё вокруг чернилами.
- Наберите шприц жидкостью для промывки, наденьте трубочку на его носик, затем другой конец на один из штуцеров для забора чернил, находящийся в месте расположения картриджа, медленно вдавливайте жидкость, не допуская её проливания. Чтобы промыть один цвет, достаточно 1 мл жидкости.
- По истечении нескольких минут начинайте так же медленно втягивать жидкость обратно в шприц, она окрасится в цвет чернил. Таким же образом нужно промыть остальные цвета. Лучше совершить несколько таких манипуляций над каждым штуцером.
- Поставьте картриджи на место.
- Отведите в сторону каретку, промокните тканью, смоченной в жидкости, нижнюю часть печатающей головки, верните на место каретку.
-
Салфеткой или куском ткани удалите остатки жидкости с корпуса принтера.
- После всех процедур снова проведите прочистку программным способом.
Использование утилиты прочистки печатающей головки
Обратитесь к соответствующим разделам.
Для Windows
Выполните следующие действия для прочистки печатающей головки при помощи утилиты Head Cleaning.
| Удостоверьтесь, что принтер включен и индикатор Чернила закончились (ink out) не горит. |
| Раскройте программное обеспечение принтера. |
| Перейдите на вкладку Сервис (Maintenance) и щелкните кнопку Прочистка печатающей головки (Head Cleaning). |
| Выполняйте инструкции на экране. |
| Предостережение: |
|
| Когда кнопка питания перестанет мигать, уложите в принтер несколько листов бумаги и щелкните Напечатать шаблон проверки дюз (Print Nozzle Check Pattern) в диалоговом окне Прочистка печатающей головки (Head Cleaning), чтобы удостовериться, что печатающая головка очищена. |
Два примера шаблонов проверки дюз:
| Хороший отпечаток |
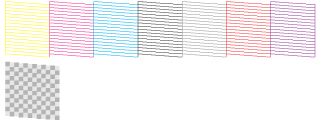
| Необходимо очистить печатающую головку |

Если тестовая страница проверки дюз была напечатана плохо, возможно, понадобится повторить очистку печатающей головки и напечатать шаблон проверки дюз еще раз. См.
| Примечание: |
|
|
|
|
|
|
|
|
Для Mac OS 8.6 – 9.x
Выполните следующие действия для прочистки печатающей головки при помощи утилиты Head Cleaning.
| Удостоверьтесь, что принтер включен и индикатор Чернила закончились (ink out) не горит. |
| Откройте диалоговое окно Печать (Print) или Параметры страницы (Page Setup). |
| Щелкните кнопку Utility (Утилиты), затем кнопку Прочистка печатающей головки (Head Cleaning). |
| Выполняйте инструкции на экране. |
| Предостережение: |
|
| Когда индикатор питания перестанит мигать, щелкните кнопку Подтверждение (Confirmation) в диалоговом окне Прочистка печатающей головки (Head Cleaning), чтобы напечатать шаблон проверки дюз. Просмотрите шаблон проверки, чтобы убедиться, что печатающая головка очищена. |
Два примера шаблонов проверки дюз:
| Хороший отпечаток |
| Необходимо очистить печатающую головку |
Если тестовая страница проверки дюз была напечатана плохо, возможно, понадобится повторить прочистку печатающей головки и напечатать шаблон проверки дюз еще раз. См.
| Примечание: |
|
|
|
|
|
|
|
|
Для Mac OS X
Выполните следующие действия для прочистки печатающей головки при помощи утилиты Head Cleaning.
| Удостоверьтесь, что принтер включен и индикатор Чернила закончились (ink out) не мигает. |
| Раскройте диалоговое окно Утилита EPSON Printer (EPSON Printer Utility). |
| Выберите ваш принтер и в окне Список принтеров (Printer List) щелкните OK. |
| В диалоговом окне Утилиты (Utility) щелкните кнопку Прочистка печатающей головки (Head Cleaning). |
| Выполняйте инструкции на экране. |
| Предостережение: |
|
| Когда индикатор питания перестанет мигать, щелкните кнопку Подтверждение (Confirmation) в диалоговом окне Прочистка печатающей головки (Head Cleaning), чтобы напечатать шаблон проверки дюз. Просмотрите шаблон проверки, чтобы убедиться, что печатающая головка очищена. |
Два примера шаблонов проверки дюз:
| Хороший отпечаток |
| Необходимо очистить печатающую головку |
Если тестовая страница проверки дюз была напечатана плохо, возможно, понадобится повторить прочистку печатающей головки и напечатать шаблон проверки дюз еще раз. См.
| Примечание: |
|
|
|
|
|
|
|
|
Программная очистка
Программное обеспечение для промывания предлагает каждый производитель печатающей техники. Программа устанавливается на компьютер во время подключения и настройки принтера автоматически или с установочного диска.
Перед более сложной физической очисткой сделайте программную по нижеприведенной схеме.
- Заходите в «Пуск»-«Панель управления»-«Оборудование и звук»-«Устройства и принтеры». Или сразу попадаете в нужное окно: запустите окно «Выполнить» и пропишите команду «control printers», нажмите «Enter» или «Ok».
- Из списка подключенного оборудования выбираете ваш принтер и кликаете по нему правой кнопкой мыши.
- Из контекстного меню выбираете «Свойства принтера».
- Выберите вкладку «Обслуживание» или «Сервис».
- В зависимости от необходимой глубины очистки выберите «Чистка печатающей головки» или «Глубокая чистка».
- При сильном загрязнении программная чистка запускается несколько раз.
- Печатаете лист (пробную страницу) для проверки сопел или любое разноцветное изображение.
Для бренда Epson можно установить утилиту PrintHelp, которая также имеет данный функционал.
Учитывайте, что на программный способ расходуются чернила, которых могло хватить на распечатку 3-5 листов формата А4. После очищения принтер должен оставаться в покое 2-5 часов.
Если после 3-4 прочисток качество печати лучше не стало, головку нужно промывать вручную.
Полезные ссылки по теме
Инструменты которые помогут при настройке таргетированной рекламы в соц. сетях
Парсеры
Другие инструменты
- — для создания интеллект-карт
- -для автоматизации рекламы
- — шпион рекламных постов конкурентов
- — помогает искать тренды в ВК и создавать хайповые объявления
- https://vk.com/cc — сокращатели ссылок
- — генератор utm-меток
Работа с текстом
Изображения и видео
- — саздание роликов в пару кликов
- — генератор Gif
- — графический редактор
- — онлайн фотошоп
- — сервис определяет цвет любого пикселя
- — бесплатные фотографото
- — ищет фотографии на Flickr
- — расширенный поиск Гугл по картинкам
- — создание мемов с котами
- — бесплатные векторные изображения
Полезные материалы и кейсы
- — паблик Церебро Таргета
- — сообщество «Интернет-маркетинг от А до Я»
- — чат таргетологов в Telgram
Интересный кейс
Рейтинги
Рейтинги
- 15.06.2020
- 2976
Какой лучше выбрать водяной полотенцесушитель: рейтинг производителей
Виды полотенцесушителей водяных: какой лучше выбрать, рейтинг производителей и обзор моделей. Преимущества и недостатки сушилок для полотенец. Особенности и правила монтажа.
Рейтинги

- 14.05.2020
- 3219
Рейтинг лучших проводных наушников 2020 года
Самые лучшие проводные наушники по рейтингу на 2019 год. Краткий обзор популярных устройств, предназначенных для самых различных целей. Плюсы и минусы бюджетных гаджетов.
Рейтинги

- 14.08.2019
- 2580
Рейтинг лучших мобильных телефонов для игр
Рейтинг лучших мобильных телефонов для игр и интернета. Особенности выбора геймерского смартфона. Основные технические характеристики, частота CPU, количество памяти, графический ускоритель.
Рейтинги
- 16.06.2018
- 862
Чистка для принтеров Epson
Сама технология чистки ничем не отличается от инструкций выше. Разница лишь в том, что головку с каретки можно не снимать. Тогда алгоритм будет таким:
- сначала каретка с картриджами и головкой будет находиться в парковочном положении (справа);
- чтобы сдвинуть каретку и свободно ее передвигать руками, надо дать задание на печать, и как только каретка выедет с парковки, выключить принтер;
- далее снимаете картриджи.

Затем на капу (ванночка с несколькими отсеками для сбора отработанных чернил, расположена в месте парковки) надо положить чистую, сложенную в 2-3 раза салфетку, и задвинуть на нее каретку так, чтобы салфетка не смялась. По состоянию салфетки после промывки будем оценивать результат чистки.




На изображении показана каретка, закрытая крышкой. Ее надо снять, чтобы получить доступ к головке.

Далее берем шприц, наполняем его на 2/3 клинером, надеваем на штуцер и медленно вдавливаем поршень шприца.

Так надо прочистить каждый канал. Количество прокачиваемого клинера должно быть примерно 1-2 мл. Если жидкость в каком-то канале проходит сложнее, чем в других, тогда промывку надо повторять до тех пор, пока везде не будет нужно одинаковое усилие.
После промывки каждого канальца надо проверять состояние салфетки. Отодвигаете каретку и смотрите. Если салфетка окрашена, меняете на новую. И так до тех пор, пока салфетка не перестанет окрашиваться, а выходить будет только прозрачный клинер.

Когда прочистка картриджа принтера полностью сделана, убираете салфетку, вставляете картриджи в каретку, размещаете ее на парковке. Включаете принтер, делаете чистку через ПО (программно) или через меню аппарата.
Если головка прикручена болтами или саморезами к каретке, то ее можно отсоединить и сделать очищение вне принтера. Тогда сначала надо снять плату со всеми шлейфами, а потом достать ПГ. Промывается деталь аналогично, только уже в какой-то емкости.
Надо вынуть головку? — смотрите виде.
Полная разборка головки
Самостоятельно разбирать головку можно только, если есть опыт. Работу лучше доверить специалистам сертифицированного сервисного центра. Поможет в разборке видео ниже.
Плюсы
- Скачать Google Chrome с официального сайта можно совершенно бесплатно
- Быстрое скачивание и простейшая установка
- Браузер прост, лаконичен, не несет в себе ничего лишнего
- Существует с 2008 года
- Браузер можно синхронизировать с аккаунтом
- Возможность настроить полностью под себя и свои интересы
- Регулярные обновления
- Большая часть расширений разрабатывается под Google Chrome
- Использование этого веб-браузера окажется по силам даже новичку
Зачем «изобретать велосипед», находясь в поиске какого-то сверхъестественного браузера, если есть Google Chrome? Этот продукт всегда, был, есть и останется очень качественным, быстрым и максимально простым в использовании.
Программная прочистка дюз Epson
Самый простой и доступный способ – программная прочистка. При установке принтера в комплекте с драйвером обычно идет программа, позволяющая контролировать уровень чернил, настраивать бумагу и т. п. С помощью нее сначала нужно напечатать тест дюз и сравнить с примером на экране. Если тест имеет большое количество пробелов – значит нужна прочистка. Запускается она также в обслуживающей программе.
Прочистка представляет собой прогон краски под высоким давлением. Мелкие частички, попавшие в дюзы, вымываются и восстанавливается нормальная подача чернил. У этого способа есть и недостаток – используется большое количество краски, которой хватило бы на печать нескольких десятков страниц текста. Вторая проблема, возникающая из-за частых прочисток – переполнение «памперса». Так называют «мочалку», которая впитывает краску внутри принтера. Данная впитывающая прокладка переполняется в первую очередь программно. То есть, принтер считает, сколько было напечатано листов и сделано прочисток, и на основании этих данных «думает», что абсорбер переполнен. Обнулить впитывающую прокладку можно самостоятельно с помощью специальных программ, но зачастую такая функция платная.
Также через некоторое время рекомендуется достать «мочалку», вымыть и просушить. Иначе отработанная краска начнет вытекать из принтера наружу, запачкает окружающее пространство или, что еще хуже, вызовет короткое замыкание и приведет к поломке.
После прочистки следует снова напечатать тест и сверить. Если не помогло – делается прогон краски еще раз. После этого нужно выключить принтер и оставить его на несколько часов, чтобы из системы вышли попавшие туда пузырьки воздуха. Если данная процедура не помогла – нужно делать промывку.
Все что нужно знать о промывочных жидкостях
Промывать головку принтера HP или любого другого нужно специальным раствором – клинером. Лучше всего использовать клинер той же марки, что и чернила, так как производитель один и тот же, то он подбирает оптимальные составы красителя и растворителя, которые помогут более эффективно, чем просто любой клинер.

Их бывает несколько видов:
- Для внешнего очищения.
- Для удаления водорастворимой краски, например, при промывке печатающей головки Canon.
- Для удаления пигментных красителей.
- Для удаления особенных сильно засохших тонеров и прочистки больших загрязнений, засоров. Такое часто случается при чистке печатающей головки Epson.
Чтобы удалить водорастворимые чернила следует использовать либо обессоленную воду ( WWM W01) либо дистилированную. Также опытные мастера готовят специальный раствор из смеси дистилированной воды и нашатырного спирта(5-10%). Пропорции следующие 1:10:1. Оптимальные пропорции каждый мастер вычисляет опытным путем в зависимости от того, насколько хорошо будут удаляться загрязнения. Готовую смесь нужно профильтровать через тонкую сетку 0,01 мкр и можно пользоваться.
Если нужно удалить пигментный краситель, например, при промывке печатающей головки Epson, то в составе клинера обязательно должен присутствовать изопропиловый спирт, а также различные специализированные жидкости. На таких очищающих смесях как раз специализируется компания WWM. Кроме обессоленной воды, жидкости для удаления пигмента и водорастворимой краски они выпускают даже специальный раствор для промывки и замачивания.
Здесь самое важно подобрать нужный цвет раствора: «Мускул» на основе аммиака отлично справится с зелеными и розовыми чернилами, а синий и оранжевый раствор на основе спирта– это для пигментных пятен. Многие специалисты советуют нагреть такой раствор до температуры в 30-60 градусов, так очищение идет интенсивнее
Собственноручная очистка
Как почистить принтер HP? Тут ничего сложного. Само собой, лучше всего предоставить дело специалистам, но только если есть сомнения в своих силах.
Чтобы заняться чисткой головкой принтера HP, нам потребуется:
- Посуда с плоским дном, которую вы не пожалеете выбросить. Прекрасно с такой задачей справятся одноразовые тарелки и контейнеры для продуктов питания.
- Тряпочка или марля с хорошими впитывающими свойствами.
- Специальный набор, который предназначен для чистки принтера. Такие наборы продаются в специализированных магазинах техники и даже имеют разные назначения.

Приступаем к работе:
- Заполняем посудину жидкостью из набора и откладываем в сторону.
- Вооружаемся тряпкой или марлей, которые заранее смачиваем водой. Протираем нижнюю площадку.
- Берем другой кусочек, который нужно смочить уже в специальной жидкости. Очищаем головку по контуру. Если потребуется, тряпочку можно сменить на новую.
- Время процедуры может варьироваться от степени загрязнения.
- Закончив с головкой, снимаем с нее резинки. Их можно просто помыть в теплой воде, протереть и вернуть на свое место.
- Тут-то и начинается самое сложное. Печатающую головку нужно очистить изнутри. Также придется заняться и соплами принтера.
- Для такой процедуры нужно подложить марлю, разогреть жидкость до 55 градусов, набрать ее в специальный шприц и прокапывать на чернилозаборные штуцеры, пока на марле не останутся чернила.
- Чистая тряпка говорит о том, что процедуры можно заканчивать.
Вот и вся чистка принтера HP. Ничего сложного в этом нет.

Программная чистка принтеров Epson
Программная чистка принтеров от компании Epson заключается в последовательном запуске средств проверки и автоматизированного исправления возможных проблем. В большинстве случаев специальное приложение отсутствует, поэтому далее этот процесс будет рассмотрен на примере штатного меню «Настройки печати».
- Откройте меню «Пуск» и вызовите «Параметры», нажав по кнопке с шестеренкой.

Выберите категорию «Устройства».

Через меню слева переключитесь в «Принтеры и сканеры».

Сделайте клик по названию своего устройства в списке, чтобы появились кнопки взаимодействия с ним.

Далее перейдите в раздел «Управление», где и присутствуют все программные компоненты.

Щелкните по кликабельной надписи «Настройки печати».

Откройте вкладку «Сервис» или «Обслуживание», в которой располагаются нужные функции.

Теперь можно начать сам процесс проверки и чистки. Необходимо убедиться в том, что печатающая головка действительно нуждается в прочистке, для чего нажмите по кнопке «Проверка дюз».

Ознакомьтесь с инструкцией по выполнению этой операции, подготовьте свой принтер, а затем отправьте тестовый документ на печать.

Дождитесь получения листа с результатом и сравните его с тем, который отображен в активном окне. Если чистка необходима, нажмите «Прочистить».

Сразу же произойдет переход к инструменту «Прочистка печатающей головки», где вы сможете ознакомиться с описанием этой операции и запустить ее.

Обратите внимание на то, что этот инструмент запускается и через главный раздел вкладки «Сервис», где просто кликните по соответствующей кнопке. Повторный запуск прочистки печатающей головки понадобится, если с первого раза результат получится не совсем идеальным.

Следующая функция — «Калибровка печатающей головки». Она не совсем относится к чистке, однако пригодится, если буквы или картинки на листе располагаются неровно.

При запуске утилиты произойдет автоматическое вертикальное выравнивание, корректировка горизонтальных пропусков и четкости отпечатков.

Иногда в чистке нуждаются и чернила, поскольку со временем они немного засыхают и начинают подаваться рывками. Это выполняется через отдельный инструмент «Технологическая прочистка чернил».

Прочитайте общие сведения по поводу использования данной утилиты. Как видите, она станет полезной и в тех ситуациях, когда чистка печатающей головки не принесла должного эффекта. Удостоверьтесь в том, что в контейнерах находится достаточное количество чернил, ведь они будут полностью перекачаны и заменены.

Следующий шаг перед запуском прочистки — проверка фиксатора. Убедитесь, что он находится в разблокированном положении так, как это показано на изображении в окне.

Еще раз прочитайте все уведомления, поскольку эта процедура сложная. По готовности нажмите «Пуск».

Дождитесь окончания прочистки чернил — это займет несколько минут, а затем на экране появится соответствующее оповещение. Для демонстрации результата чистки нажмите «Печать шаблона проверки дюз».

Иногда части краски остаются на внутренних составляющих принтера и попадают на бумагу, создавая полосы и разводы. Эта проблема решается путем запуска инструмента «Чистка направляющей бумаги».

Используйте простую бумагу формата A4, а также повторяйте эту процедуру до тех пор, пока не получите заметный результат.

Не запускайте одновременно несколько операций чистки, поскольку это может вызвать нарушения в работе печатающего оборудования. Отменить действие или посмотреть состояние можно, нажав по кнопке «Очередь на печать».

Появится стандартное окно операционной системы, показывающее, какие действия находятся в очереди на выполнение принтером. Кликайте по ним правой кнопкой мыши, чтобы остановить или получить дополнительные сведения.

Подробнее: Проверка принтера на качество печати
Иногда программная чистка не оказывает должного эффекта, поэтому приходится устранять проблемы вручную. О том, что делать в таких ситуациях, написано в других статьях на нашем сайте. Выберите подходящую проблему и переходите к прочтению доступных для нее решений.
Опишите, что у вас не получилось.
Наши специалисты постараются ответить максимально быстро.
В каких случаях необходимо осуществлять прочистку принтера Epson
Печатающую головку данного принтера в первую очередь необходимо прочищать при замене чернил от разных производителей. Эта необходимость продиктована тем, что при смешивании между собой эти чернила могут стать основной причиной некачественной работы принтера либо вовсе привести к его поломке. Также если используется совершенно иной тип чернил, в сравнении с теми, которые применялись ранее, в обязательном порядке нужно качественно провести прочистку принтера Epson.
Если принтер был в простое довольно длительное время, здесь тоже очень востребована прочистка его печатающей головки.
Промывка головки на картридже
Если в принтере установлен картридж со встроенной головкой, извлеките емкость из аппарата, переверните соплами вверх и нанесите на них по несколько капель средства. Через 10 минут лишний клинер удалите салфеткой и проверьте, проходит ли краситель на салфетку. Если промыть дюзы таким способом не удалось, их нужно отмочить в емкости с моющим средством. Замачивать нужно минимум 2-3 ч.
После размачивания вся поверхность насухо протирается салфеткой, особенно контакты. Картридж вставляется в принтер и запускается тест проверки дюз. Если качество очистки низкое, попробуйте продуть сопла через воздухозаборник:
- Обрезаете иглу от шприца наполовину и надеваете на шприц.
- На иголку надеваете мягкую резинку. Она обеспечит плотное прилегание шприца к стенкам чернильницы.
- Игла вставляется в отверстие воздухозаборника картриджа, а надетая резинка плотно прижимается к стенкам.
- Воздух из шприца аккуратно выдавливается внутрь. Под низом чернильницы должен лежать кусок марли или салфетка, на который под давлением потекут чернила.
- Аналогично продуваются цветные чернильницы с тремя отверстиями сверху.
Как прочистить головку принтера Canon
Чтобы удостовериться в том, что принтеру Canon действительно нужна чистка печатающей головки, необходимо пройти своеобразный тест, который предусмотрен производителем. Для этого вам необходимо войти в “Пуск”, найти строку “Устройства и принтеры”, а уже в этой подкатегории выбрать своё устройство и вызвать его “Свойства”. В появившемся окне, выбираете категорию “Настройка печати”, далее “Настройка дюз”, где дюз — это один печатный элемент на печатающей головке. После этого переместитесь в подменю “Сервис”, где и будет доступен тест.
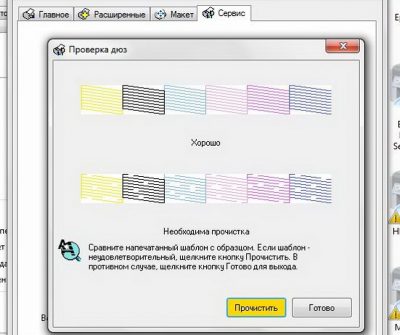
Теперь необходимо распечатать тестовый лист изображений запрограммированных ПО к принтеру и сравнить с наглядным образцом на ПК. В случае прерывания рисунка по вертикали пустыми местами, необходимо провести процесс очистки сопла принтера Canon. Сделать это можно автоматически в этой же вкладке “Сервис”, всего лишь нажав активную клавишу “Прочистить”.
После окончания автоматической очистки печатающей головки и сопла принтера, нужно сделать несколько пробных листов с помощью тест программы или просто для визуальной оценки. Если вы увидели улучшения качества печати, но всё равно есть пробелы или разная сила оттиска, то процедуру программной очистки можно повторить. Но всё-таки, чтобы не создавать лишнее давление в головке принтера, оставьте его на два-шесть часов, иногда бывает, что полное удаление загрязнений или нормальное восстановление печати происходит через какой-то период времени. По истечении этого срока, снова распечатайте тестовое изображение. Если ситуация не улучшилась, то повторите процесс автоматической чистки печатающей головки Canon.
Если после вторичной очистки принтер продолжает печатать некачественные изображения, то уровень загрязнения комплектующей принтера требует ручной очистки. Хотя в 9 случаях из 10 программного инструмента достаточно, чтобы вернуть отпечатанным изображениям былую чёткость.
Для ручной чистки сопел принтера Canon вам понадобятся такие “ингредиенты”:
- Перчатки медицинские, чтобы не вымазать руки, но при этом толстый латекс не мешал работать с печатающей головкой.
- Тара, желательно с невысокими бортами, ничего глубокого искать не нужно, подойдёт любая миска с плоским дном.
- Салфетки, бинт. Предпочтительней салфетки, так как с них не тянутся нити.
- Промывочная жидкость. Отлично подойдёт любая жидкость для мытья окон на спиртовой основе с этиленгликолем (спирт обезжиривает поверхность, а жидкости на его основе не пенятся). Нельзя использовать чистый (этиловый) спирт, это приведёт к поломке детали.
- Шприц на 20 кубиков.
- Трубку от капельницы или любая другая прозрачная и полая трубка.
Пошаговая инструкция, как прочистить головку принтера Canon:
- Отключаете принтер, отвёрткой откручиваете корпус принтера и аккуратно демонтируйте печатающую головку.

- На подготовленную тару кладите салфетку или несколько раз сложенный бинт.
- На дно налить промывочную жидкость. В качестве промывочной жидкости можно выбрать жидкость для мытья окон “Мистер Мускул”, “RIO” или профессиональные жидкости, которые могут идти в комплекте с картриджами или можно купить её отдельно.

- Устанавливаете на бинт или салфетку печатающую головку широкой основой.
- В приёмные отверстия (дюзы) вставляется порезанные на 6-8 см трубки от капельницы, например.

- В установленные трубки также вливается промывочная жидкость.

- Оставляете всю эту конструкцию на несколько часов, чтобы печатающая головка в максимально естественных условиях окисла и очистилась от загрязнения.
- Если по истечению этого времени вы увидели, что в трубках от капельниц вода не ушла, значит засор головки сильный и требуется ваше вмешательство. Для этого берёте шприц и иглу, вставляете в отверстие трубки, потихоньку тянете поршень шприца на себя, вбирая жидкость. После этого освободите шприц, наберите новую порцию промывочной жидкости и аккуратно введите её в трубку. Выполняйте до той поры, пока вода не станет уходить сама или не станет выходить бесцветной.

На последнем этапе необходимо промокнуть печатающую головку салфеткой и дать ей полностью высохнуть. Устанавливаете на исходную позицию и печатаете пробные изображения. Если после такой промывки всё равно есть дефекты, значит головка, скорее всего, неисправна.
Как решить проблему программным способом
Сначала нужно использовать этот метод, так как зачастую не возникает необходимость разбирать устройство, чтобы качество печати снова пришло в норму.
- Перейдите к папке Устройства и принтеры.
- Выберите наименование вашего устройства и щёлкните по нему правой кнопкой мыши, перейдите к его свойствам.
-
На вкладке Сервис выберите прочистку головки.
- Когда сопла головки принтера будут почищены, распечатается тестовое изображение, по которому станет ясно, нужно повторить те же действия ещё раз или же одной процедуры было достаточно.
Если программный способ за несколько попыток не дал результатов, при этом вы удостоверились в наличии чернил в картриджах и шланг слива отработанных чернил никоим образом не повреждён (в случае когда таковой имеется), переходим к более серьёзным процедурам. Скорее всего, головка принтера засорена более критично или же в неё попал воздух с чернил. Тогда придётся её прочистить физическим способом.








